
Kết nối từ xa với điện thoại thông minh hoặc máy tính bảng trên Android là một điều chức năng và hữu ích trong một số trường hợp. Ví dụ: nếu người dùng cần tìm một tiện ích, hãy giúp cấu hình của một thiết bị ở một người khác hoặc để điều khiển thiết bị mà không cần kết nối USB. Nguyên tắc hoạt động tương tự như một liên kết từ xa giữa hai PC, và không khó để thực hiện nó.
Phương thức kết nối từ xa với Android
Trong các tình huống, nơi cần kết nối với thiết bị di động nằm trong vài mét ở một quốc gia khác, bạn có thể sử dụng các ứng dụng đặc biệt. Họ thiết lập một kết nối giữa máy tính và thiết bị thông qua Wi-Fi hoặc cục bộ.Thật không may, tại khoảng thời gian hiện tại không có cách nào thuận tiện để thể hiện màn hình Android có chức năng điều khiển điện thoại thông minh vì nó sẽ được thực hiện thủ công. Từ tất cả các ứng dụng, tính năng này chỉ cung cấp TeamViewer, nhưng gần đây, tính năng kết nối từ xa đã được thanh toán. Người dùng muốn quản lý điện thoại thông minh hoặc máy tính bảng bằng PC thông qua USB có thể sử dụng các chương trình phản chiếu Vysor hoặc Mobezen. Chúng tôi sẽ xem xét các phương thức kết nối không dây.
Phương pháp 1: TeamViewer
TeamViewer chắc chắn là chương trình PC phổ biến nhất. Không có gì đáng ngạc nhiên khi các nhà phát triển đã triển khai kết nối với các thiết bị di động. Người dùng đã quen thuộc với phiên bản máy tính để bàn của bộ đếm thời gian sẽ nhận được gần như các tính năng tương tự: quản lý cử chỉ, truyền tệp, làm việc với danh bạ, trò chuyện, mã hóa phiên.
Thật không may, khả năng quan trọng nhất là chứng minh màn hình - không còn ở đó, nó đã được chuyển đến một giấy phép phải trả tiền.
Tải xuống TeamViewer với Google Play Market
Tải xuống TeamViewer cho PC
- Cài đặt khách hàng cho một thiết bị di động và PC, sau đó chạy chúng.
- Để quản lý điện thoại thông minh, bạn sẽ cần một QuickSupport tùy chọn trực tiếp từ giao diện ứng dụng.

Thành phần sẽ tải xuống tương tự với Google Play Market.
- Sau khi cài đặt, hãy quay lại ứng dụng và nhấp vào nút "Mở QuickSupport".
- Sau một lệnh nhỏ, một cửa sổ có dữ liệu dữ liệu được hiển thị.
- Nhập ID từ điện thoại đến trường thích hợp của chương trình PC.
- Do kết nối thành công, một cửa sổ đa chức năng sẽ mở ra với tất cả các thông tin quan trọng về thiết bị và kết nối của nó.
- Ở bên trái, có một cuộc trò chuyện giữa các thiết bị người dùng.
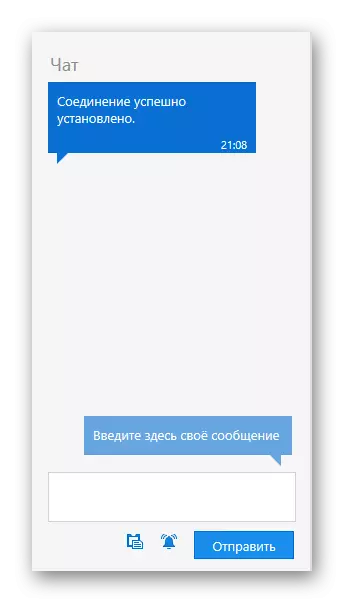
Ở giữa - tất cả thông tin kỹ thuật về thiết bị.
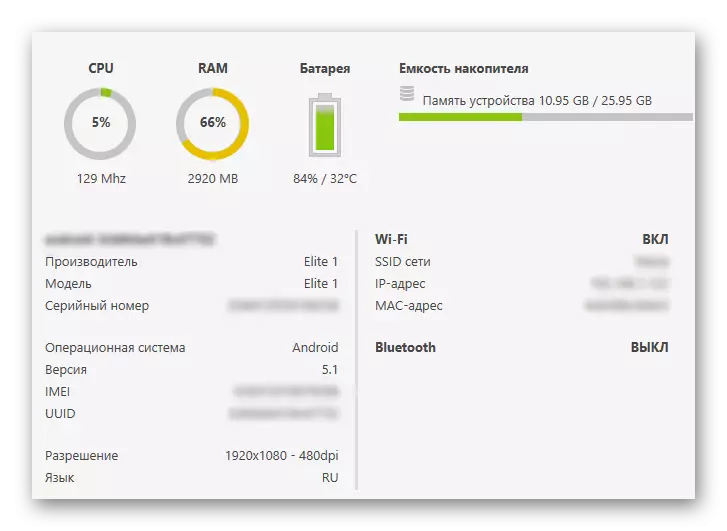
Ở đầu, có các nút có khả năng quản lý bổ sung.

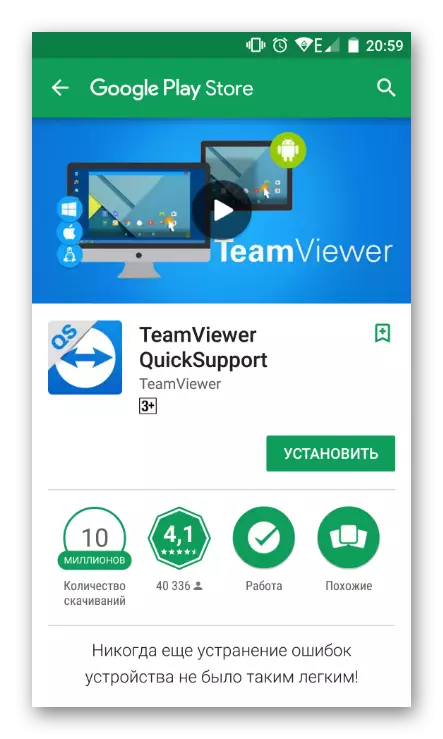

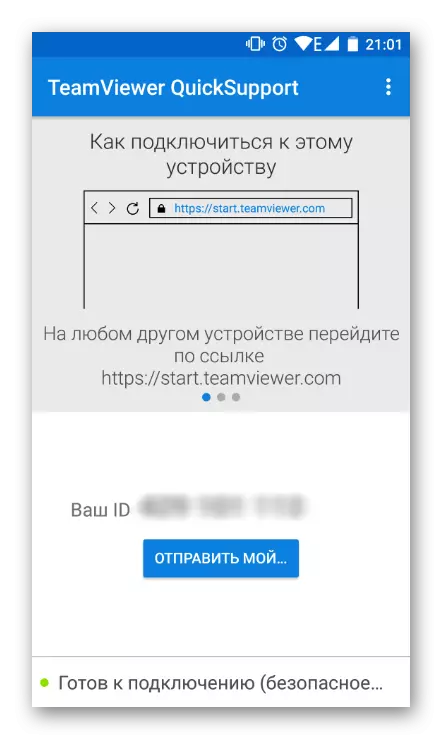


Nói chung, phiên bản miễn phí cung cấp không quá nhiều chức năng và chúng sẽ rõ ràng là không đủ để quản lý thiết bị nâng cao. Ngoài ra, có những chất tương tự thuận tiện hơn với kết nối đơn giản.
Phương pháp 2: AirDroid
AirDroid là một trong những ứng dụng nổi tiếng nhất cho phép bạn quản lý thiết bị Android trong khi tránh xa nó. Tất cả các công việc sẽ xảy ra trong cửa sổ trình duyệt, trong đó máy tính để bàn có thương hiệu sẽ được khởi chạy, bắt chước một phần điện thoại di động. Nó hiển thị tất cả thông tin hữu ích về trạng thái thiết bị (mức phí, bộ nhớ miễn phí, SMS / cuộc gọi đến) và bộ trưởng mà người dùng có thể tải nhạc, video và nội dung khác bằng cả hai hướng.
Tải xuống AirDroid với Google Play Market
Đối với kết nối, thực hiện các bước sau:
- Cài đặt ứng dụng vào thiết bị và chạy nó.
- Trong chuỗi web Ardroid, nhấp vào biểu tượng bằng chữ "I".
- Hướng dẫn kết nối qua PC sẽ mở.
- Trong một kết nối một lần hoặc định kỳ, Airdroid Web Lite là phù hợp.
- Ngay bên dưới, được gọi là tùy chọn kết nối, bạn sẽ thấy địa chỉ bạn muốn nhập vào chuỗi trình duyệt thích hợp đang chạy trên máy tính của mình.
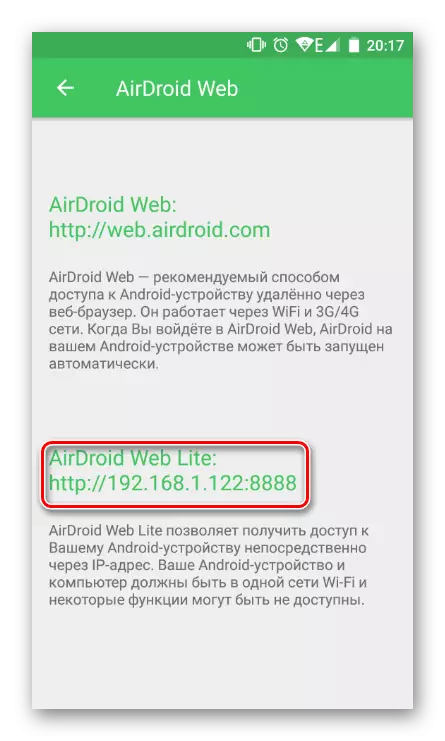
Không cần thiết phải nhập http: //, chỉ chỉ ra các số và cổng, như trong ảnh chụp màn hình bên dưới. Bấm phím Enter.
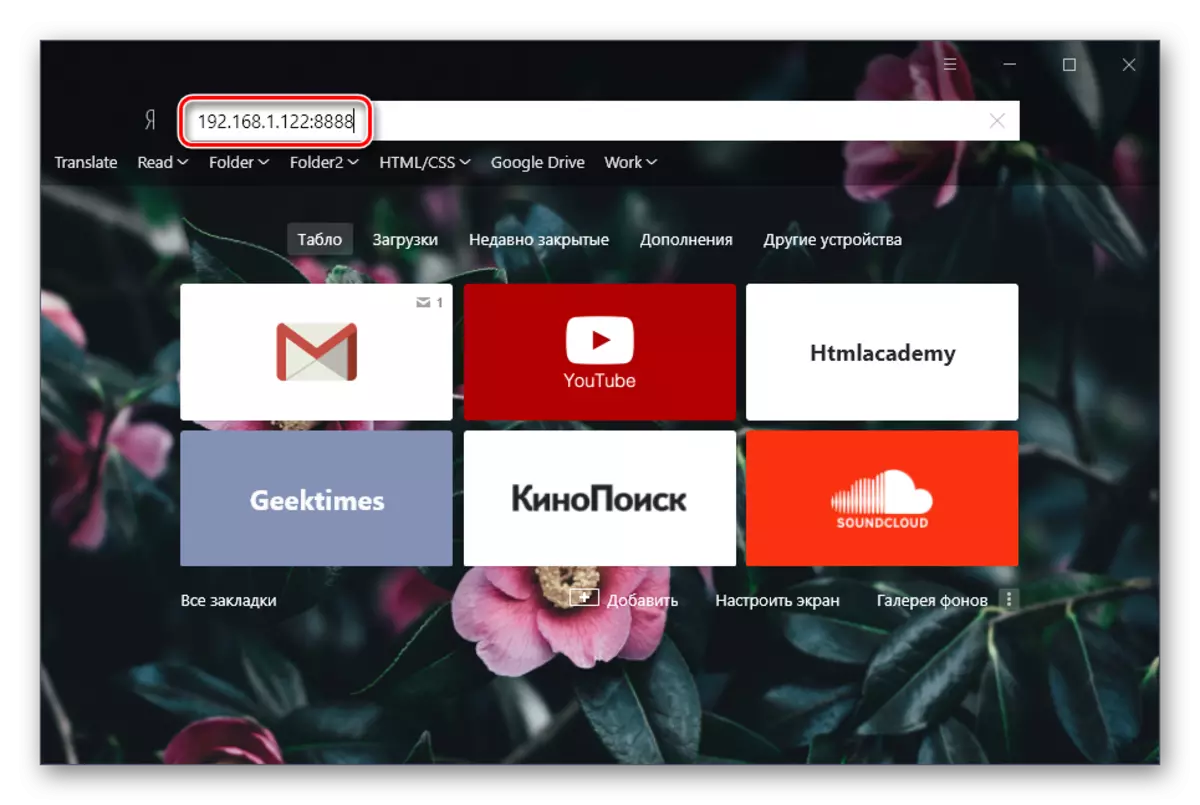
- Một yêu cầu kết nối sẽ xuất hiện trên màn hình thiết bị. Trong vòng 30 giây, bạn cần đồng ý, sau đó tự động từ chối kết nối sẽ xảy ra. Nhấp vào "Chấp nhận". Sau đó, điện thoại thông minh có thể được gỡ bỏ, vì công việc tiếp theo sẽ xảy ra trong cửa sổ trình duyệt web.
- Kiểm tra các khả năng quản lý.

Trên cùng là một chuỗi tìm kiếm nhanh ứng dụng trong Google Play. Ở bên phải của nó, nút Tin nhắn mới, cuộc gọi được định cấu hình (sự hiện diện của micrô được kết nối với PC), chọn Ngôn ngữ và đầu ra từ chế độ kết nối.
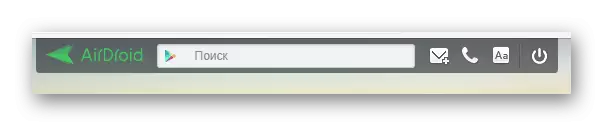
Ở bên trái, có một trình quản lý tệp dẫn đến các thư mục được sử dụng thường xuyên nhất. Bạn có thể xem dữ liệu đa phương tiện trực tiếp trong trình duyệt, tải lên các tệp và thư mục từ máy tính bằng cách kéo hoặc ngược lại để tải chúng vào PC.
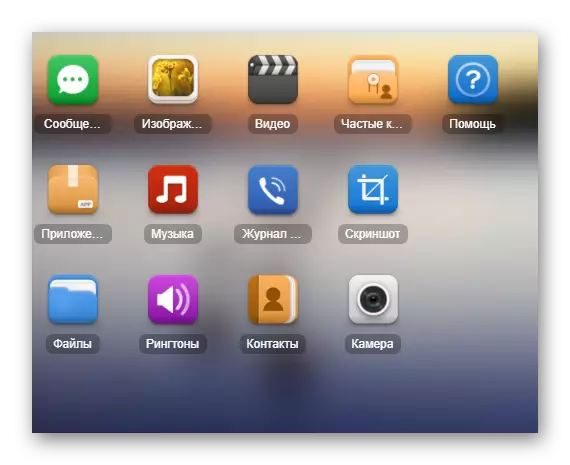
Ở bên phải có một nút chịu trách nhiệm điều khiển từ xa.

Tóm tắt - Hiển thị mô hình thiết bị, một số bộ nhớ bận và chia sẻ.
Tệp - Cho phép bạn nhanh chóng tải xuống tệp hoặc thư mục trên điện thoại thông minh của mình.
URL - thực hiện chuyển đổi nhanh đến địa chỉ trang web đã nhập hoặc được chèn thông qua dây dẫn tích hợp.
Bảng tạm - hiển thị hoặc cho phép bạn chèn bất kỳ văn bản nào (ví dụ: một liên kết để mở nó trên thiết bị Android).
Ứng dụng này được thiết kế để nhanh chóng cài đặt tệp APK.
Ở dưới cùng của cửa sổ, có một chuỗi trạng thái với thông tin cơ bản: Loại kết nối (cục bộ hoặc trực tuyến), kết nối Wi-Fi, mức tín hiệu và sạc pin.
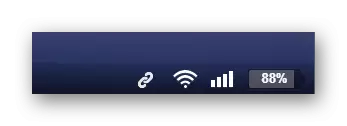
- Để phá vỡ kết nối, chỉ cần nhấp vào "Get Out" từ phía trên, chỉ cần đóng tab trình duyệt web hoặc đầu ra từ AirDroid trên điện thoại thông minh của bạn.

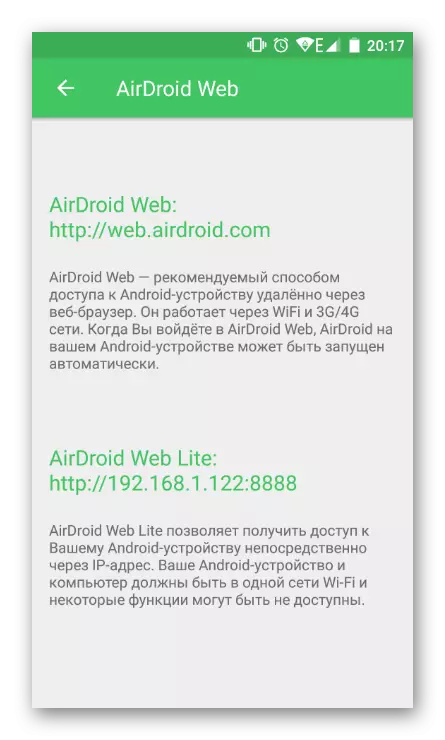
Nếu bạn đang có kế hoạch sử dụng kết nối như vậy tất cả thời gian, hãy chú ý đến tùy chọn đầu tiên hoặc phương thức được chỉ định ở trên, hãy mở các hướng dẫn cho "Máy tính của tôi" và đọc nó. Là một phần của bài viết này, chúng tôi xem xét một kết nối đơn giản.


Như bạn có thể thấy, đơn giản, nhưng quản lý chức năng cho phép bạn quản lý Android từ máy tính, nhưng chỉ ở cấp độ cơ sở (truyền tệp, gọi và gửi SMS). Thật không may, không thể truy cập cài đặt và các tính năng khác.
Phiên bản web của ứng dụng (không phải Lite, mà chúng tôi đã xem và hoàn tất) Ngoài ra cho phép bạn sử dụng chức năng "Tìm điện thoại" và chạy "camera từ xa" để lấy hình ảnh từ camera trước.
Phương pháp 3: Tìm điện thoại của tôi
Tùy chọn này không hoàn toàn liên quan đến điều khiển từ xa cổ điển của điện thoại thông minh, vì nó đã được tạo để bảo vệ dữ liệu của thiết bị trong thời gian mất. Vì vậy, người dùng có thể gửi tiếng bíp để tìm một thiết bị hoặc chặn hoàn toàn nó từ người dùng nước ngoài.
Dịch vụ được cung cấp bởi Google và sẽ chỉ hoạt động như sau:
- Thiết bị được bật;
- Thiết bị được kết nối với mạng Wi-Fi hoặc Internet di động;
- Người dùng đã tạo một đầu vào cho tài khoản Google trước và đồng bộ hóa thiết bị.
Chuyển đến dịch vụ Tìm điện thoại của tôi
- Chọn thiết bị bạn muốn tìm.
- Xác nhận rằng bạn là chủ sở hữu của tài khoản Google bằng cách nhập mật khẩu từ nó.
- Nếu định vị địa lý được bật trên thiết bị, bạn có thể nhấp vào nút "Tìm" và bắt đầu tìm kiếm trên bản đồ thế giới.
- Trong trường hợp địa chỉ mà bạn đang ở, hãy sử dụng chức năng "Xóa". Khi hiển thị một địa chỉ xa lạ, bạn có thể ngay lập tức chặn thiết bị và xóa dữ liệu.

Không có định vị địa lý được bật, nó không có ý nghĩa để tìm kiếm tìm kiếm này, nhưng bạn có thể sử dụng các tùy chọn khác được trình bày trong ảnh chụp màn hình:



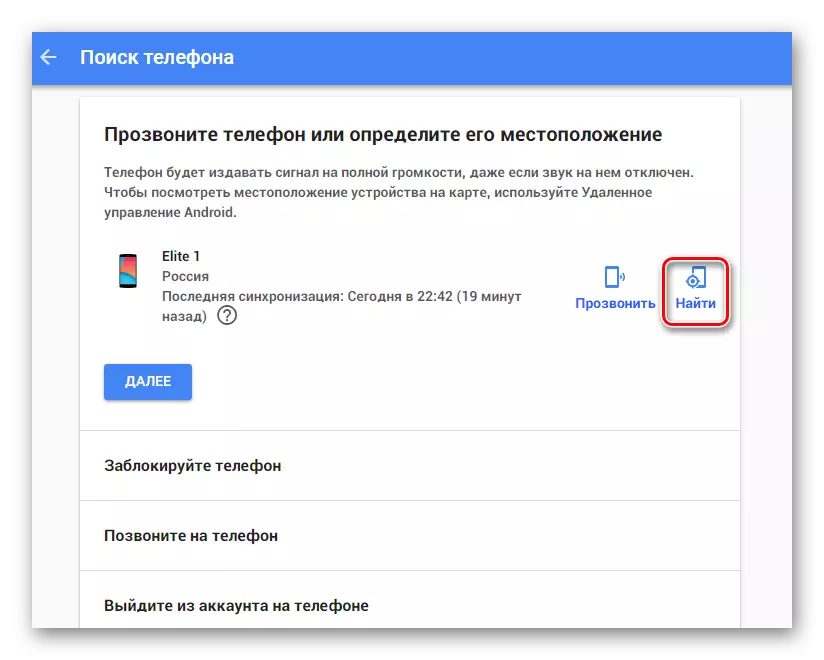
Chúng tôi đã xem xét các tùy chọn thuận tiện nhất để quản lý từ xa các thiết bị Android, dành cho nhiều mục đích khác nhau: Giải trí, Công nhân và An ninh. Bạn cũng phải chọn một cách phù hợp và sử dụng nó.
