
Nó đã xảy ra vì những người chơi MP3 theo thời gian đã khá nhiều đáng kể, vì chúng dễ dàng thay thế bất kỳ điện thoại thông minh nào. Lý do chính là sự tiện lợi, bởi vì, ví dụ, nếu bạn là chủ sở hữu của iPhone, âm nhạc trên thiết bị có thể được chuyển sang các cách hoàn toàn khác nhau.
Chuyển nhạc từ máy tính trên iPhone
Khi nó bật ra, các tùy chọn để nhập nhạc từ máy tính trên iPhone nhiều hơn bạn có thể đã nghĩ. Tất cả trong số họ sẽ được thảo luận thêm trong bài viết.Phương pháp 1: iTunes
Aytyun - Chương trình chính của bất kỳ người dùng Apple nào, vì nó là kết hợp đa chức năng phục vụ trước hết, một phương tiện để chuyển tập tin sang điện thoại thông minh. Trước đó, trên trang web của chúng tôi, nó đã được mô tả chi tiết về cách truyền nhạc từ iTunes đến i-Device, vì vậy chúng tôi sẽ không dừng lại về vấn đề này.
Đọc thêm: Cách thêm nhạc vào iPhone thông qua iTunes
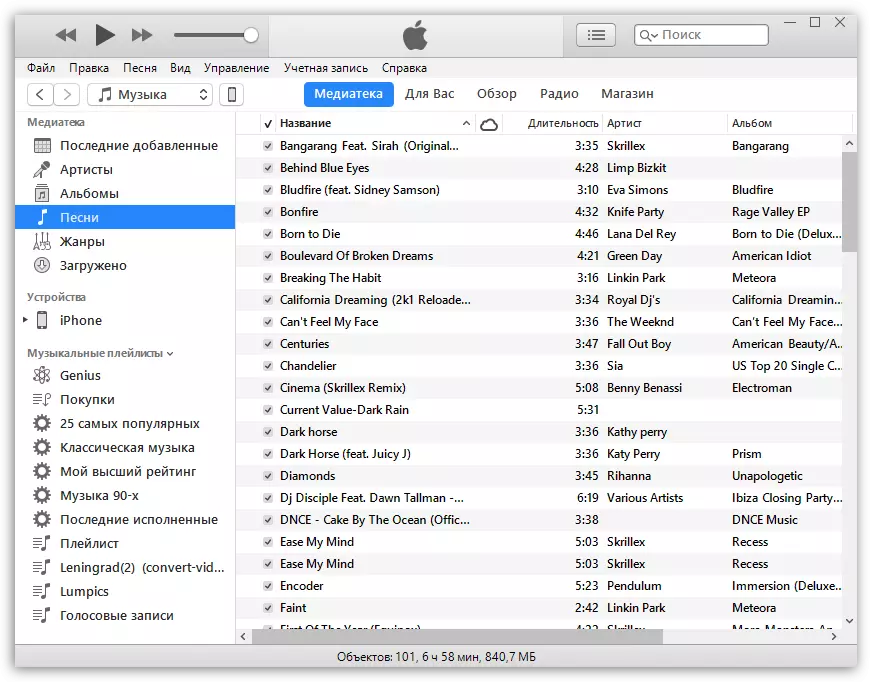
Phương pháp 2: AcePlayer
Có thể có hầu hết mọi trình phát nhạc hoặc trình quản lý tệp trên trang web, vì dữ liệu ứng dụng hỗ trợ nhiều định dạng âm nhạc hơn nhiều so với trình phát tiêu chuẩn của iPhone. Vì vậy, sử dụng AcePlayer, bạn có thể phát định dạng FLAC, được đặc trưng bởi chất lượng âm thanh cao. Nhưng tất cả các hành động tiếp theo sẽ được thực hiện thông qua iTunes.
Đọc thêm: Trình quản lý tệp cho iPhone
- Tải xuống AcePlayer trên điện thoại thông minh của bạn.
- Kết nối thiết bị Apple với máy tính và chạy ityun. Chuyển đến menu điều khiển thiết bị.
- Ở bên trái của cửa sổ, mở phần "Tệp chung".
- Trong danh sách các ứng dụng, hãy tìm AcePlayer, tô sáng nó bằng một cú click chuột. Cửa sổ bên phải sẽ xuất hiện trong đó bạn sẽ cần kéo tệp nhạc.
- Aytyun sẽ tự động khởi chạy đồng bộ hóa tệp. Ngay sau khi hoàn thành, hãy chạy trên điện thoại AcePlayer và chọn phần "Tài liệu" - Âm nhạc sẽ xuất hiện trong ứng dụng.
Tải về AcePlayer.
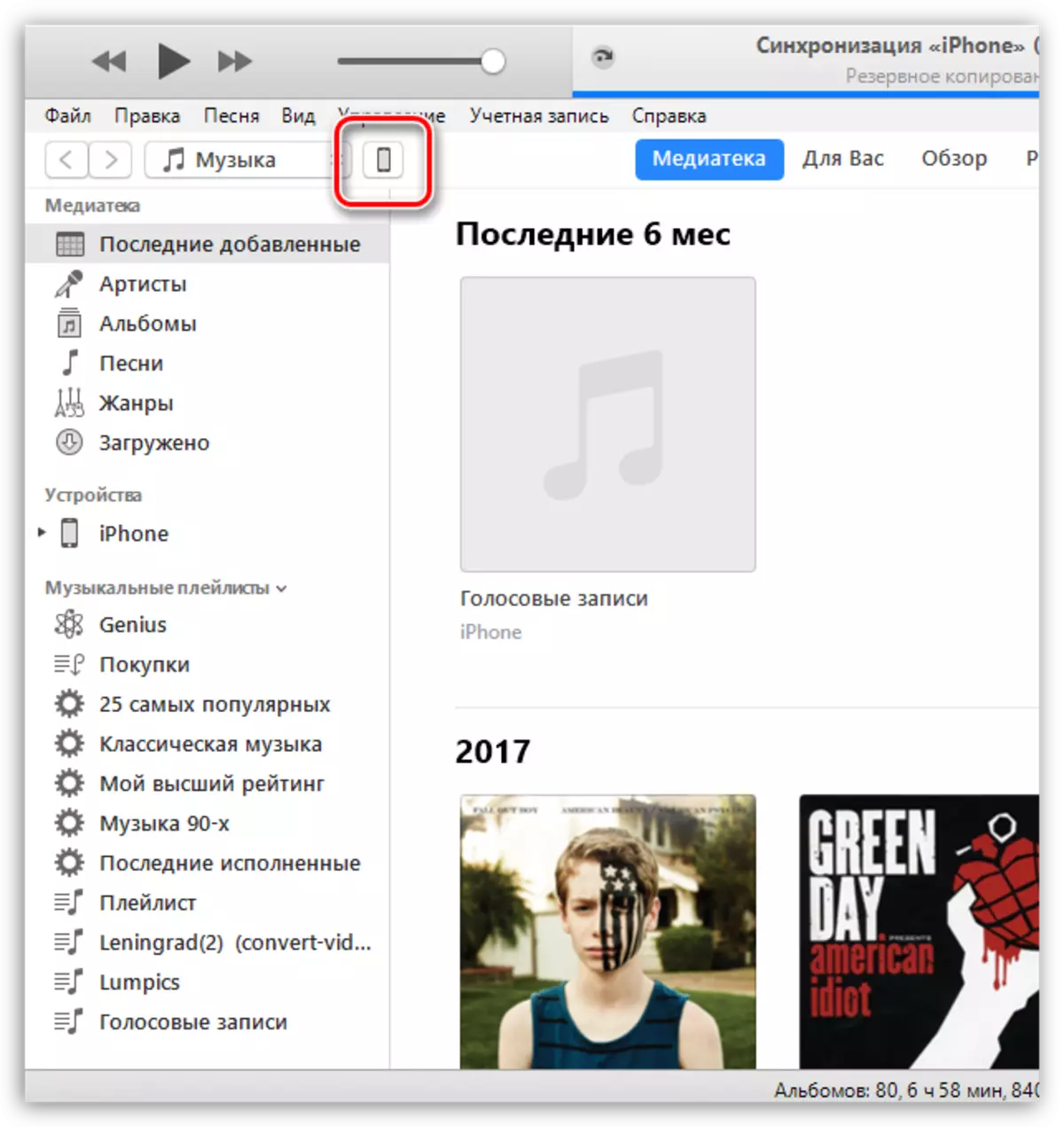
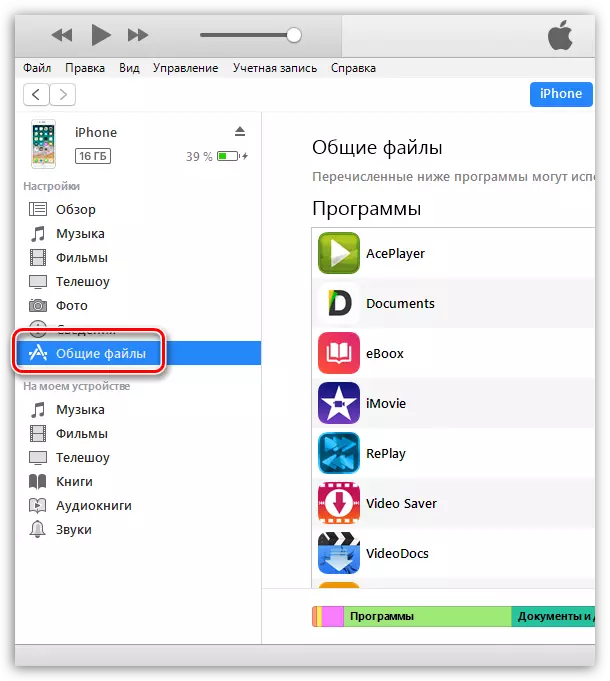
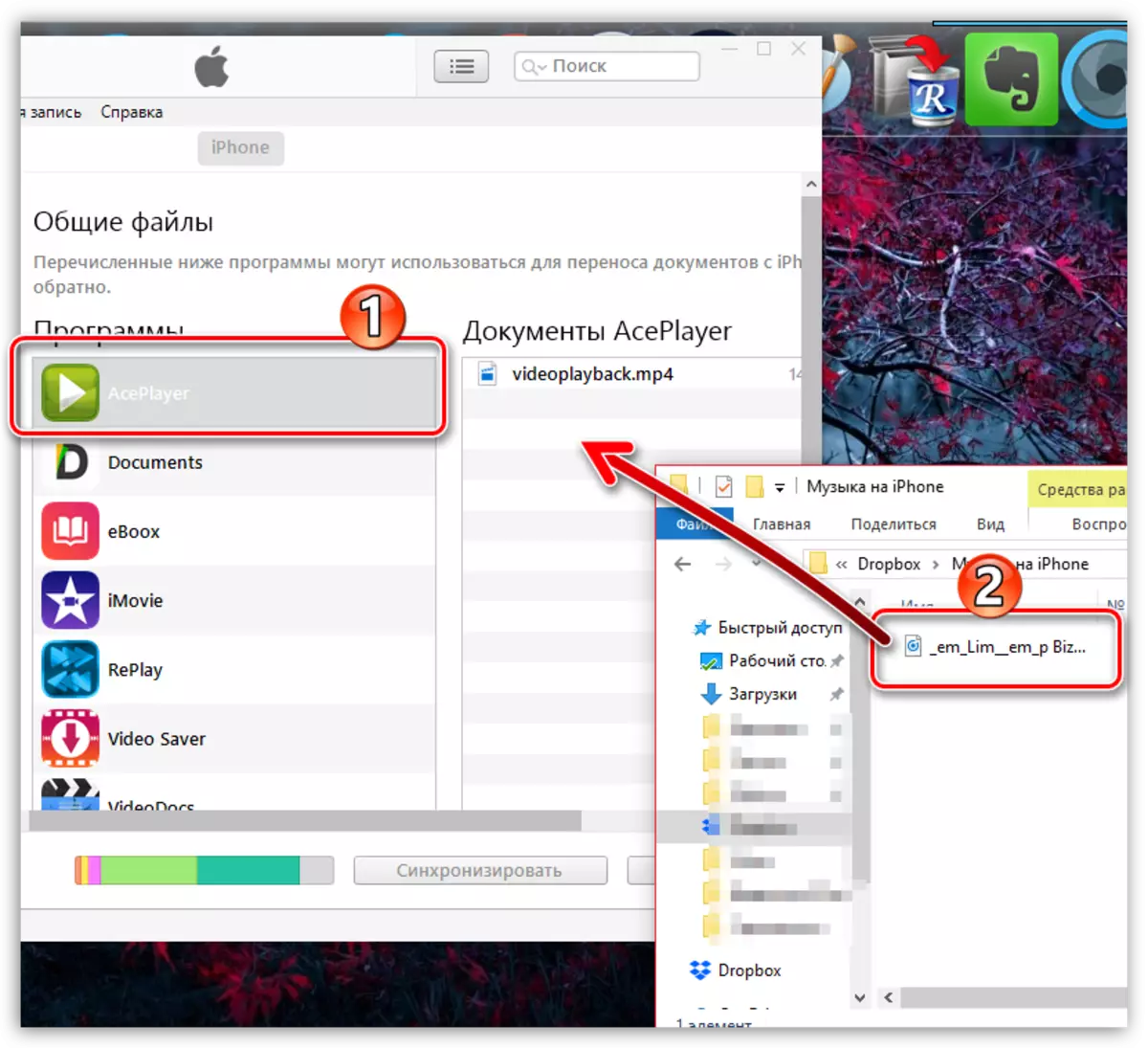
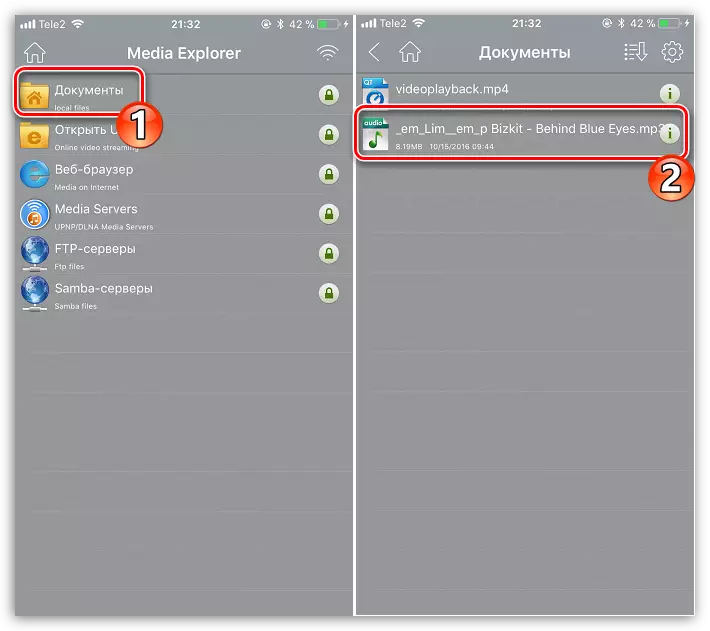
Phương pháp 3: VLC
Nhiều người dùng PC quen thuộc với trình phát phổ biến như VLC, có sẵn không chỉ dành cho máy tính mà còn cho các thiết bị iOS. Trong trường hợp máy tính và iPhone của bạn được kết nối với cùng một mạng, việc truyền nhạc có thể được thực hiện chính xác bằng ứng dụng này.
Tải xuống VLC cho thiết bị di động
- Cài đặt VLC cho ứng dụng di động. Bạn có thể tải xuống hoàn toàn miễn phí từ App Store trên liên kết ở trên.
- Chạy ứng dụng đã cài đặt. Trước tiên, bạn phải kích hoạt chức năng truyền tệp qua Wi-Fi - cho việc này, chạm vào góc trên bên trái thông qua nút menu của trình phát, sau đó đặt công tắc chuyển đổi về mục "Truy cập thông qua WiFi" đến vị trí hoạt động.
- Hãy chú ý đến địa chỉ mạng xuất hiện trong mục này - bạn sẽ cần mở bất kỳ trình duyệt nào trên máy tính và đi qua liên kết này.
- Thêm nhạc trong cửa sổ điều khiển VLC mở ra: Có thể gây nhiễu nó vào cửa sổ trình duyệt và chỉ cần nhấn một biểu tượng bằng thẻ Plus, sau đó Windows Explorer sẽ xuất hiện trên màn hình.
- Khi các tệp nhạc được nhập, đồng bộ hóa sẽ tự động chạy. Đã chờ đợi kết thúc của mình, bạn có thể chạy VLC trên điện thoại thông minh của mình.
- Như bạn có thể thấy, tất cả các nhạc được hiển thị trong ứng dụng và giờ có thể truy cập được lắng nghe mà không cần truy cập vào mạng. Bằng cách này, bạn có thể thêm bất kỳ số lượng các tác phẩm yêu thích cho đến khi bộ nhớ kết thúc.
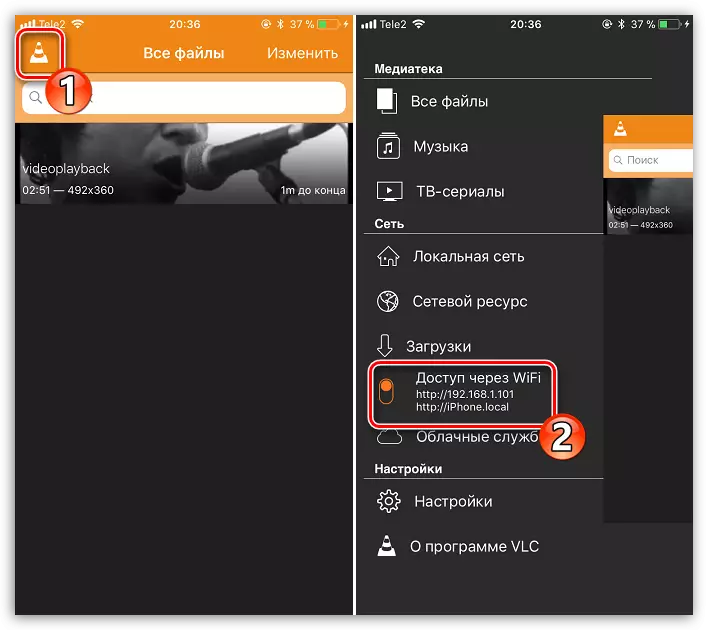
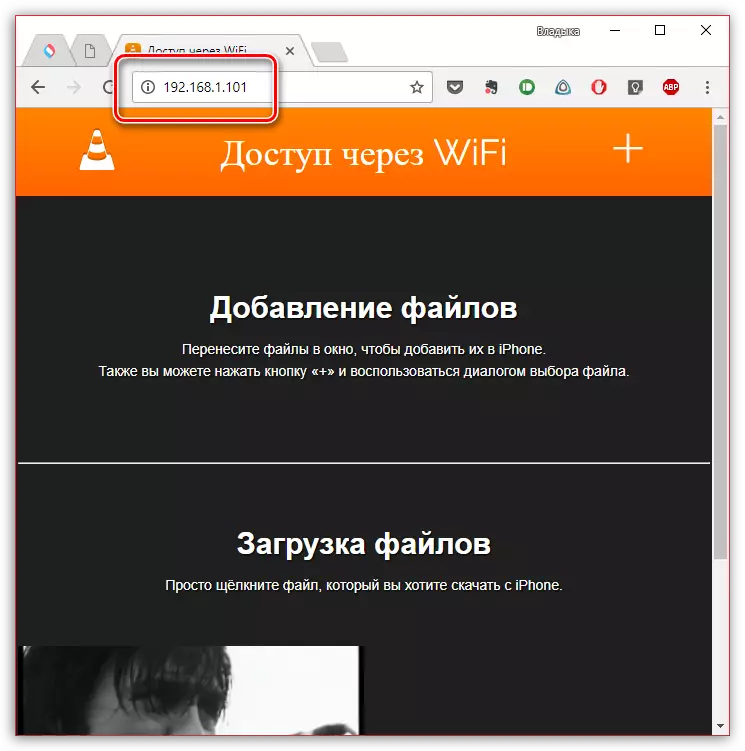
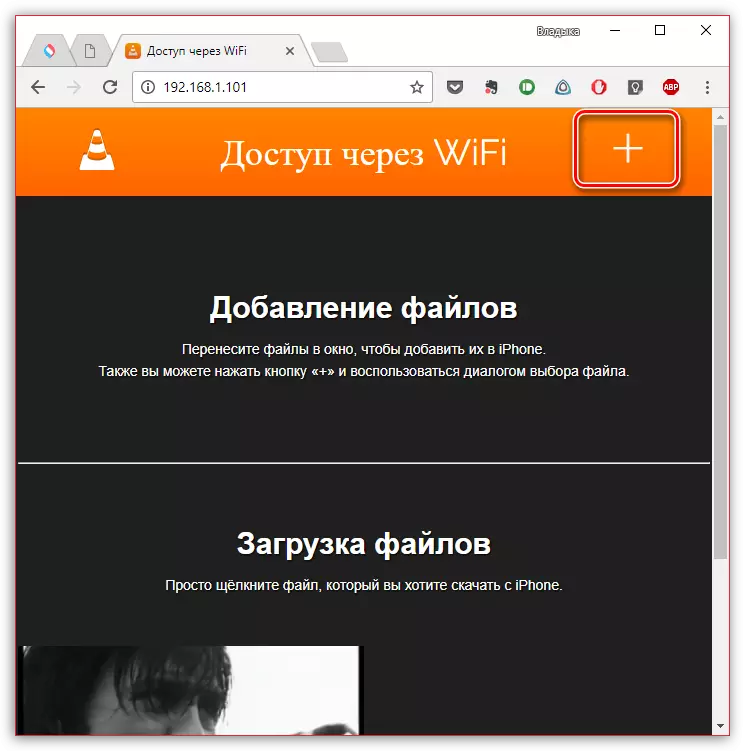
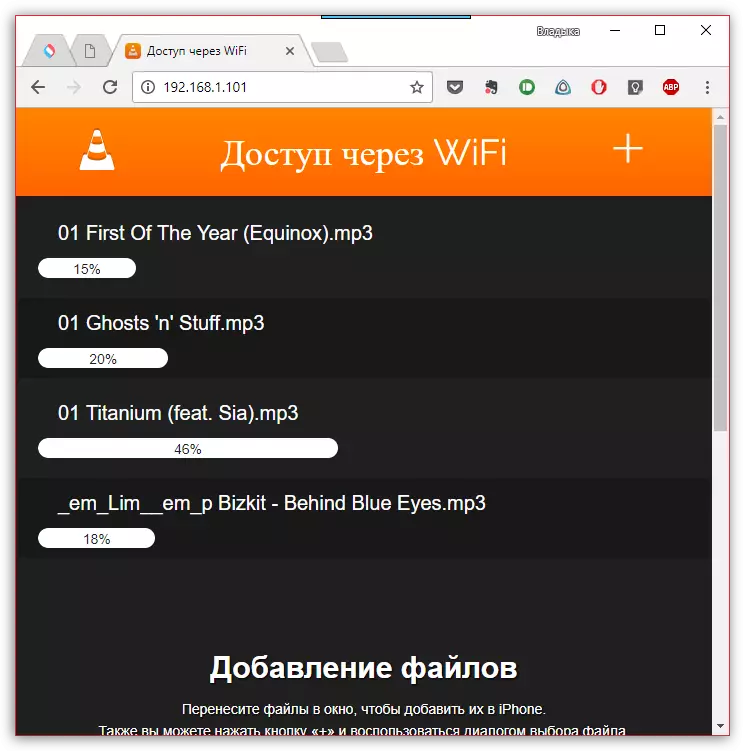
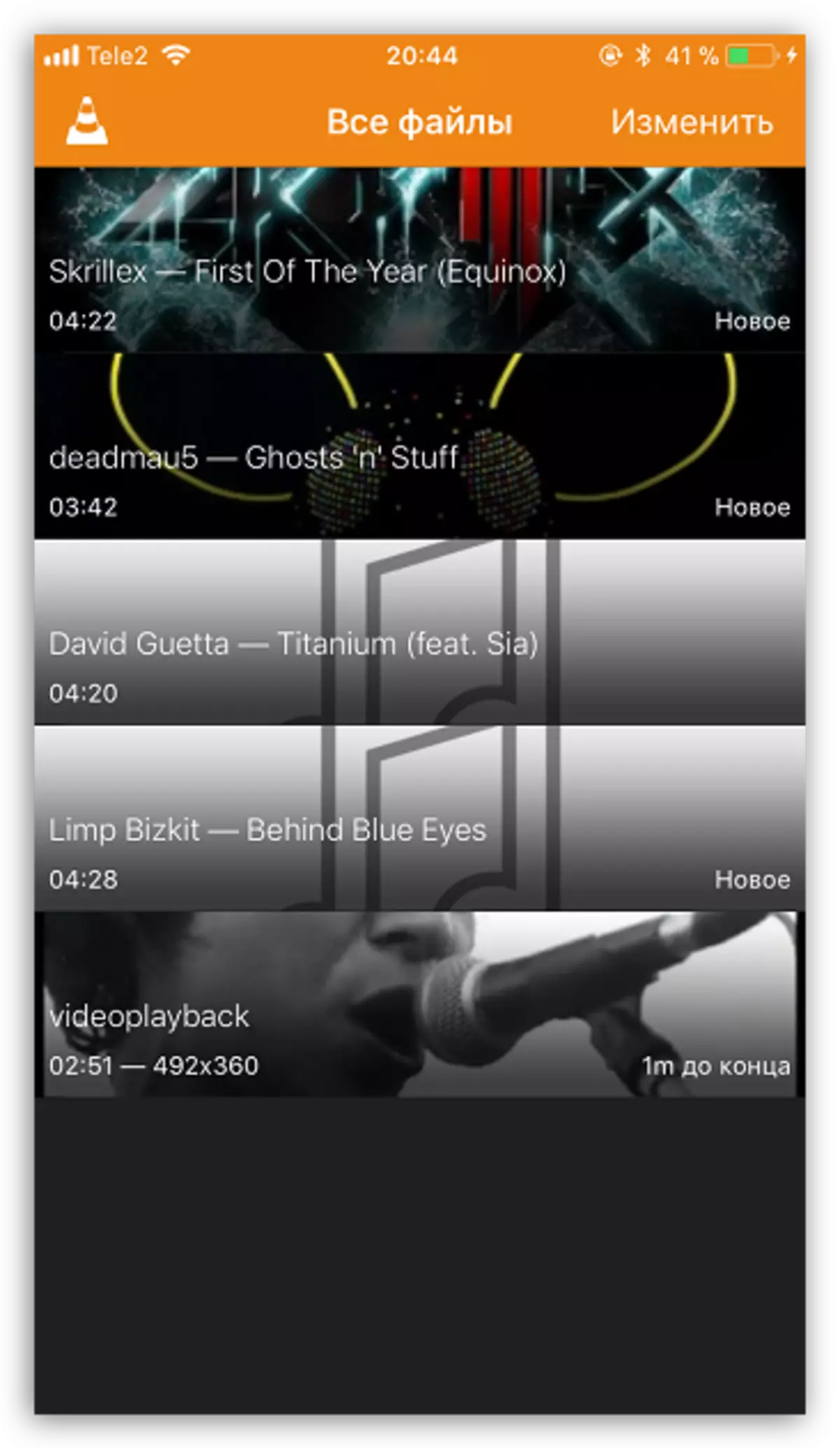
Phương pháp 4: Dropbox
Về bản chất, hoàn toàn bất kỳ lưu trữ đám mây nào cũng có thể được sử dụng ở đây, nhưng chúng tôi sẽ hiển thị quá trình chuyển nhạc sang iPhone trên ví dụ về dịch vụ Dropbox.
- Để làm việc, nó sẽ là cần thiết cho thiết bị để cài đặt Dropbox. Nếu nó không được tải xuống, hãy tải xuống từ App Store.
- Chuyển nhạc sang máy tính vào thư mục Dropbox và đợi kết thúc đồng bộ hóa.
- Bây giờ bạn có thể chạy Dropbox vào iPhone. Sau khi hoàn thành đồng bộ hóa, các tệp sẽ xuất hiện trên thiết bị và sẽ có sẵn để nghe trực tiếp từ ứng dụng, nhưng với một sự tinh chỉnh nhỏ - để phát chúng sẽ yêu cầu kết nối mạng.
- Trong trường hợp tương tự, nếu bạn muốn nghe nhạc mà không cần internet, các bài hát sẽ cần xuất sang một ứng dụng khác - nó có thể là bất kỳ trình phát nhạc của bên thứ ba nào.
- Để thực hiện việc này, hãy chạm vào góc trên bên phải dọc theo nút menu, sau đó chọn Xuất "Xuất".
- Chọn nút "Mở vào ...", và sau đó ứng dụng mà tệp nhạc sẽ được xuất, ví dụ, trong cùng VLC, đã được thảo luận ở trên.
Tải xuống Dropbox.
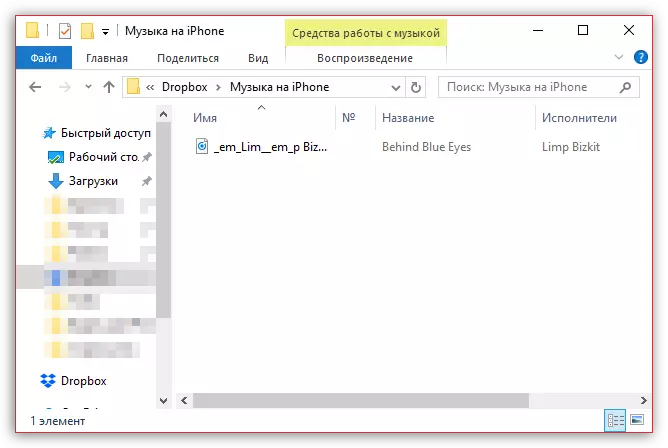
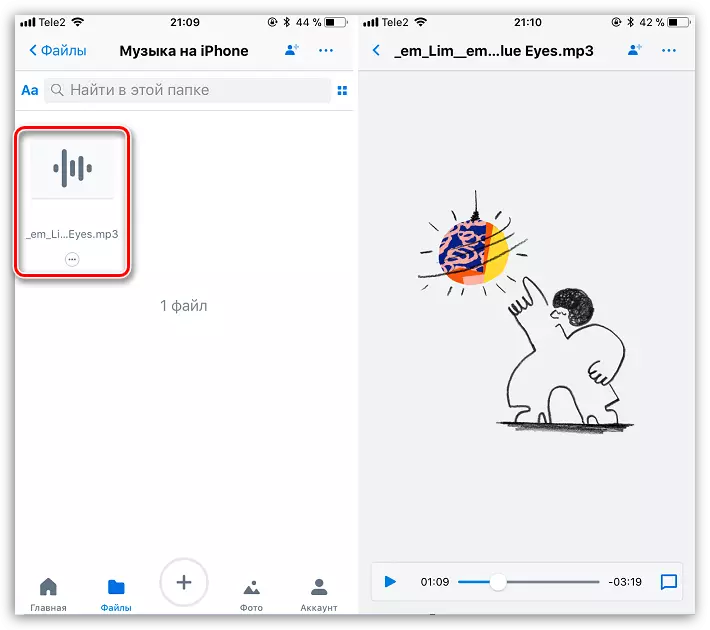
Đọc thêm: Người chơi tốt nhất cho iPhone
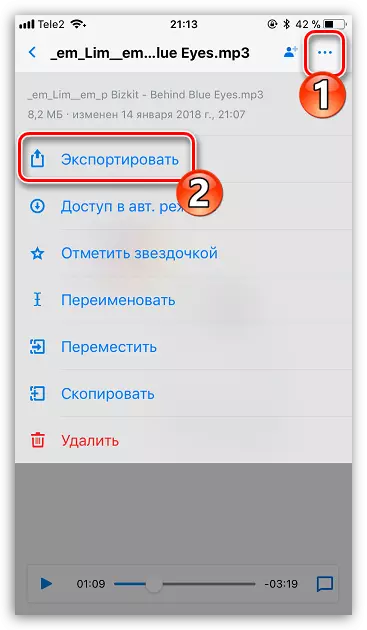
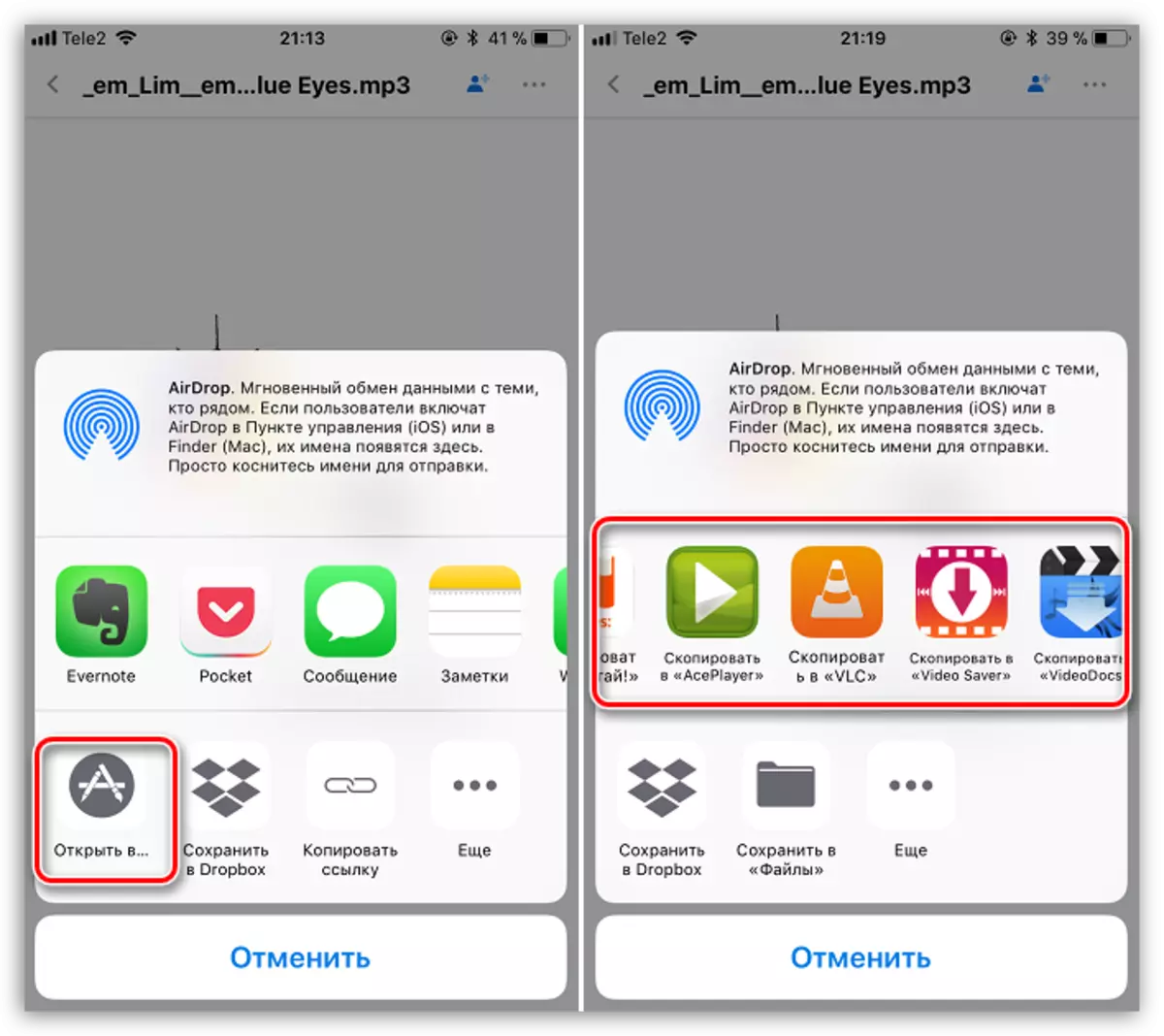
Phương pháp 5: Itools
Thay thế cho iTunes, rất nhiều chương trình tương tự thành công đã được phát triển, trong đó nó đặc biệt muốn đề cập đến itools nhờ giao diện đơn giản với sự hỗ trợ của Nga, chức năng cao và truyền tệp được triển khai thuận tiện trên thiết bị Apple. Đó là ví dụ về công cụ này và xem xét quá trình sao chép nhạc.
Đọc thêm: Itunes Tương tự
- Kết nối iPhone với máy tính bằng cáp USB, sau đó chạy itools. Ở bên trái của cửa sổ, mở tab "Âm nhạc" và ở trên cùng, chọn "Nhập".
- Cửa sổ dây dẫn sẽ xuất hiện trên màn hình mà bạn sẽ cần chọn các bản nhạc đó sẽ được chuyển đến thiết bị. Lựa chọn, xác nhận sao chép nhạc.
- Quá trình chuyển nhượng các tác phẩm sẽ bắt đầu. Ngay sau khi hoàn thành, bạn có thể kiểm tra kết quả - tất cả các bài hát đã tải xuống xuất hiện trên iPhone trong ứng dụng âm nhạc.
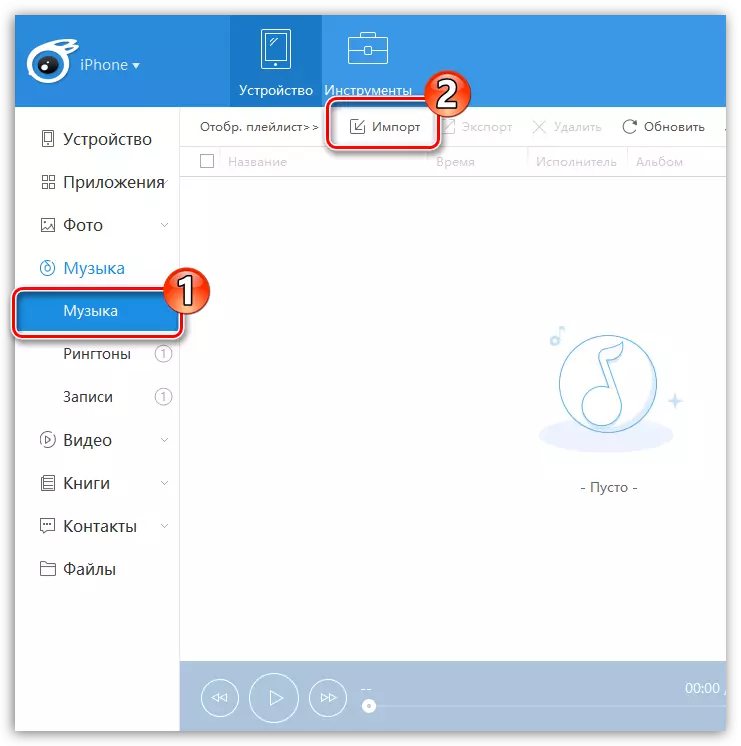
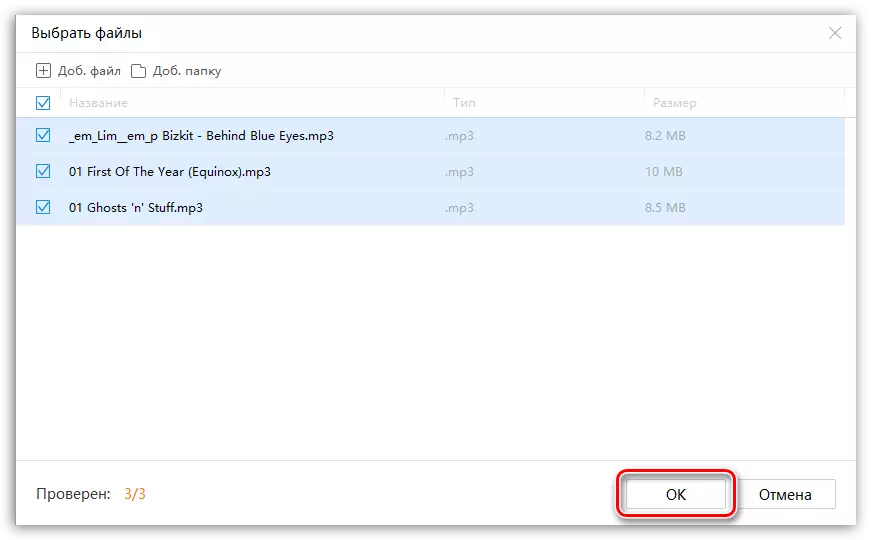
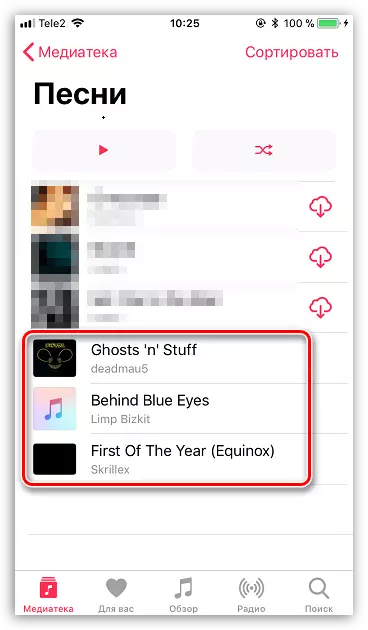
Mỗi cách trình bày đều dễ thực hiện và cho phép bạn chuyển tất cả các bản nhạc yêu thích của mình trên điện thoại thông minh của mình. Chúng tôi hy vọng bài viết này là hữu ích cho bạn.
