
Thiết bị hiện đại chạy Android trong một số tác vụ thay thế PC. Một trong số này là truyền thông tin hoạt động: các đoạn văn bản, liên kết hoặc hình ảnh. Dữ liệu này ảnh hưởng đến clipboard, tất nhiên, là Android. Chúng tôi sẽ chỉ cho bạn nơi tìm nó trong HĐH này.
Clipboard trong Android ở đâu
Bảng tạm (nếu không Clipboard) là một loạt RAM chứa dữ liệu tạm thời đã bị cắt hoặc sao chép. Định nghĩa này là công bằng cả cho các hệ thống máy tính để bàn và thiết bị di động, bao gồm cả Android. Đúng, truy cập vào clipboard trong "robot xanh" có phần khác so với, hãy nói, trong Windows.Có một số cách để phát hiện dữ liệu trong bộ đệm trao đổi. Trước hết, đây là những người quản lý của bên thứ ba, phổ quát cho hầu hết các thiết bị và firmware. Ngoài ra, trong một số phiên bản cụ thể của phần mềm hệ thống, có một tùy chọn tùy chọn tích hợp để hoạt động với clipboard. Xem xét các lựa chọn của bên thứ ba đầu tiên.
Phương pháp 1: Clearper
Một trong những người quản lý clipboard phổ biến nhất trên Android. Xuất hiện vào lúc bình minh của sự tồn tại của hệ điều hành này, anh ta đã mang đến chức năng cần thiết, trong hệ thống này xuất hiện khá muộn.
Tải xuống clipper.
- Mở clipper. Chọn bản thân, cho dù bạn muốn làm quen với hướng dẫn sử dụng.
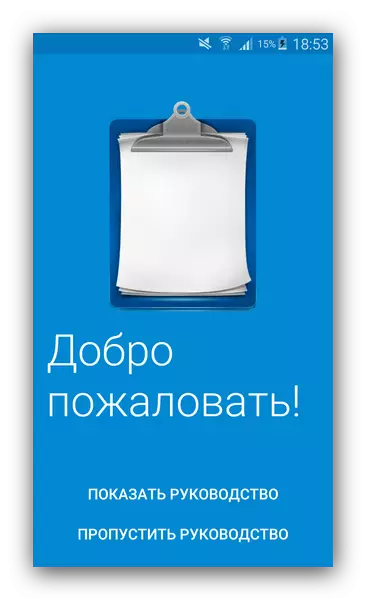
Đối với những người dùng không chắc chắn về khả năng của họ, chúng tôi vẫn khuyên bạn nên đọc nó.
- Khi cửa sổ ứng dụng chính khả dụng, hãy chuyển sang tab "Bộ đệm trao đổi".
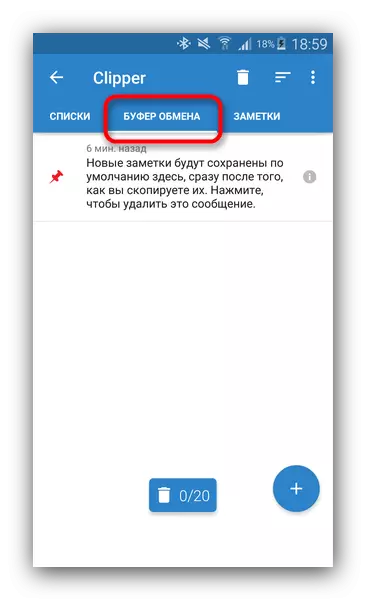
Ở đây sẽ được sao chép các đoạn văn bản hoặc liên kết, hình ảnh và dữ liệu khác hiện đang nằm trong bảng tạm.
- Bất kỳ mục nào có thể được sao chép lại, xóa, chuyển tiếp và nhiều hơn nữa.

Một lợi thế quan trọng của clipper là lưu trữ liên tục của nội dung bên trong chính chương trình: Clipboard do tính chất thời gian của nó được làm sạch khi khởi động lại. Những bất lợi của quyết định này bao gồm quảng cáo trong phiên bản miễn phí.
Phương pháp 2: Hệ thống
Khả năng kiểm soát bộ đệm Exchange đã xuất hiện trong phiên bản Android 2.3 Gingerbread và cải thiện với mỗi bản cập nhật hệ thống toàn cầu. Tuy nhiên, các công cụ để làm việc với nội dung của clipboard không có trong tất cả các biến thể của phần sụn, do đó, thuật toán dưới đây có thể khác nhau, hãy nói, "Làm sạch" Android trong Google Nexus / Pixel.
- Chuyển đến bất kỳ ứng dụng nào hiện diện trường văn bản - phù hợp, ví dụ, notepad đơn giản hoặc được tích hợp vào phần mềm tương tự như S-Note.
- Khi có thể vào văn bản, hãy thực hiện một trường nhập một lần dài và chọn "trao đổi bộ đệm" trong menu trường.
- Một trường sẽ xuất hiện để chọn và chèn dữ liệu có trong clipboard.
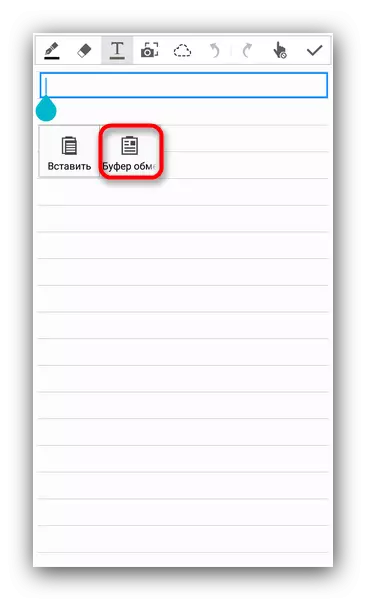

Ngoài ra, trong cùng một cửa sổ, bạn hoàn toàn có thể làm sạch bộ đệm - chỉ cần nhấn nút tương ứng.
Nhược điểm cân nặng của một biến thể hành động như vậy sẽ chỉ là hiệu suất của nó trong các ứng dụng hệ thống khác (ví dụ: lịch tích hợp hoặc trình duyệt).
Có một số cách để dọn dẹp bảng tạm với các công cụ hệ thống. Đầu tiên và dễ nhất - Khởi động lại thông thường của thiết bị: cùng với việc làm sạch RAM cũng sẽ loại bỏ nội dung của khu vực được phân bổ dưới bảng tạm. Nếu không khởi động lại, bạn có thể làm nếu bạn có quyền truy cập root và trình quản lý tệp có quyền truy cập vào các phân vùng hệ thống được cài đặt - ví dụ: dây dẫn es.
- Chạy ES File Explorer. Để bắt đầu, hãy truy cập menu chính và đảm bảo rằng ứng dụng bao gồm root.
- Thiết lập ứng dụng Root-Exquilege, nếu cần và làm theo trong phần gốc, được gọi là, như một quy tắc, "thiết bị".
- Từ phần gốc, đi dọc theo đường dẫn "Dữ liệu / Clipboard".
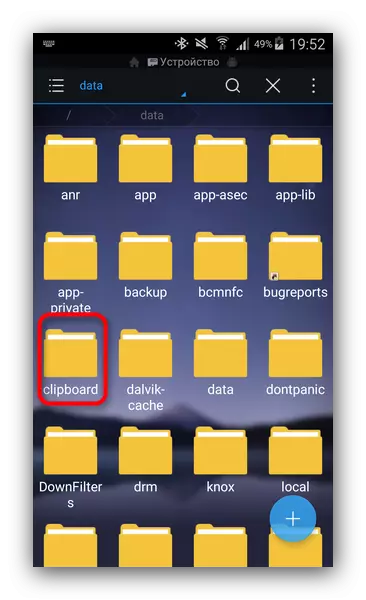
Xem nhiều thư mục với tên bao gồm các số.
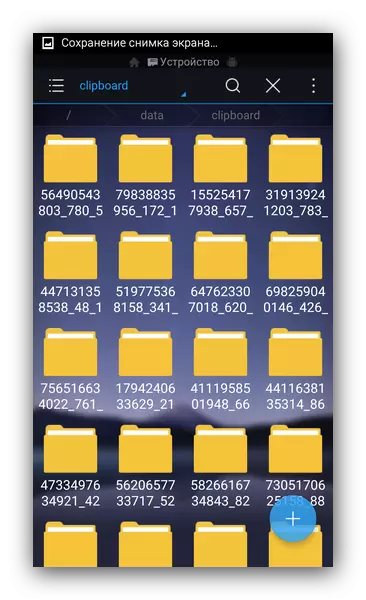
Đánh dấu một thư mục dài nhấn, sau đó vào menu và chọn "Chọn tất cả".
- Nhấn nút với hình ảnh của giỏ rác để xóa đã chọn.
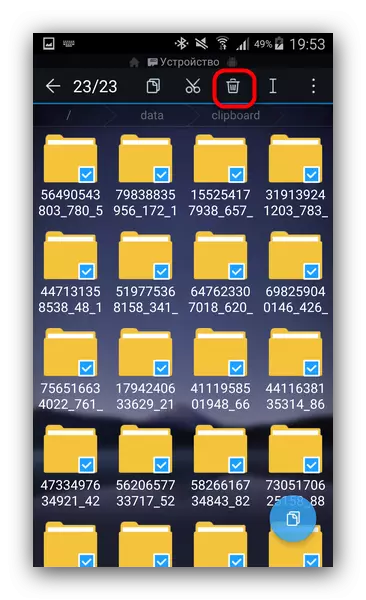
Xác nhận xóa bằng cách nhấp vào "OK".
- Sẵn sàng - Clipboard được làm sạch.
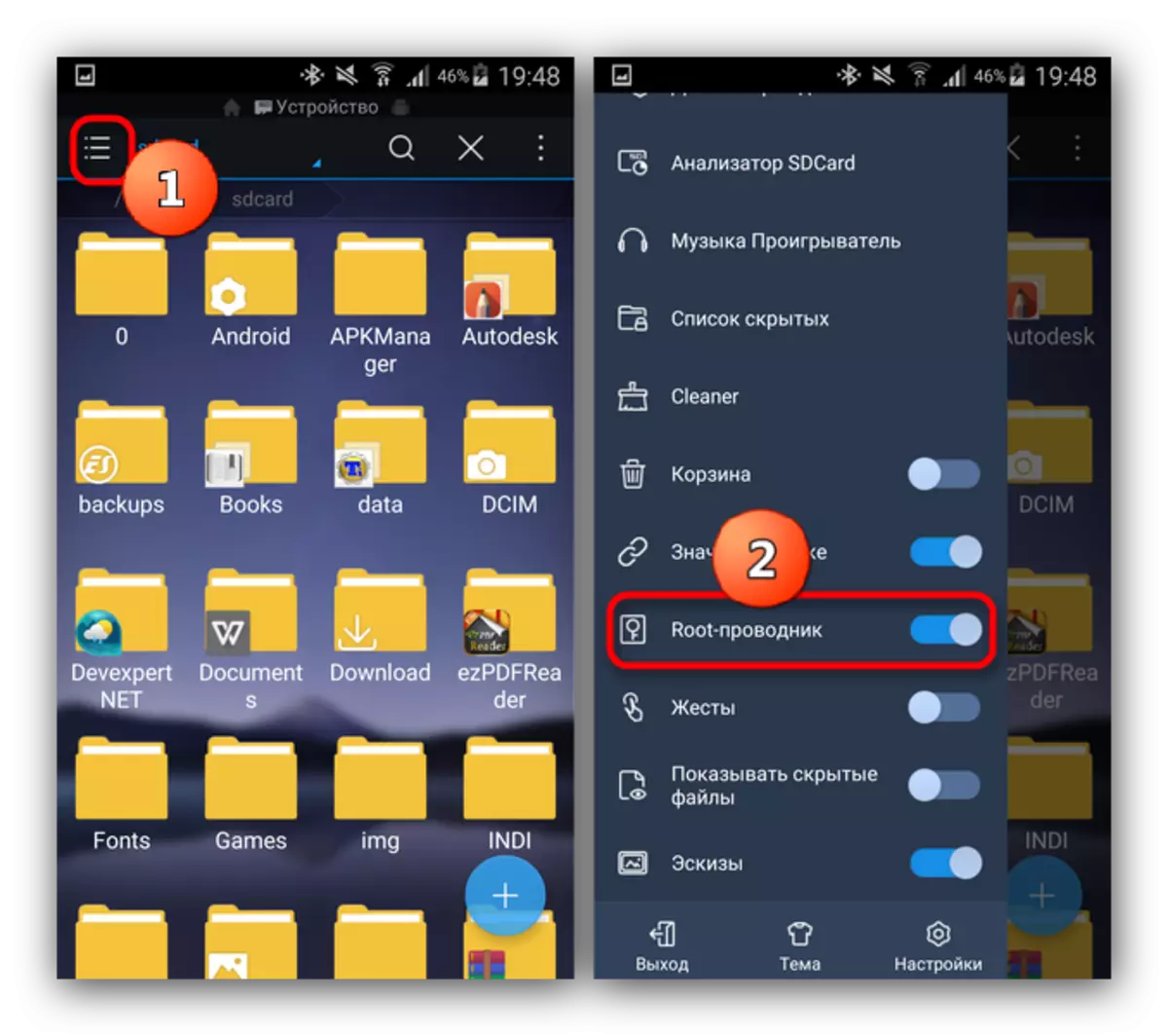
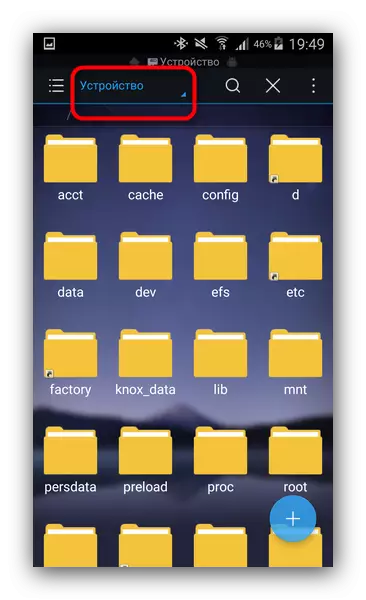

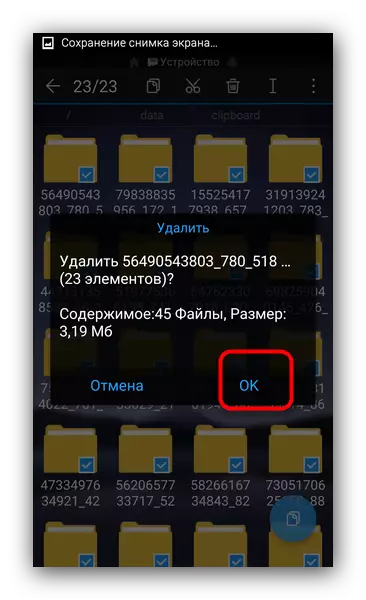
Phương pháp được mô tả ở trên là khá đơn giản, tuy nhiên, sự can thiệp thường xuyên trong các tệp hệ thống gặp phải với sự xuất hiện của lỗi, vì vậy chúng tôi không khuyên bạn lạm dụng phương pháp này.
Trên thực tế, tất cả các phương pháp có sẵn để làm việc với clipboard và làm sạch nó. Nếu bạn có một cái gì đó để bổ sung bài viết - Chào mừng bạn đến với các ý kiến!
