
Chế độ máy tính đang ngủ là một điều rất mâu thuẫn. Nhiều người dùng tắt nó, tin rằng ông gây ra rất nhiều bất tiện, và những người quản lý để đánh giá những lợi thế của chức năng này đối với nhân phẩm, không còn có thể làm gì nếu không có nó. Một trong những lý do cho "không thích" với chế độ ngủ không phải là những trường hợp hiếm và hiếm khi máy tính thường được nhập vào đó, nhưng nó không biến thành trạng thái này. Bạn phải dùng đến một khởi động lại bắt buộc, mất dữ liệu không đầy đủ, rất khó chịu. Làm gì để không xảy ra?
Tùy chọn giải quyết vấn đề
Những lý do mà máy tính không để chế độ ngủ có thể khác nhau. Một tính năng của vấn đề này là mối quan hệ chặt chẽ của nó với các đặc điểm của một máy tính cụ thể "Iron". Do đó, một số thuật toán hành động duy nhất cho giải pháp của nó rất khó để giới thiệu. Nhưng bạn vẫn có thể cung cấp một số tùy chọn giải pháp có thể giúp người dùng thoát khỏi rắc rối này.Tùy chọn 1: Kiểm tra trình điều khiển
Nếu máy tính không hiển thị khỏi chế độ ngủ, điều đầu tiên cần kiểm tra là tính đúng đắn của trình điều khiển và hệ thống thiết bị đã cài đặt. Nếu bất kỳ trình điều khiển nào được cài đặt với các lỗi hoặc không có - hệ thống có thể hoạt động không ổn định, có thể gây ra sự cố với chế độ đầu ra.
Kiểm tra xem tất cả các trình điều khiển được cài đặt chính xác hay không, bạn có thể trong trình quản lý thiết bị. Cách dễ nhất để mở nó thông qua cửa sổ khởi động chương trình, khiến nó sử dụng các phím "thắng + r" và nhập lệnh devmgmt.msc ở đó.
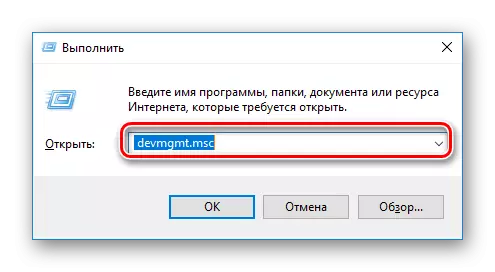
Danh sách sẽ được hiển thị trong cửa sổ xuất hiện không nên gắn nhãn với dấu chấm than của trình điều khiển đã cài đặt không chính xác, cũng như các bản ghi "Thiết bị không xác định", cho biết dấu hỏi.
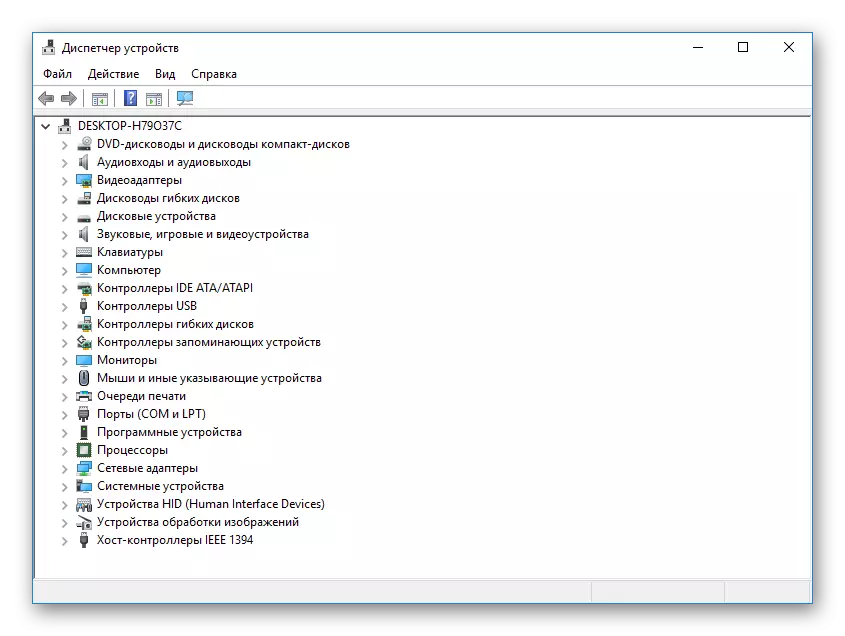
Chính xác thì quy trình tương tự nên được lặp lại với bàn phím.
Chú ý! Bạn không thể vô hiệu hóa độ phân giải trên đầu ra của máy tính từ chế độ ngủ để chuột và bàn phím cùng một lúc. Điều này sẽ dẫn đến sự bất khả thi của việc thực hiện thủ tục này.
Tùy chọn 3: Thay đổi sơ đồ điện
Trong các biến thể khác nhau của máy tính chuyển sang trạng thái ngủ đông, nó sẽ tắt nguồn ổ cứng. Tuy nhiên, khi bạn đi ra khỏi nó, việc bật nguồn thường xảy ra với độ trễ hoặc ổ cứng không bật tất cả. Người dùng Windows 7, người dùng đặc biệt phải chịu đựng vấn đề này. Do đó, để tránh các vấn đề, tốt hơn là biến tính năng này.
- Trong bảng điều khiển trong phần "Thiết bị và âm thanh", đi đến phần "Nguồn cung cấp năng lượng".

- Chuyển đến Cài đặt cho các tham số ngủ.
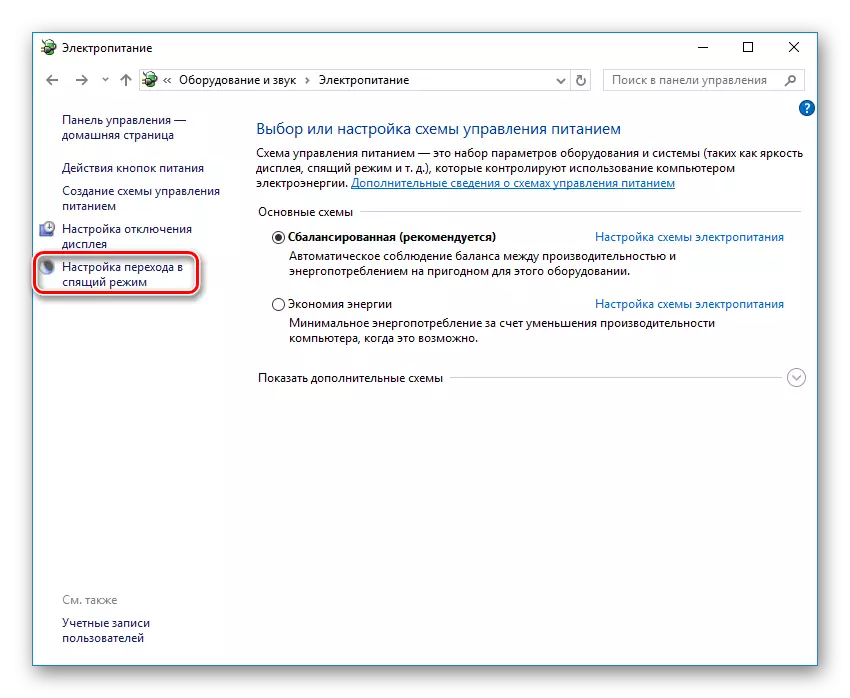
- Trong cài đặt của sơ đồ nguồn, hãy thông qua liên kết "Thay đổi quyền lực bổ sung".
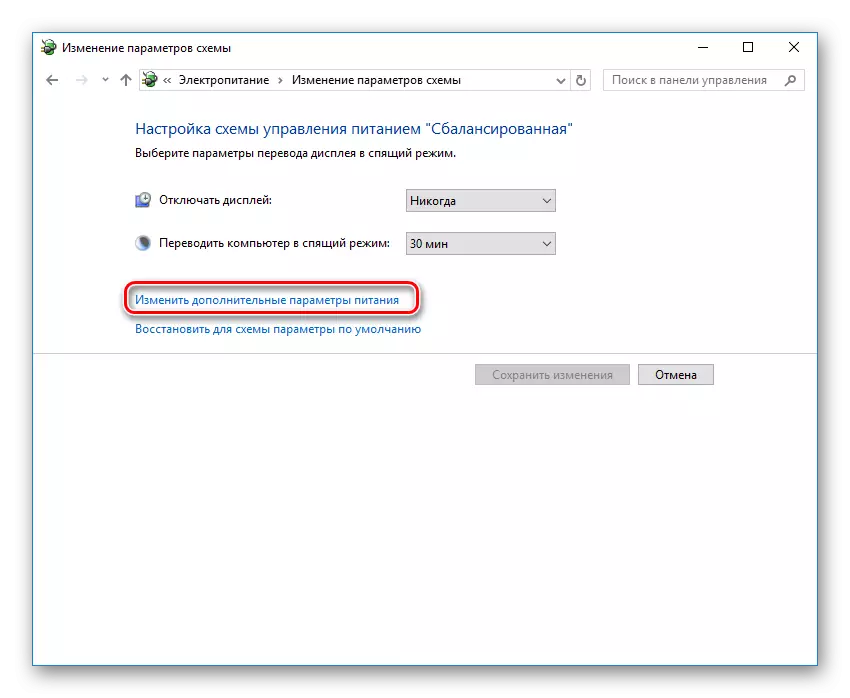
- Đặt "Ngắt kết nối ổ cứng thông qua" giá trị 0.
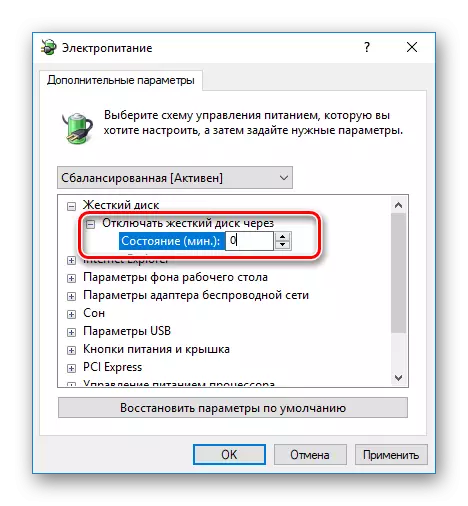
Bây giờ ngay cả với "đang ngủ" của máy tính, nguồn điện trên ổ đĩa sẽ được cung cấp ở chế độ bình thường.
Tùy chọn 4: Thay đổi cài đặt BIOS
Nếu thao tác được mô tả ở trên không giúp ích gì và máy tính vẫn không rời khỏi chế độ ngủ, bạn có thể thử giải quyết vấn đề này bằng cách thay đổi cài đặt BIOS. Bạn có thể nhập nó bằng cách giữ phím "Xóa" hoặc "F2" khi tải xuống máy tính (hoặc tùy chọn khác, tùy thuộc vào phiên bản BIOS của bo mạch chủ của bạn).
Sự phức tạp của phương pháp này là trong các phiên bản khác nhau của BIOS, các phân vùng trên các thông số của nguồn điện có thể được gọi khác nhau và hành động của người dùng có thể khác một chút. Trong trường hợp này, bạn cần phụ thuộc nhiều hơn vào kiến thức của mình về ngôn ngữ tiếng Anh và hiểu biết tổng thể về vấn đề hoặc liên hệ với các bình luận theo bài viết.
Trong ví dụ này, phần Cài đặt nguồn được gọi là "Cài đặt quản lý năng lượng".
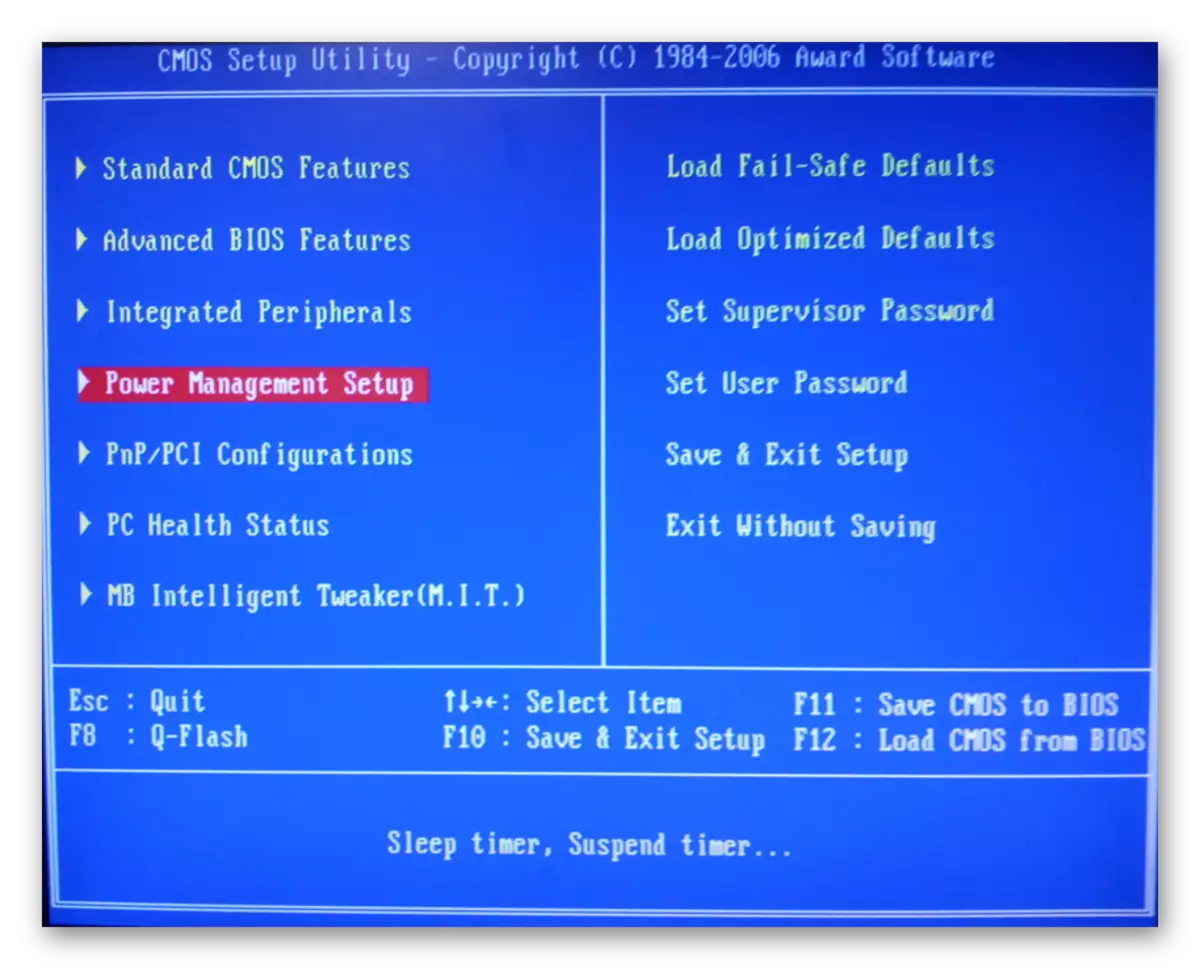
Nhập vào đó, bạn nên chú ý đến tham số "ACPI Type Type".
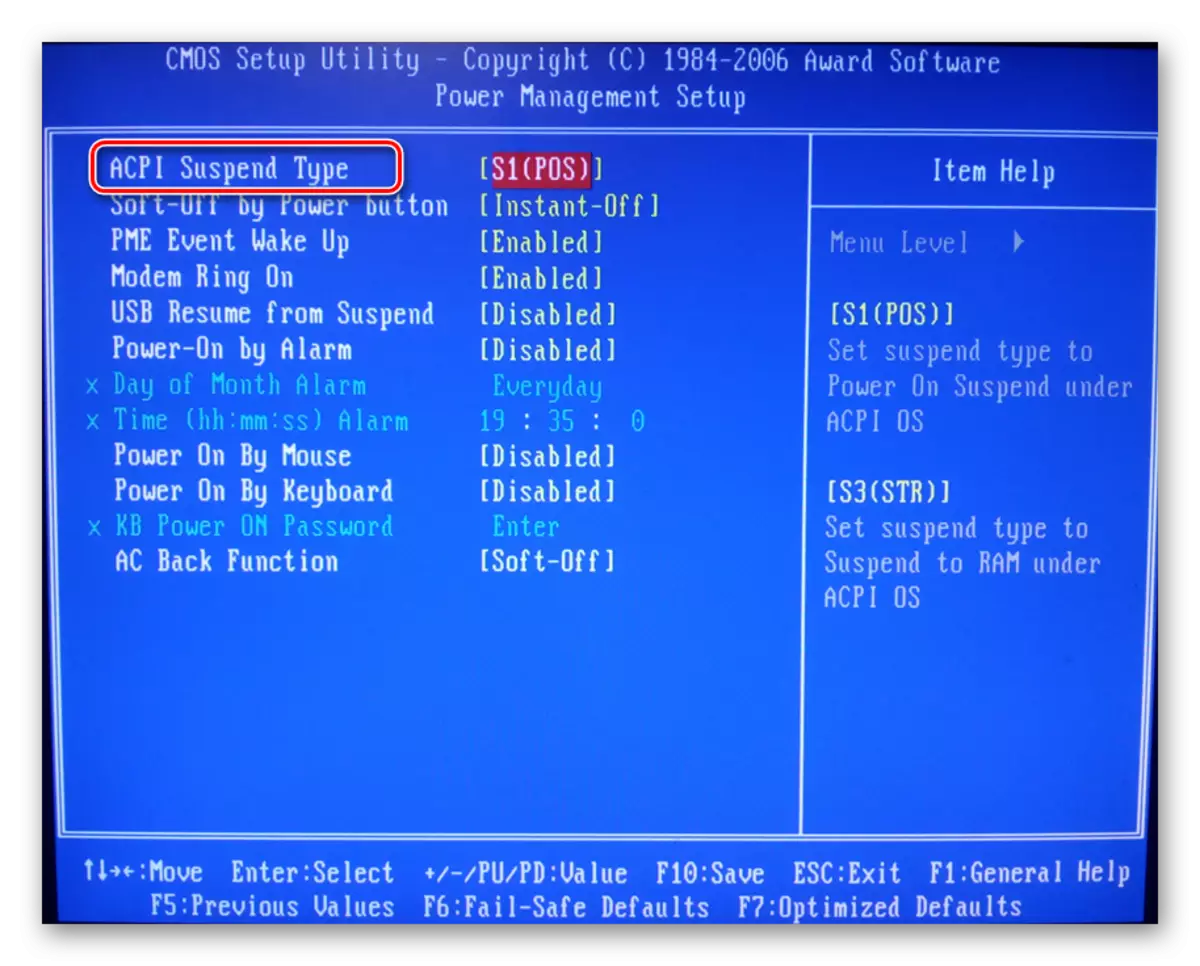
Tham số này có thể có hai giá trị xác định độ sâu của người Viking về bảo trì của máy tính vào chế độ ngủ.
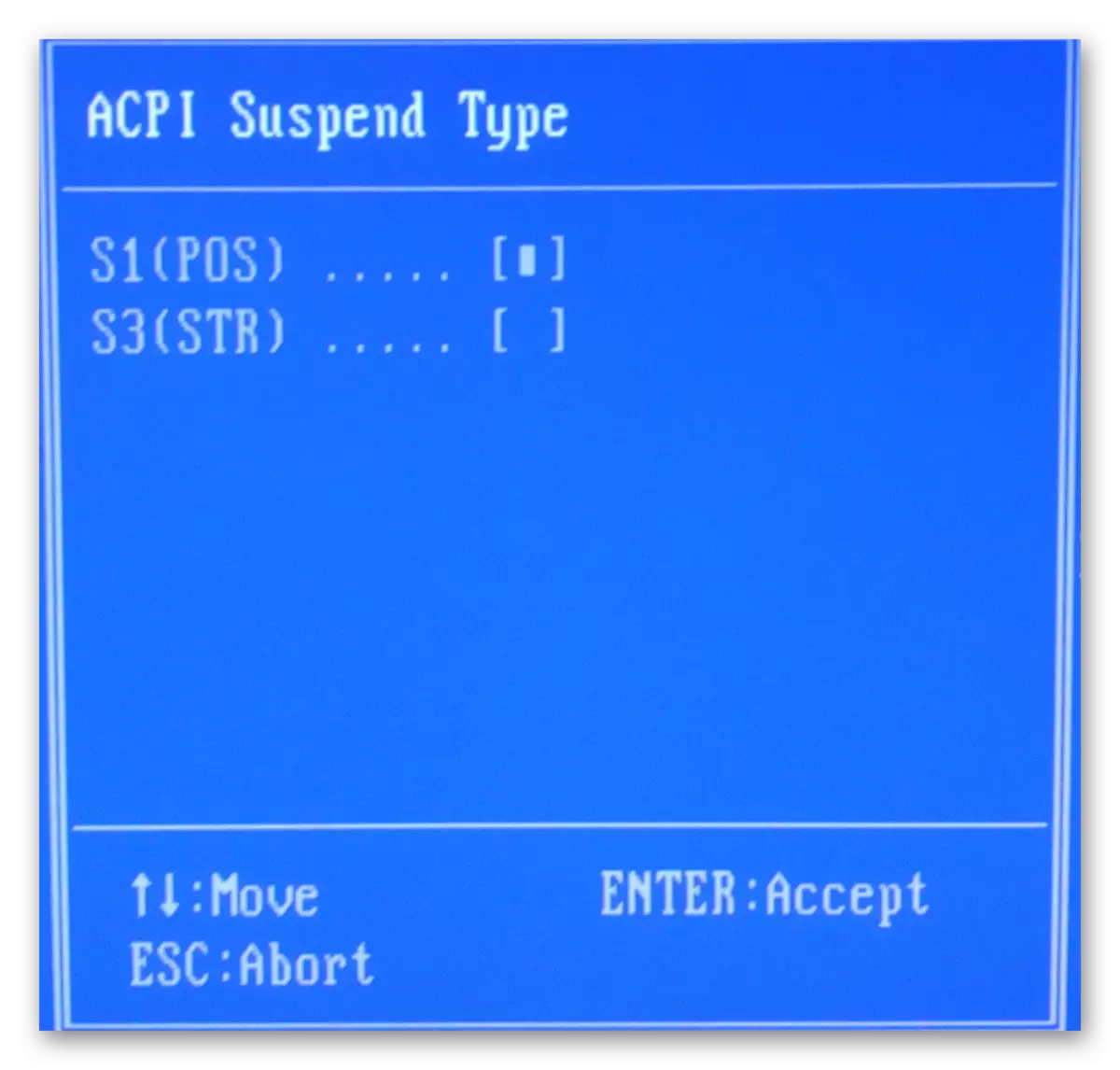
Khi bạn đi ngủ với tham số S1, màn hình, đĩa cứng và một số bảng mở rộng sẽ bị ngắt kết nối. Đối với các thành phần khác, tần số hoạt động đơn giản sẽ được giảm. Khi chọn tham số S3, mọi thứ đều bị vô hiệu hóa, ngoại trừ RAM. Bạn có thể thử chơi với các cài đặt này và xem cách máy tính sẽ thoát khỏi chế độ ngủ.
Tóm tắt, chúng ta có thể kết luận rằng để không xảy ra khi máy tính không xảy ra khi máy tính phát ra từ chế độ ngủ, cần phải đảm bảo cẩn thận rằng các trình điều khiển có liên quan nhất được cài đặt trong hệ thống. Bạn cũng không nên sử dụng hệ thống không phải là giấy phép, hoặc bởi các nhà phát triển đáng ngờ. Quan sát các quy tắc này, có thể đảm bảo rằng tất cả các khả năng phần cứng của PC của bạn sẽ được sử dụng đầy đủ và hiệu quả tối đa.
