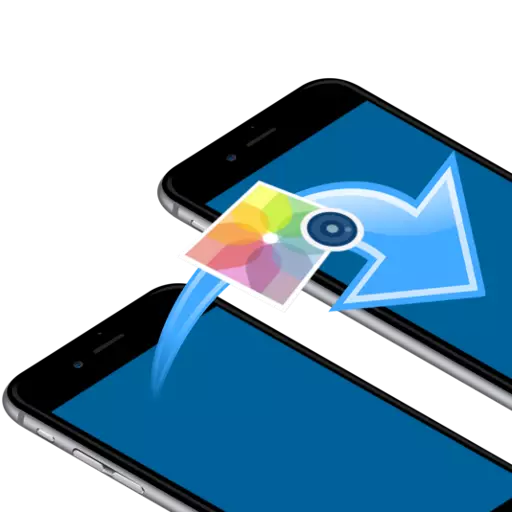
Đã tạo những bức ảnh tốt cho iPhone của bạn, người dùng hầu như luôn phải đối mặt với nhu cầu chuyển chúng sang một tiện ích khác của Apple. Về cách bạn có thể gửi ảnh, chúng tôi sẽ nói chuyện.
Chuyển hình ảnh từ iPhone này sang iPhone khác
Dưới đây chúng tôi sẽ xem xét một số cách hiệu quả để chuyển hình ảnh từ thiết bị Apple sang thiết bị khác. Và nó không thành vấn đề, chuyển ảnh vào điện thoại mới của bạn hoặc gửi hình ảnh cho bạn bè.Phương pháp 1: AirDrop
Giả sử một đồng nghiệp bạn muốn gửi hình ảnh tại thời điểm cạnh bạn. Trong trường hợp này, sử dụng hợp lý chức năng AirDrop, cho phép bạn truyền hình ảnh ngay lập tức từ iPhone này sang iPhone khác. Nhưng trước khi bạn sử dụng công cụ này, hãy đảm bảo rằng:
- Trên cả hai thiết bị được cài đặt iOS không thấp hơn 10 phiên bản;
- Wi-Fi và Bluetooth được kích hoạt trên điện thoại thông minh;
- Nếu chế độ Modem được kích hoạt trên bất kỳ điện thoại nào, nó đáng để ngắt kết nối nó trong một thời gian.
- Mở ứng dụng Ảnh. Nếu bạn cần gửi nhiều hình ảnh, hãy chọn nút "Chọn" ở góc trên bên phải, sau đó chọn ảnh bạn muốn chuyển.
- Chạm vào góc dưới bên trái trên biểu tượng vận chuyển và trong phần AirDrop, chọn biểu tượng của Interlocutor của bạn (trong trường hợp của chúng tôi, người dùng iPhone bị thiếu gần đó).
- Sau một vài khoảnh khắc, những hình ảnh sẽ được chuyển.

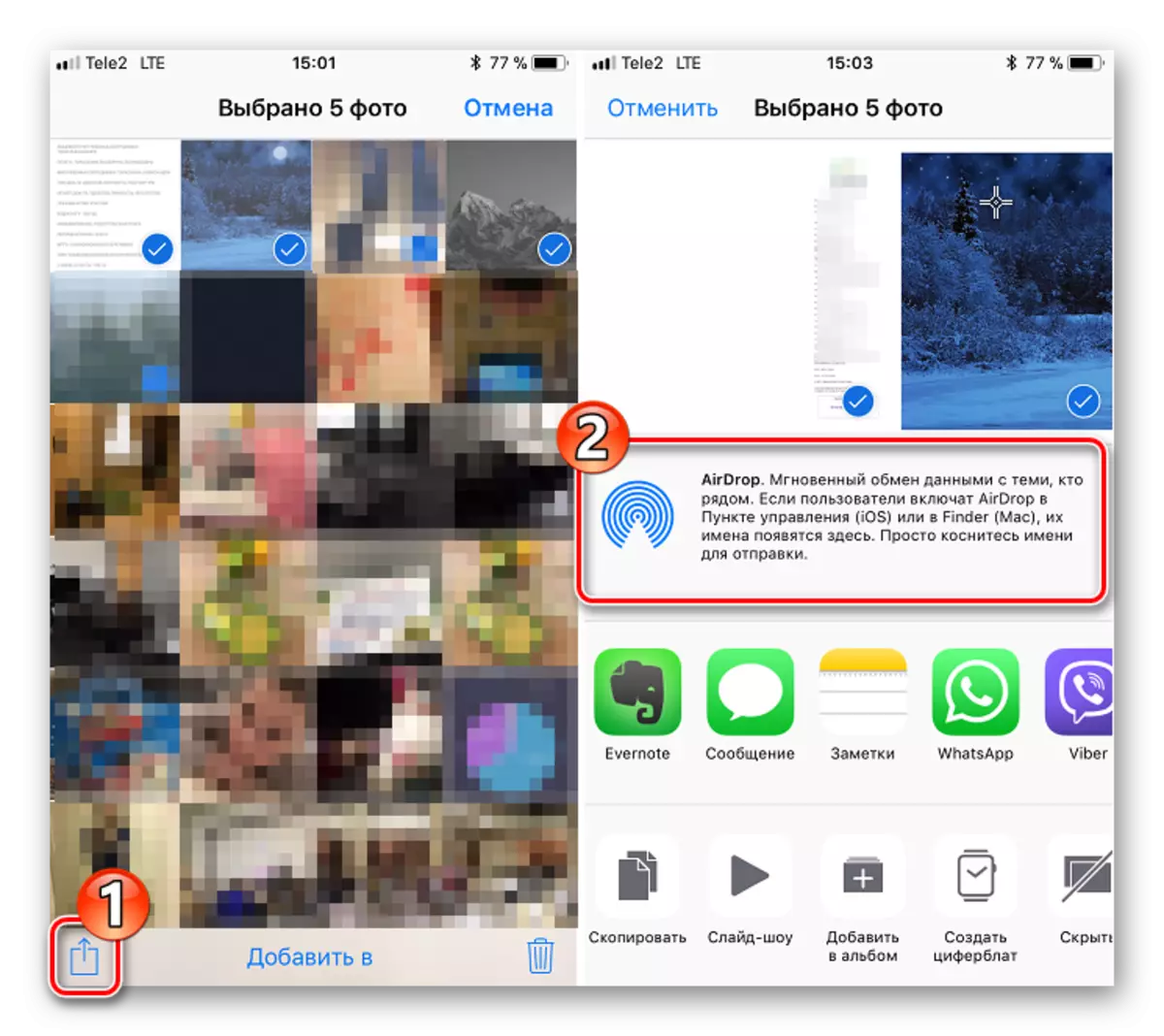
Phương pháp 2: Dropbox
Dịch vụ Dropbox, như, trên thực tế và bất kỳ lưu trữ đám mây nào khác, nó cực kỳ thuận tiện để sử dụng để chuyển hình ảnh. Xem xét quá trình tiếp theo chính xác trong ví dụ của anh ấy.
Tải xuống Dropbox.
- Nếu bạn chưa cài đặt Dropbox, hãy tải xuống miễn phí từ App Store.
- Chạy ứng dụng. Để bắt đầu, bạn sẽ cần dỡ các hình ảnh trong "Cloud". Nếu bạn muốn tạo một thư mục mới cho chúng, hãy chuyển đến tab "Tệp", chạm vào góc trên bên phải trên biểu tượng Trootch, bằng cách chọn mục "Tạo thư mục".
- Nhập tên cho thư mục, sau đó nhấp vào nút "Tạo".
- Ở dưới cùng của cửa sổ, nhấn nút "Tạo". Một menu bổ sung được hiển thị trên màn hình mà bạn chọn "Tải lên ảnh".
- Đánh dấu vào các hình ảnh mong muốn bằng dấu kiểm, sau đó chọn nút "Tiếp theo".
- Đánh dấu thư mục mà hình ảnh sẽ được thêm vào. Nếu thư mục được chỉ định theo mặc định là không phù hợp với bạn, hãy nhấn vào mục "Chọn thư mục khác", sau đó đánh dấu một mục mong muốn.
- Đang tải hình ảnh trên máy chủ Dropbox sẽ bắt đầu, thời lượng sẽ phụ thuộc vào cả về kích thước và số lượng hình ảnh và tốc độ kết nối internet của bạn. Đợi biểu tượng đồng bộ hóa gần mỗi ảnh sẽ biến mất.
- Nếu bạn chuyển hình ảnh sang một thiết bị iOS khác, thì để xem chúng, nó đủ để tiếp tục tiện ích cho ứng dụng Dropbox trong hồ sơ của bạn. Nếu bạn muốn tái đầu từ các hình ảnh trên iPhone của người dùng khác, thư mục phải được phân chia. Để thực hiện việc này, hãy chuyển đến tab "Tệp" và chọn biểu tượng menu tùy chọn gần thư mục mong muốn.
- Nhấp vào nút Chia sẻ, sau đó nhập số điện thoại di động của bạn, đăng nhập Dropbox hoặc địa chỉ email người dùng. Chọn nút "Gửi" ở góc trên bên phải.
- Người dùng sẽ đến từ thông báo Dropbox mà bạn đã cung cấp quyền truy cập vào các tệp xem và chỉnh sửa. Thư mục mong muốn được hiển thị ngay lập tức trong ứng dụng.
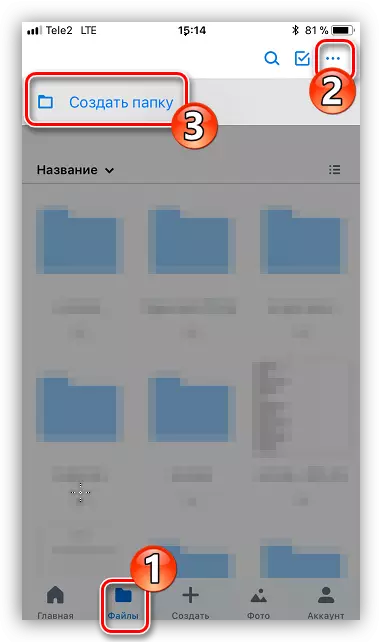







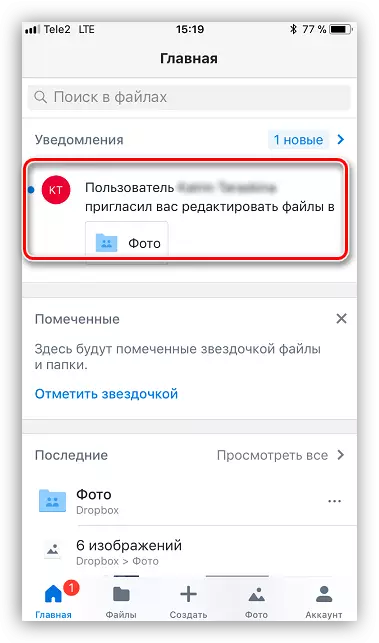
Phương pháp 3: VKontakte
Đến và lớn, thay vì dịch vụ VK, hầu hết mọi mạng xã hội hoặc messenger có thể được sử dụng với khả năng gửi ảnh.
Tải về vk.
- Chạy ứng dụng VKontakte. Làm cho một vuốt sang trái để mở các phần ứng dụng. Chọn "Tin nhắn".
- Tìm người dùng mà bạn dự định gửi thẻ ảnh và mở cuộc đối thoại với nó.
- Ở góc dưới bên trái, chọn biểu tượng clip. Một menu bổ sung sẽ xuất hiện trên màn hình mà bạn sẽ cần đề cập đến các hình ảnh được thiết kế để truyền. Ở dưới cùng của cửa sổ, chọn nút Thêm.
- Khi hình ảnh được thêm thành công, bạn chỉ có thể nhấp vào nút "Gửi". Đổi lại, người đối thoại sẽ ngay lập tức nhận được thông báo về các tệp đã gửi.


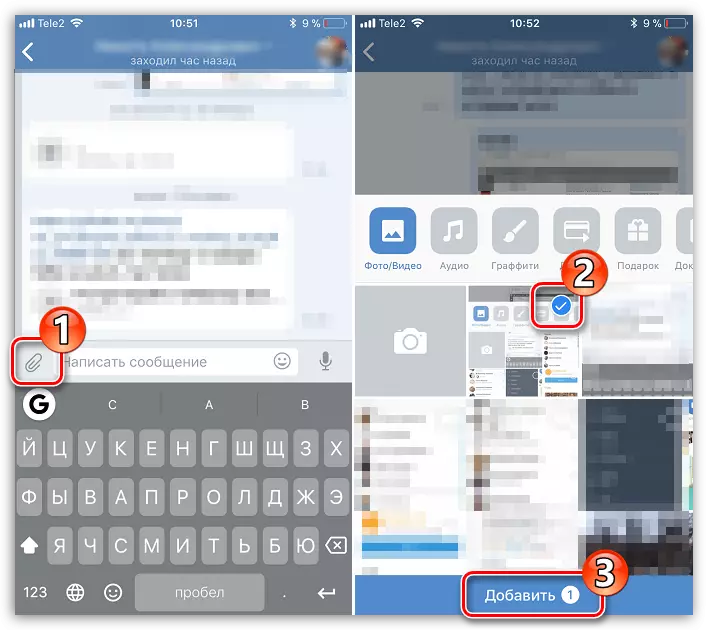

Phương pháp 4: Imessage
Cố gắng giao tiếp giữa những người dùng sản phẩm iOS thoải mái nhất có thể, Apple đã được triển khai từ lâu trong các tin nhắn tiêu chuẩn Một dịch vụ iMessage bổ sung cho phép bạn gửi tin nhắn và hình ảnh sang người dùng iPhone và iPad khác miễn phí (trong trường hợp này chỉ có lưu lượng truy cập Internet sẽ được dùng).
- Trước tiên, hãy đảm bảo rằng bạn có và đối tác của bạn có một dịch vụ Imessage được kích hoạt. Để thực hiện việc này, hãy mở cài đặt điện thoại, sau đó chuyển đến phần "Tin nhắn".
- Kiểm tra xem công tắc chuyển đổi nằm trong mục iMessage có trong một điều kiện hoạt động không. Nếu cần, hãy kích hoạt tùy chọn này.
- Điểm được để lại cho nhỏ - để gửi hình ảnh. Để thực hiện việc này, hãy mở ứng dụng thông báo và chọn biểu tượng văn bản mới ở góc trên bên phải.
- Ở bên phải của số đếm "để" chạm vào biểu tượng thẻ cộng, sau đó trong thư mục hiển thị, chọn số liên lạc mong muốn.
- Nhấp vào góc dưới bên trái trên biểu tượng với máy ảnh, sau khi chuyển đến điểm "phương tiện truyền thông".
- Chọn một hoặc nhiều ảnh để gửi, sau đó hoàn thành tin nhắn.





Xin lưu ý rằng với tùy chọn IMessage hoạt động, hộp thoại của bạn và nút gửi phải được tô sáng màu xanh lam. Nếu người dùng, ví dụ, chủ sở hữu của điện thoại Samsung, thì trong trường hợp này, màu sẽ có màu xanh lá cây và truyền sẽ được thực thi dưới dạng tin nhắn SMS hoặc MMS theo bộ thuế được đặt bởi nhà điều hành của bạn.
Phương pháp 5: Sao lưu
Và nếu bạn chuyển từ iPhone này sang iPhone sang iPhone khác, bạn rất có thể quan trọng để sao chép hoàn toàn tất cả các hình ảnh. Trong trường hợp này, bạn sẽ cần tạo một bản sao lưu để cài đặt sau đó trên thiết bị khác. Thuận tiện nhất để thực hiện nó trên máy tính bằng iTunes.
- Để bắt đầu, bạn sẽ cần tạo một bản sao lưu có liên quan trên một đơn vị, sau đó sẽ được chuyển sang một thiết bị khác. Điều này được mô tả chi tiết hơn trong bài viết riêng của chúng tôi.
- Khi sao lưu được tạo, hãy kết nối thiết bị thứ hai với máy tính để đồng bộ hóa nó. Mở Menu điều khiển tiện ích bằng cách nhấp vào biểu tượng của nó ở vùng trên cùng của cửa sổ chương trình.
- Mở tab Tổng quan trong khung bên trái, nhấp vào nút "Khôi phục từ nút Sao chép".
- Nhưng trước khi bạn chạy quy trình cài đặt sao lưu, chức năng tìm kiếm phải được tắt trên iPhone, không tồn tại dữ liệu hiện có từ thiết bị. Để thực hiện việc này, hãy mở cài đặt, chọn tài khoản của bạn ở trên cùng, sau đó chuyển đến phần "iCloud".
- Tiếp theo, để tiếp tục, hãy mở phần "Tìm iPhone" và dịch Tupbler gần mục này đến vị trí không hoạt động. Nhập mật khẩu từ Apple ID.
- Tất cả các cài đặt cần thiết đã được thực hiện, và do đó, chúng tôi trở lại Aytyun. Chạy khôi phục, sau đó xác nhận bắt đầu quá trình bằng cách kiểm tra bản sao lưu đã tạo trước đó.
- Trong trường hợp bạn đã kích hoạt trước đây chức năng mã hóa sao lưu, hệ thống sẽ yêu cầu nhập mã mật khẩu.
- Cuối cùng, quá trình khôi phục sẽ được ra mắt, theo quy định, mất 10-15 phút. Cuối cùng, tất cả các bức ảnh chứa trên điện thoại thông minh cũ sẽ được chuyển sang cái mới.
Đọc thêm: Cách tạo iPhone dự phòng trong iTunes
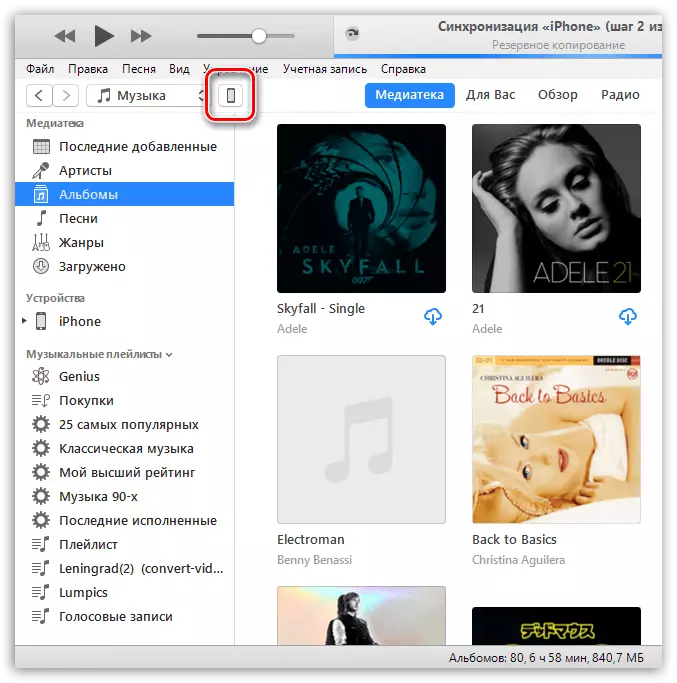
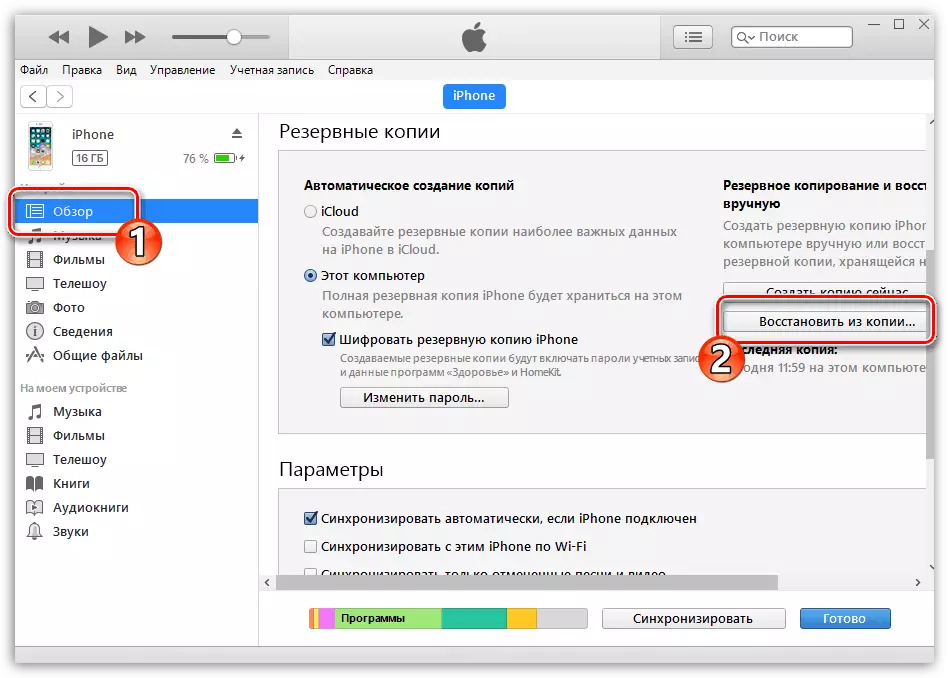
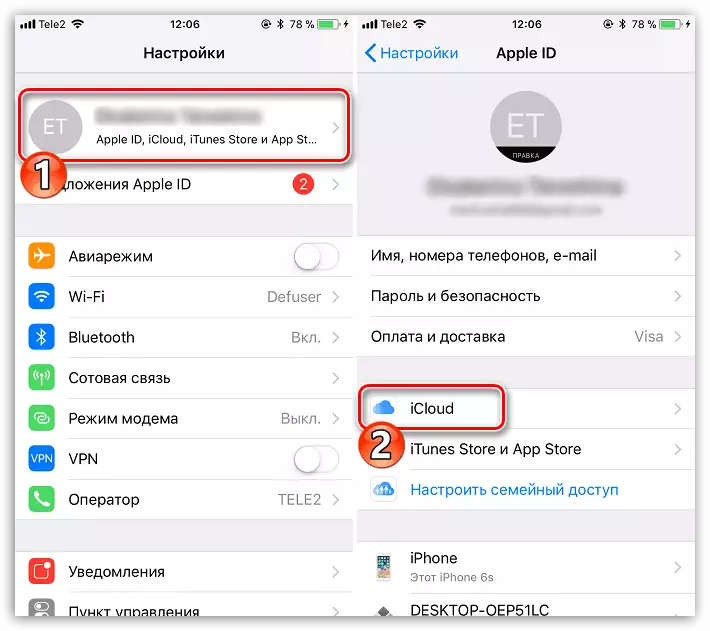

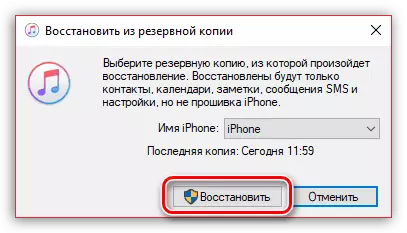


Phương pháp 6: iCloud
Dịch vụ đám mây tích hợp ICloud cho phép bạn lưu trữ bất kỳ dữ liệu nào được thêm vào iPhone, bao gồm cả ảnh. Chuyển ảnh từ iPhone này sang iPhone sang iPhone khác, thuận tiện để sử dụng dịch vụ tiêu chuẩn này.
- Đầu tiên, kiểm tra xem bạn có được kích hoạt bằng cách đồng bộ hóa với iCloud không. Để thực hiện việc này, hãy mở cài đặt điện thoại thông minh. Ở đầu cửa sổ, chọn tài khoản của bạn.
- Mở phần "iCloud".
- Chọn ảnh". Trong một cửa sổ mới, kích hoạt mục iCloud MediaMatka để cho phép dỡ tất cả các ảnh từ thư viện đến đám mây. Vì vậy, tất cả các bức ảnh được chụp ngay lập tức đã đi đến tất cả các thiết bị của bạn được sử dụng trong cùng một id Apple, kích hoạt "Dỡ tải vào hình thu nhỏ của tôi".
- Và cuối cùng, hình ảnh không tải trong iCloud có thể có sẵn không chỉ với bạn mà còn với những người dùng các thiết bị của Apple khác. Để mở chúng khả năng xem ảnh, kích hoạt công tắc chuyển đổi gần mục "Chia sẻ iCloud".
- Mở ứng dụng "Ảnh" trên tab Chung, rồi bấm vào nút Chia sẻ mở. Nhập tên cho album mới, sau đó thêm hình ảnh vào nó.
- Thêm người dùng sẽ có quyền truy cập vào ảnh: Để thực hiện việc này, nhấp vào biểu tượng trò chơi dấu cộng ở bên phải, sau đó chọn số liên lạc mong muốn (được chấp nhận cả hai địa chỉ email và số điện thoại iPhone).
- Lời mời sẽ được gửi đến các liên hệ này. Mở chúng, người dùng sẽ có thể thấy tất cả các hình ảnh được phép trước đó.



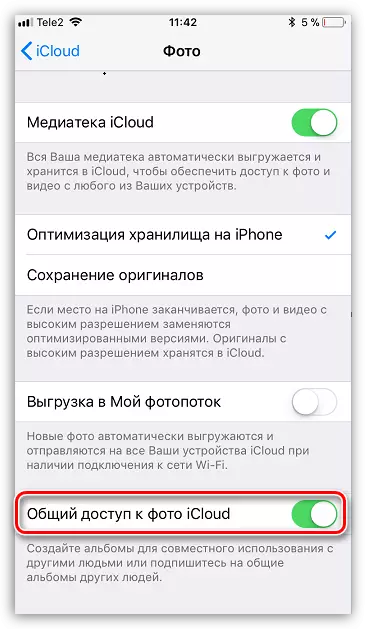



Đây là những cách chính để di chuyển hình ảnh sang iPhone khác. Nếu bạn quen thuộc với các giải pháp thuận tiện khác chưa từng bước vào bài viết, hãy chắc chắn chia sẻ chúng trong các bình luận.
