
Vì Apple iPhone không cho phép mở rộng bộ nhớ trong, nhiều người dùng phải định kỳ làm sạch nó từ thông tin không cần thiết. Theo quy định, nhiều nhất trên điện thoại sẽ chụp ảnh các bức ảnh có thể được gỡ bỏ khỏi thiết bị, chuyển trước máy tính.
Chuyển ảnh từ iPhone sang máy tính
Ngày nay, nó sẽ là về nhiều cách để chuyển các bức ảnh kỹ thuật số từ điện thoại sang máy tính. Mỗi giải pháp trình bày đều đơn giản và cho phép bạn nhanh chóng đối phó với nhiệm vụ.Phương pháp 1: Windows Explorer
Để bắt đầu, hãy nói về phương pháp chuyển hình ảnh tiêu chuẩn từ điện thoại sang máy tính. Điều kiện quan trọng: Chương trình iTunes phải được cài đặt trên máy tính (mặc dù sẽ không cần thiết trong trường hợp này) và điện thoại được liên kết với máy tính (đối với điều này, trên điện thoại thông minh trên yêu cầu hệ thống, bạn sẽ cần phải nhập một Mã mật khẩu).
- Kết nối iPhone với máy tính bằng cáp USB. Đợi cho đến khi kết nối xảy ra, sau đó chạy Windows Explorer. Danh sách các thiết bị được kết nối sẽ hiển thị điện thoại.
- Chuyển đến bộ nhớ trong của hình ảnh của thiết bị của bạn. Tất cả ảnh và video được hiển thị trên màn hình, cả hai đều ghi được trên điện thoại thông minh và chỉ cần lưu trong bộ nhớ của thiết bị. Để chuyển tất cả hình ảnh sang máy tính, bấm phím tắt phím tắt Ctrl + một phím, sau đó kéo hình ảnh vào thư mục mong muốn trên máy tính.
- Nếu bạn cần chuyển không phải tất cả hình ảnh, nhưng có thể chọn, kẹp phím Ctrl trên bàn phím, sau đó chỉ cần nhấp vào hình ảnh mong muốn, tô sáng chúng. Sau đó, chỉ cần kéo và gửi chúng vào thư mục trên máy tính.
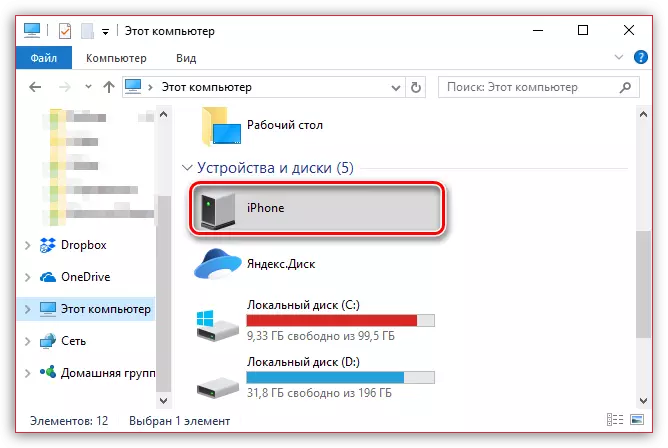

Phương pháp 2: Dropbox
Hoàn toàn bất kỳ dịch vụ đám mây nào rất thuận tiện để sử dụng để xuất hình ảnh cả từ iPhone sang máy tính và ngược lại. Xem xét các hành động tiếp theo về ví dụ về dịch vụ Dropbox.
Tải xuống Dropbox cho iPhone
- Chạy trên điện thoại Dropbox. Ở phần trung tâm của cửa sổ, chọn nút "Tạo", sau đó nhấn vào "Tải lên một mục Ảnh".
- Khi iphone photobibelek xuất hiện trên màn hình, hãy kiểm tra các ô gần các hình ảnh mong muốn, sau đó chọn nút "Tiếp theo" ở góc trên bên phải.
- Chỉ định thư mục cuối cùng trong đó hình ảnh sẽ được thực hiện và làm theo đồng bộ hóa bằng cách nhấn nút "Tải xuống".
- Đợi cho đến khi biểu tượng đồng bộ hóa ảnh biến mất. Từ điểm này trên, ảnh chụp nhanh trong Dropbox.
- Bước tiếp theo từ bạn sẽ cần mở thư mục Dropbox trên máy tính. Khi đồng bộ hóa dữ liệu được thực hiện ở đây, tất cả các hình ảnh sẽ được tải xuống.
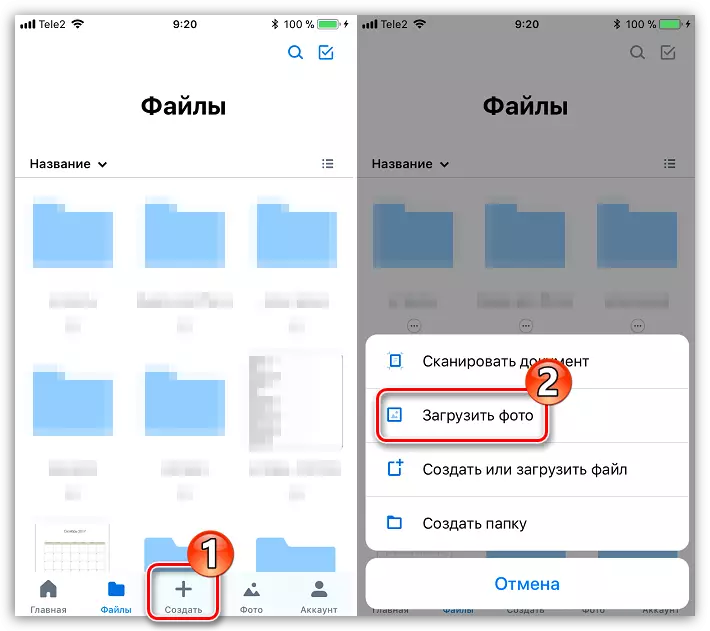
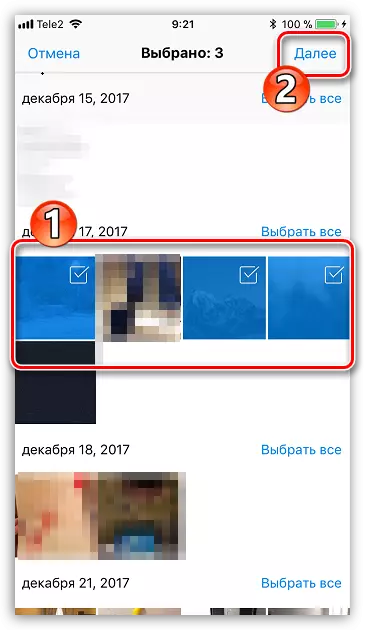
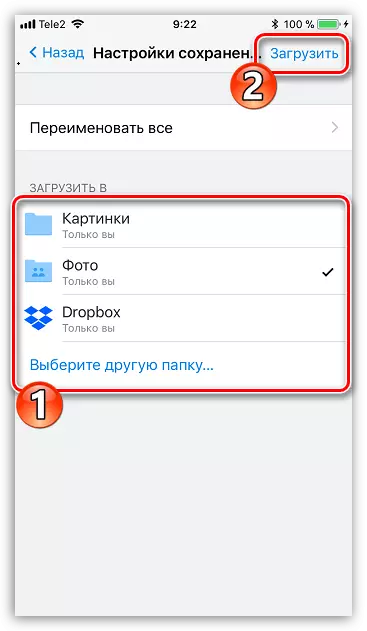
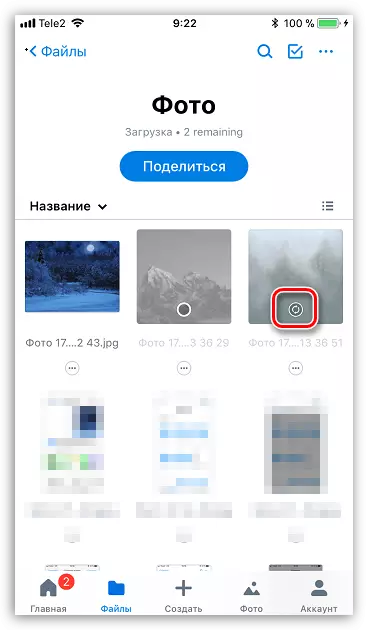
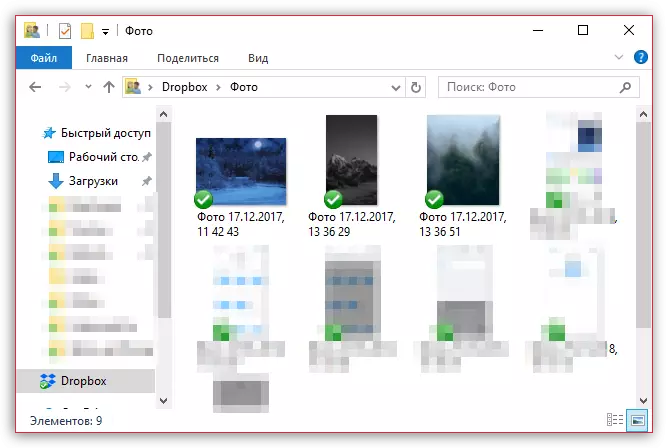
Phương pháp 3: Tài liệu 6
Một loại ứng dụng hữu ích như một trình quản lý tệp cho phép không chỉ lưu trữ và chạy trên iPhone nhiều loại tệp khác nhau mà còn nhanh chóng nhận được quyền truy cập vào chúng trên máy tính. Phương pháp này phù hợp nếu iPhone và máy tính được kết nối với một mạng Wi-Fi.
Đọc thêm: Trình quản lý tệp cho iPhone
- Nếu bạn chưa được cài đặt trên tài liệu điện thoại thông minh của mình 6, hãy chạy nó và cài đặt miễn phí từ App Store.
- Chạy tài liệu. Ở góc dưới bên trái, hãy mở tab "Tài liệu", sau đó là thư mục "Ảnh".
- Nhấp vào biểu tượng Troyat gần hình ảnh, sau đó chọn "Sao chép".
- Một cửa sổ bổ sung sẽ xuất hiện trên màn hình mà bạn cần chọn hình ảnh sẽ được sao chép vào thư mục Tài liệu sẽ được sao chép và sau đó hoàn tất chuyển. Do đó, sao chép tất cả các hình ảnh bạn muốn chuyển sang máy tính.
- Bây giờ bạn cần cho phép đồng bộ hóa Wi-Fi. Để thực hiện việc này, nhấp vào góc trên bên trái trên biểu tượng Gear, sau đó mở mục "Wi-Fi Drive".
- Đặt thanh trượt sắp "Bật" vào vị trí hoạt động, sau đó chú ý đến URL xuất hiện - nó ở trên nó và cần phải truy cập bất kỳ trình duyệt web nào trên máy tính.
- Khi một liên kết sẽ được thực thi trên máy tính, bạn sẽ cần phải cho phép trên điện thoại để trao đổi thông tin.
- Trên máy tính, thư mục sẽ xuất hiện nơi chúng tôi đã chuyển hình ảnh của chúng tôi và chính ảnh.
- Bằng cách nhấp vào tệp, hình ảnh sẽ mở ở kích thước đầy đủ và sẽ có sẵn để lưu (nhấp chuột phải vào nó và chọn "Lưu ảnh dưới dạng").
Tải tài liệu 6.
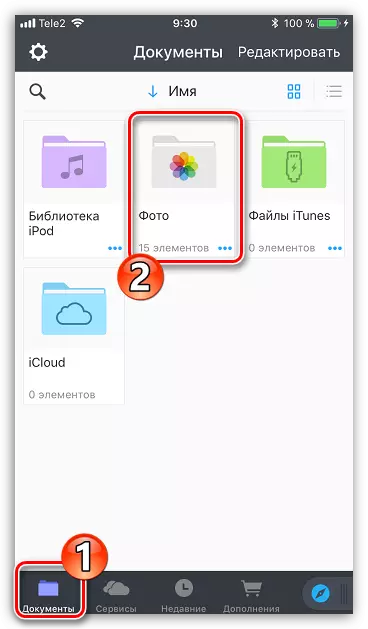
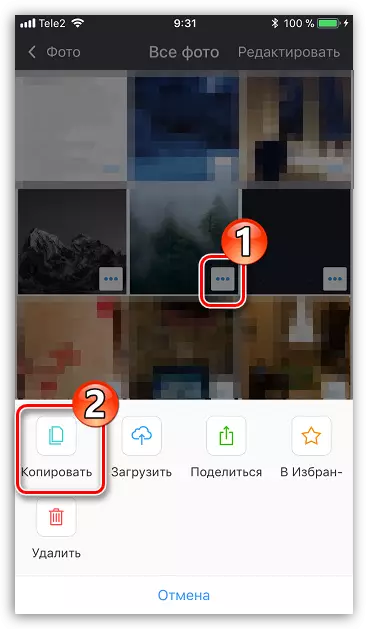
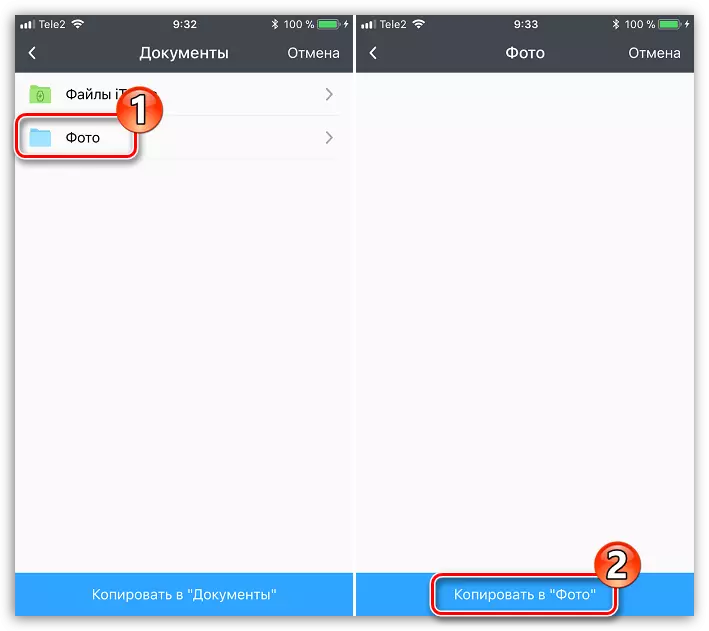
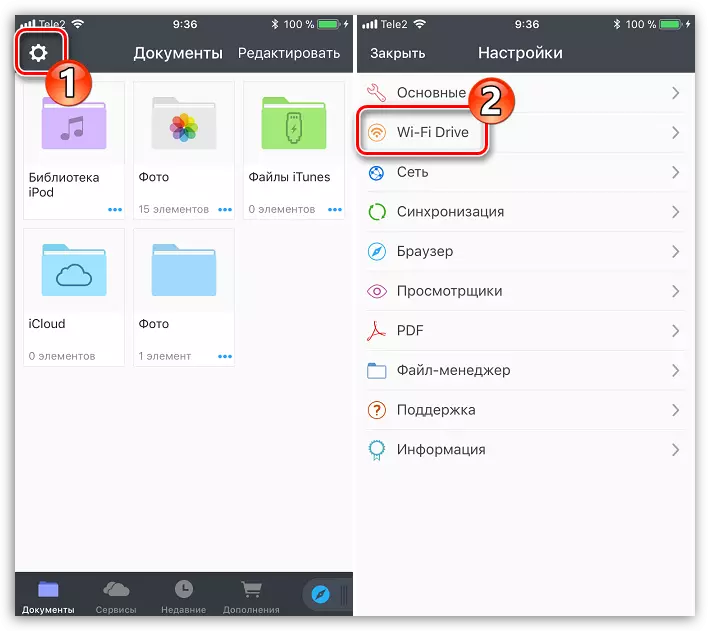

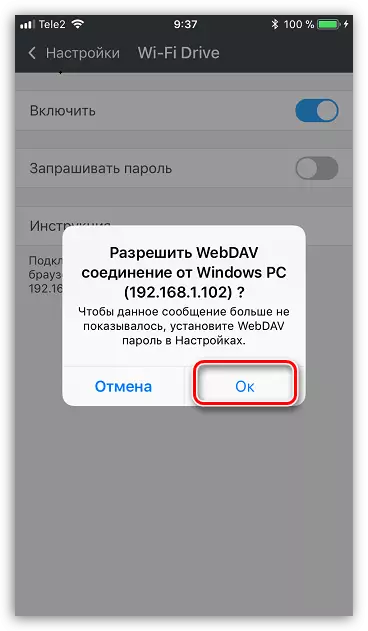
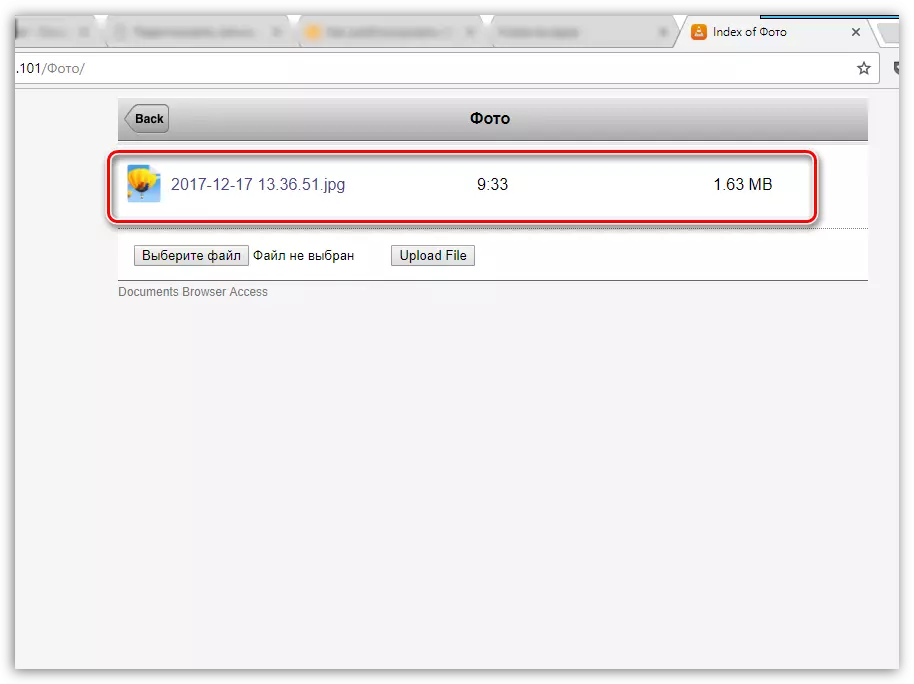
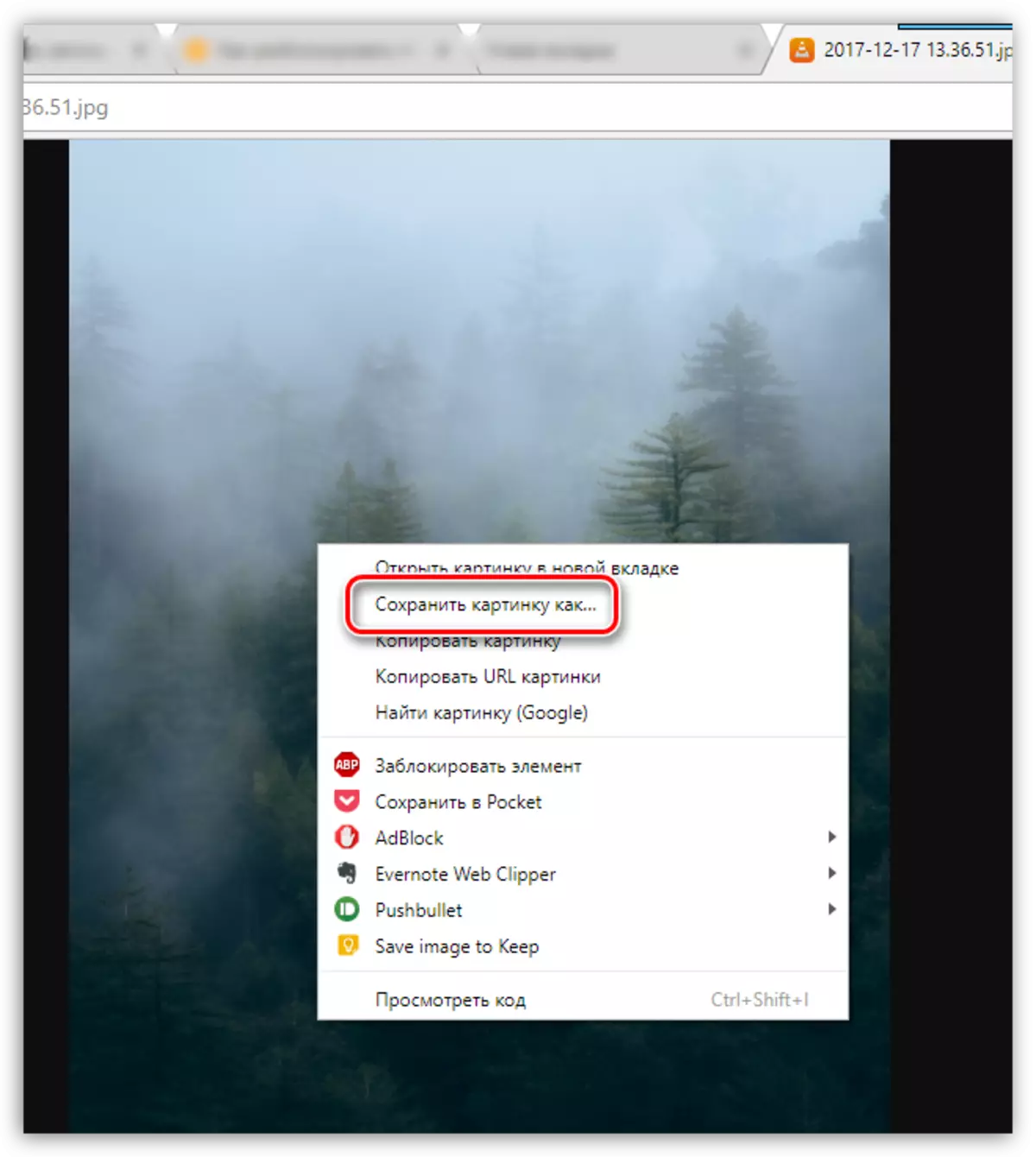
Phương pháp 4: icloud Ổ đĩa
Có lẽ cách thuận tiện nhất để chuyển hình ảnh từ iPhone sang máy tính, vì trong trường hợp đó, xuất hình ảnh sang đám mây sẽ hoàn toàn tự động.
- Để bắt đầu, hãy kiểm tra xem dỡ tải ảnh có hoạt động trên điện thoại hay không. Để thực hiện việc này, hãy mở cài đặt bằng cách chọn ID Apple của bạn trong cửa sổ trên cùng.
- Trong một cửa sổ mới, mở phần "iCloud".
- Chọn ảnh". Trong một cửa sổ mới, hãy đảm bảo rằng bạn được kích hoạt bởi iCloud MediaThek, cũng như "hình thu nhỏ của tôi".
- Tải xuống và cài đặt phần mềm iCloud trên Windows.
- Trong Windows Explorer, một thư mục "Ảnh iCloud" sẽ xuất hiện. Để thư mục được bổ sung bằng ảnh mới, chương trình sẽ cần cấu hình. Nhấp vào khay trên biểu tượng Arbitrar để mở danh sách các ứng dụng đang chạy, nhấp vào Nhấp chuột phải iCloud, sau đó chuyển đến "Mở Cài đặt iCloud".
- Đặt các hộp kiểm gần ổ đĩa ICLOUD và hình ảnh. Ở bên phải của mục thứ hai, nhấp vào nút "Tham số".
- Trong một cửa sổ mới, đặt các hộp kiểm gần iCloud MediaMatka và các điểm ảnh của tôi. Nếu cần, hãy thay đổi các thư mục được chỉ định tiêu chuẩn trên máy tính nơi hình ảnh sẽ được dỡ, sau đó nhấp vào nút "Kết thúc".
- Thực hiện các thay đổi đối với hoạt động của chương trình bằng cách nhấp vào nút "Áp dụng" ở góc dưới bên phải và đóng cửa sổ.
- Sau một thời gian, thư mục "ảnh iCloud" sẽ bắt đầu được bổ sung bằng hình ảnh. Tốc độ tải xuống sẽ phụ thuộc vào kết nối Internet của bạn và, tất nhiên, kích thước và số lượng hình ảnh.
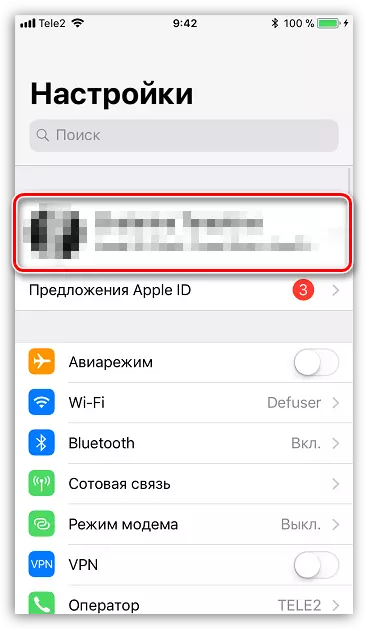
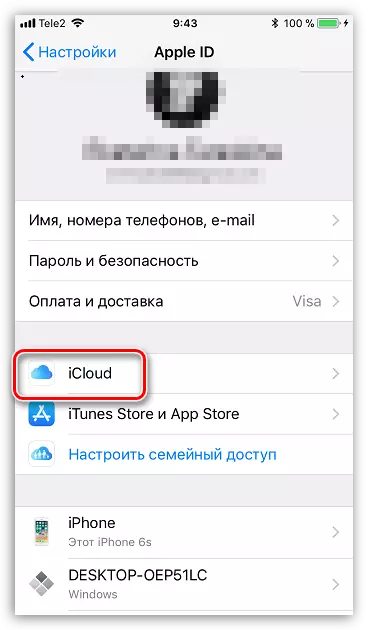
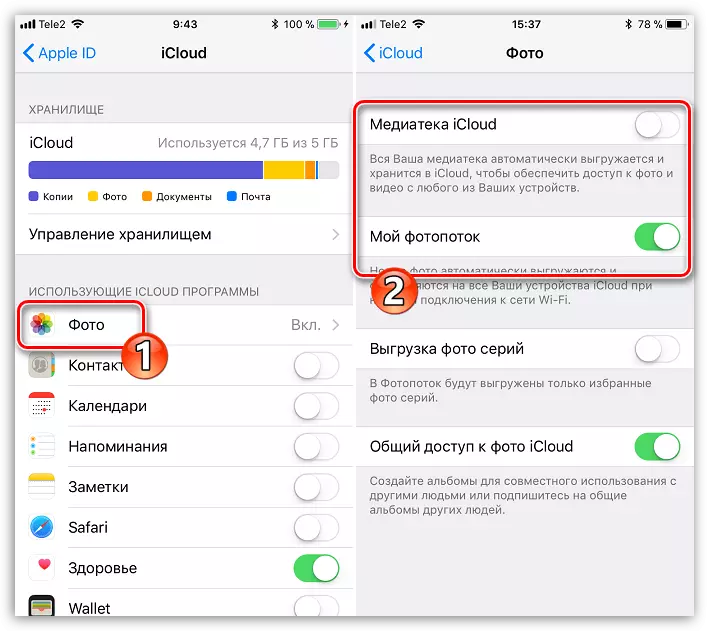
Tải xuống iCloud cho Windows
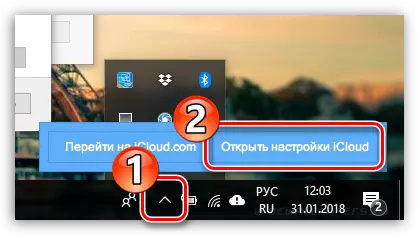
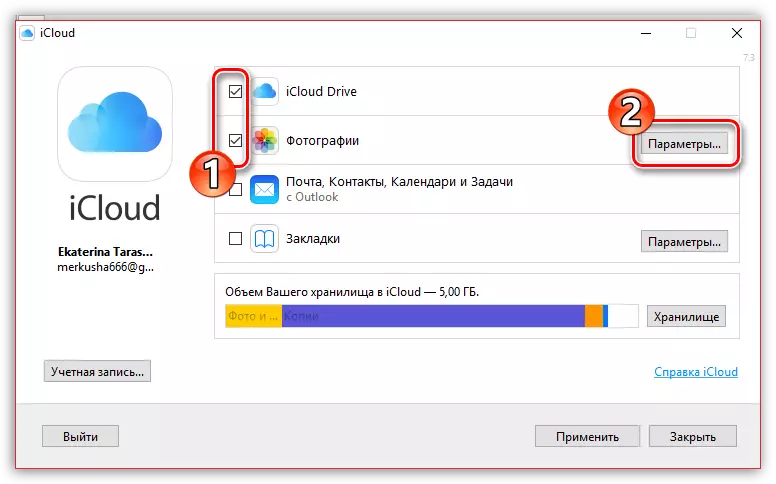
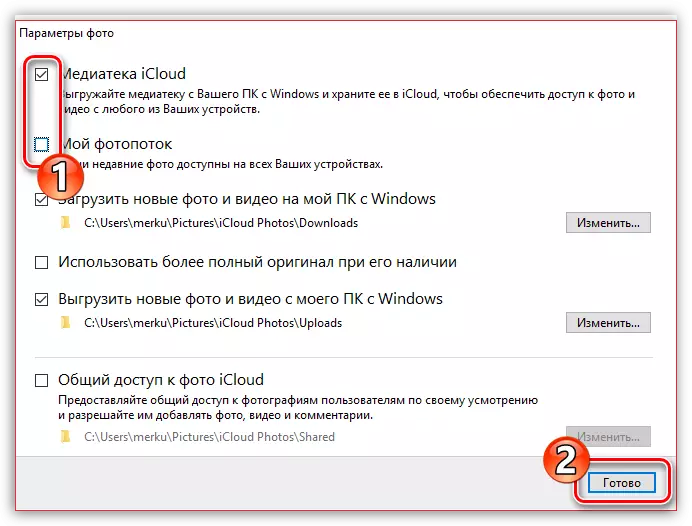
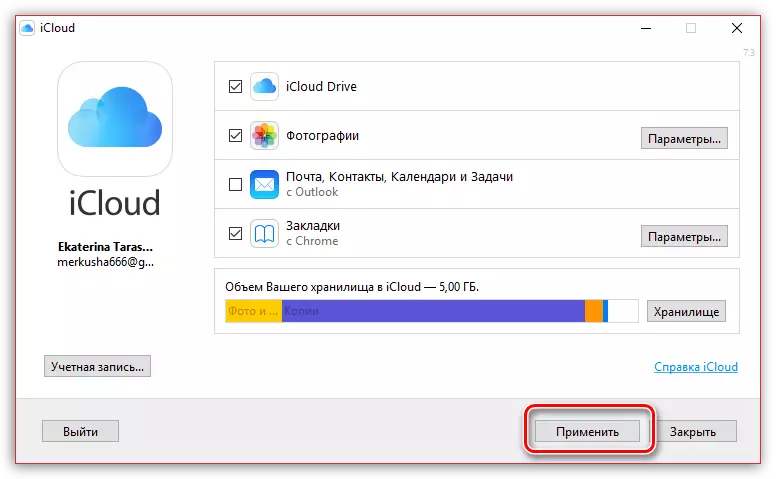
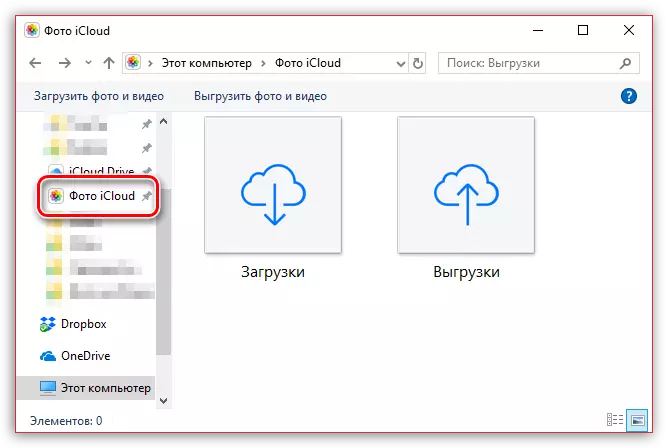
Phương pháp 5: Itools
Nếu bạn không hài lòng với tác phẩm của iTunes, chương trình này sẽ có các chất tương tự chức năng tuyệt vời, ví dụ, iTools. Chương trình này, trái ngược với phần mềm từ Apple, có khả năng gần hai tài khoản để chuyển ảnh có trên thiết bị sang máy tính.
- Kết nối iPhone với máy tính và bắt đầu itools. Ở phần bên trái của cửa sổ chương trình, đi đến tab "Ảnh".
- Ở phần trung tâm của cửa sổ, tất cả các hình ảnh chứa trên iPhone sẽ được hiển thị. Để di chuyển hình ảnh có chọn lọc, hãy khởi động mỗi hình ảnh để tô sáng một lần nhấp chuột. Nếu bạn cần chuyển tất cả hình ảnh trên máy tính, nhấp vào đầu cửa sổ trên nút "Chọn tất cả".
- Bấm vào nút Xuất, sau đó chọn mục "Thư mục".
- Windows Explorer sẽ xuất hiện trên màn hình mà bạn cần chỉ định thư mục cuối cùng nơi các hình ảnh đã chọn sẽ được lưu.
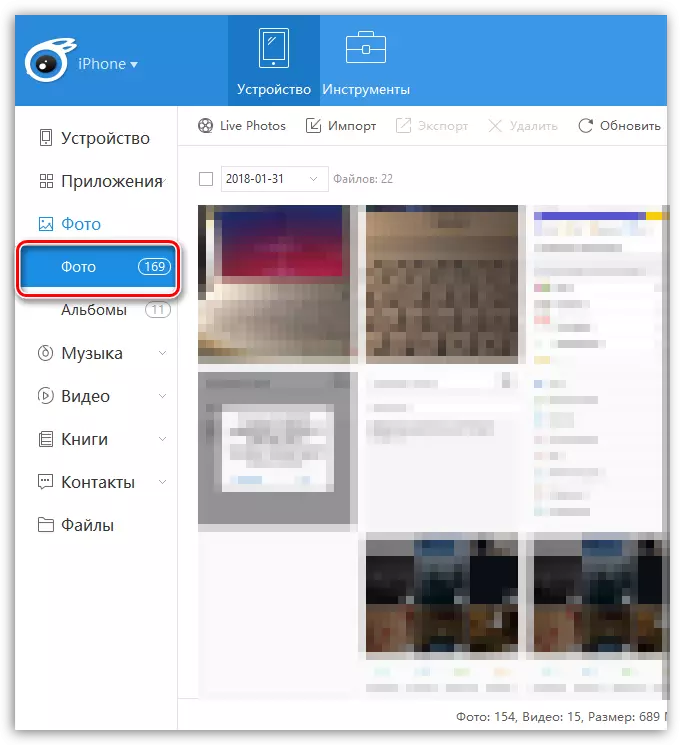
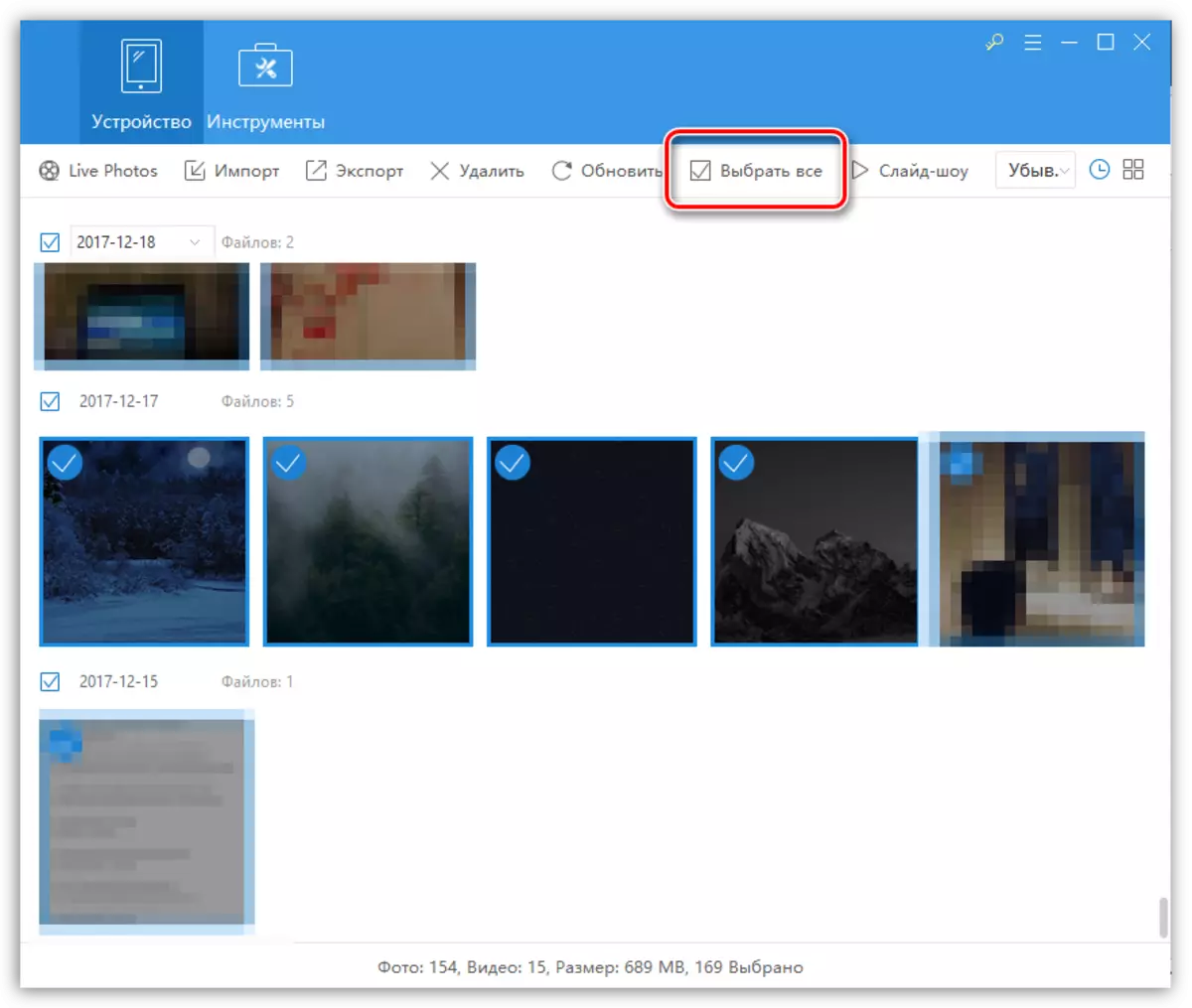
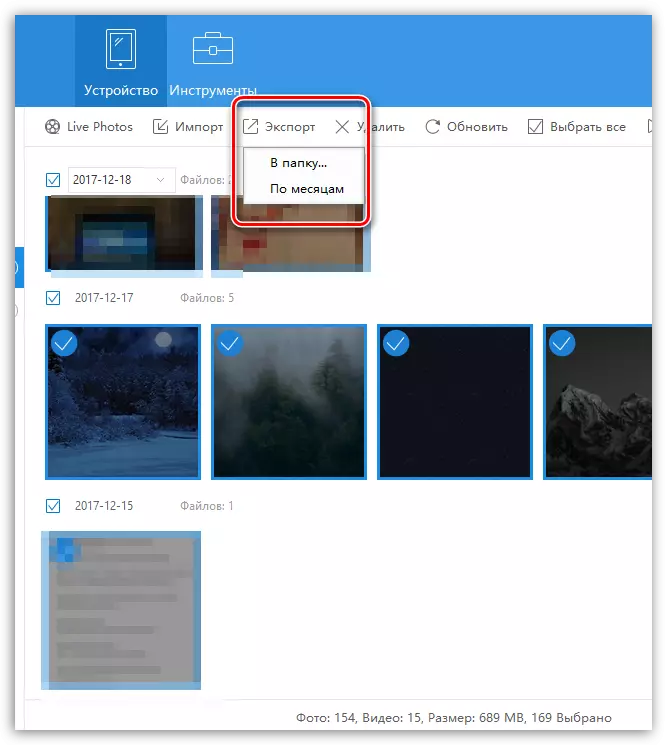

Chúng tôi hy vọng với sự giúp đỡ của chúng tôi, bạn có thể chọn cách tối ưu để chuyển hình ảnh từ iPhone của Apple hoặc thiết bị iOS khác sang máy tính. Nếu bạn có bất kỳ câu hỏi, hãy hỏi họ trong các ý kiến.
