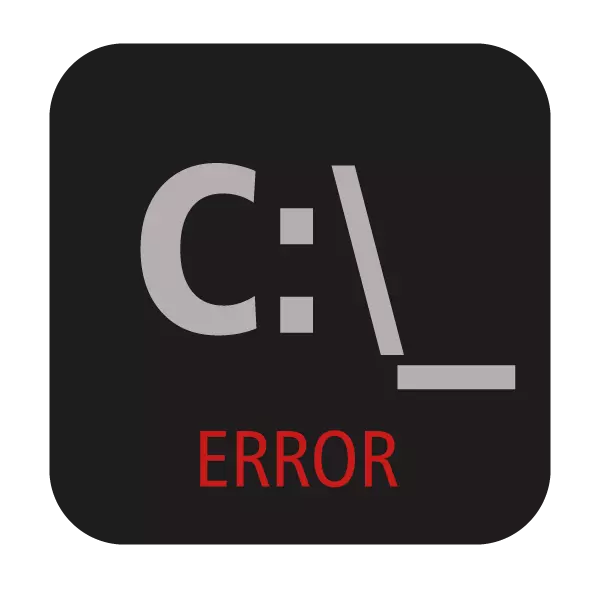
Khi bạn cố mở dấu nhắc lệnh, người dùng Windows có thể gặp phải lỗi bắt đầu ứng dụng. Tình huống này không hoàn toàn là tiêu chuẩn, vì vậy thậm chí người dùng có kinh nghiệm không thể phát hiện ngay nguyên nhân gây ra sự xuất hiện của nó. Trong bài viết này, chúng tôi sẽ phân tích những gì có thể phục vụ sự xuất hiện của vấn đề này và cho biết cách khôi phục công việc của CMD.
Nguyên nhân của lỗi cmd.exe
Cửa sổ có lỗi có thể xuất hiện do nhiều lý do khác nhau, một số trong đó là đường tang và dễ dàng loại bỏ. Đây là những lỗi đã phát sinh sau khi hoàn thành công việc không chính xác, cập nhật hệ thống, tấn công virus, chức năng không đúng cách của phần mềm chống vi-rút. Các trường hợp hiếm hơn là tính cách cá nhân và nhóm chúng là không thể.Tiếp theo, chúng tôi sẽ tìm ra cách giải quyết vấn đề của sự ra mắt của cmd.exe, từ các phương pháp đơn giản và kết thúc với phức tạp.
Chúng tôi hoàn toàn không khuyên bạn nên tải xuống tệp cmd.exe trên internet. Trong đại đa số áp đảo, các tệp như vậy bị nhiễm vi-rút và có thể gây hại cho hệ điều hành!
Phương pháp 1: Thay đổi tài khoản
Tình huống đơn giản nhất mà người dùng không chạy ứng dụng thực thi - quyền người dùng hạn chế. Điều này áp dụng cho các tài khoản tiêu chuẩn có thể được cấu hình bởi quản trị viên. Hồ sơ thông thường không có quyền truy cập đầy đủ vào PC và khởi chạy bất kỳ ứng dụng nào, bao gồm CMD, có thể bị chặn đối với chúng.
Nếu bạn sử dụng PC Home của mình, hãy yêu cầu người dùng có tài khoản quản trị viên để cho phép tài khoản của bạn khởi động CMD. Hoặc, nếu bạn có quyền truy cập vào tất cả các cấu hình được tạo trên máy tính của mình, hãy đăng nhập với tư cách quản trị viên. Người dùng PC với câu hỏi này yêu cầu liên hệ với quản trị viên hệ thống.
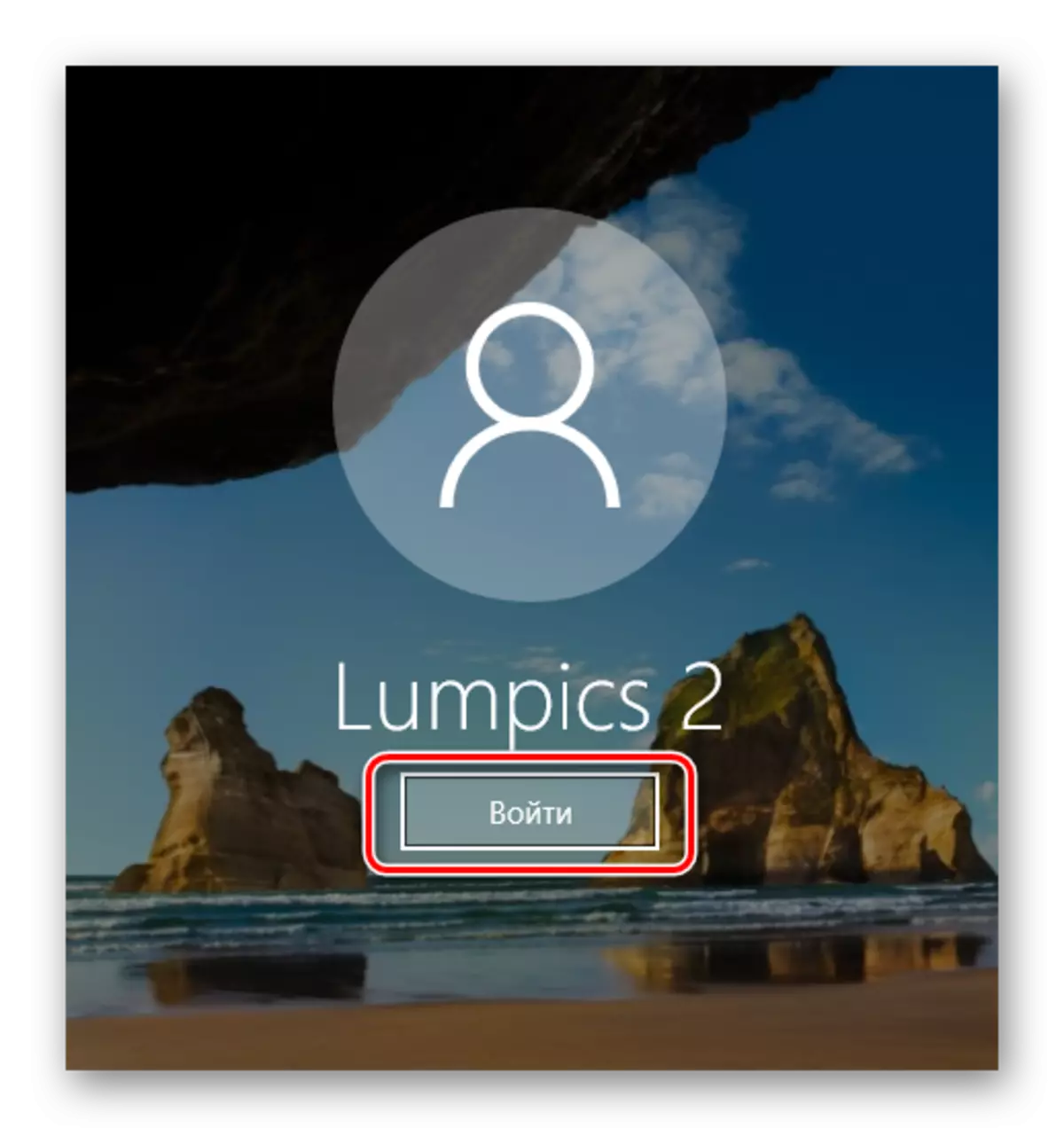
Chế độ an toàn
- Tải ở chế độ an toàn.
Đọc thêm: Cách đăng nhập vào chế độ bảo mật trên Windows XP, Windows 8 hoặc Windows 10
- Cố gắng mở dòng lệnh. Nếu cô ấy bắt đầu, hãy nhập lệnh SFC / Scannow
- Tìm thấy các thành phần bị hỏng sẽ được khôi phục, bạn vẫn còn để khởi động lại ở chế độ bình thường và kiểm tra hoạt động CMD.EXE.
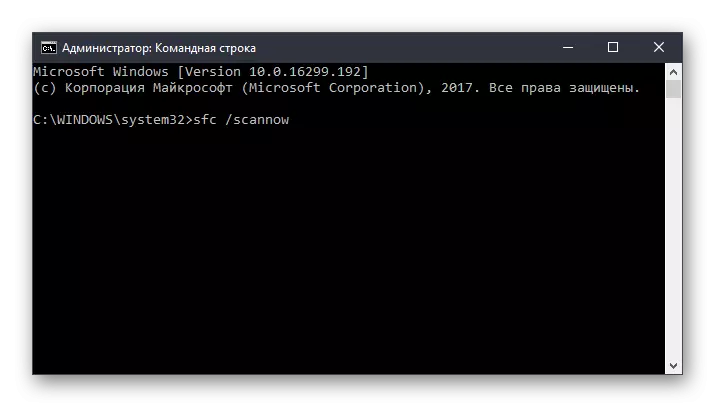
Môi trường phục hồi hệ thống
Nếu trong chế độ CMD an toàn vẫn không khởi động, điều này sẽ được thực hiện từ chế độ khôi phục. Sử dụng ổ đĩa flash khởi động hoặc đĩa, chạy PC.
- Nhấn tổ hợp phím Shift + F10 để bắt đầu CMD.
Lựa chọn thay thế. Trong tất cả các phiên bản hiện đại, nó sẽ mở giống nhau - bằng cách nhấn "khôi phục hệ thống" tham chiếu ở góc dưới bên trái.
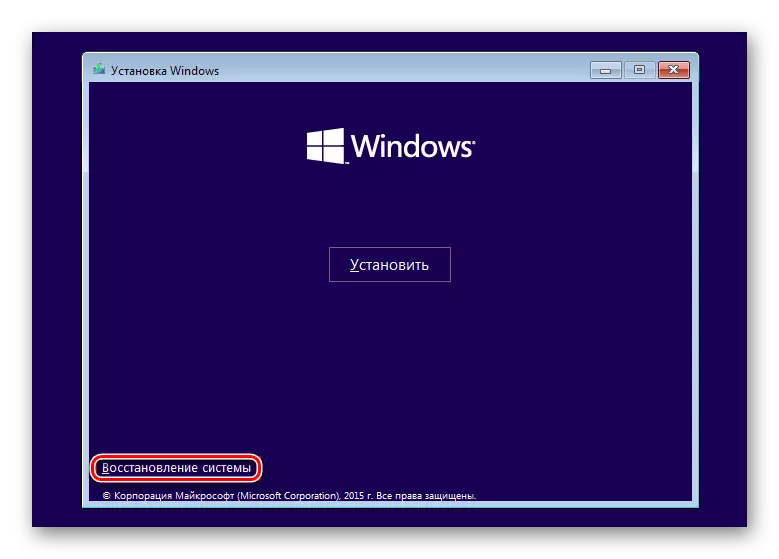
Trong Windows 7, chọn "Dòng lệnh".

Trong Windows 10, nhấp vào "Khắc phục sự cố".
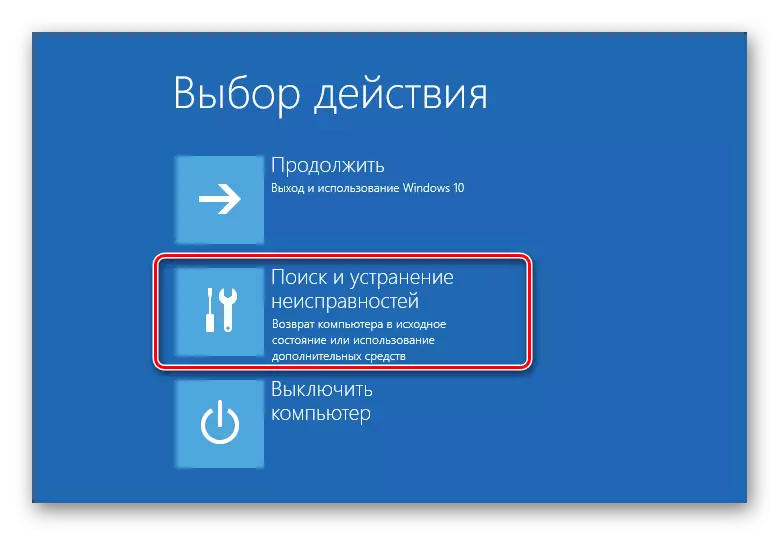
Sau đó - "tham số nâng cao".
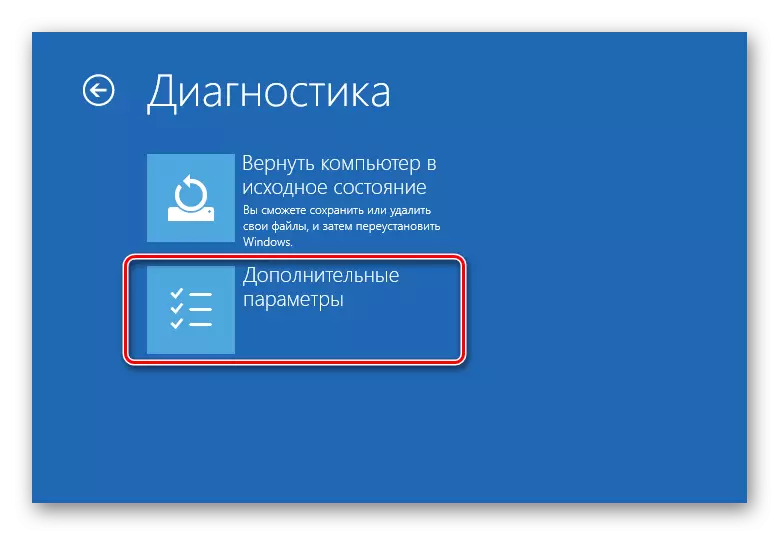
Từ danh sách, chọn "Dòng lệnh".
- Thay phiên, kê đơn các lệnh sau:
Diskpart.
Chạy ứng dụng Diskpart hoạt động với các ổ đĩa cứng.
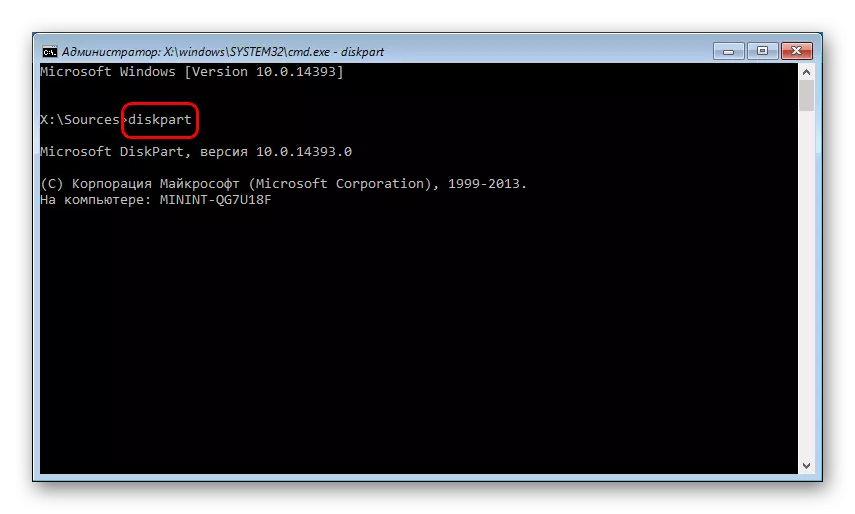
Liệt kê đĩa.
Hiển thị một danh sách các ổ đĩa. Nếu bạn có một ổ cứng với một phân vùng duy nhất, lệnh không bắt buộc.
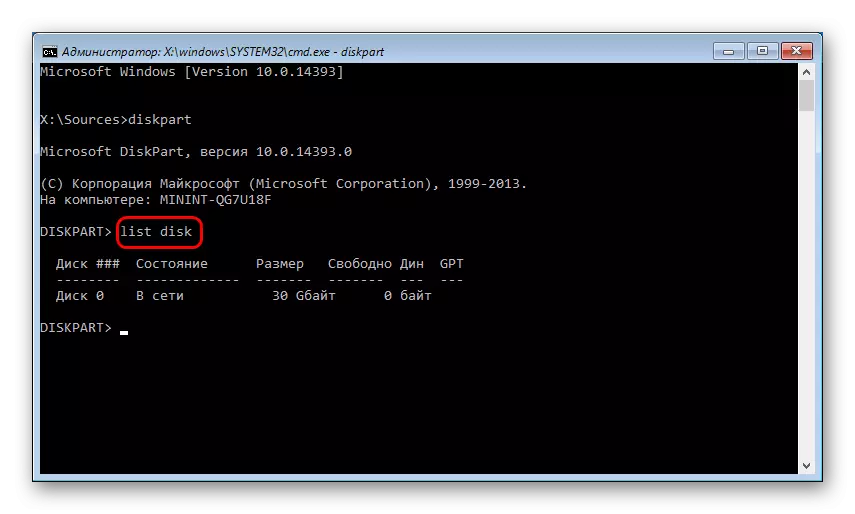
Chọn Đĩa X.
X - Số đĩa. Xác định đĩa nào có hệ thống trong môi trường phục hồi, có thể có kích thước. Nhóm đội chọn một khối lượng cụ thể để làm việc thêm với nó.
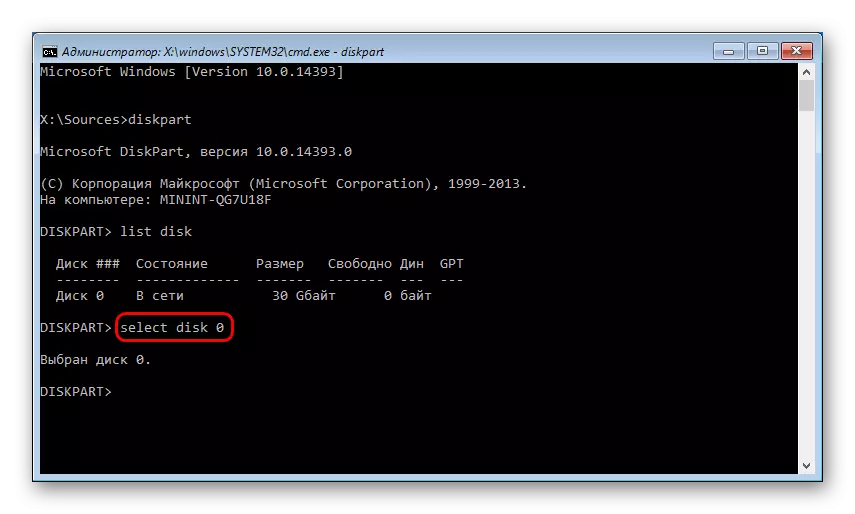
Đĩa chi tiết.
Hiển thị các phần của phần đĩa cứng với các chữ cái của chúng.
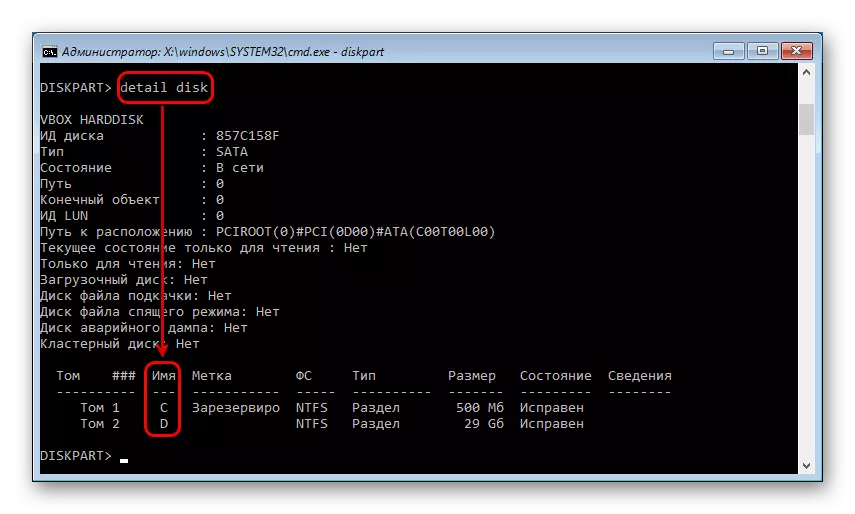
Xác định chữ cái của phân vùng hệ thống, như trong trường hợp trước, kích thước. Nó là cần thiết cho lý do mà chữ cái của đĩa ở đây và trong Windows có thể khác nhau. Sau đó nhập:
LỐI RA
Hoàn thành công việc với tiện ích Diskpart.
- Vào:
Sfc / scannow / offbootdir = x: \ / offwindir = x: \ windows
X là chữ cái của phân vùng hệ thống.
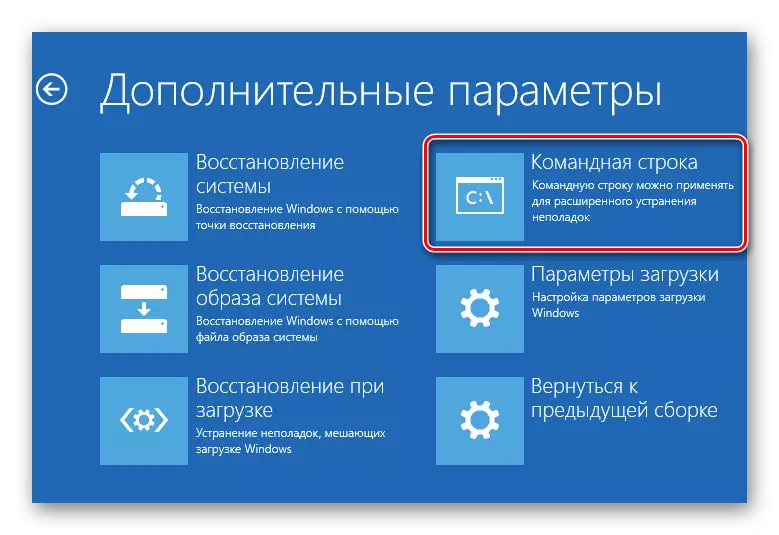
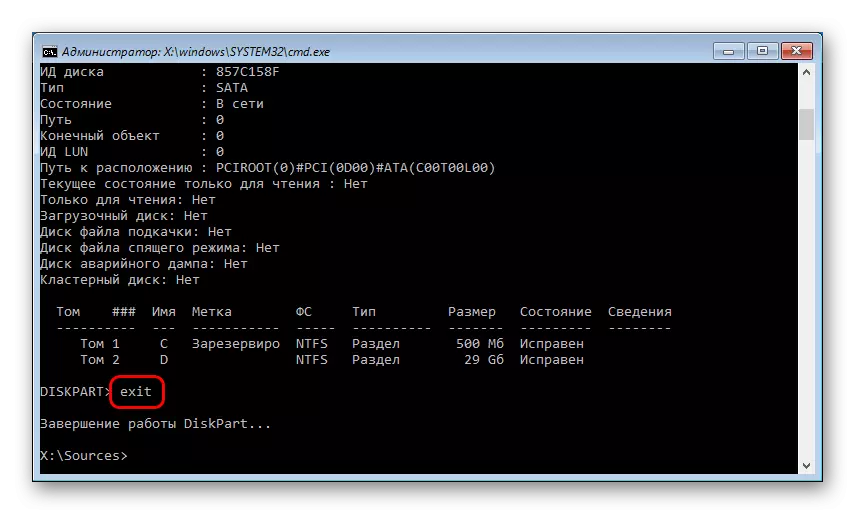
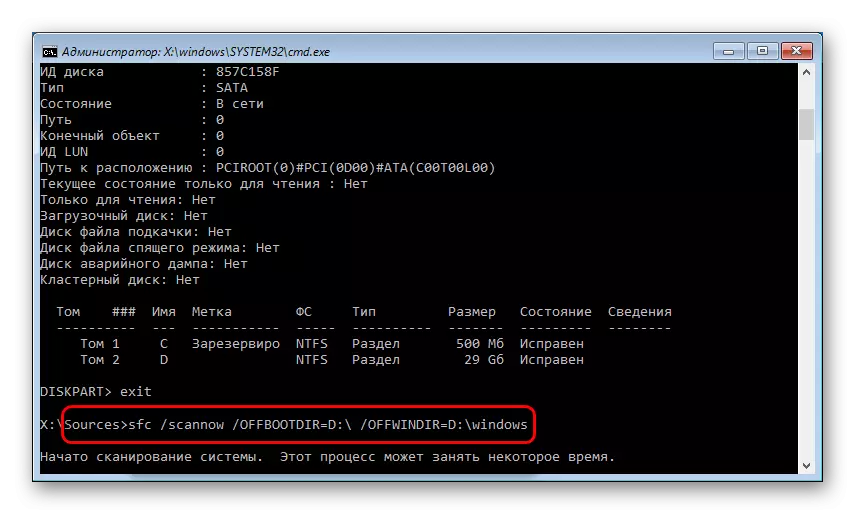
Nếu, theo quá trình quét Windows, Windows không thể phát hiện các rối loạn toàn vẹn, hãy chuyển đến lời khuyên sau đây để giải quyết vấn đề.
Phương pháp 8: Làm sạch cửa sổ từ rác
Trong một số trường hợp, tạm thời và các tệp khác có thể ảnh hưởng đến hiệu suất của toàn bộ hệ thống. Thông thường, nó liên quan đến hoạt động của sổ đăng ký - hoạt động không chính xác đòi hỏi sự xuất hiện của một vấn đề với dòng lệnh. Sự cố đăng ký có thể phát sinh sau khi loại bỏ các chương trình không đúng cách được sử dụng trong công việc của họ cmd.exe.
Tận dụng các công cụ làm sạch hệ thống tích hợp hoặc của bên thứ ba từ rác.
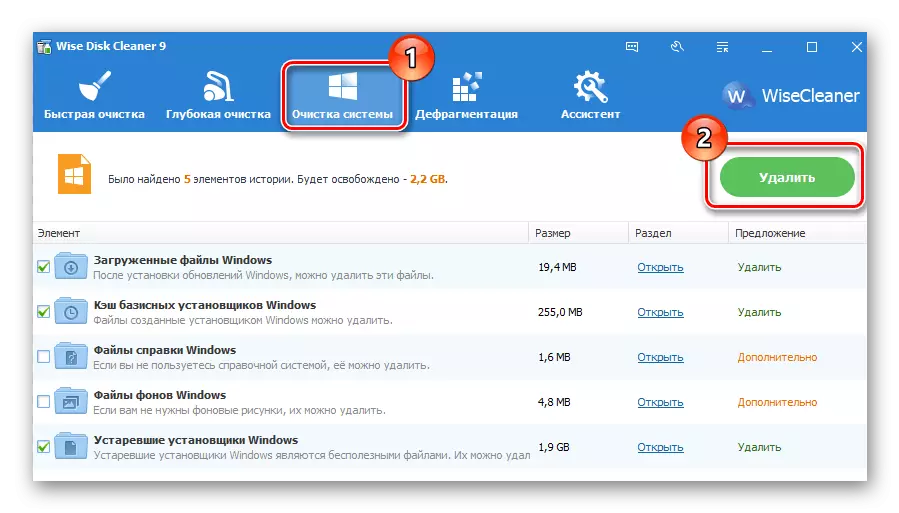
Đọc thêm: Cách vệ sinh Windows từ Rác
Riêng biệt, chú ý đến trình dọn dẹp registry. Đừng quên thực hiện các bản sao lưu.
Đọc thêm:
Chương trình tốt nhất để làm sạch sổ đăng ký
Làm sạch registry với CCleaner
Phục hồi sổ đăng ký trong Windows 7
Phương pháp 9: Ngắt kết nối hoặc xóa phần mềm diệt virus
Phương pháp này, thoạt nhìn, hoàn toàn mâu thuẫn với một trong những cái trước đó. Trên thực tế, phần mềm chống vi-rút thường trở thành do lỗi khởi chạy CMD. Đặc biệt thường đối mặt với người dùng các hậu vệ miễn phí. Nếu bạn nghi ngờ rằng sự ổn định của toàn bộ hệ thống vi phạm phần mềm diệt virus, hãy tắt nó đi.
Nếu vấn đề được bảo tồn sau khi tắt máy, nó có ý nghĩa để gỡ cài đặt chương trình. Chúng tôi không khuyên bạn nên thực hiện việc này theo tiêu chuẩn (thông qua các chương trình cài đặt và xóa và xóa các chương trình), vì một số tệp có thể vẫn còn và tiếp tục cản trở hoạt động của Windov. Thực hiện xóa hoàn toàn, tốt nhất là ở chế độ an toàn.
Đọc thêm: Cách đăng nhập vào chế độ bảo mật trên Windows XP, Windows 8 hoặc Windows 10
Trên trang web của chúng tôi đã có một hướng dẫn về việc loại bỏ hoàn toàn phần mềm chống vi-rút phổ biến với PC.
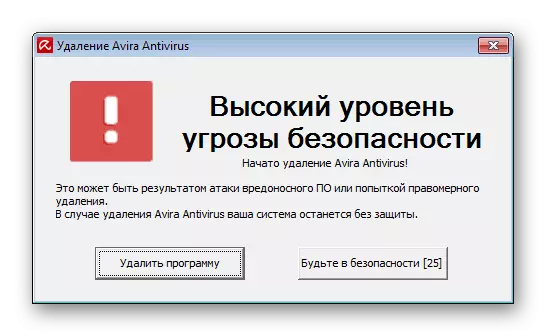
Đọc thêm: Xóa chống vi-rút khỏi máy tính
Phương pháp 10: Kiểm tra cài đặt cập nhật hệ thống
Vô hiệu hóa hoặc không kết thúc, các cập nhật hệ thống đã cài đặt trong một số trường hợp kích động hoạt động hệ thống không ổn định. Đảm bảo hệ điều hành thường xuyên cài đặt các bản cập nhật mới nhất.
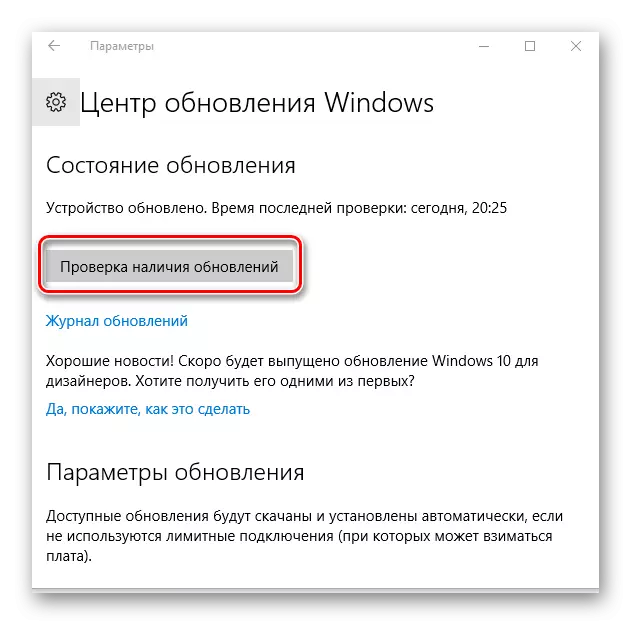
Trước đây, chúng tôi đã nói về việc cập nhật các phiên bản Windows khác nhau. Bạn có thể đọc các mục dành riêng cho điều này bằng cách tham khảo dưới đây.
Đọc thêm:
Cách cập nhật Windows XP, Windows 8, Windows 10
Cách bật Cập nhật tự động trong Windows 7
Cập nhật thủ công Windows 7
Nếu hệ thống không chịu được cập nhật, chúng tôi khuyên bạn nên làm quen với các khuyến nghị quyết định vấn đề này.
Đọc thêm: Phải làm gì nếu cập nhật không được cài đặt trong Windows
Phương pháp 11: Khôi phục hệ thống
Có thể là phần mềm cài đặt / xóa không chính xác hoặc hành động của người dùng trực tiếp hoặc gián tiếp ảnh hưởng đến sự ra mắt của dòng lệnh. Cách dễ nhất để cố gắng quay lại trạng thái của hệ thống trước thời điểm mọi thứ hoạt động bình thường. Chọn điểm khôi phục, tại thời điểm tạo mà các bản cập nhật cuối cùng hoặc các hành động khác, theo ý kiến của bạn, đã kích động vấn đề mới nổi.
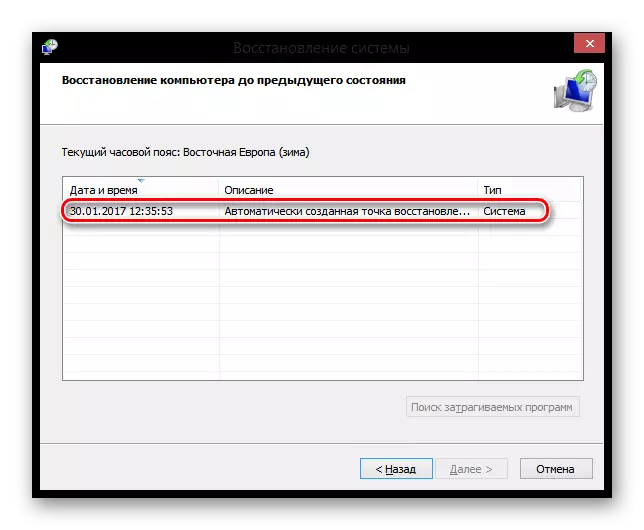
Đọc thêm: Cách khôi phục Windows XP, Windows 8
Để khôi phục các phiên bản Windows khác, hướng dẫn trong việc khôi phục Win 8 cũng sẽ phù hợp, vì nguyên tắc hoạt động trong HĐH này không khác về cơ bản.
Phương pháp 12: Cài đặt lại hệ điều hành
Quyết định cấp tiến sẽ được sử dụng chỉ trong những tình huống đó, nơi tất cả các mẹo khác không giúp được gì. Trên trang web của chúng tôi, bạn có thể làm quen với bài viết kết hợp việc cài đặt các phiên bản Windows khác nhau.
Xin lưu ý rằng bạn có thể cài đặt lại nó với hai tùy chọn:
- Cập nhật: Cài đặt Windows với lưu tệp, tham số và ứng dụng - Trong trường hợp này, tất cả các tệp của bạn sẽ được lưu vào thư mục Windows.old và bạn sẽ phải trích xuất chúng từ đó khi cần thiết, sau đó loại bỏ các dư lượng không cần thiết.
- Chọn lọc: Chỉ cài đặt Windows - Toàn bộ phần Hệ thống được định dạng, bao gồm cả tệp người dùng. Khi chọn phương thức này, hãy đảm bảo rằng tất cả các tệp người dùng của bạn được lưu trữ trên một đĩa khác (phần) hoặc bạn không cần chúng.
Đọc thêm: Cách xóa thư mục Windows.old
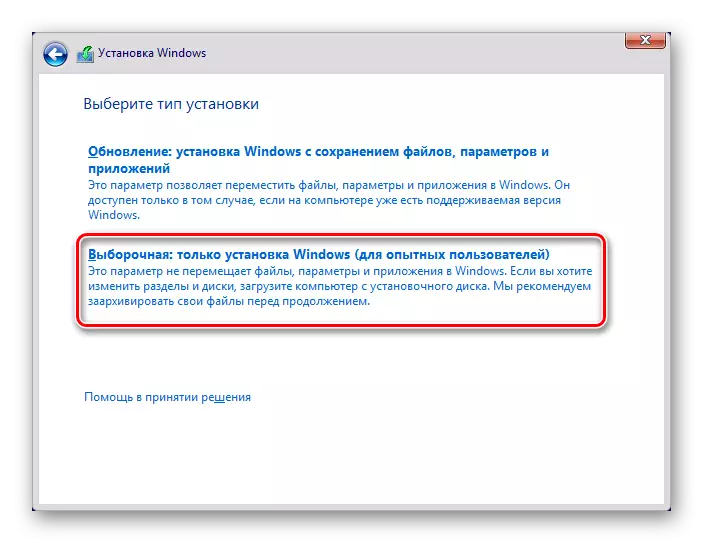
Đọc thêm: Cách cài đặt lại Windows
Chúng tôi đã xem xét các cách phổ biến nhất để giải quyết vấn đề được liên kết với các lỗi khởi chạy CMD.EXE. Trong hầu hết các trường hợp, họ phải giúp thiết lập công việc của dòng lệnh. Nếu bạn vẫn không thể khởi động giao diện CMD, vui lòng liên hệ với ý kiến của bạn.
