
Hệ điều hành có một tài sản đôi khi thất bại. Điều này có thể xảy ra do lỗi của người dùng, do nhiễm vi-rút hoặc lỗi banal. Trong những trường hợp như vậy, không vội vàng cài đặt lại Windows. Lúc đầu, bạn có thể thử khôi phục HĐH vào trạng thái ban đầu. Đó là về cách thực hiện việc này trên hệ điều hành Windows 10, chúng tôi sẽ cho bạn biết trong bài viết này.
Chúng tôi khôi phục Windows 10 vào trạng thái nguồn
Ngay lập tức thu hút sự chú ý của bạn đến thực tế là sau đó nó sẽ không phải là về các điểm phục hồi. Tất nhiên, bạn có thể ngay sau khi cài đặt HĐH, tạo nó, nhưng nó làm cho nó trở thành một số lượng người dùng cực kỳ nhỏ. Do đó, bài viết này sẽ được tính toán nhiều hơn trên người dùng thông thường. Nếu bạn muốn tìm hiểu thêm về việc sử dụng các điểm phục hồi, chúng tôi khuyên bạn nên làm quen với bài viết đặc biệt của chúng tôi.Đọc thêm: Hướng dẫn tạo điểm khôi phục Windows 10
Chúng ta hãy xem xét chi tiết cách hệ điều hành có thể được trả lại cho hệ điều hành.
Phương pháp 1: "Tham số"
Phương thức này có thể được sử dụng nếu HĐH của bạn được tải và truy cập các cài đặt Windows tiêu chuẩn. Nếu cả hai điều kiện được thực thi, hãy làm theo các bước sau:
- Ở bên trái của máy tính để bàn, nhấp vào nút "Bắt đầu".
- Trong cửa sổ mở ra, nhấp vào nút "tham số". Nó được mô tả dưới dạng một thiết bị.
- Một cửa sổ sẽ xuất hiện trên màn hình với các phần phụ Cài đặt Windows. Bạn phải chọn Cập nhật và bảo mật.
- Từ bên trái của cửa sổ mới, tìm hàng "khôi phục". Nhấn một lần LKM trên từ này. Sau đó, bạn phải nhấp vào nút "Bắt đầu", sẽ xuất hiện ở bên phải.
- Tiếp theo, bạn sẽ có hai tùy chọn: Lưu tất cả các tệp cá nhân hoặc loại bỏ hoàn toàn chúng. Trong cửa sổ mở ra, bạn phải nhấp vào dòng đó phù hợp với quyết định mà bạn đã nhận nuôi. Chúng tôi sẽ chọn tùy chọn với việc bảo tồn thông tin cá nhân cho ví dụ.
- Chuẩn bị để phục hồi sẽ bắt đầu. Sau một thời gian (tùy thuộc vào số lượng chương trình đã cài đặt), một danh sách phần mềm sẽ xuất hiện trên màn hình, sẽ bị xóa trong quá trình phục hồi. Bạn có thể làm quen với danh sách nếu bạn muốn. Để tiếp tục hoạt động, nhấp vào nút "Tiếp theo" trong cùng một cửa sổ.
- Trước khi bắt đầu phục hồi, bạn sẽ thấy thông báo cuối cùng trên màn hình. Nó sẽ được liệt kê bởi các hiệu ứng của sự phục hồi của hệ thống. Để bắt đầu quá trình, nhấp vào nút "Đặt lại".
- Ngay lập tức việc chuẩn bị để thiết lập lại sẽ bắt đầu. Cô mất một chút thời gian. Do đó, chỉ cần chờ kết thúc hoạt động.
- Sau khi hoàn thành việc chuẩn bị, hệ thống sẽ tự động khởi động lại. Một thông báo xuất hiện trên màn hình mà OS Return được thực hiện vào trạng thái ban đầu của nó. Ngay lập tức tiến trình của thủ tục dưới hình thức quan tâm sẽ được hiển thị.
- Bước tiếp theo sẽ là cài đặt các thành phần và trình điều khiển trình điều khiển. Ở giai đoạn này, bạn sẽ thấy hình ảnh sau:
- Chúng tôi đang chờ đợi một lần nữa cho đến khi các hoạt động được hoàn thành. Như sẽ được nêu trong thông báo, hệ thống có thể khởi động lại nhiều lần. Do đó, đừng sợ hãi. Cuối cùng, bạn sẽ thấy màn hình đăng nhập dưới tên của cùng một người dùng đã thực hiện khôi phục.
- Khi cuối cùng bạn nhập hệ thống, các tệp cá nhân của bạn sẽ vẫn còn trên máy tính để bàn và một tài liệu HTML bổ sung sẽ được tạo. Nó mở ra với bất kỳ trình duyệt. Nó sẽ chứa một danh sách tất cả các ứng dụng và thư viện hệ thống đã được gỡ cài đặt trong quá trình phục hồi.


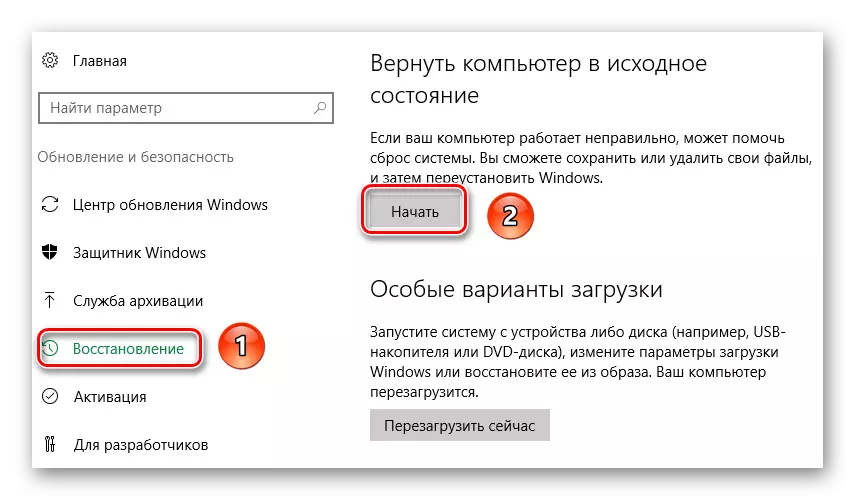





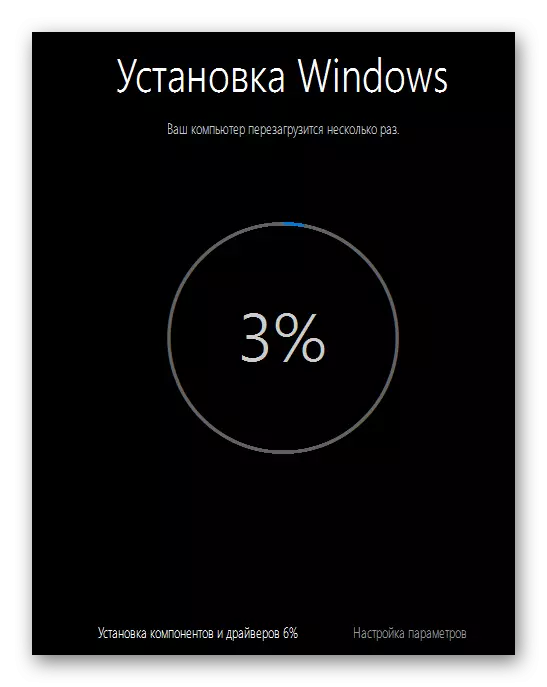


Bây giờ HĐH được khôi phục và sẵn sàng để sử dụng lại. Xin lưu ý rằng bạn sẽ cần phải cài đặt lại tất cả các trình điều khiển liên quan. Nếu bạn gặp vấn đề ở giai đoạn này, thì tốt hơn là tận dụng một phần mềm đặc biệt sẽ tạo ra tất cả công việc cho bạn.
Đọc thêm: Các chương trình tốt nhất để cài đặt trình điều khiển
Phương pháp 2: Menu khởi động
Phương pháp được mô tả dưới đây thường được sử dụng trong trường hợp hệ thống không tải chính xác. Sau một vài lần thử không thành công như vậy, menu sẽ xuất hiện trên màn hình, chúng tôi sẽ mô tả bên dưới. Ngoài ra, menu này có thể được bắt đầu trực tiếp trực tiếp từ chính hệ điều hành, nếu bạn, ví dụ, đã biến mất quyền truy cập vào các tham số chung hoặc các điều khiển khác. Đây là cách nó được thực hiện:
- Nhấp vào "Bắt đầu" ở góc dưới bên trái của máy tính để bàn.
- Tiếp theo, bạn phải nhấp vào nút "tắt máy", nằm trong cửa sổ thả xuống ngay lập tức qua "Bắt đầu".
- Bây giờ nhấn phím Shift trên bàn phím. Giữ nó xuống, nhấn nút chuột trái trên đoạn "Khởi động lại". Sau vài giây, ca có thể được phát hành.
- Menu khởi động sẽ xuất hiện trên màn hình với danh sách các hành động. Đó là một menu như vậy sau một số nỗ lực không thành công để khởi động như bình thường. Ở đây bạn phải nhấp vào nút chuột trái trên dòng "Khắc phục sự cố".
- Sau đó, bạn sẽ thấy hai nút trên màn hình. Bạn cần nhấp vào lần đầu tiên - "trả lại máy tính vào trạng thái ban đầu."
- Như trong phương thức trước, bạn có thể khôi phục HĐH với việc bảo quản dữ liệu cá nhân hoặc với việc xóa đầy đủ của họ. Để tiếp tục, chỉ cần nhấp vào dòng bạn cần.
- Sau đó, máy tính sẽ khởi động lại. Sau một thời gian, một danh sách người dùng sẽ xuất hiện trên màn hình. Chọn tài khoản, thay mặt cho hệ điều hành sẽ được khôi phục.
- Nếu mật khẩu được cài đặt cho tài khoản, bạn sẽ cần nhập nó trong bước tiếp theo. Chúng tôi làm điều này, sau đó chúng tôi nhấp vào nút "Tiếp tục". Nếu khóa bảo mật bạn chưa được cài đặt, sau đó chỉ cần nhấp vào "Tiếp tục".
- Sau vài phút, hệ thống sẽ chuẩn bị mọi thứ để phục hồi. Bạn chỉ sẽ chỉ nhấp vào nút "Quay trở về trạng thái ban đầu" trong cửa sổ tiếp theo.
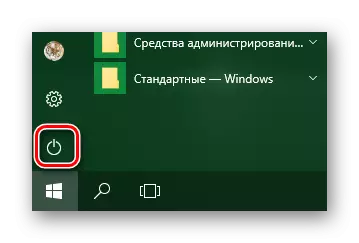
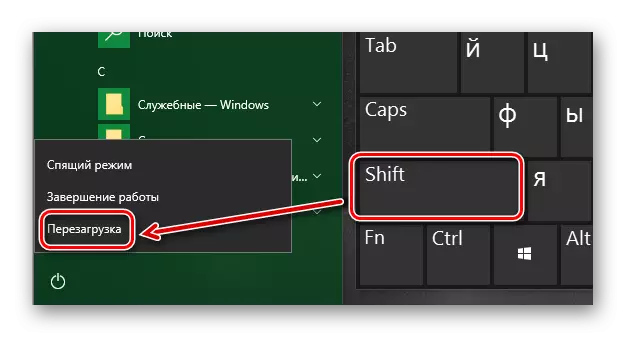

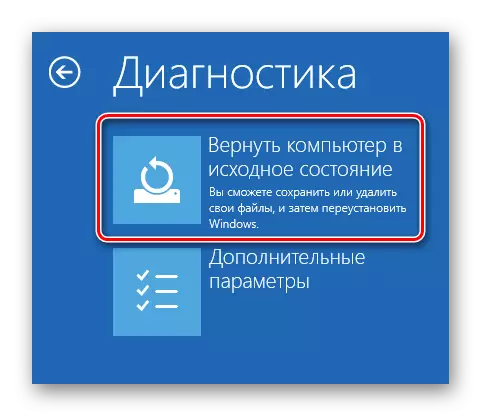


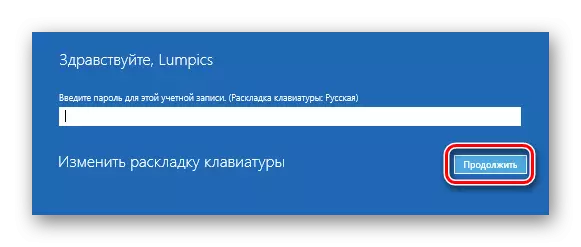

Các sự kiện khác sẽ phát triển giống như cách tương tự như trong phương thức trước: bạn sẽ thấy trên màn hình một số giai đoạn chuẩn bị bổ sung để phục hồi và chính quy trình thiết lập lại. Sau khi hoàn thành hoạt động trên máy tính để bàn, sẽ có một tài liệu với danh sách các ứng dụng từ xa.
Khôi phục bản dựng trước đó của Windows 10
Microsoft định kỳ phát hành các bản dựng mới của hệ điều hành Windows 10. Nhưng không phải lúc nào cũng cập nhật như vậy ảnh hưởng đến công việc của toàn bộ HĐH. Có những trường hợp những đổi mới như vậy gây ra lỗi tới hạn, do đó thiết bị bị lỗi (ví dụ, màn hình xanh của cái chết khi tải, v.v.). Phương pháp này sẽ cho phép bạn quay trở lại bản dựng trước đó của Windows 10 và trả về hiệu suất hệ thống.Ngay lập tức, chúng tôi lưu ý rằng chúng tôi sẽ xem xét hai tình huống: Khi HĐH đang hoạt động và khi nó hoàn toàn không chịu tải.
Phương pháp 1: Không chạy Windows
Nếu bạn không chạy HĐH, thì hãy sử dụng phương thức này, bạn sẽ cần ổ đĩa flash đĩa hoặc USB từ Windows 10. Trong một trong những bài viết trước của chúng tôi, chúng tôi đã nói về quá trình tạo các ổ đĩa đó.
Đọc thêm: Tạo ổ đĩa flash hoặc đĩa có thể khởi động với Windows 10
Có một trong những ổ đĩa được chỉ định trên tay, bạn cần làm như sau:
- Lúc đầu, chúng tôi kết nối ổ đĩa với máy tính hoặc máy tính xách tay.
- Sau đó bật PC hoặc tải lại (nếu nó được bật).
- Bước tiếp theo sẽ là cuộc gọi "Menu khởi động". Để làm điều này, bạn cần nhấn một trong các phím đặc biệt trên bàn phím trong khi khởi động lại. Chính xác thì chìa khóa bạn chỉ phụ thuộc từ nhà sản xuất và loạt bo mạch chủ hoặc máy tính xách tay. Thông thường, "Menu khởi động" được gọi bằng cách nhấn "ESC", "F1", "F2", "F8", "F10", "F11", "F12" hoặc "del". Trên máy tính xách tay, các phím được chỉ định phải được nhấn kết hợp với "Fn". Cuối cùng, bạn nên có về hình ảnh sau:
- Trong menu khởi động, các mũi tên trên bàn phím được chọn rằng thiết bị đã được ghi lại trước đây. Sau đó, nhấp vào "Enter".
- Sau một thời gian, cửa sổ cài đặt Windows tiêu chuẩn sẽ xuất hiện trên màn hình. Nhấn nút "Tiếp theo" trong đó.
- Khi cửa sổ sau xuất hiện, bạn cần nhấp vào dòng chữ "Khôi phục hệ thống" ở phía dưới.
- Tiếp theo, trong danh sách các lựa chọn hành động, nhấp vào mục "Khắc phục sự cố".
- Sau đó, bạn nên chọn "Quay trở lại lắp ráp trước đó".
- Trong bước tiếp theo, bạn sẽ được yêu cầu chọn hệ điều hành mà rollback sẽ được thực hiện. Nếu bạn có một hệ điều hành, thì nút, cũng sẽ là một. Nhấn vào nó.
- Sau đó, bạn sẽ thấy một thông báo rằng dữ liệu cá nhân của bạn sẽ không bị xóa do sự phục hồi. Nhưng tất cả các thay đổi chương trình và tham số trong quy trình rollback sẽ được gỡ cài đặt. Để tiếp tục hoạt động, nhấp vào nút "Chạy đến lắp ráp trước".

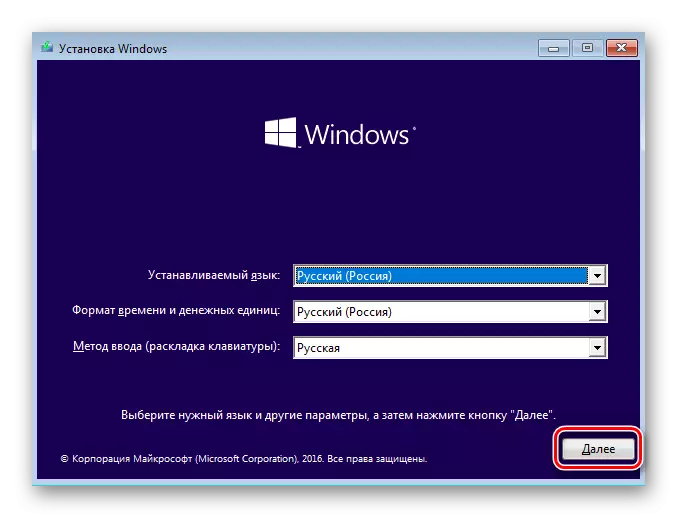
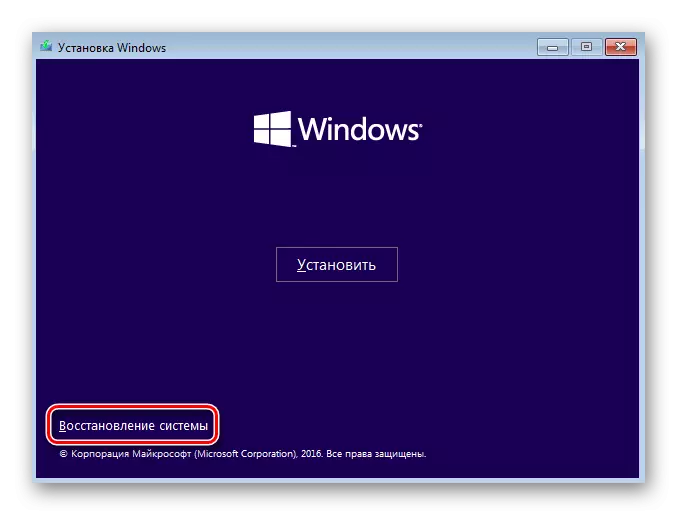
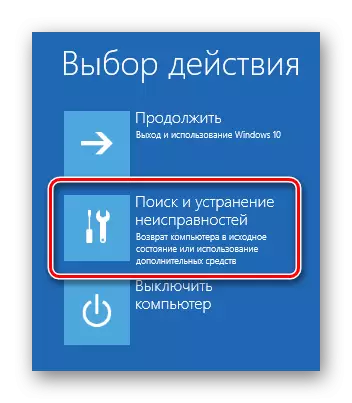



Bây giờ nó chỉ còn duy trì để chờ đợi cho đến khi tất cả các giai đoạn chuẩn bị và thực hiện hoạt động được hoàn thành. Do đó, hệ thống quay trở lại một hội nghị sớm hơn, sau đó bạn có thể sao chép dữ liệu cá nhân của mình hoặc chỉ cần tiếp tục sử dụng máy tính.
Phương pháp 2: Từ hệ điều hành Windows
Nếu hệ điều hành của bạn được tải, bạn sẽ không cần một phương tiện bên ngoài với Windows 10 để quay lại. Nó đủ để thực hiện các hành động đơn giản sau:
- Chúng tôi lặp lại bốn mục đầu tiên được mô tả trong phương pháp thứ hai của bài viết này.
- Khi cửa sổ "chẩn đoán" xuất hiện trên màn hình, nhấp vào nút "Cài đặt nâng cao".
- Tiếp theo, chúng tôi tìm thấy nút "trở lại lắp ráp trước đó" và nhấp vào nó.
- Hệ thống sẽ ngay lập tức khởi động lại. Sau vài giây, bạn sẽ thấy một cửa sổ trên màn hình mà bạn muốn chọn một hồ sơ người dùng để khôi phục. Nhấn LCM bằng tài khoản mong muốn.
- Trong bước tiếp theo, chúng tôi nhập mật khẩu từ cấu hình đã chọn trước đó và nhấp vào nút "Tiếp tục". Nếu bạn không có mật khẩu, bạn không cần điền vào các trường. Chỉ cần tiếp tục.
- Vào cuối cùng, bạn sẽ thấy một thông báo với thông tin chung. Để tiến hành quá trình khôi phục, nhấp vào nút được đánh dấu trong hình ảnh bên dưới.





Nó vẫn chỉ để chờ kết thúc hoạt động. Sau một thời gian, hệ thống sẽ thực hiện phục hồi và sẽ sẵn sàng để sử dụng lại.
Về điều này, bài viết của chúng tôi đã kết thúc. Sử dụng các hướng dẫn trên, bạn có thể dễ dàng trả về chế độ xem ban đầu của hệ thống. Nếu nó không cung cấp cho bạn kết quả mong muốn, thì nó đã đáng để nghĩ về việc cài đặt lại hệ điều hành.
