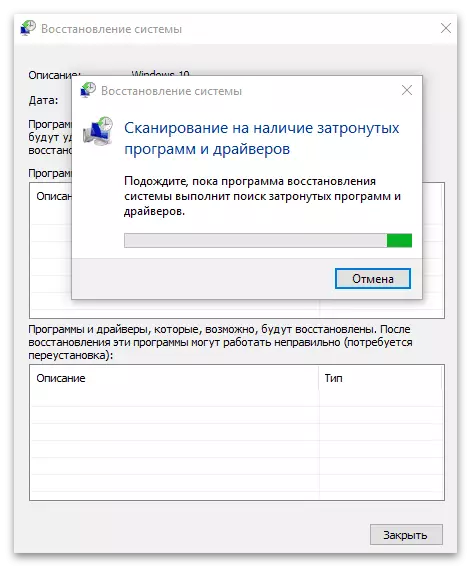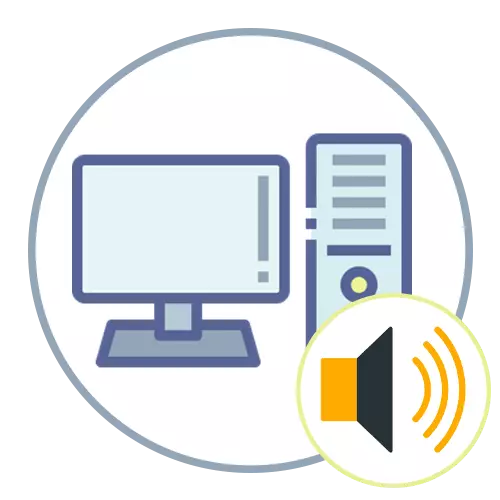
Phương pháp 1: Sử dụng xử lý sự cố
Được nhúng trong công cụ xử lý sự cố Windows sẽ giúp giải quyết các sự cố khác nhau với phát lại âm thanh, bao gồm cả một vấn đề được liên kết với việc chạy âm thanh Windows. Công cụ này kiểm tra các thành phần chính, khởi động lại hoặc hiển thị các hướng dẫn trên màn hình cần thiết để thực thi người dùng theo cách thủ công.
- Mở menu Bắt đầu và nhấp vào biểu tượng bánh răng để chuyển đến "tham số".
- Xuống và nhấp vào ngói cập nhật và bảo mật.
- Trên bảng điều khiển bên trái, bạn quan tâm đến việc khắc phục sự cố.
- Trong phần này, nhấp vào dòng chữ "Công cụ khắc phục sự cố nâng cao".
- Chọn công cụ "phát âm thanh" bằng cách nhấp vào nó bằng nút chuột trái và do đó chạy.
- Mong đợi quá trình hoàn thành.
- Nếu một danh sách các thiết bị đầu ra xuất hiện trên màn hình, hãy đánh dấu điểm đánh dấu được sử dụng và đi xa hơn. Đợi đến khi kết thúc kiểm tra và làm quen với kết quả. Nếu bạn cần, hãy làm theo lời nhắc hiển thị trên màn hình để tự hoàn thành việc chỉnh sửa.
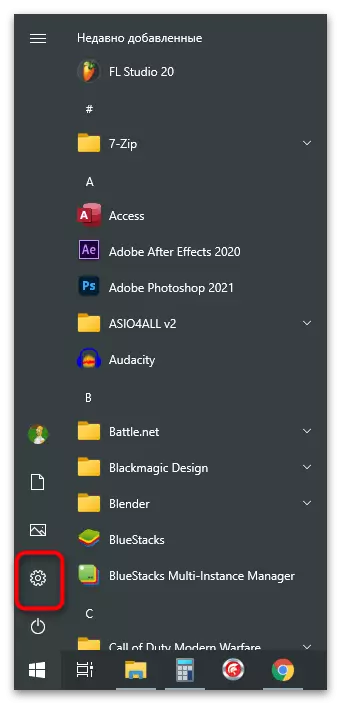
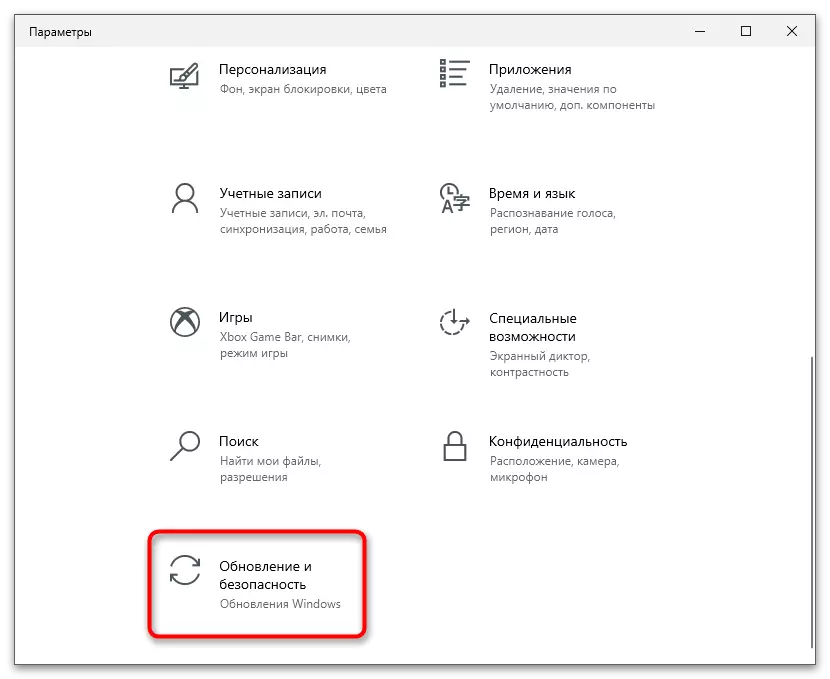
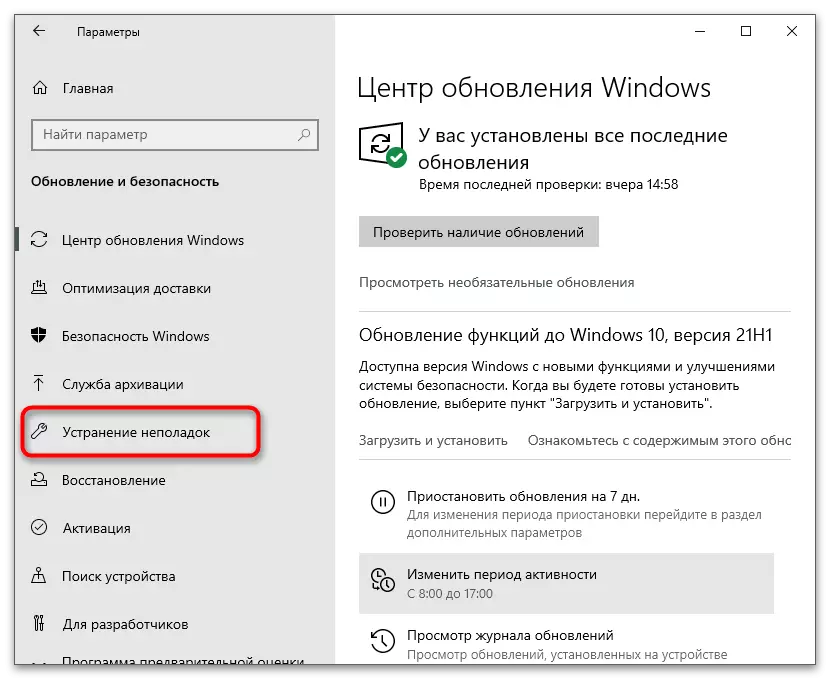
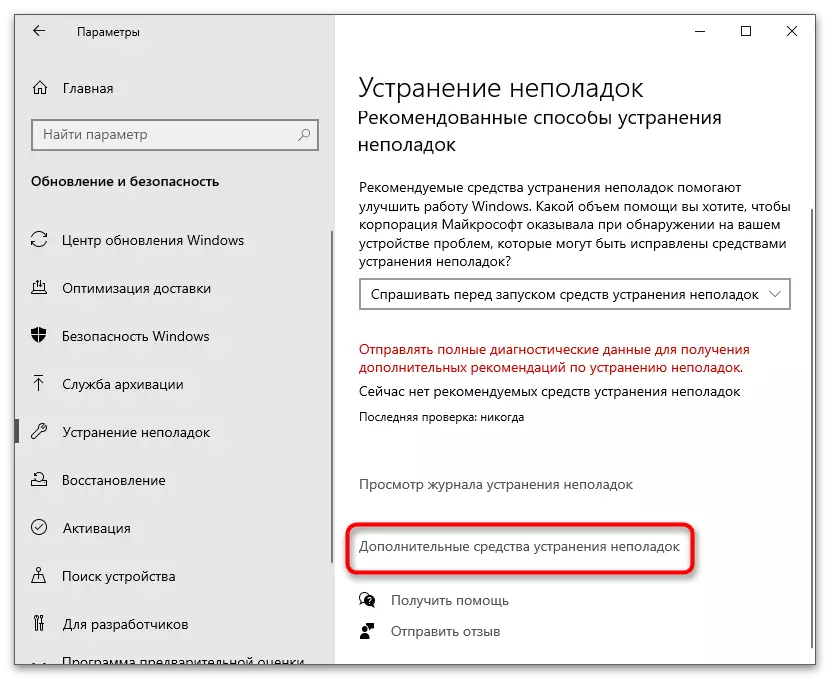

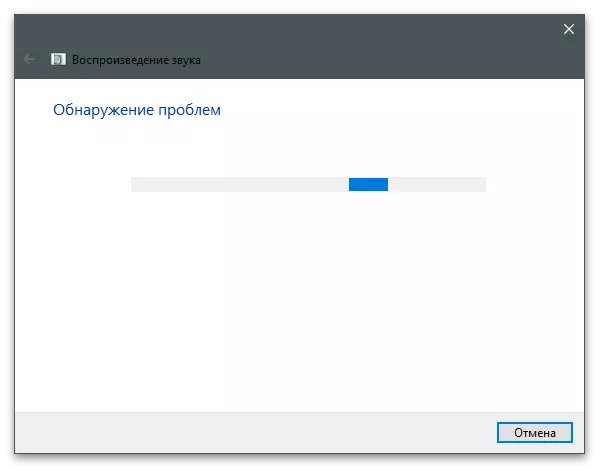

Phương pháp 2: Kiểm tra trạng thái dịch vụ
Một số người dùng không biết rằng các dịch vụ Windows, bao gồm cả trách nhiệm chơi và chụp âm thanh, có thể được kiểm soát độc lập, ngăn chặn chúng và chạy bất cứ lúc nào. Nếu Windows Audio không tự động khởi động, có thể các cài đặt đã bị nhầm lẫn cho nó và cần được trả về vị trí ban đầu, được thực hiện như thế này:
- Mở "Bắt đầu" và thông qua tìm kiếm để tìm ứng dụng "Dịch vụ".
- Trong đó, bạn sẽ thấy toàn bộ danh sách hệ thống và dịch vụ bổ sung, trong đó bạn cần tìm chuỗi "Âm thanh Windows", sau đó nhấp vào nó hai lần bằng nút chuột trái.
- Đặt loại khởi động tự động.
- Nếu dịch vụ không chạy ngay bây giờ, nhấn nút với tên thích hợp để sửa chữa tình huống này.
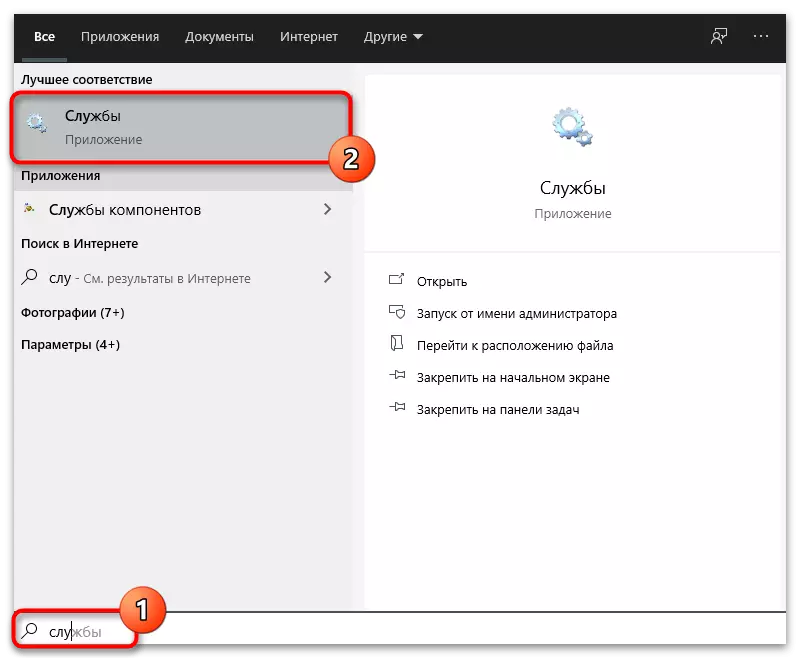
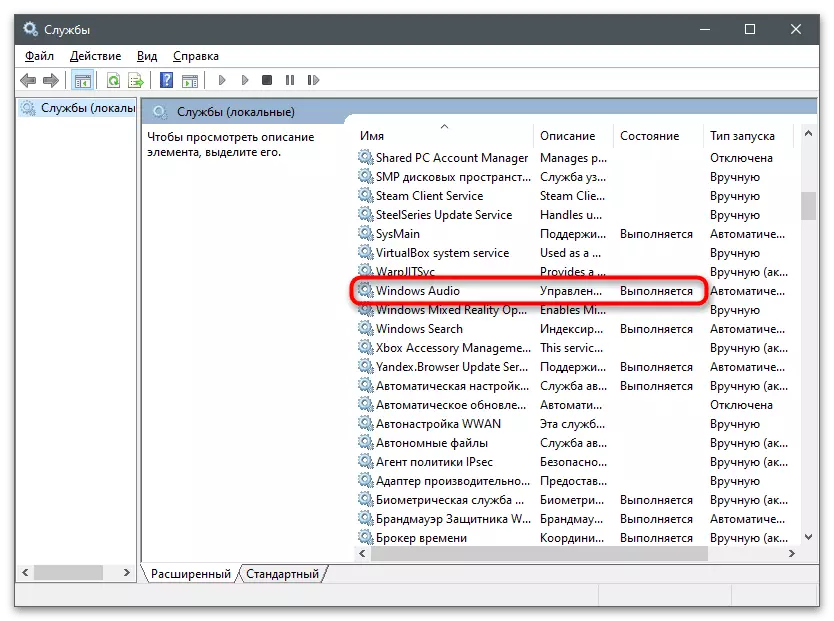

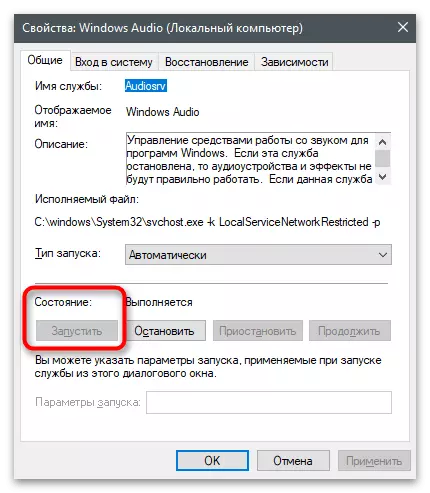
Phương pháp 3: Xác minh phụ thuộc
Hầu như mọi dịch vụ trong Windows đều được liên kết với một số khác và chúng hoạt động cùng nhau. Windows Audio cũng có các phụ thuộc riêng có thể được theo dõi đơn giản. Tên của họ sẽ hữu ích để kiểm tra trạng thái của các phụ thuộc và thay đổi cài đặt nếu cần thiết.
- Chuyển đến các thuộc tính dịch vụ âm thanh của Windows như được hiển thị ở trên, sau đó di chuyển đến tab "Phụ thuộc".
- Mở rộng danh sách tất cả các thành phần phụ thuộc và sao chép hoặc ghi nhớ tên của mỗi thành phần của mỗi thành phần. Bạn có thể sử dụng ảnh chụp màn hình sau đây, đề cập đến nó trong khi tìm kiếm các dịch vụ có liên quan.
- Quay trở lại danh sách tất cả các thành phần và tìm tên được xác định trước đó. Theo cùng một cách, hai lần, nhấn nút chuột trái trên dòng để mở các thuộc tính.
- Đặt loại Bắt đầu "tự động" và chạy dịch vụ nếu nó bị dừng.
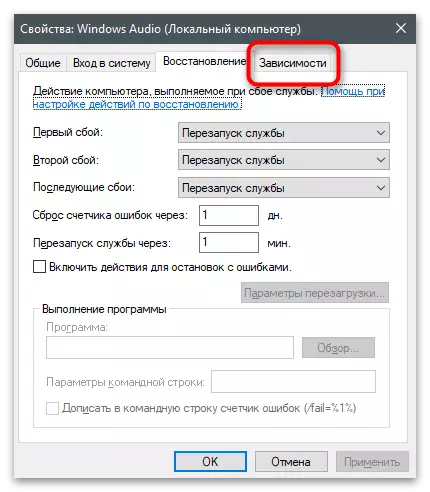
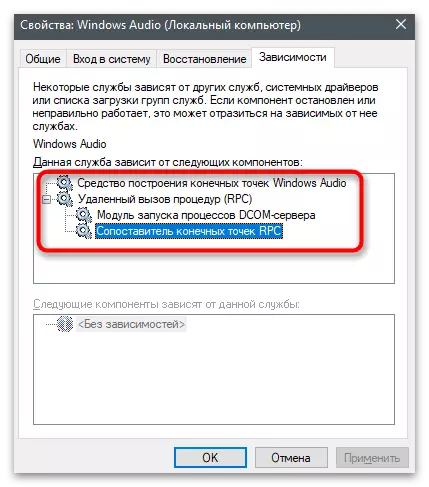

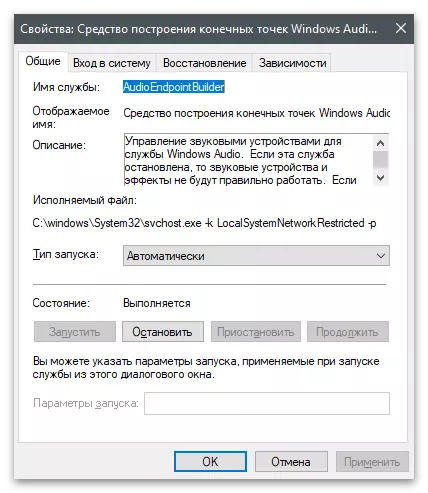
Nếu bạn thay đổi cài đặt và tất cả các dịch vụ liên quan hiện đang chạy, nhưng vẫn không có âm thanh và cùng một lỗi xuất hiện, hãy khởi động lại máy tính và kiểm tra lại phát lại.
Phương pháp 4: Bắt đầu dịch vụ thông qua bảng điều khiển
Có một số lệnh được thiết kế để tương tác với các dịch vụ thông qua bảng điều khiển. Một số trong số họ cho phép bạn kiểm soát hoạt động của các thành phần, chạy chúng hoặc tắt. Sau khi thực hiện một số lệnh như vậy, bạn có thể định cấu hình hoạt động chính xác của âm thanh Windows và thoát khỏi sự cố đang xem xét.
- Nhấp chuột phải vào nút Bắt đầu và từ menu ngữ cảnh xuất hiện, chọn "Windows PowerShell".
- Thay phiên, nhập tất cả các lệnh được xem tiếp theo, nhấn Enter sau khi chèn từng hàng. Nếu có thông báo rằng dịch vụ đã chạy, chỉ cần chuyển đến nhóm tiếp theo và làm như vậy cho đến khi bạn kích hoạt mỗi trong số họ.
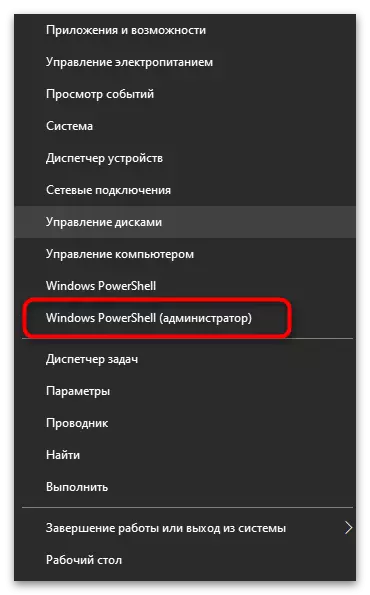
Net Start rpicecept.
Net Start dcomlaunch.
Net Bắt đầu RPCS.
Net start audioendpointbuilder.
NET START AUDIORV.
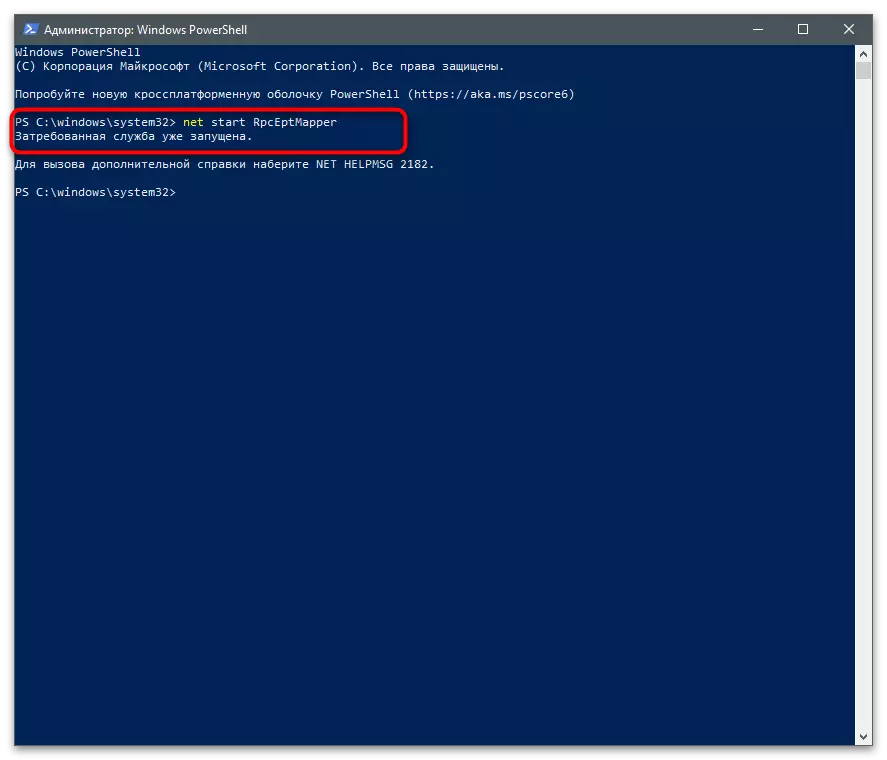
Phương pháp 5: Quét PC cho vi-rút
Một số virus ảnh hưởng tiêu cực đến hoạt động của các tệp hệ thống, ẩn và dịch vụ, bao gồm cả âm thanh Windows. Nếu không có gì ở trên đã giúp, có một lý do để tin rằng vấn đề là do các tập tin độc hại gây ra. Chúng tôi cung cấp để làm quen với tài liệu trên liên kết sau để tìm các phương tiện quét và loại bỏ các mối đe dọa.
Đọc thêm: Chiến đấu với virus máy tính
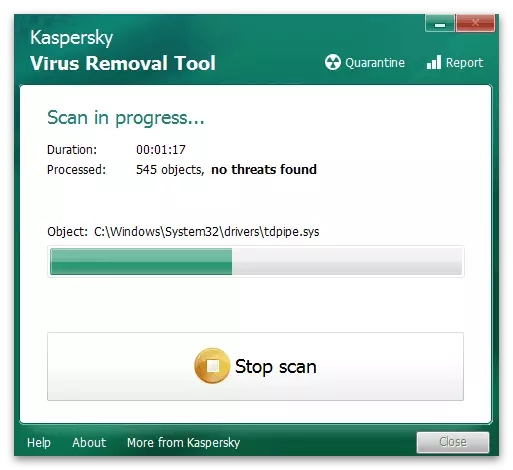
Phương pháp 6: Khôi phục hệ thống
Điều đáng để bắt đầu thực hiện phương pháp này chỉ khi không có phương thức nào được mô tả ở trên không mang lại kết quả thích hợp và âm thanh biến mất mạnh, mặc dù vài ngày trước vẫn được sao chép chính xác. Bạn sẽ cần quay lại Windows để sao lưu đó, khi không có lỗi nào được quan sát. Để hiểu điều này sẽ giúp bài viết dưới đây.
Đọc thêm: Phục hồi vào điểm khôi phục trong Windows 10