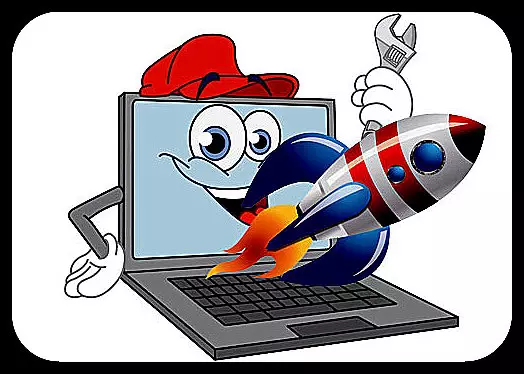
Hầu hết mỗi người dùng có kinh nghiệm đều biết - để hệ thống hoạt động ổn định và nhanh chóng, cần một sự chăm sóc phù hợp là cần thiết đằng sau nó. Chà, nếu bạn không đưa ra đơn đặt hàng trong đó, bạn sẽ sớm trở lên hoặc sau này các lỗi khác nhau sẽ xuất hiện và toàn bộ công việc sẽ không quá nhanh như trước đây. Trong bài học này, chúng tôi sẽ xem xét một trong những cách bạn có thể trả về khả năng vận hành của hệ điều hành Windows 10.
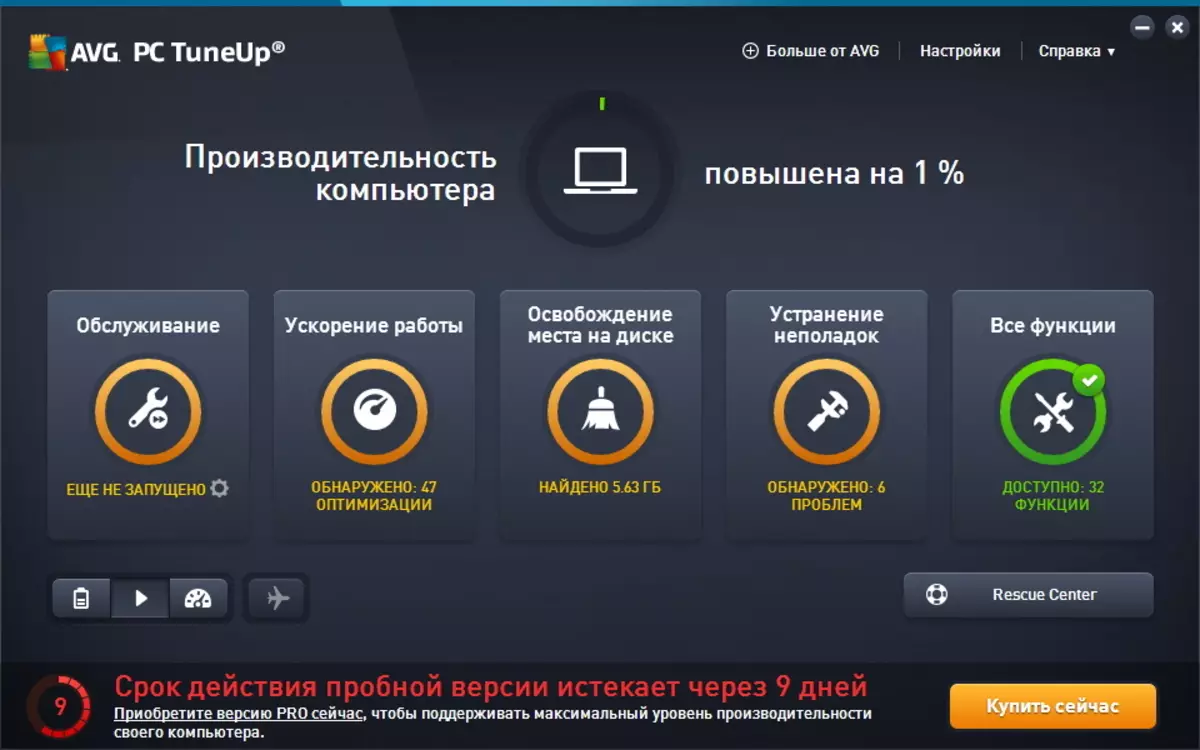
Để tăng tốc độ của máy tính, hãy sử dụng bộ công cụ tuyệt vời gọi là TuneUp Utility.
Có tất cả mọi thứ bạn cần cho dịch vụ định kỳ và không chỉ. Cũng không phải là một yếu tố không quan trọng là sự hiện diện của các bậc thầy và mẹo, sẽ cho phép bạn nhanh chóng sử dụng và duy trì đúng hệ thống cho người dùng mới bắt đầu. Ngoài máy tính để bàn, chương trình này có thể được sử dụng để tăng tốc máy tính xách tay Windows 10.
Hãy bắt đầu, như thường lệ, từ việc cài đặt chương trình.
Cài đặt TuneUp Tiện ích
Để cài đặt TuneUp Utility, bạn sẽ chỉ cần một vài cú nhấp chuột và một chút kiên nhẫn.
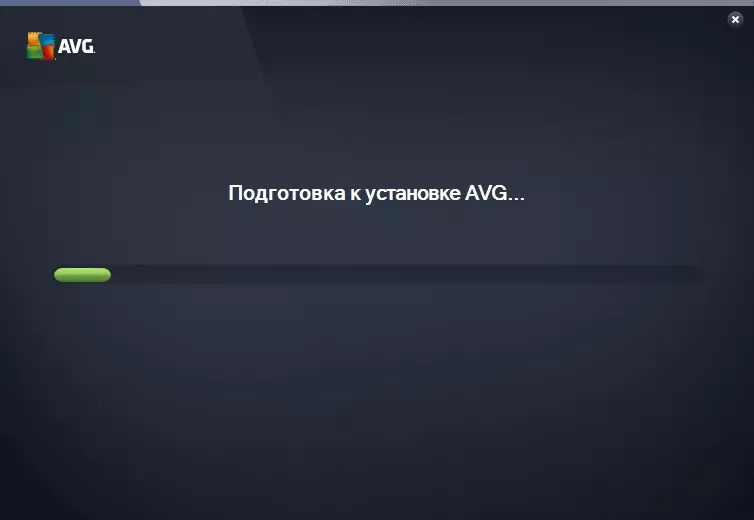
Trước hết, bạn tải xuống trình cài đặt từ trang web chính thức và khởi chạy nó.
Ở giai đoạn đầu tiên, trình cài đặt sẽ tải các tệp cần thiết vào máy tính, sau đó khởi chạy cài đặt.
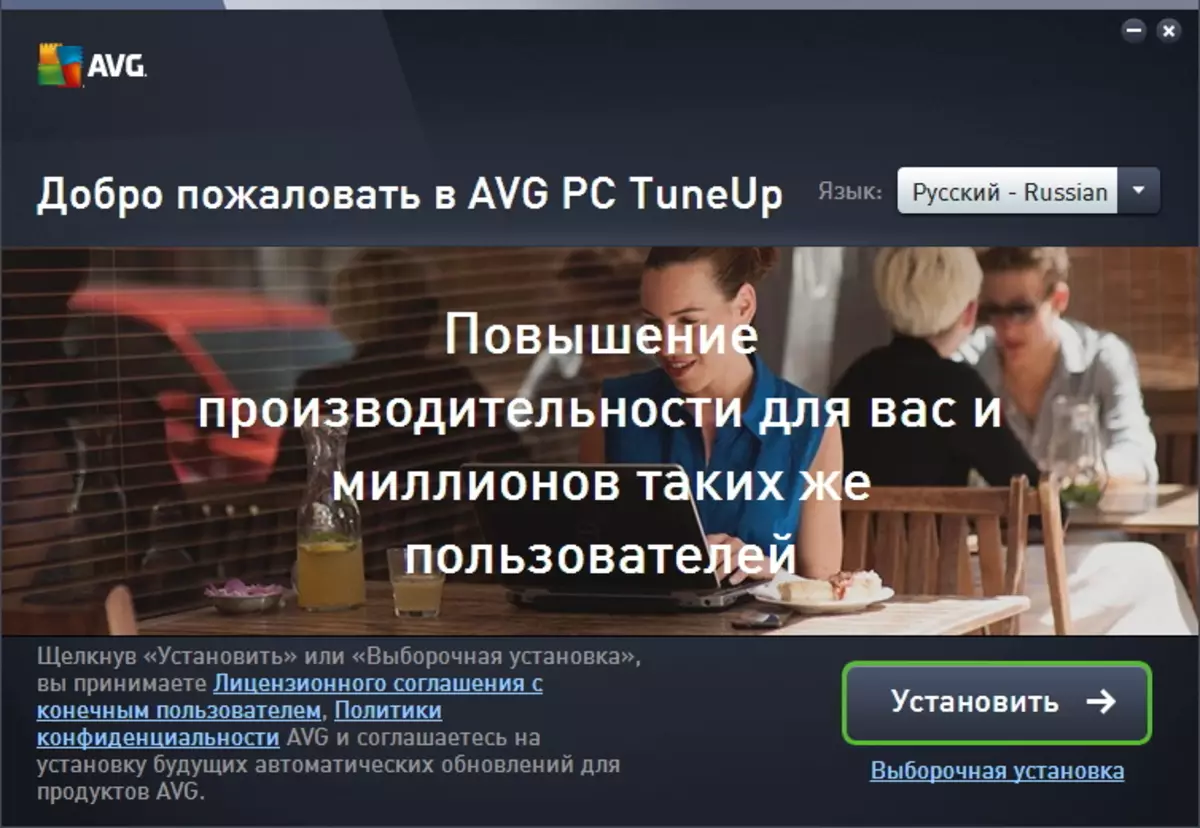
Ở đây bạn sẽ cần chọn một ngôn ngữ và nhấp vào nút "Tiếp theo".
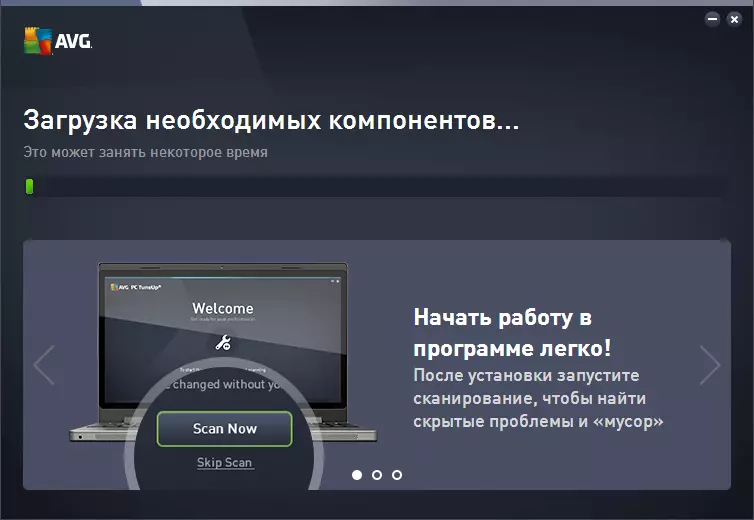
Trên thực tế, về các hành động người dùng này kết thúc và nó vẫn chỉ để chờ cài đặt.
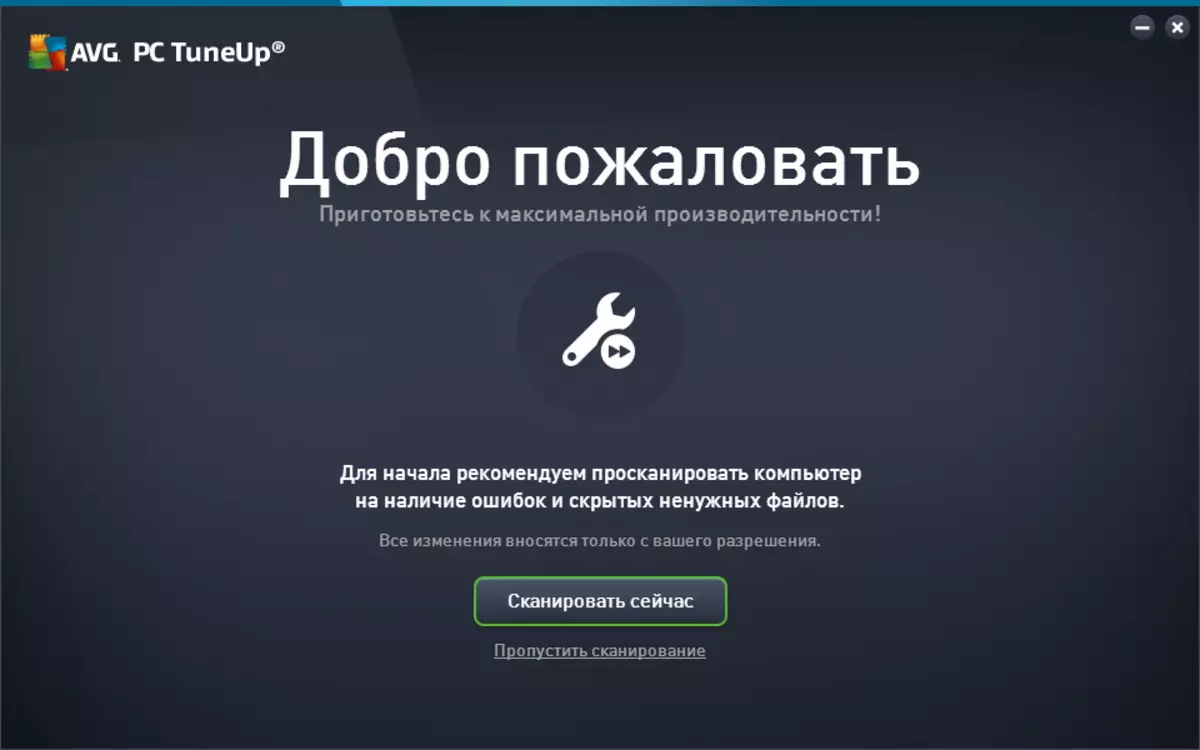
Ngay sau khi chương trình được cài đặt trong hệ thống, bạn có thể bắt đầu quét.
Bảo trì hệ thống
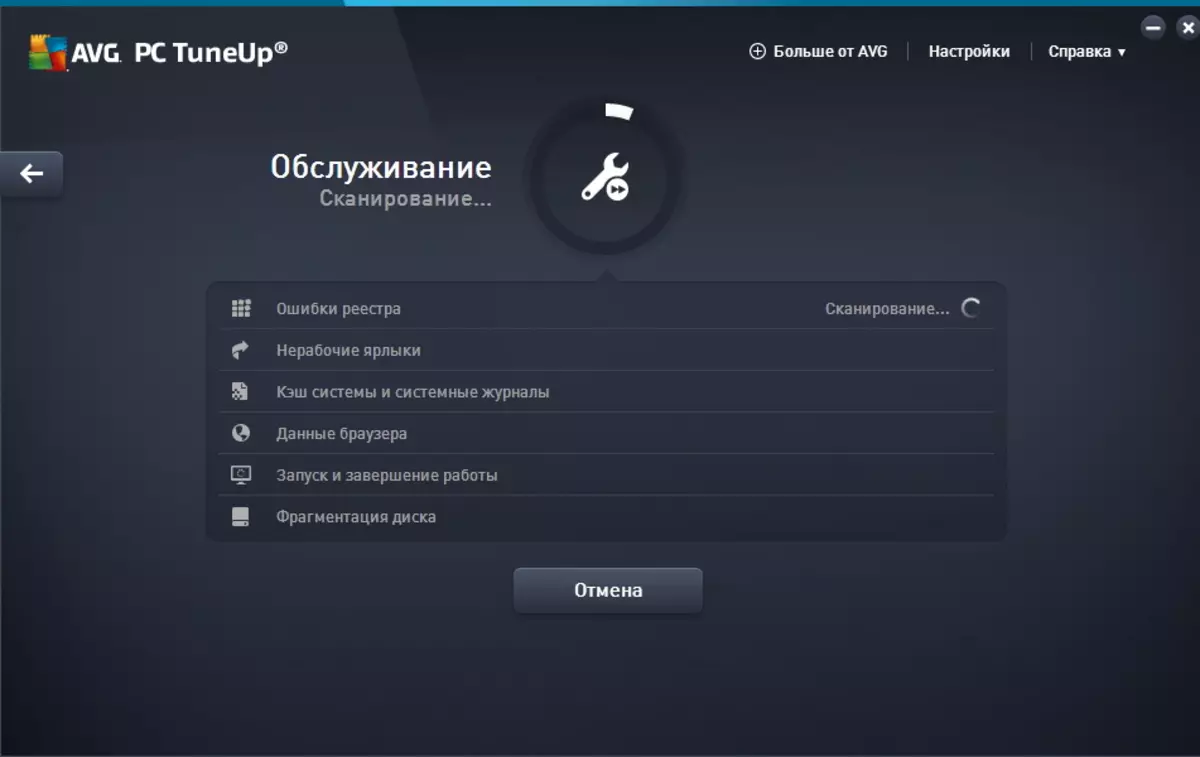
Khi bắt đầu TuneUp Utility, chương trình quét hệ điều hành và đưa kết quả ngay trên cửa sổ chính. Tiếp theo, nhấp vào các nút xen kẽ với các chức năng khác nhau.
Trước hết, chương trình đề xuất duy trì dịch vụ.
Trong quy trình này, TuneUp Utility quét sổ đăng ký cho các liên kết sai, sẽ tìm thấy các phím tắt trống, sẽ chống phân mảnh đĩa và tối ưu hóa tốc độ tải xuống và hoàn thành.
Tăng tốc công việc
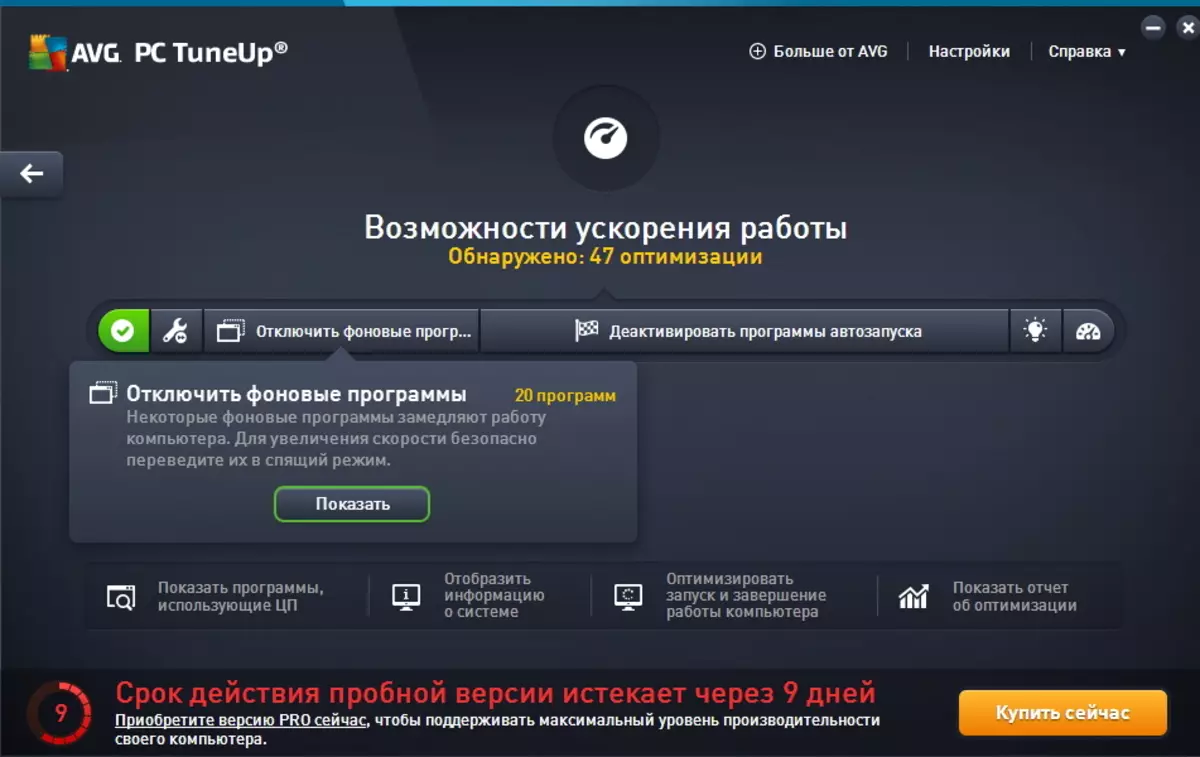
Điều tiếp theo được mời làm là tăng tốc công việc.
Để thực hiện việc này, hãy nhấp vào nút thích hợp trên cửa sổ chính của TuneUp Utility và sau đó làm theo hướng dẫn của trình hướng dẫn.
Nếu bạn chưa thực hiện bảo trì hệ thống tại thời điểm này, thì chủ sẽ cung cấp cho bạn để làm điều đó.
Tiếp theo, bạn có thể vô hiệu hóa các dịch vụ và chương trình nền, cũng như định cấu hình ứng dụng tự do.
Và vào cuối tất cả các hành động tại giai đoạn này TuneUp Utility cho phép bạn định cấu hình chế độ Turbo.
Phóng điện
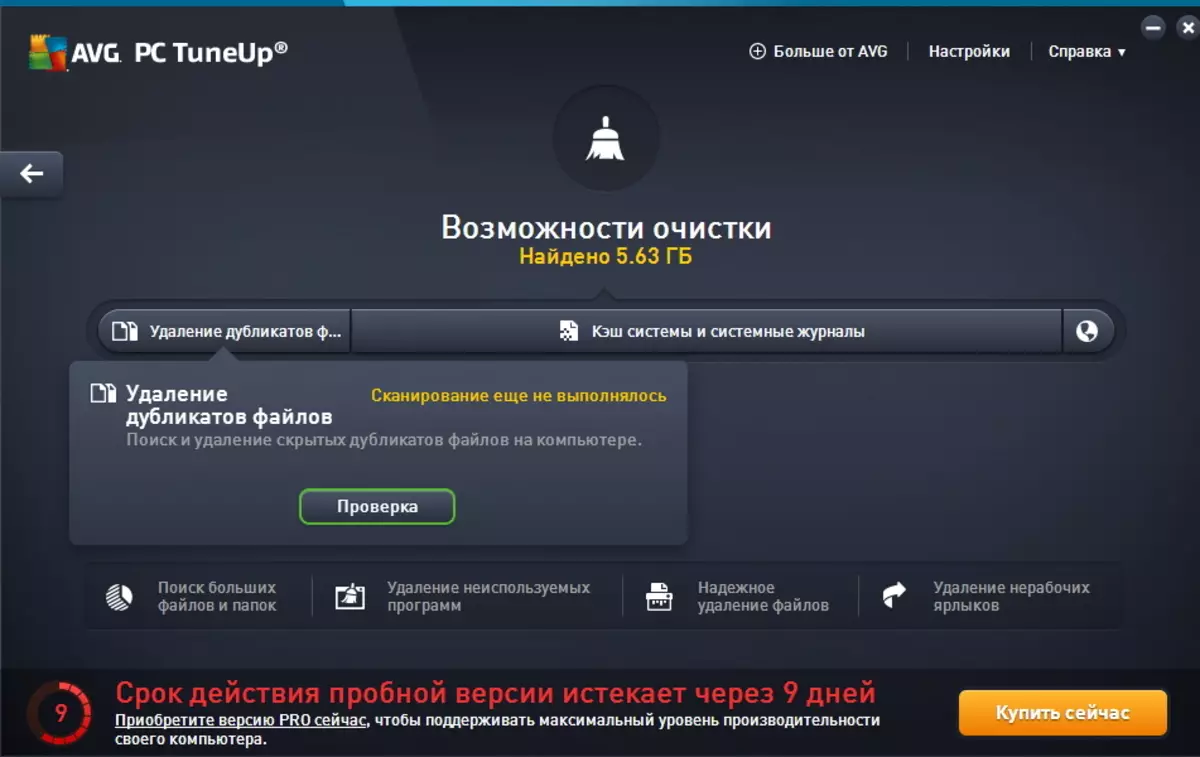
Nếu bạn đã rơi dung lượng trống trên đĩa, bạn có thể sử dụng tính năng phát hành không gian đĩa.
Điều quan trọng là sử dụng tính năng này cho đĩa hệ thống, vì hoạt động bình thường, hệ điều hành yêu cầu một số gigabyte dung lượng trống.
Do đó, nếu bạn đã trở thành một loại lỗi khác, hãy bắt đầu từ việc kiểm tra không gian trống trên đĩa hệ thống.
Như trong trường hợp trước, cũng có một trình hướng dẫn, sẽ giữ người dùng trong các giai đoạn làm sạch đĩa.
Ngoài ra, các tính năng bổ sung có sẵn ở dưới cùng của cửa sổ sẽ giúp loại bỏ các tệp không cần thiết.
Xử lý sự cố

Một tiện ích TuneUp cơ hội tuyệt vời khác là khắc phục sự cố hệ thống.
Có ba phân vùng lớn cho người dùng, mỗi phân vùng cung cấp giải pháp của nó cho vấn đề.
Điều kiện PC.
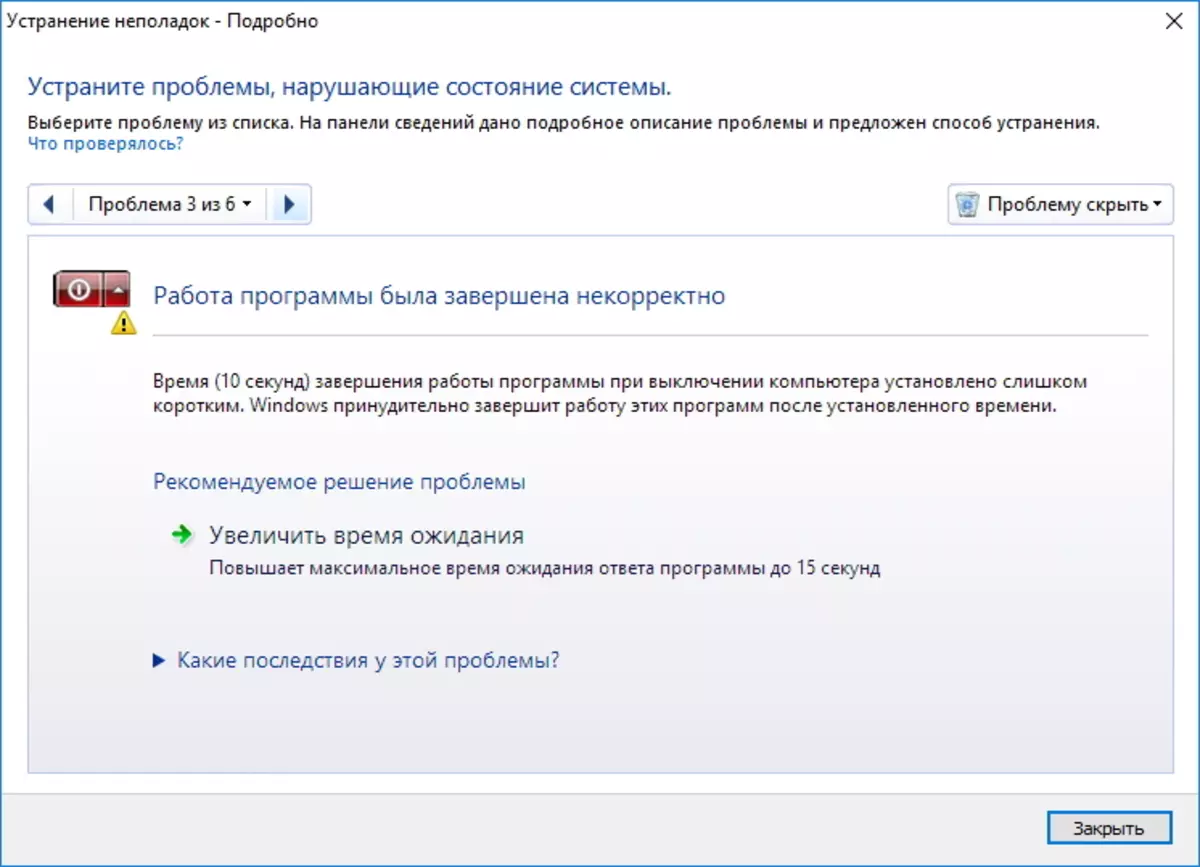
Ở đây TuneUp Utility sẽ cung cấp để loại bỏ các vấn đề được tìm thấy bởi các hành động liên tiếp. Hơn nữa, ở mỗi giai đoạn, không chỉ sự loại bỏ vấn đề sẽ có sẵn mà còn là mô tả về vấn đề này rất nhiều.
Loại bỏ những rắc rối điển hình
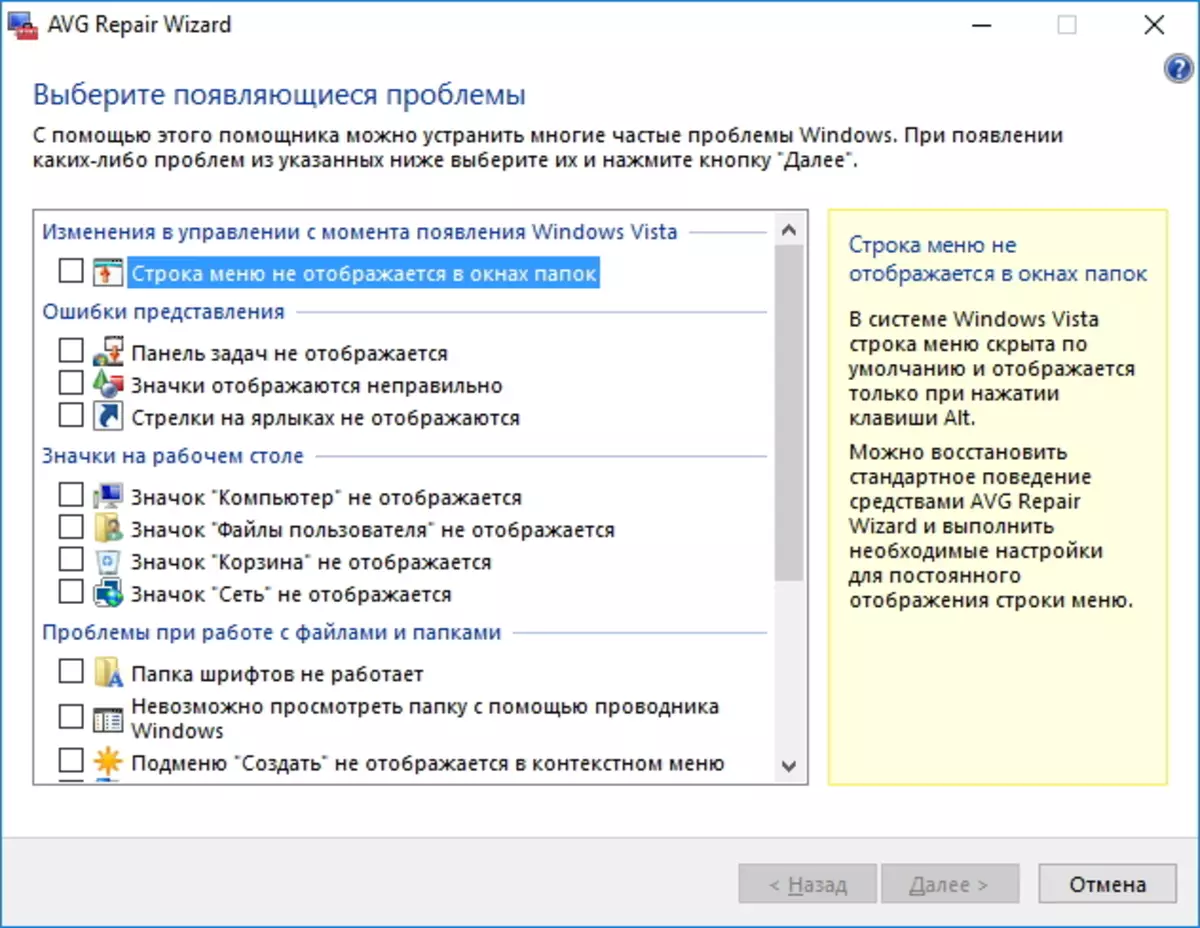
Trong phần này, bạn có thể thoát khỏi các vấn đề phổ biến nhất trong hệ điều hành Windows.
Khác
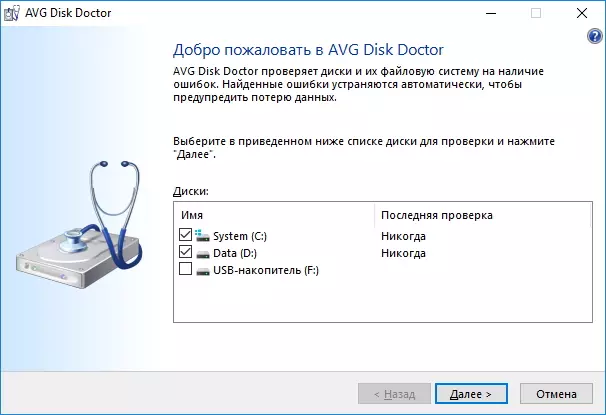
Chà, trong phần "Khác", bạn có thể kiểm tra các đĩa (hoặc một đĩa) với sự hiện diện của các loại lỗi khác nhau và nếu có thể, loại bỏ chúng.

Cũng ở đây cũng có sẵn để khôi phục các tệp từ xa, mà bạn có thể khôi phục các tệp bị xóa ngẫu nhiên.
Tất cả các chức năng
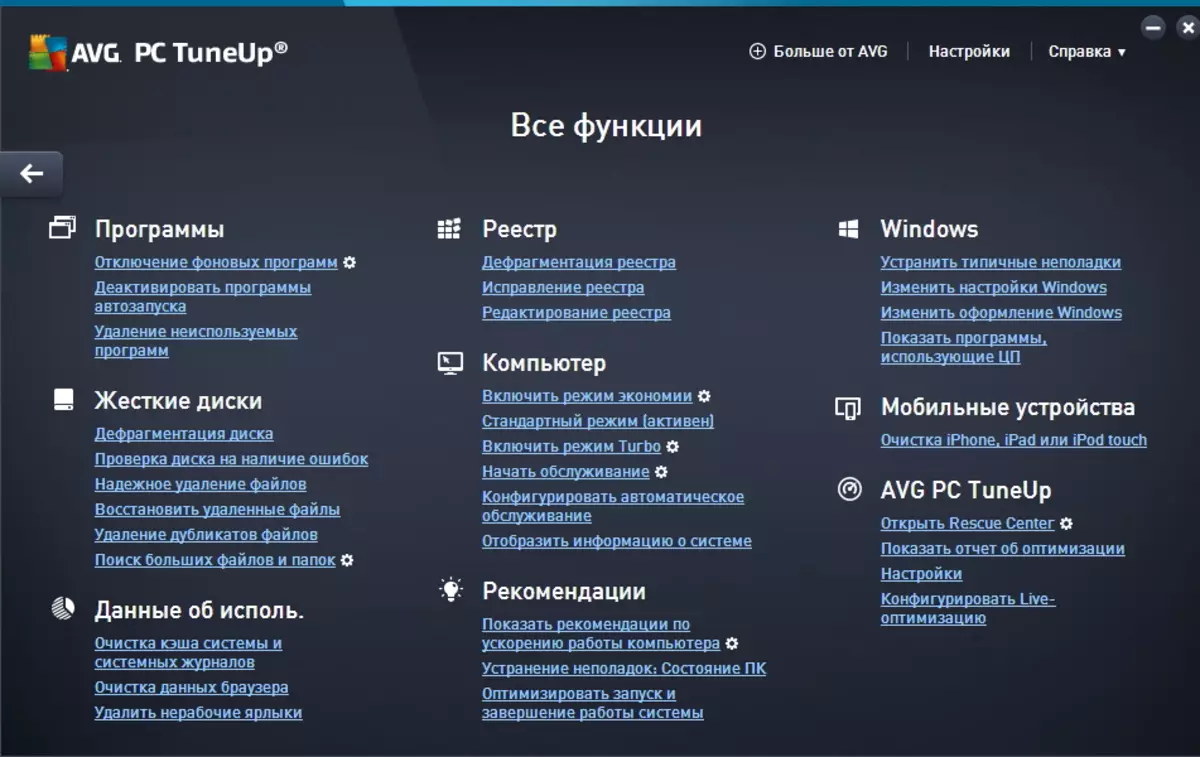
Nếu bạn cần thực hiện một số thao tác khác, hãy xem, kiểm tra sổ đăng ký hoặc xóa các tệp không cần thiết, bạn có thể sử dụng phần "Tất cả các chức năng". Dưới đây là tất cả các công cụ có sẵn trong TuneUp Utility.
Đọc thêm: Chương trình tăng tốc máy tính
Vì vậy, với sự trợ giúp của một chương trình, chúng tôi không thể thực hiện dịch vụ, nhưng cũng thoát khỏi các tệp không cần thiết, từ đó giải phóng địa điểm bổ sung, loại bỏ một số vấn đề và cũng kiểm tra các đĩa cho lỗi.
Hơn nữa, trong quá trình làm việc với hệ điều hành Windows, nên định kỳ thực hiện chẩn đoán như vậy, đảm bảo hoạt động ổn định trong tương lai.
