
Ví dụ: NVIDIA chính thức khuyến nghị xóa tất cả các trình điều khiển trước khi nâng cấp lên phiên bản mới, vì các lỗi không mong muốn đôi khi xảy ra hoặc, ví dụ, màn hình xanh của BSOD. Tuy nhiên, nó xảy ra tương đối hiếm khi.
Trong hướng dẫn này, cách loại bỏ hoàn toàn trình điều khiển thẻ video NVIDIA, AMD và Intel khỏi máy tính (bao gồm tất cả các thành phần phụ của trình điều khiển), cũng như cách loại bỏ thủ công thông qua bảng điều khiển còn tệ hơn so với sử dụng tiện ích Uninstaller hiển thị cho những mục đích. (Xem thêm Cách cập nhật trình điều khiển thẻ video để có hiệu suất tối đa trong các trò chơi)
Xóa trình điều khiển thẻ video qua bảng điều khiển và trình gỡ cài đặt trình điều khiển hiển thị
Cách xóa thông thường là truy cập Bảng điều khiển Windows, chọn mục "Chương trình và thành phần", tìm tất cả các mục liên quan đến thẻ video của bạn, sau đó bạn sẽ xóa chúng. Bất cứ ai, ngay cả người dùng mới làm quen với nó với nó.
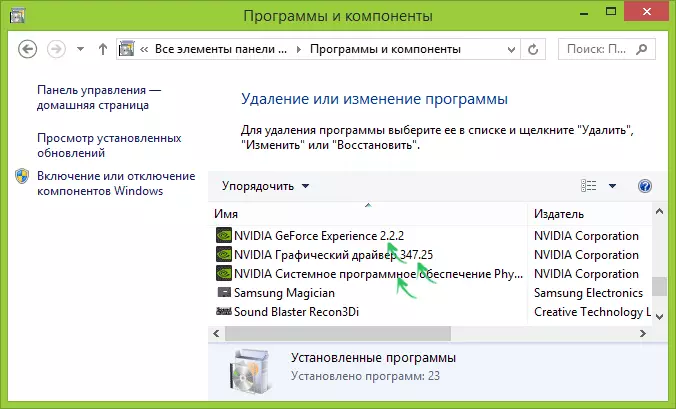
Tuy nhiên, phương pháp này có nhược điểm:
- Xóa trình điều khiển một khó chịu.
- Không phải tất cả các thành phần trình điều khiển đều bị xóa, các trình điều khiển thẻ video NVIDIA GeForce còn lại, AMD Radeon, Intel HD Đồ họa từ Windows Update (hoặc cài đặt ngay sau khi xóa trình điều khiển khỏi nhà sản xuất).
Nếu việc loại bỏ được yêu cầu do bất kỳ vấn đề nào trong thẻ video khi cập nhật trình điều khiển, mục cuối cùng có thể có giá trị tới hạn và cách phổ biến nhất để xóa hoàn toàn tất cả các trình điều khiển là chương trình Trình gỡ cài đặt trình điều khiển hiển thị miễn phí, tự động hóa quy trình này.
Sử dụng trình điều khiển hiển thị Trình gỡ cài đặt

Bạn có thể tải xuống Trình gỡ cài đặt trình điều khiển hiển thị từ trang chính thức (các liên kết tải xuống nằm ở cuối trang, trong kho lưu trữ đã tải xuống, bạn sẽ tìm thấy một kho lưu trữ exe tự mở rộng khác, trong đó chương trình đã được đặt). Không cần cài đặt trên máy tính - đủ "Trình điều khiển hiển thị Uninstaller.exe" Bắt đầu trong một thư mục có tệp chưa được giải nén.
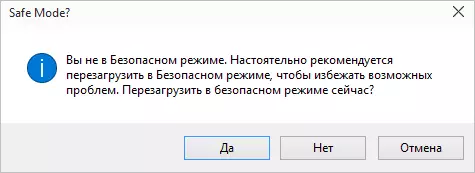
Chương trình được khuyến nghị sử dụng, chạy Windows ở chế độ an toàn. Nó có thể độc lập khởi động lại máy tính và bạn có thể thực hiện thủ công. Để thực hiện việc này, hãy nhấn Win + R, nhập msconfig, sau đó trên tab Tải xuống, chọn HĐH hiện tại, đặt dấu "Chế độ an toàn", áp dụng cài đặt và khởi động lại. Đừng quên loại bỏ cùng một dấu hiệu sau khi hoàn thành tất cả các hành động.
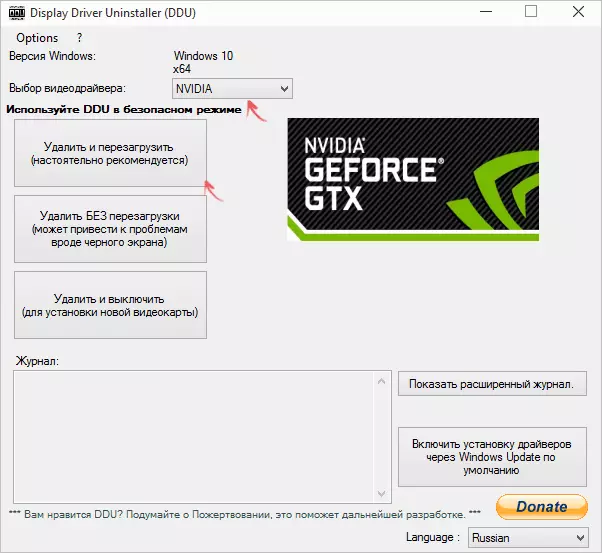
Sau khi bắt đầu, bạn có thể cài đặt ngôn ngữ tiếng Nga của chương trình (nó không tự động bật nó) ở bên phải bên dưới. Trong cửa sổ chính của chương trình bạn được cung cấp:
- Chọn trình điều khiển thẻ video sẽ bị xóa - NVIDIA, AMD, Intel.
- Chọn một trong các hành động - xóa hoàn toàn và khởi động lại (được khuyến nghị), xóa mà không cần tải lại và xóa và tắt card màn hình (để cài đặt một thẻ mới).
Trong hầu hết các trường hợp, nó đủ để chọn tùy chọn đầu tiên - Trình gỡ cài đặt trình điều khiển hiển thị sẽ tự động tạo điểm khôi phục hệ thống, sẽ xóa tất cả các thành phần của trình điều khiển đã chọn và khởi động lại máy tính. Chỉ trong trường hợp, chương trình cũng lưu trữ nhật ký (nhật ký hành động và kết quả) vào một tệp văn bản có thể được xem nếu một cái gì đó đã xảy ra hoặc bạn cần lấy thông tin về các hành động được tạo ra.
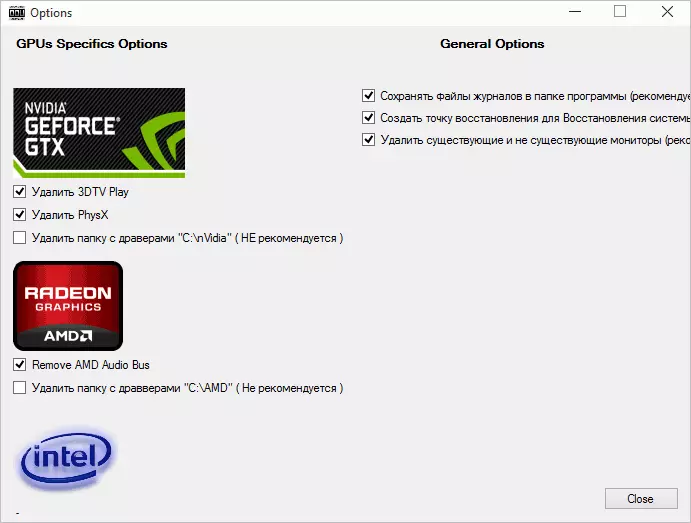
Ngoài ra, trước khi xóa trình điều khiển thẻ video, bạn có thể nhấp vào "Tùy chọn" trong menu và định cấu hình các tùy chọn Xóa, ví dụ, để từ chối xóa Nvidia PhysX, vô hiệu hóa điểm khôi phục (tôi không khuyến nghị) và các tùy chọn khác.
