
Rất thường xuyên, người dùng phàn nàn rằng "thanh tác vụ" trong Windows 10 không ẩn. Vấn đề này rất đáng chú ý khi một bộ phim hoặc một loạt được bật. Không có gì quan trọng Vấn đề này không phải là chính nó, bên cạnh đó, nó được tìm thấy trong các phiên bản cũ hơn của Windows. Nếu bảng điều khiển liên tục được hiển thị ngăn bạn, trong bài viết này, bạn có thể tìm thấy một số giải pháp cho chính mình.
Ẩn "thanh tác vụ" trong Windows 10
"Thanh tác vụ" có thể không bị ẩn do các ứng dụng của bên thứ ba hoặc lỗi hệ thống. Để loại bỏ vấn đề này, bạn có thể khởi động lại "Explorer" hoặc định cấu hình bảng điều khiển để nó luôn bị ẩn. Nó cũng đáng để ghi hệ thống cho tính toàn vẹn của các tệp hệ thống quan trọng.Phương pháp 1: Quét hệ thống
Có lẽ vì một số lý do, một tập tin quan trọng đã bị hỏng do lỗi hệ thống hoặc phần mềm virus, vì vậy "thanh tác vụ" dừng ẩn.
- Kẹp Win + S và nhập "cmd" trong trường tìm kiếm.
- Nhấp chuột phải vào "dòng lệnh" và nhấp vào "Chạy thay mặt quản trị viên".
- Nhập lệnh
SFC / Scannow.
- Chạy phím Enter.
- Đợi kết thúc. Nếu các vấn đề được phát hiện, hệ thống sẽ cố gắng sửa mọi thứ tự động.
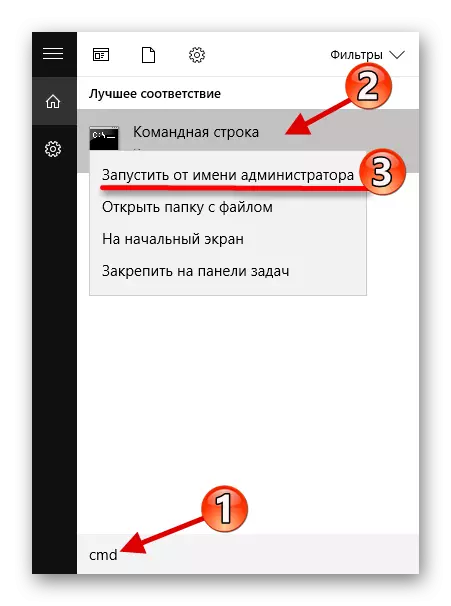
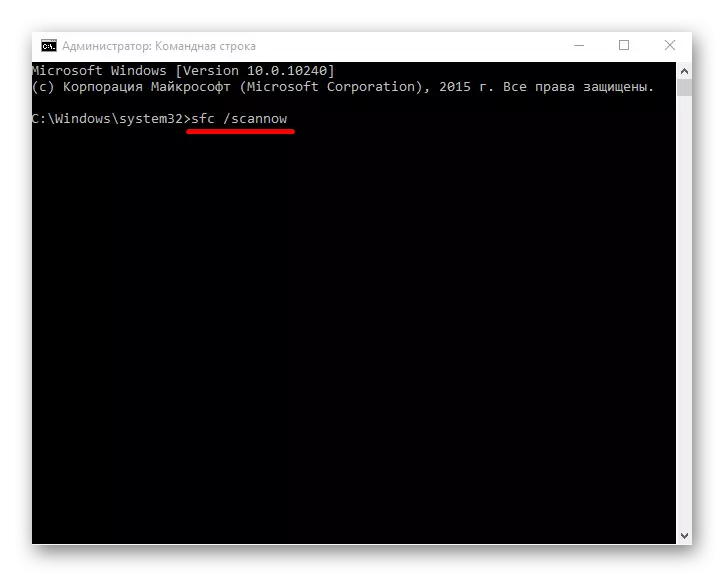
Đọc thêm: Kiểm tra Windows 10 cho các lỗi
Phương pháp 2: Khởi động lại "Explorer"
Nếu một thất bại không nghiêm trọng đã xảy ra, thì việc khởi động lại thông thường của "nhạc trưởng" sẽ giúp ích.
- Làm sạch kết hợp Ctrl + Shift + Esc để gọi trình quản lý tác vụ hoặc tìm nó trong tìm kiếm,
Nhấn các phím Win + S và nhập tên thích hợp.
- Trong tab Quá trình, tìm "Explorer".
- Đánh dấu chương trình mong muốn và nhấp vào nút "Khởi động lại", nằm ở dưới cùng của cửa sổ.
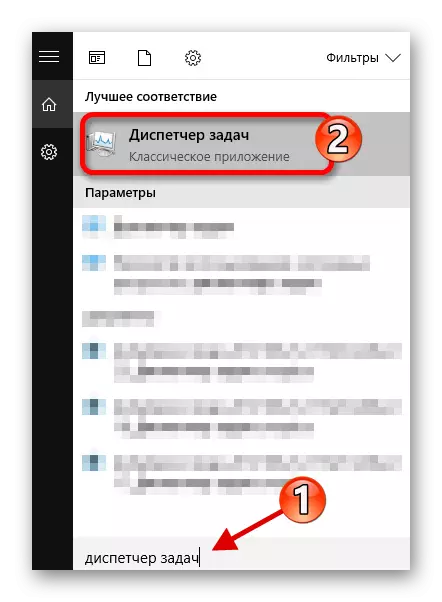
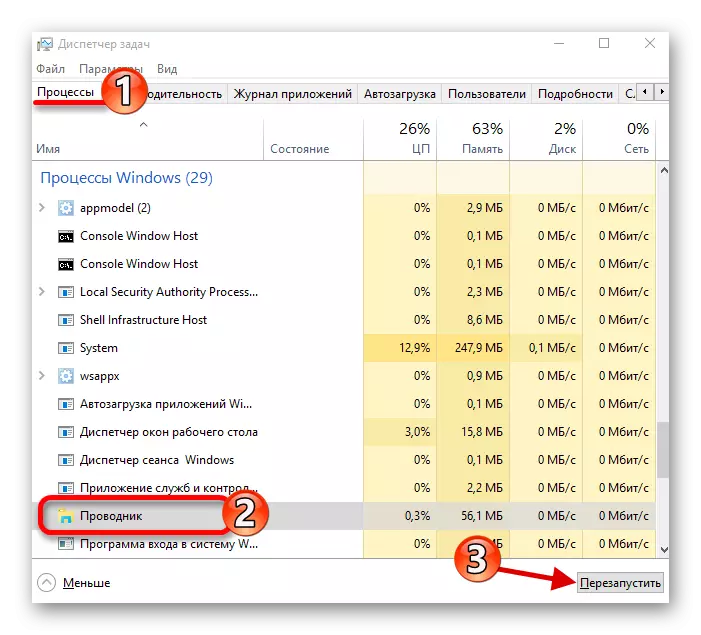
Phương pháp 3: Cài đặt "Thanh tác vụ"
Nếu vấn đề này thường được lặp lại, thì hãy điều chỉnh bảng để nó luôn ẩn.
- Gọi menu ngữ cảnh trên "thanh tác vụ" và mở "Thuộc tính".
- Trong phần cùng tên, xóa dấu bằng "buộc chặt thanh tác vụ" và đặt nó vào "để tự động ẩn ...".
- Áp dụng các thay đổi, sau đó nhấp vào "OK" để đóng cửa sổ.
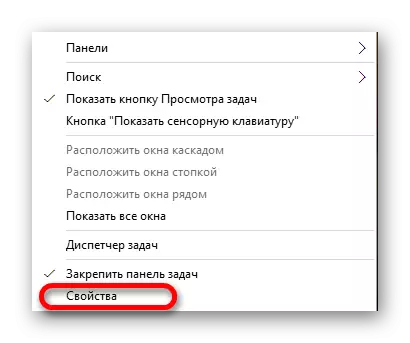
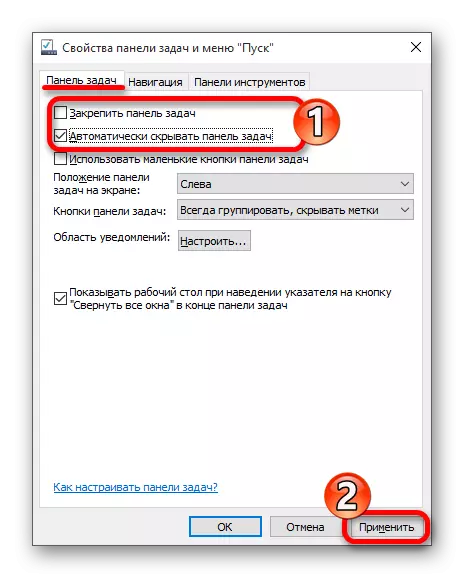
Bây giờ bạn đã biết cách loại bỏ sự cố với "thanh tác vụ" không thể chối cược trong Windows 10. Như bạn có thể thấy, nó khá đơn giản và không yêu cầu bất kỳ kiến thức nghiêm trọng nào. Hệ thống quét hoặc khởi động lại "Explorer" là đủ để loại bỏ vấn đề.
