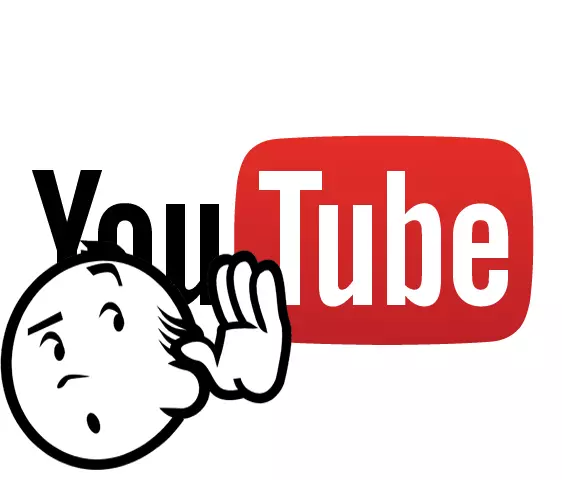
Một trong những vấn đề gặp nhau trong nhiều người dùng là mất âm thanh trong video trên YouTube. Có một số lý do có thể dẫn đến nó. Chúng ta hãy nhìn vào lượt họ và tìm một giải pháp.
Nguyên nhân mất âm thanh trên YouTube
Có rất ít lý do chính, vì vậy bạn sẽ có thể kiểm tra tất cả trong một thời gian ngắn và tìm thấy nhiều nhất, do vấn đề này đã xảy ra. Điều này có thể được kết nối với phần phần cứng của máy tính của bạn và với phần mềm. Chúng tôi sẽ phân tích mọi thứ theo thứ tự.Nguyên nhân 1: Vấn đề âm thanh trên máy tính
Kiểm tra các cài đặt âm thanh trong hệ thống - những gì cần được thực hiện trước tiên, vì âm thanh trong hệ thống có thể được tự nâng lên, điều này có thể dẫn đến vấn đề này. Kiểm tra bộ trộn âm lượng, cho điều này:
- Trong thanh tác vụ, tìm loa và nhấp vào chúng bằng nút chuột phải, sau đó chọn "Mở bộ trộn âm lượng".
- Tiếp theo bạn cần kiểm tra dịch vụ. Mở bất kỳ video nào trên YouTube, không quên bật âm lượng trên chính trình phát.
- Bây giờ hãy nhìn vào kênh máy trộn của trình duyệt, nơi video được bật. Nếu mọi thứ hoạt động đúng, phải có một dải màu xanh lá cây nhảy lên xuống.

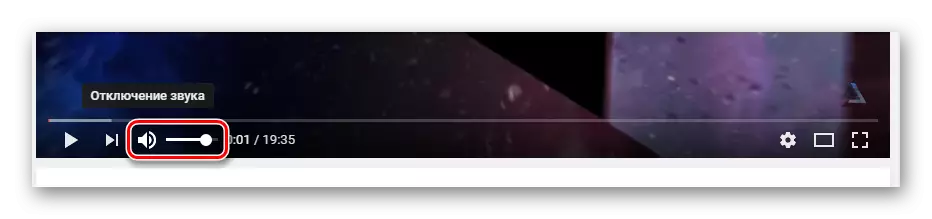
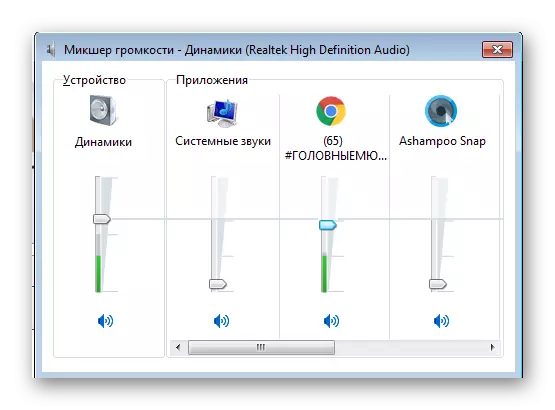
Nếu mọi thứ hoạt động, nhưng bạn vẫn không nghe thấy âm thanh, nó có nghĩa là lỗi trong thứ khác hoặc bạn vừa di chuyển phích cắm từ loa hoặc tai nghe. Kiểm tra nó là tốt.
Nguyên nhân 2: Cài đặt máy chủ âm thanh không chính xác
Sự cố cài đặt của các thẻ âm thanh hoạt động với Realtek HD là lý do thứ hai có thể gây mất âm thanh trên YouTube. Có một cách có thể giúp đỡ. Đặc biệt, các chủ sở hữu liên quan này của hệ thống âm thanh 5.1. Chỉnh sửa diễn ra trong một vài cú nhấp chuột, bạn chỉ cần:
- Chuyển đến Trình quản lý HD Realtek, biểu tượng nằm trong thanh tác vụ.
- Trong tab "Cấu hình loa", hãy đảm bảo rằng chế độ "Âm thanh nổi" được chọn.
- Và nếu bạn chủ sở hữu 5.1 loa, thì bạn cần tắt loa trung tâm hoặc thử cũng chuyển đến chế độ âm thanh nổi.
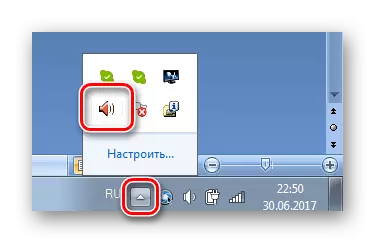
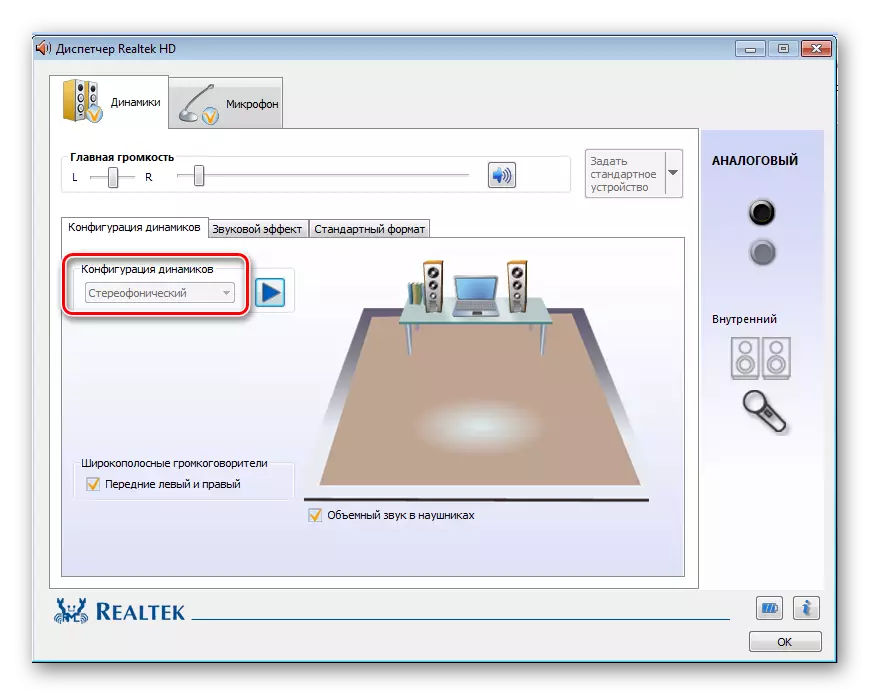
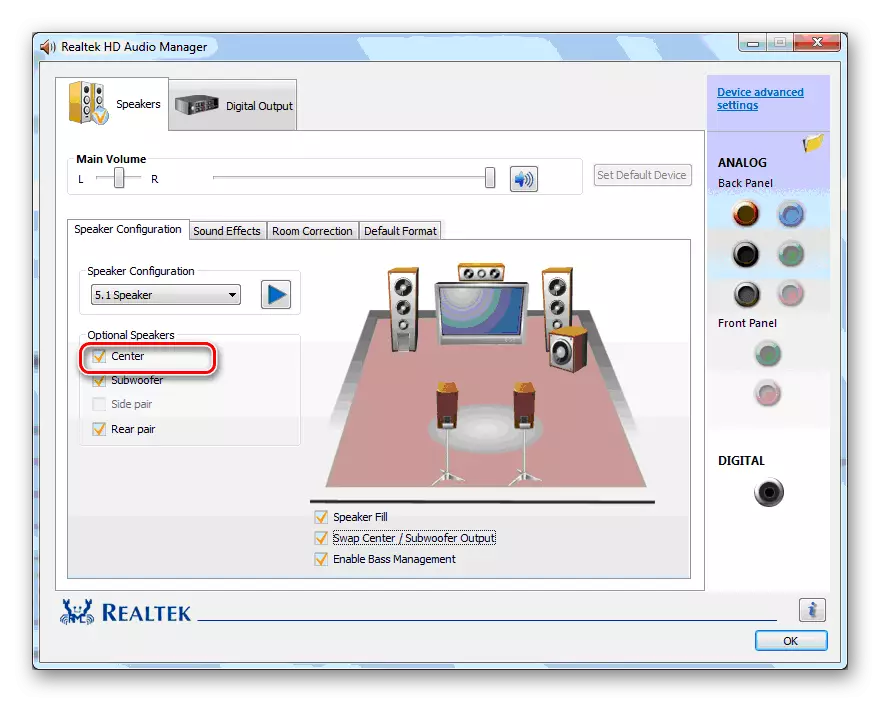
Nguyên nhân 3: Trình phát HTML5 công việc không chính xác
Sau khi YouTube đi làm với trình phát HTML5, người dùng ngày càng có vấn đề với âm thanh trong một số hoặc trong tất cả các con lăn. Một số hành động đơn giản sẽ giúp khắc phục vấn đề này:
- Chuyển đến cửa hàng Google Online và đặt phần mở rộng trình phát HTML5 vô hiệu hóa YouTube.
- Khởi động lại trình duyệt và chuyển đến menu "Quản lý tiện ích mở rộng".
- Bật vô hiệu hóa phần mở rộng trình phát HTML5 của YouTube.
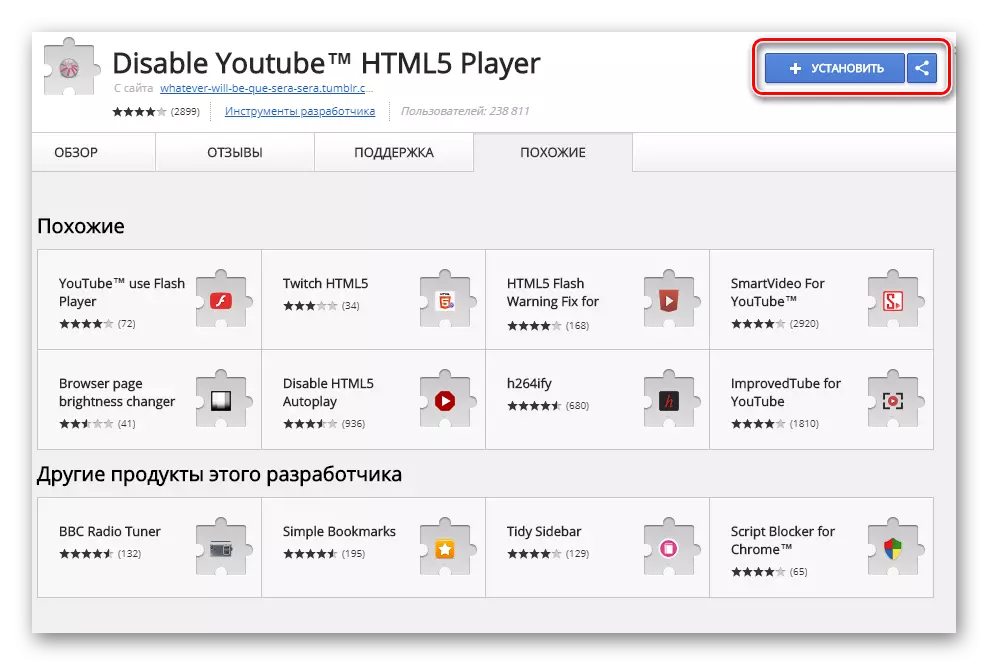
Tải xuống Tắt phần mở rộng trình phát YouTube HTML5
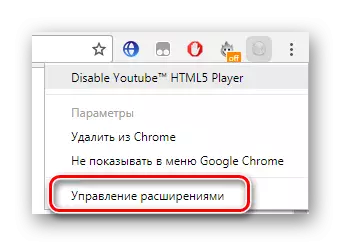
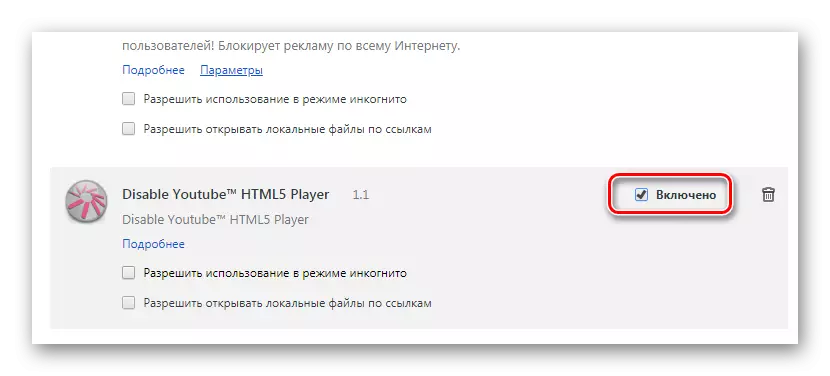
Sự bổ sung này vô hiệu hóa trình phát HTML5 và YouTube sử dụng Adobe Flash Player cũ, vì vậy trong một số trường hợp, có thể cần cài đặt nó để video được phát mà không có lỗi.
Đọc thêm: Cách cài đặt Adobe Flash Player trên máy tính
Nguyên nhân 4: Thất bại trong sổ đăng ký
Có lẽ âm thanh biến mất không chỉ trên YouTube, mà còn trong toàn bộ trình duyệt, sau đó bạn cần chỉnh sửa một tham số trong sổ đăng ký. Điều này có thể được thực hiện như thế này:
- Nhấn tổ hợp phím Win + R để mở "Chạy" và nhập regedit ở đó, sau đó nhấp vào OK.
- Đi dọc đường:
HKEY_LOCAL_MACHINE \ Software \ Microsoft \ Windows NT \ CurrentVersion \ Trình điều khiển32
Tìm cái tên "wawemapper", có giá trị "msacm32.drv".
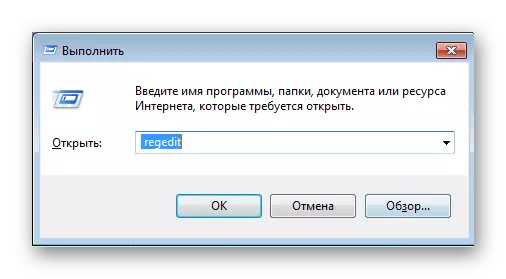
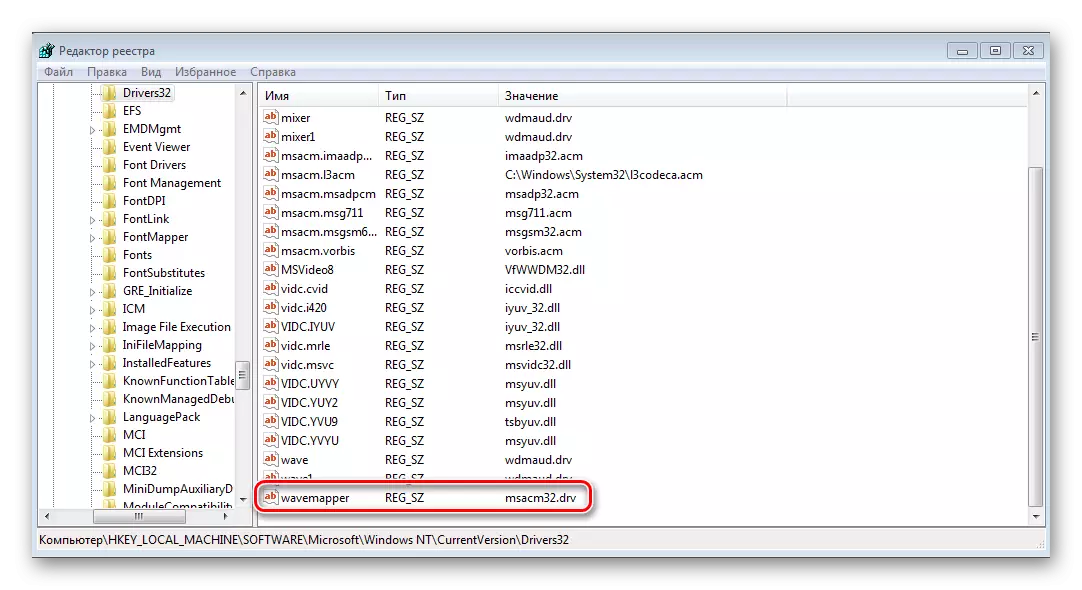
Trong trường hợp không có tên như vậy, cần phải tiến hành tạo ra nó:
- Trong menu bên phải, trong đó có tên và giá trị, bằng cách nhấn nút chuột phải, đi đến việc tạo tham số chuỗi.
- Đặt tên cho nó "Wagemapper", nhấp vào nó hai lần và nhập "msacm32.drv" trong trường "MSACM32.DRV".
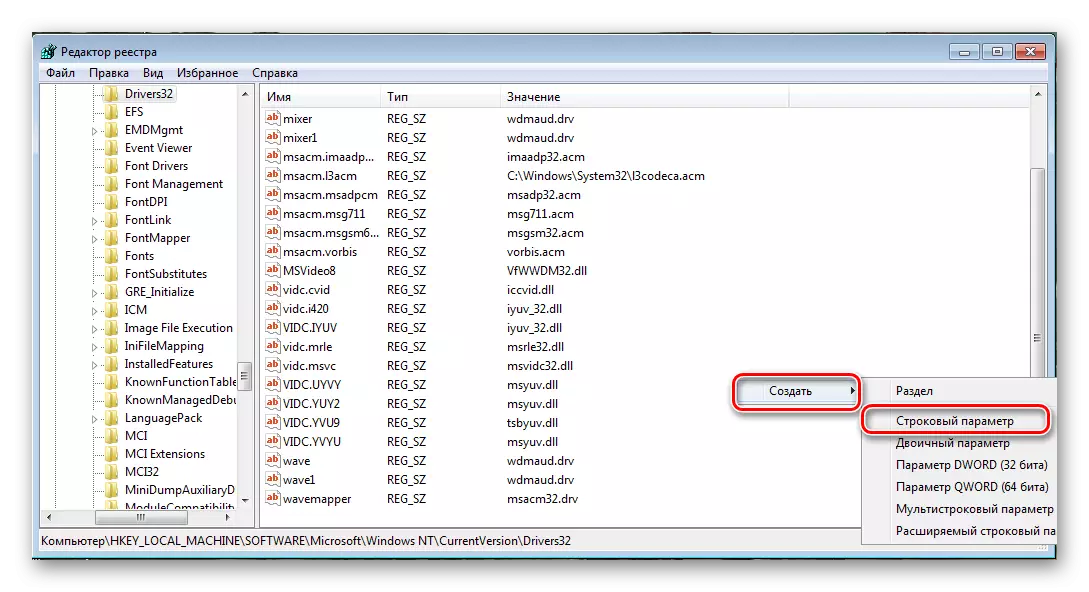
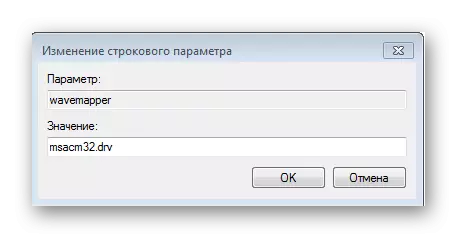
Sau đó, khởi động lại máy tính và thử xem lại video. Tạo tham số này phải giải quyết vấn đề.
Các giải pháp trên là chính và giúp hầu hết người dùng. Nếu bạn không có gì xảy ra sau khi áp dụng bất kỳ cách nào - đừng tuyệt vọng và thử từng. Mặc dù một, nhưng sẽ giúp đối phó với vấn đề này.
