
Chơi một số trò chơi trên máy tính với Windows 7, một số người dùng trải nghiệm sự bất tiện đó như không tự nguyện gấp chúng ngay trong suốt trò chơi. Nó không chỉ bất tiện, mà nó có thể bị ảnh hưởng cực kỳ tiêu cực bởi kết quả của trò chơi và ngăn cô ấy đi qua. Hãy đối phó với những phương pháp này có thể được điều chỉnh tình huống này.
Cách để loại bỏ gấp
Tại sao hiện tượng này xảy ra? Trong hầu hết các trường hợp, việc giảm thiểu các trò chơi không tự nguyện có liên quan đến xung đột với một số dịch vụ hoặc quy trình. Do đó, để loại bỏ vấn đề đang được nghiên cứu, bạn cần phải hủy kích hoạt các đối tượng thích hợp.Phương pháp 1: Vô hiệu hóa quy trình trong Trình quản lý tác vụ
Cung cấp cuộn dây không tự nguyện của các cửa sổ trong các trò chơi có thể hai quy trình trong hệ thống: twcu.exe và ouc.exe. Đầu tiên là ứng dụng của bộ định tuyến TP-Link và thứ hai là phần mềm để tương tác với modem USB từ MTS. Theo đó, nếu bạn không sử dụng thiết bị này, thì các quy trình được chỉ định sẽ không được hiển thị. Nếu bạn sử dụng các bộ định tuyến hoặc modem này, có khả năng chúng được phục vụ vì chúng gây ra sự cố với các cửa sổ cuộn dây. Đặc biệt thường xảy ra tình huống này với quy trình OUC.EXE. Xem xét cách thiết lập công việc không bị gián đoạn của các trò chơi trong trường hợp này.
- Nhấp chuột phải vào "Thanh tác vụ" ở dưới cùng của màn hình và chọn "Bắt đầu người quản lý ..." từ danh sách.
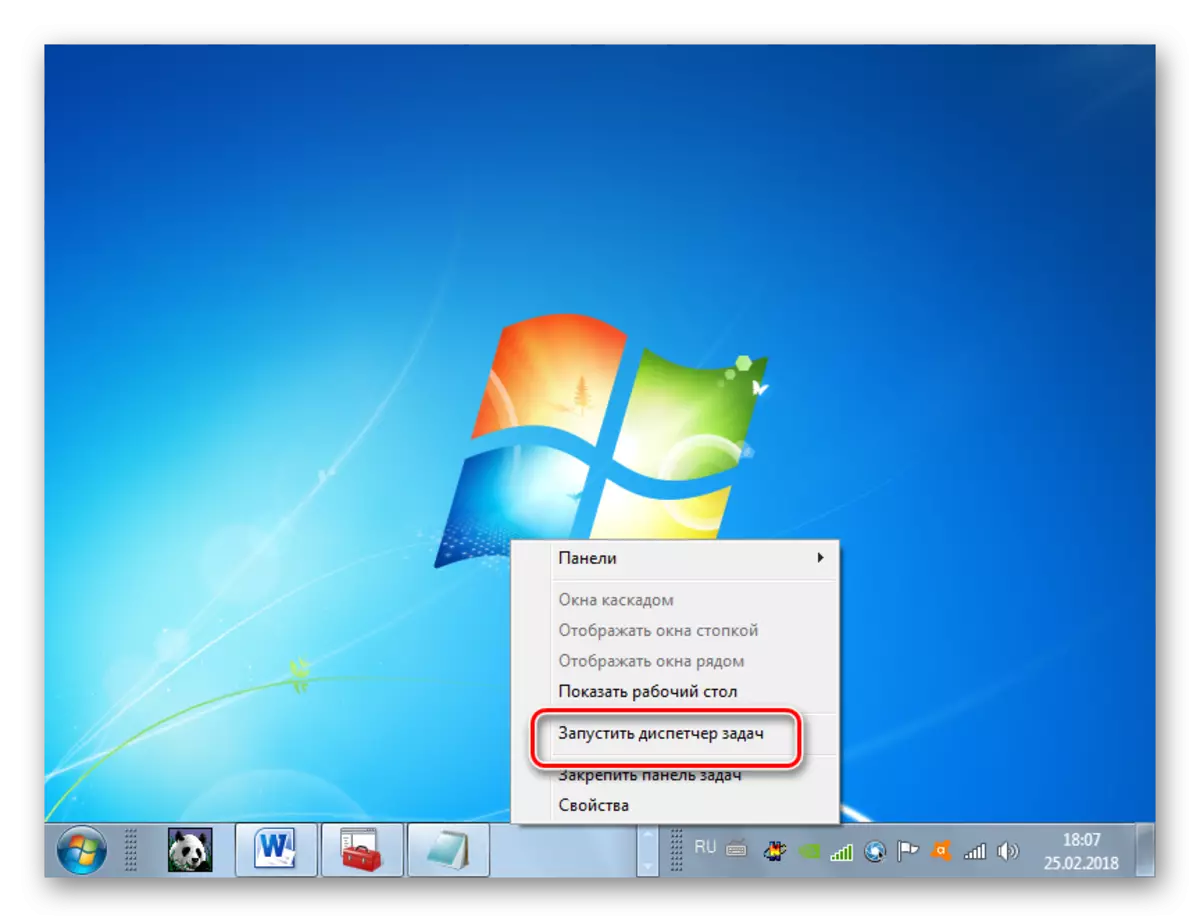
Để kích hoạt công cụ này, bạn vẫn có thể áp dụng Ctrl + Shift + Esc.
- Trong "Trình quản lý tác vụ đang chạy", di chuyển đến tab Quá trình.
- Tiếp theo, bạn sẽ tìm thấy mục trong danh sách có tên là "twcu.exe" và "ouc.exe". Nếu có quá nhiều đối tượng trong danh sách, thì bạn có thể tạo điều kiện cho tác vụ tìm kiếm bằng cách nhấp vào tên của cột "tên". Do đó, tất cả các yếu tố sẽ được đặt theo trình tự bảng chữ cái. Nếu bạn không tìm thấy các đối tượng mong muốn, sau đó nhấp vào "Hiển thị tất cả các quy trình người dùng". Bây giờ các quá trình ẩn cho tài khoản của bạn cũng sẽ có sẵn.
- Nếu, sau những thao tác này, bạn đã không tìm thấy các quy trình twcu.exe và ouc.exe, điều này có nghĩa là bạn chỉ đơn giản là không có chúng, và vấn đề với các cửa sổ cuộn dây sẽ được tìm kiếm theo những lý do khác (chúng ta sẽ nói về chúng, xem xét những cách khác). Nếu bạn vẫn tìm thấy một trong những quy trình này, bạn cần hoàn thành nó và xem hệ thống sẽ hoạt động như thế nào sau đó. Đánh dấu mục thích hợp trong Trình quản lý tác vụ và nhấp vào "Hoàn tất quy trình".
- Một hộp thoại mở ra nơi bạn cần xác nhận hành động bằng cách nhấn lại "Hoàn tất quy trình".
- Sau khi quá trình hoàn tất, xem liệu cuộn dây không tự nguyện đã chấm dứt các trò chơi hay không. Nếu vấn đề không còn được lặp lại, lý do của nó là đi bộ chỉ trong các yếu tố được mô tả trong phương pháp giải pháp này. Nếu vấn đề vẫn còn, sau đó chuyển đến các phương thức được thảo luận dưới đây.
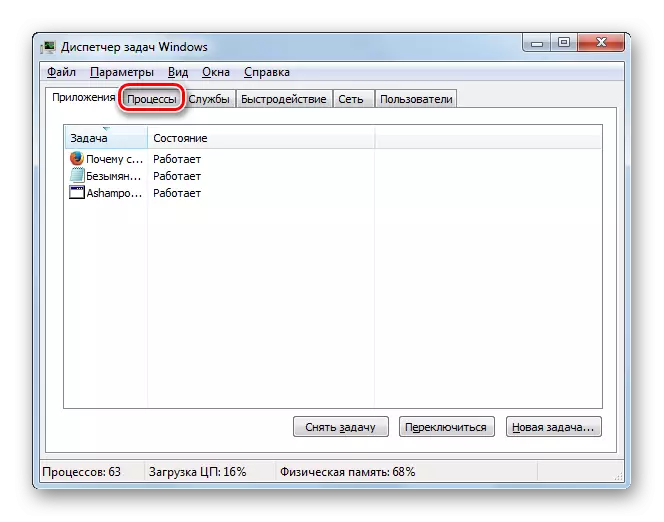
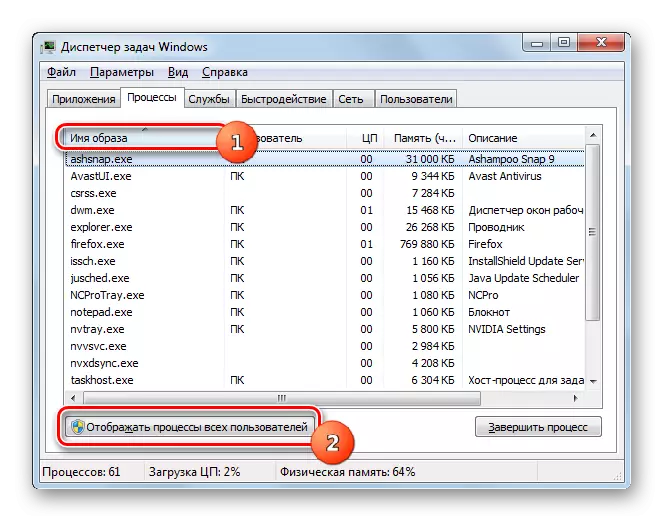
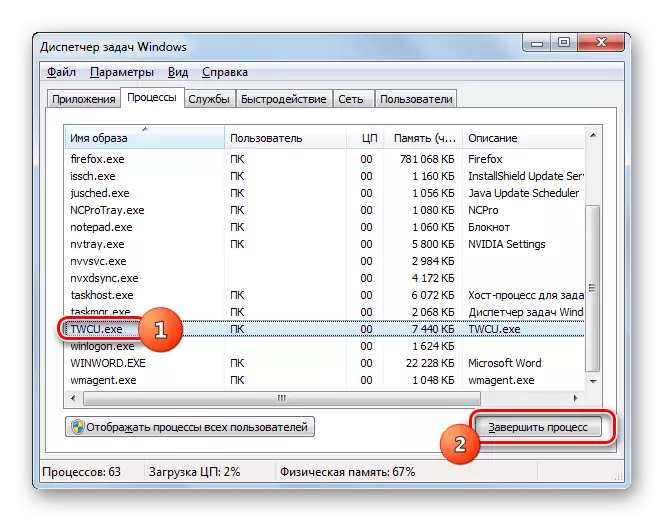
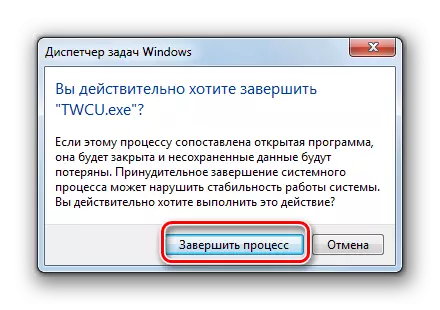
Thật không may, nếu các quy trình là TWCU.EXE và OUC.EXE, các quy trình là TWCU.EXE và OUC.EXE, thì vấn đề sẽ chỉ đáng kể nếu bạn không sử dụng bộ định tuyến TP-Link hoặc MTS Modem USB, nhưng các thiết bị khác để kết nối Đến World Wide Web. Nếu không, để chơi trò chơi bình thường, bạn sẽ phải hủy kích hoạt các quy trình liên quan. Nó sẽ tự nhiên dẫn đến thực tế là cho đến khi PC tiếp theo khởi động lại, bạn sẽ không thể kết nối với Internet.
Bài học: Chạy "Trình quản lý tác vụ" trong Windows 7
Phương pháp 2: Vô hiệu hóa dịch vụ phát hiện dịch vụ tương tác
Hãy xem xét một cách để giải quyết vấn đề bằng cách tắt dịch vụ "Phát hiện dịch vụ tương tác".
- Nhấp vào "Bắt đầu". Đi đến bảng điều khiển.
- Mở "hệ thống và bảo mật".
- Trong phần tiếp theo, đi đến "Quản trị".
- Trong trình hiển thị trong danh sách, nhấp vào "Dịch vụ".
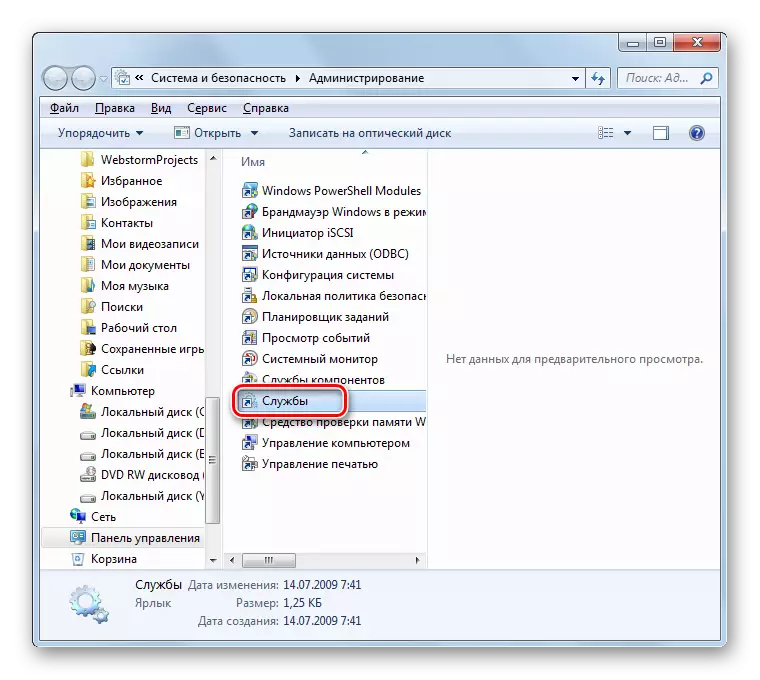
"Quản lý dịch vụ" Bạn có thể chạy một bộ hành động nhanh hơn, nhưng yêu cầu ghi nhớ của nhóm. Áp dụng Win + R và trong vỏ mở để hoạt động:
Dịch vụ.msc.
Nhấn OK.
- Giao diện "Trình quản lý dịch vụ" đang chạy. Trong danh sách được trình bày, cần phải tìm phần tử "Phát hiện dịch vụ tương tác". Để dễ dàng xác định nó, bạn có thể nhấp vào cột "Tên" tên. Sau đó, tất cả các yếu tố của danh sách sẽ được xây dựng theo trình tự bảng chữ cái.
- Đã tìm thấy đối tượng chúng ta cần, kiểm tra trạng thái nào trong cột Trạng thái. Nếu có giá trị "hoạt động", cần phải hủy kích hoạt dịch vụ này. Đánh dấu nó và nhấp vào bên trái của vỏ "Dừng".
- Quy trình dừng dịch vụ sẽ được thực hiện.
- Bây giờ bạn cần phải vô hiệu hóa hoàn toàn khả năng bắt đầu nó. Để thực hiện việc này, hãy nhấp đúp vào nút chuột trái trên tên mục.
- Cửa sổ thuộc tính phần tử mở ra. Nhấp vào trường "Loại khởi động" và trong danh sách Thả, chọn "Vô hiệu". Bây giờ nhấn "Áp dụng" và "OK".
- Dịch vụ đã chọn sẽ bị vô hiệu hóa và sự cố với các trò chơi gấp không tự nguyện có thể biến mất.
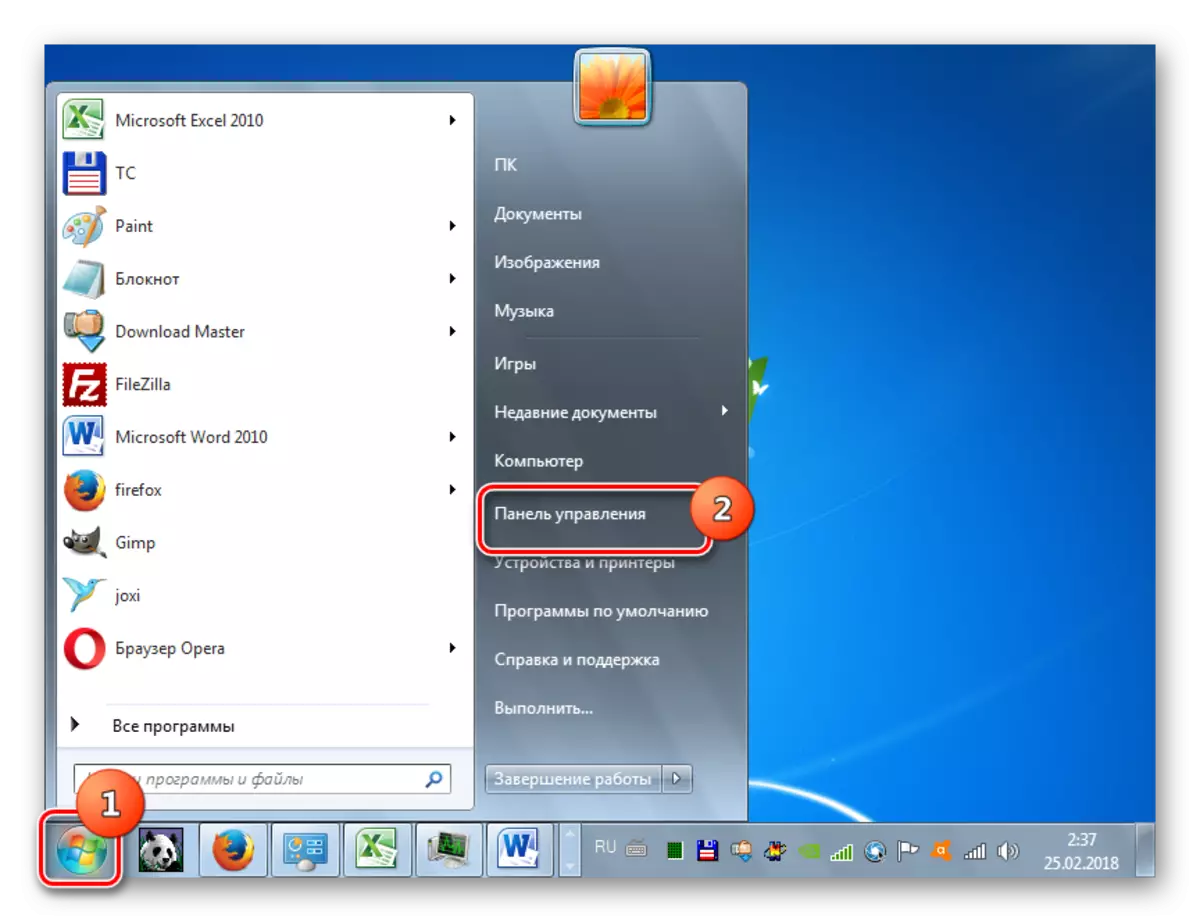
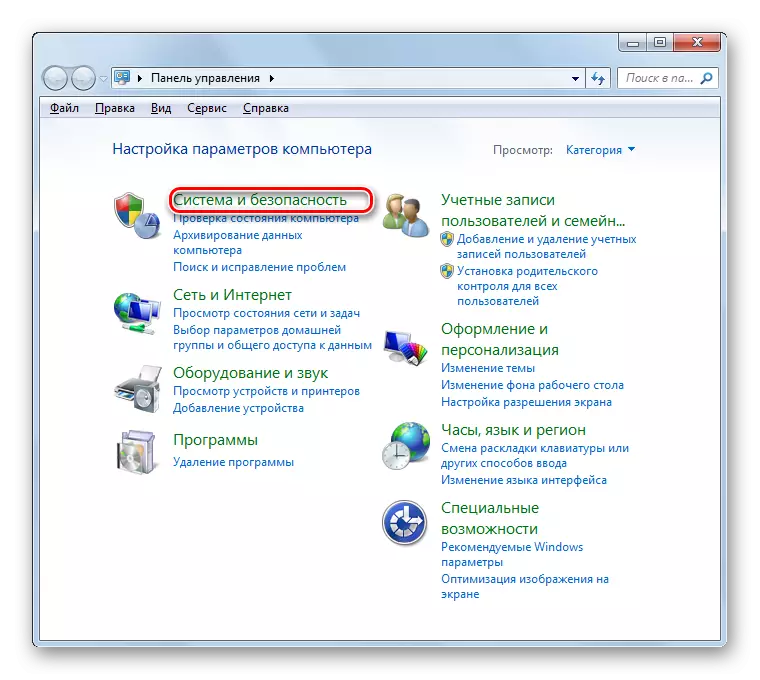
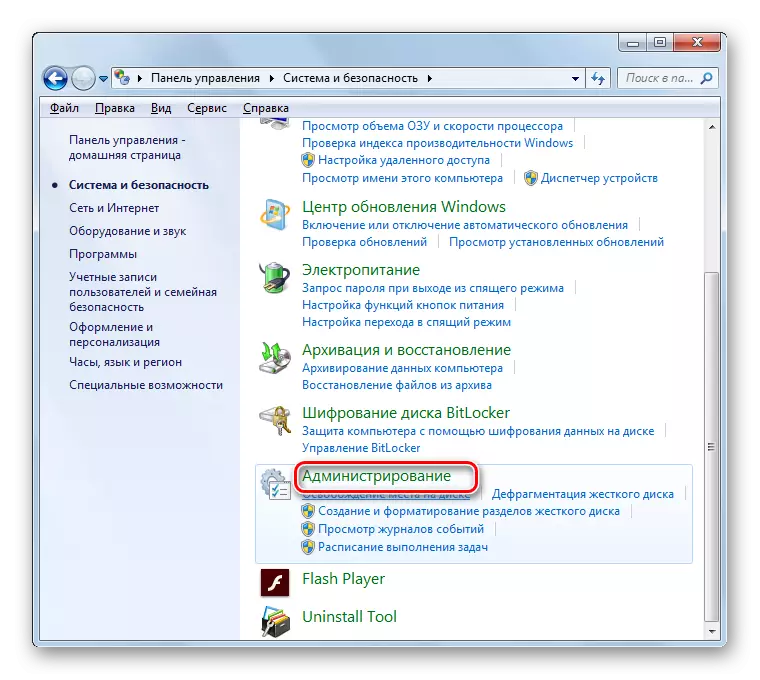
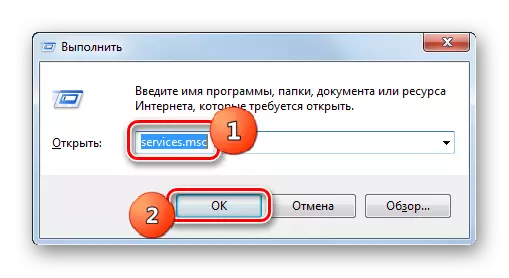
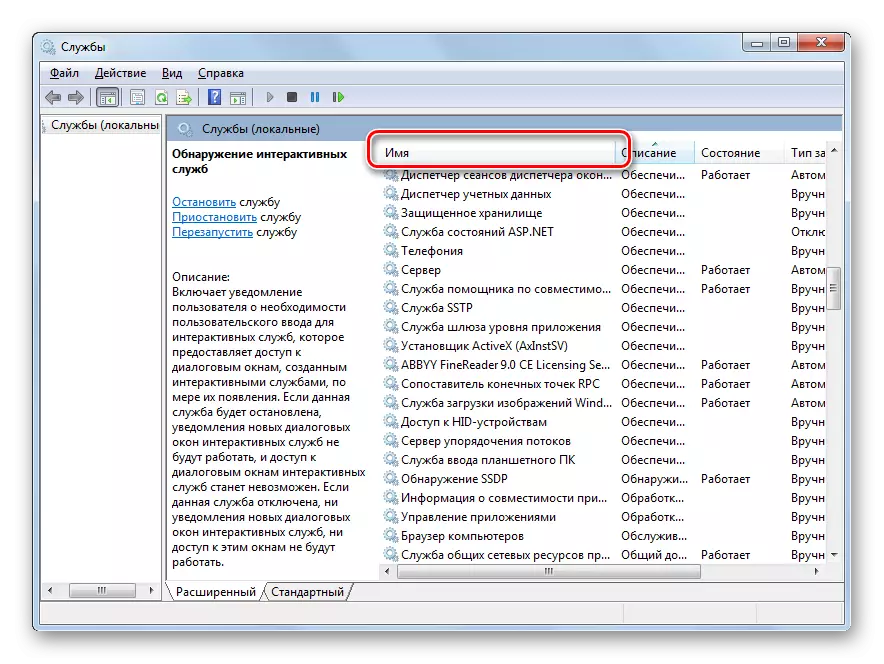
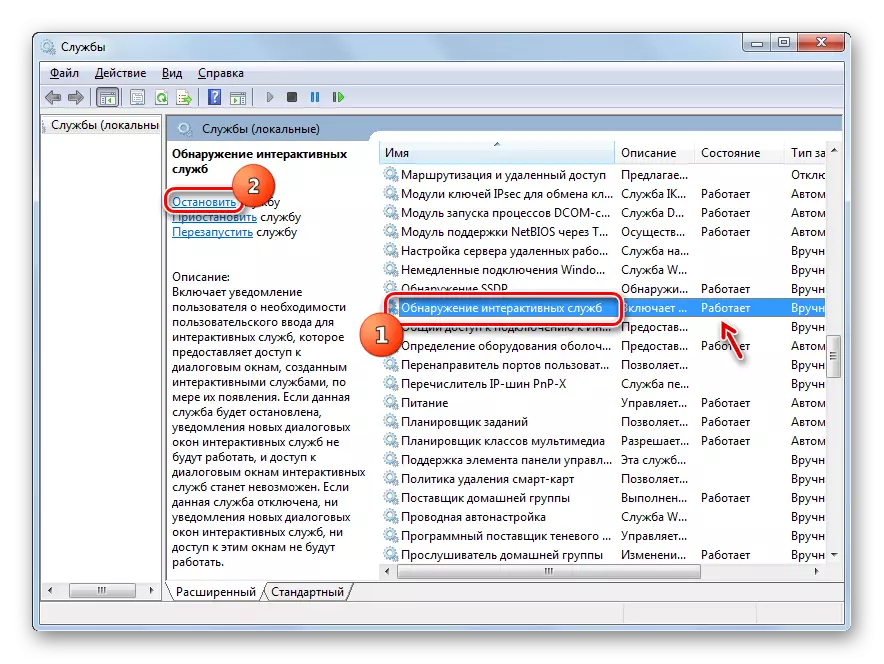

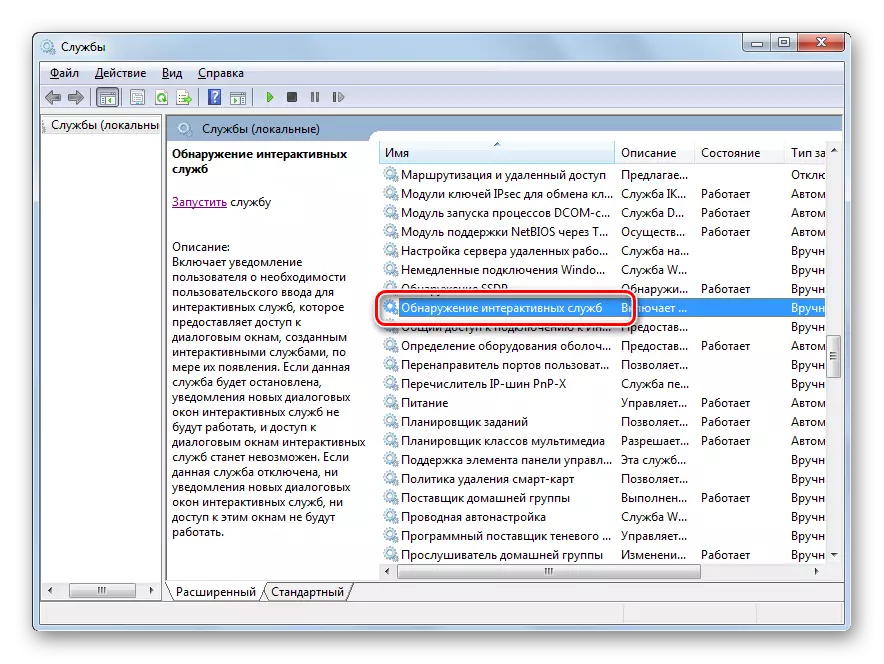
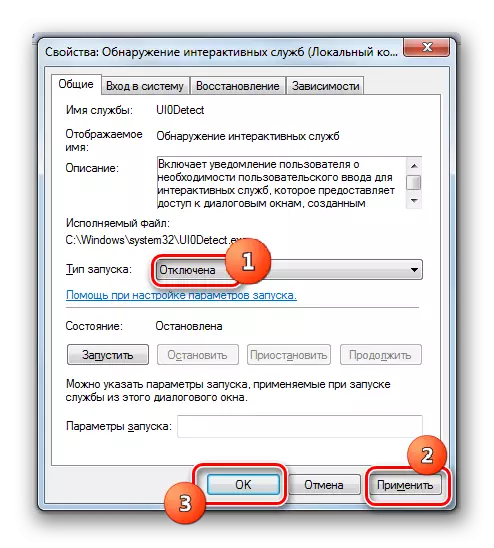
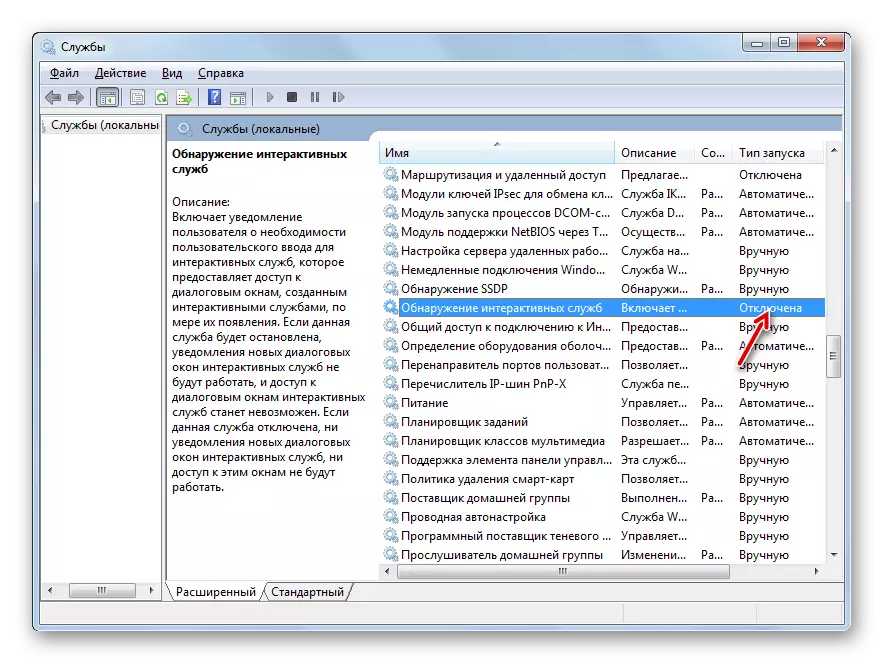
Bài học: Vô hiệu hóa các dịch vụ không cần thiết trong Windows 7
Phương pháp 3: Ngắt kết nối Khởi động và Dịch vụ thông qua "Cấu hình hệ thống"
Nếu bạn không có thứ nhất cũng không phải là thứ hai của các phương thức được mô tả để giải quyết vấn đề với các cửa sổ gấp tự phát trong các trò chơi, một biến thể với tổng khả năng hủy kích hoạt các dịch vụ của bên thứ ba và tự động tải phần mềm đã cài đặt bằng cách sử dụng "Cấu hình hệ thống" vẫn còn.
- Bạn có thể mở công cụ cần thiết thông qua phần "Quản trị" đã quen thuộc với chúng tôi, để có thể thông qua bảng điều khiển. Ở trong đó, nhấp vào dòng chữ "Cấu hình hệ thống".
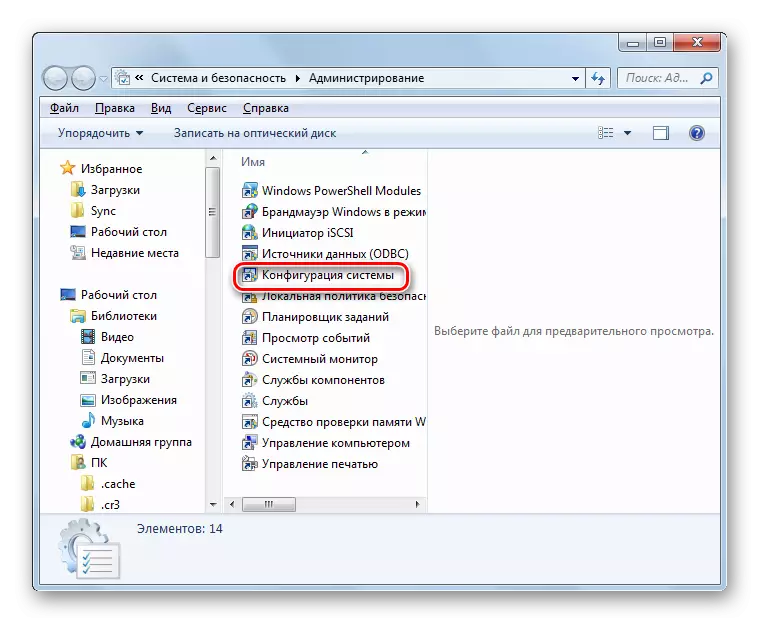
Hệ thống này cũng có thể được khởi chạy bằng cửa sổ "Chạy". Áp dụng Win + R và Drive trong lĩnh vực:
msconfig.
Nhấn OK.
- Kích hoạt giao diện "Cấu hình hệ thống" được sản xuất. Nằm trong phần "Chung", sắp xếp lại nút radio vào vị trí "Bắt đầu chọn lọc" nếu tùy chọn khác được chọn. Sau đó xóa ghi chú gần các mục "Tải xuống Khởi động" và chuyển đến phần "Dịch vụ".
- Đi đến phần trên, trước hết, đánh dấu vào ô gần "Không hiển thị Microsoft Services". Sau đó nhấn "Vô hiệu hóa mọi thứ".
- Đánh dấu đối diện tất cả các mục trong danh sách sẽ bị xóa. Tiếp theo, di chuyển đến phần "Tự động tải".
- Trong phần này, nhấn "Vô hiệu hóa mọi thứ", và sau đó "Áp dụng" và "OK".
- Một shell được hiển thị, nơi nó được đề xuất để khởi động lại thiết bị. Thực tế là tất cả các thay đổi được thực hiện trong "cấu hình hệ thống" chỉ có liên quan sau khi khởi động lại PC. Do đó, đóng tất cả các ứng dụng đang hoạt động và lưu thông tin trong đó, sau đó nhấp vào "Khởi động lại".
- Sau khi khởi động lại hệ thống, vấn đề với trò chơi gấp tự phát nên được loại bỏ.
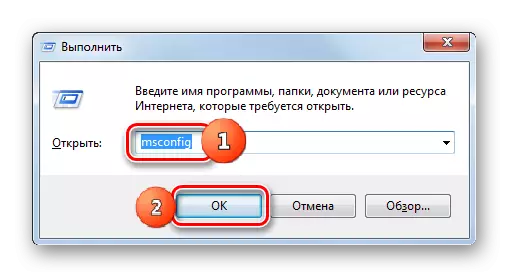
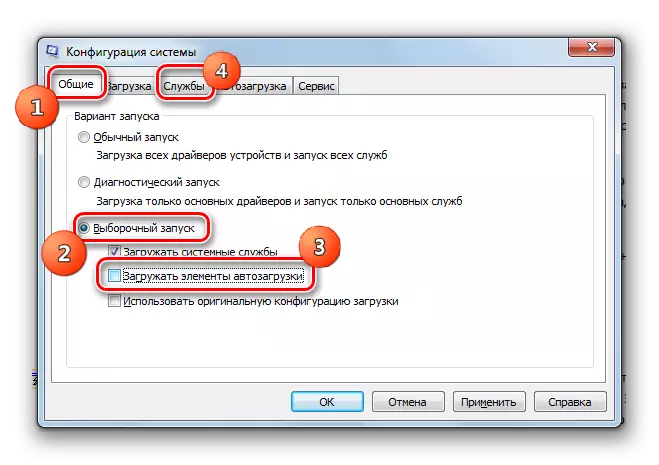
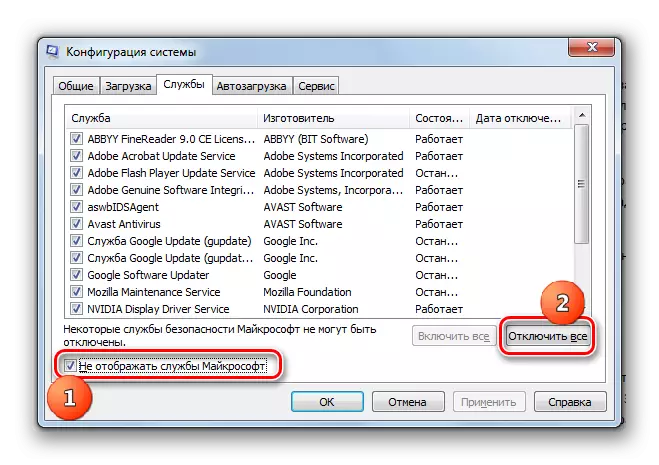
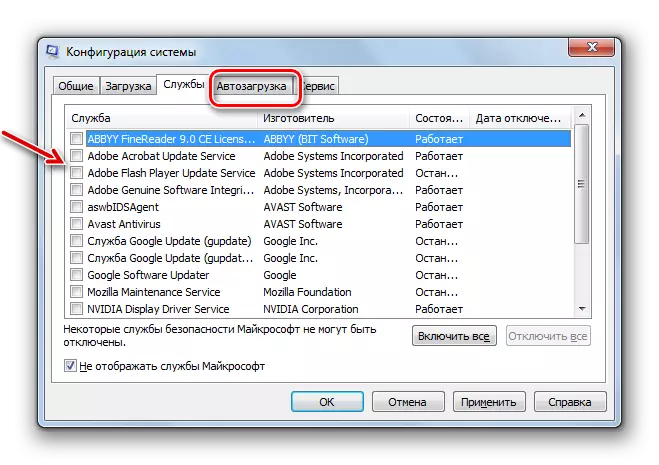
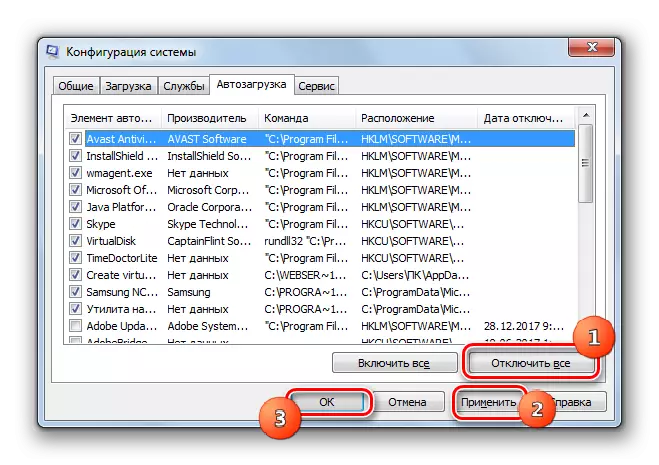
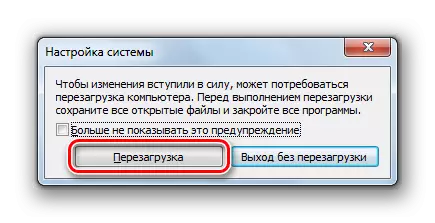
Phương pháp này, tất nhiên, không hoàn hảo, vì, áp dụng nó, bạn có thể tắt khởi động các chương trình và khởi chạy các dịch vụ mà bạn thực sự cần. Mặc dù, như thực tế cho thấy, hầu hết các yếu tố mà chúng ta đã ngắt kết nối, trong "Cấu hình hệ thống" chỉ máy tính sẽ không tải được lợi ích thiết yếu. Nhưng nếu bạn vẫn thành công trong việc tính toán đối tượng đó gây ra sự bất tiện được mô tả trong hướng dẫn này, thì bạn chỉ có thể vô hiệu hóa nó và tất cả các quy trình và dịch vụ khác không thể hủy kích hoạt.
Bài học: Vô hiệu hóa khởi động ứng dụng trong Windows 7
Hầu như luôn luôn là một vấn đề với trò chơi gấp tự phát có liên quan đến xung đột với một số dịch vụ hoặc quy trình đang chạy trong hệ thống. Do đó, cần phải dừng công việc của các yếu tố tương ứng. Nhưng thật không may, không phải lúc nào cũng có thể tiết lộ một thủ phạm trực tiếp, và do đó trong một số trường hợp, người dùng phải dừng toàn bộ nhóm dịch vụ và quy trình, cũng như xóa tất cả các chương trình AutoRun của bên thứ ba.
