
Hầu như mọi người dùng PC đều sớm gặp phải hoặc sau đó phải đối mặt với một tình huống mà hệ điều hành không bắt đầu hoặc bắt đầu hoạt động không chính xác. Trong trường hợp này, một trong những đầu ra rõ ràng nhất từ một tình huống tương tự là tiến hành quy trình phục hồi hệ điều hành. Hãy xem những phương pháp nào bạn có thể khôi phục Windows 7.
Phương pháp 2: Khôi phục khỏi Sao lưu
Phương pháp cải tạo hệ thống sau đây là sự phục hồi của nó từ bản sao lưu. Như trong trường hợp trước, điều kiện tiên quyết là sự hiện diện của một bản sao của HĐH, được tạo tại thời điểm Windows hoạt động chính xác.
Bài học: Tạo bản sao lưu OS trong Windows 7
- Nhấp vào "Bắt đầu" và đi trên "Bảng điều khiển" Dòng chữ.
- Đến trong phần "Hệ thống và bảo mật".
- Sau đó, trong khối "Lưu trữ và Phục hồi", chọn tùy chọn "Khôi phục từ kho lưu trữ".
- Trong cửa sổ mở ra, nhấp vào liên kết "khôi phục các tham số hệ thống ...".
- Ở dưới cùng của các cửa sổ đã mở, nhấn "Phương thức mở rộng ...".
- Trong số các tùy chọn được mở, chọn "Sử dụng hình ảnh hệ thống ...".
- Trong cửa sổ tiếp theo, nó sẽ được nhắc lưu trữ các tệp tùy chỉnh về khả năng phục hồi tiếp theo của họ. Nếu bạn cần nó, sau đó nhấn "Lưu trữ", và trong trường hợp ngược lại, nhấn "Bỏ qua".
- Sau đó, cửa sổ sẽ mở nơi bạn cần nhấp vào nút "Khởi động lại". Nhưng trước đây, hãy đóng tất cả các chương trình và tài liệu để không mất dữ liệu.
- Sau khi máy tính được khởi động lại, Windows Recovery Thứ Tư sẽ mở. Một cửa sổ lựa chọn ngôn ngữ được hiển thị, trong đó, như một quy tắc, không cần thiết phải thay đổi bất cứ điều gì - theo mặc định, ngôn ngữ được cài đặt trong hệ thống của bạn được hiển thị và do đó chỉ cần nhấn "Tiếp theo".
- Sau đó, cửa sổ sẽ xuất hiện nơi bạn muốn chọn bản sao lưu. Nếu bạn đã tạo nó với Windows, sau đó để lại công tắc tại vị trí "Sử dụng hình ảnh mới nhất ...". Nếu bạn đã làm điều đó với các chương trình khác, thì trong trường hợp này, hãy đặt công tắc sang vị trí "Chọn hình ảnh ..." và chỉ định vị trí vật lý của nó. Sau đó, nhấn "Tiếp theo".
- Sau đó, cửa sổ sẽ xuất hiện trong đó các tham số sẽ được hiển thị dựa trên cài đặt bạn đã chọn. Ở đây bạn chỉ cần nhấp vào "Sẵn sàng."
- Trong cửa sổ tiếp theo, bạn phải xác nhận hành động của mình bằng cách nhấn "Có."
- Sau đó, hệ thống sẽ quay lại hệ thống vào bản sao lưu đã chọn.
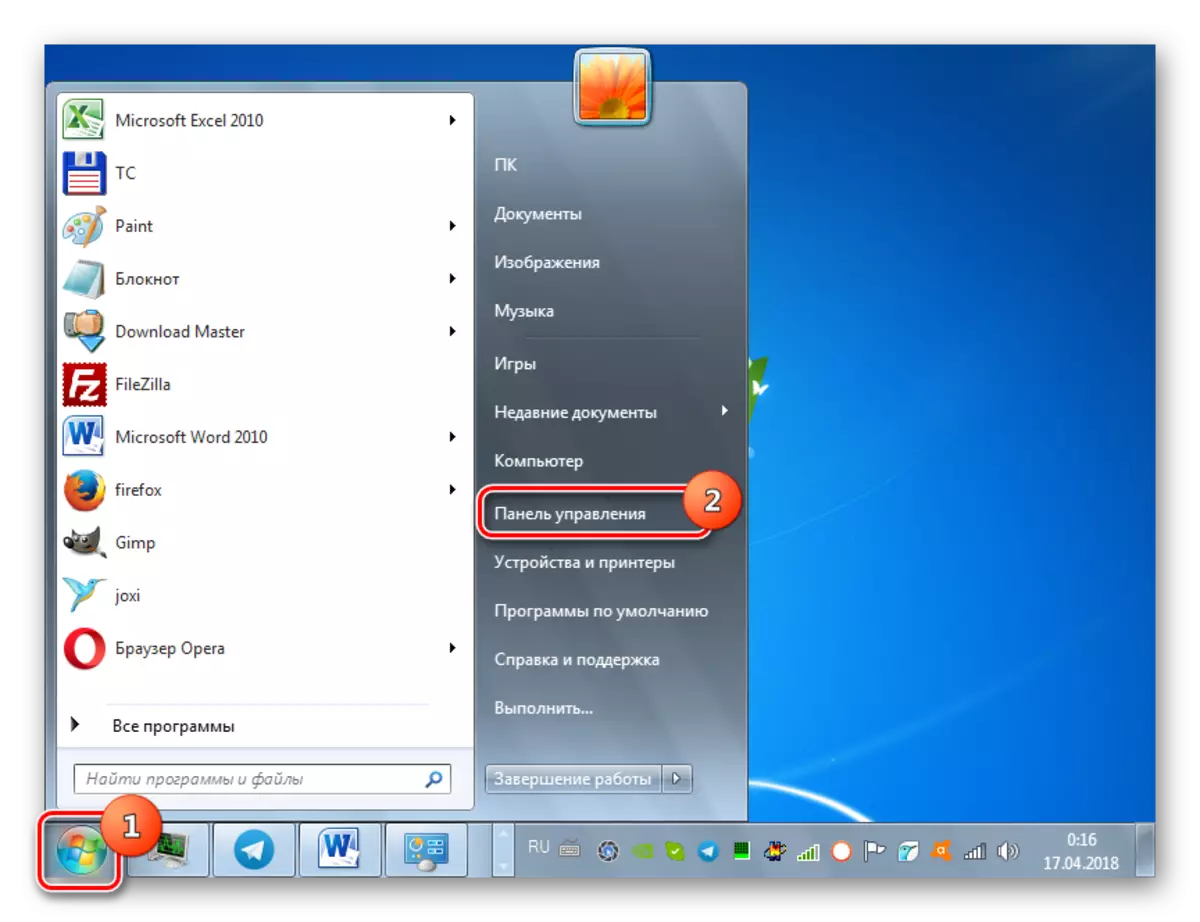
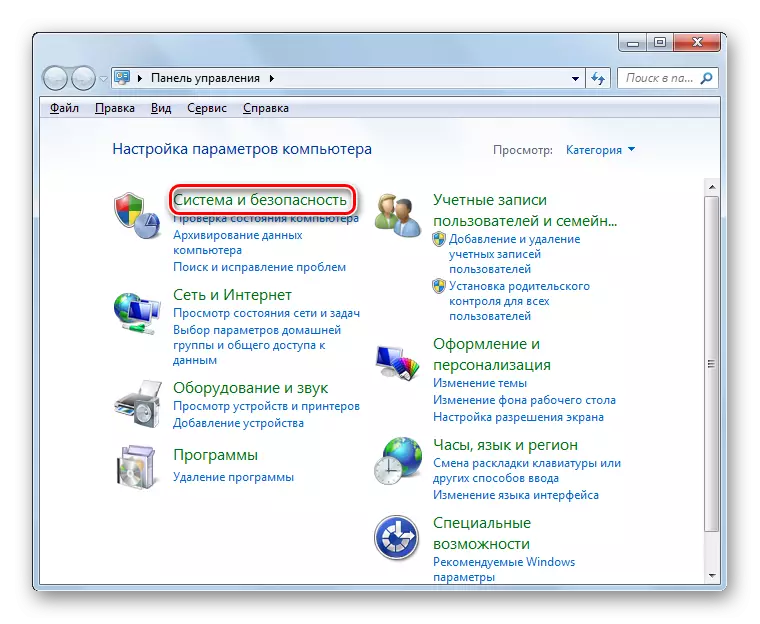
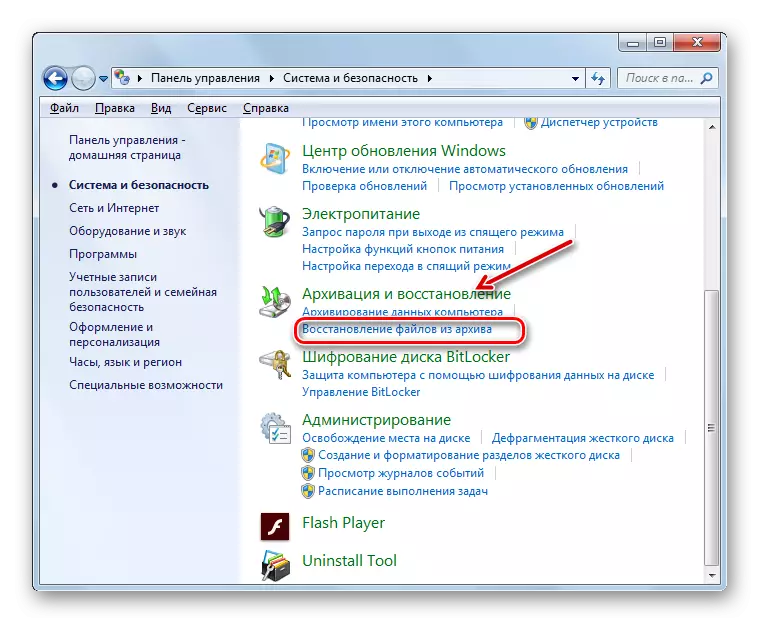
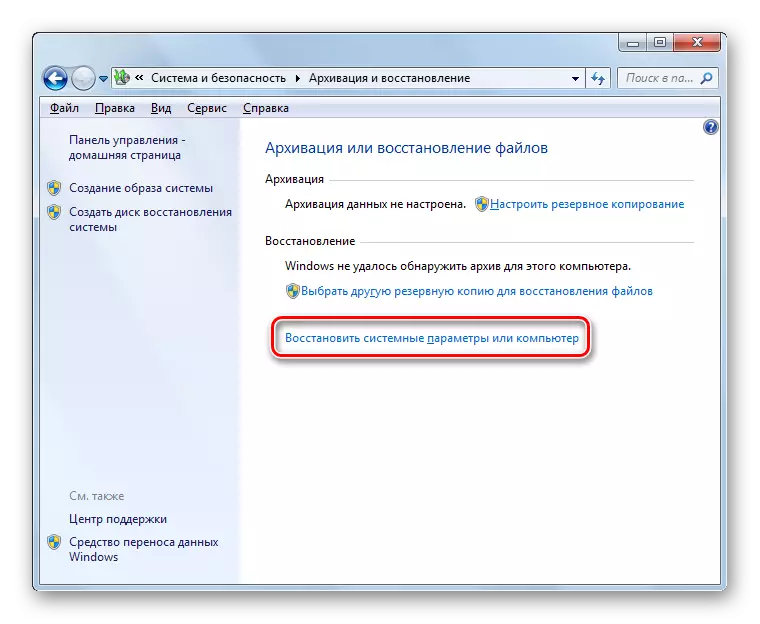
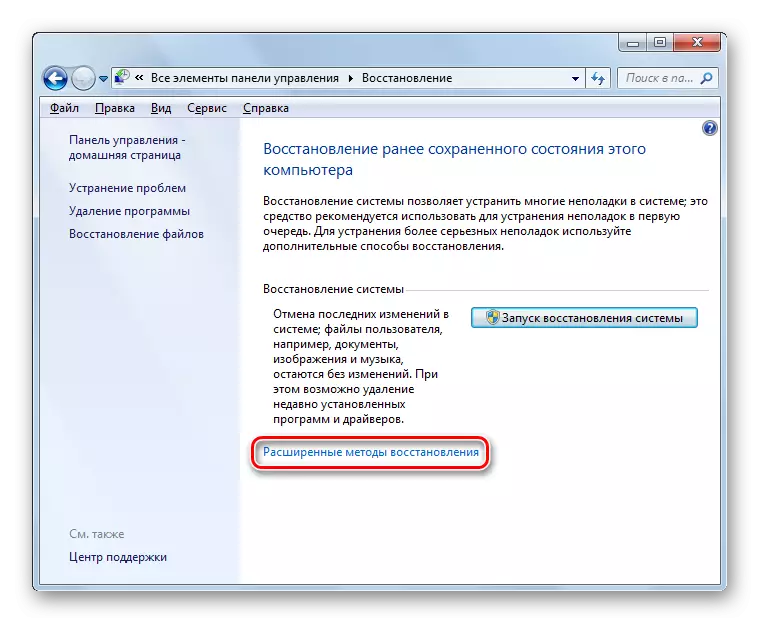
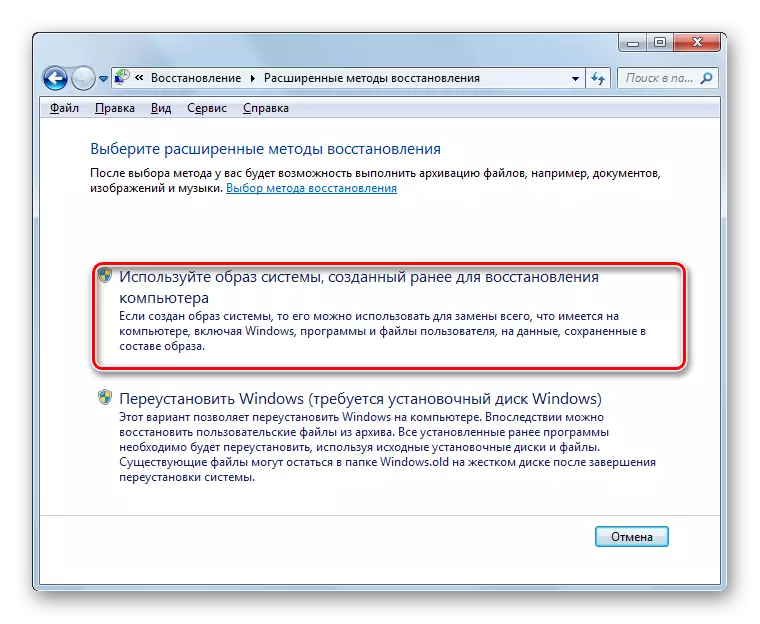
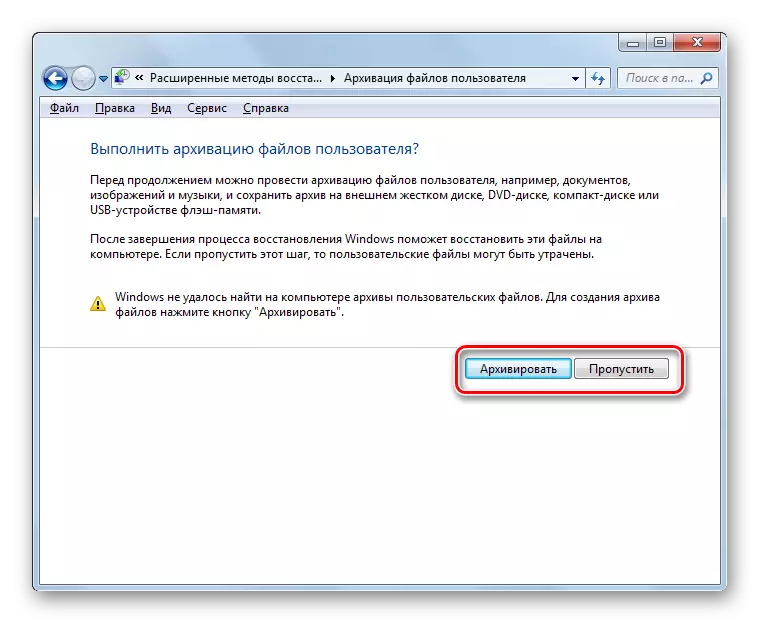
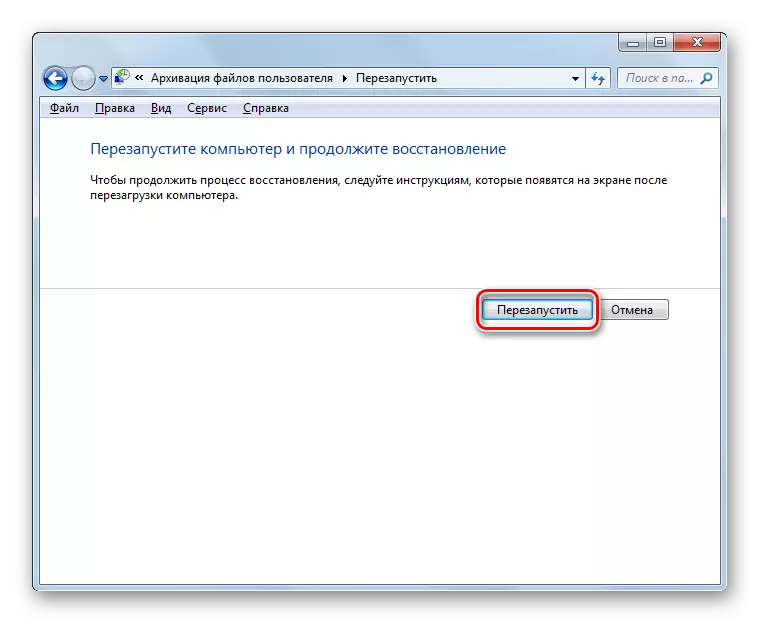

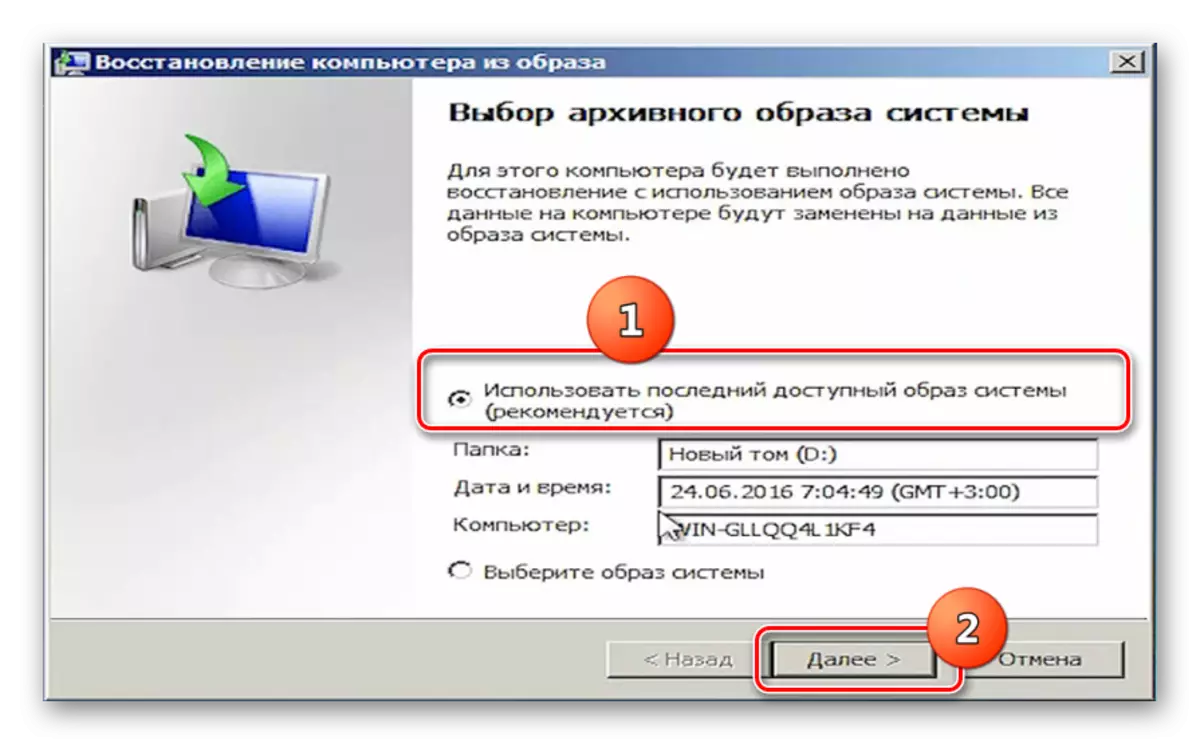
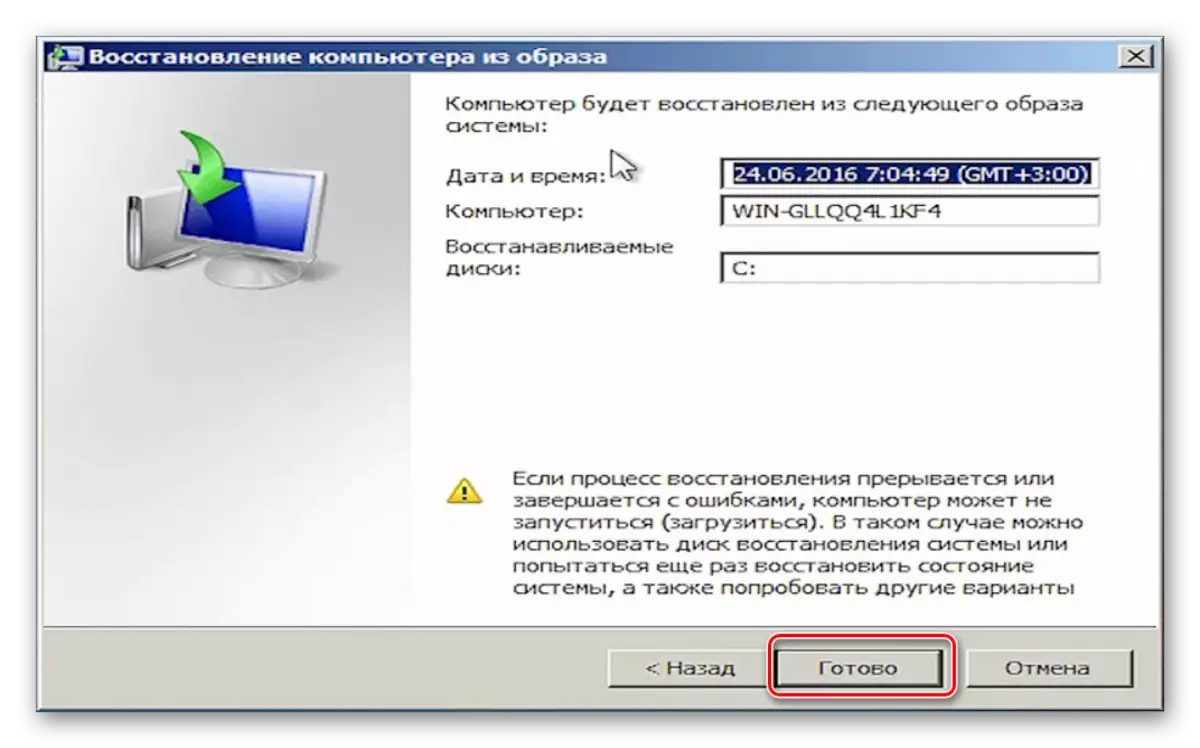
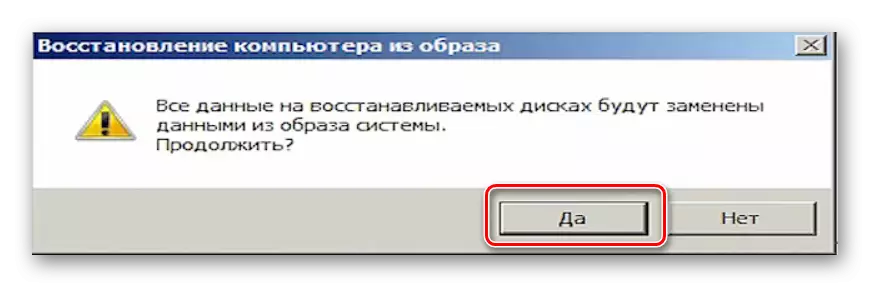
Phương pháp 3: Khôi phục các tệp hệ thống
Có những trường hợp khi các tập tin hệ thống bị hỏng. Do đó, người dùng quan sát các thất bại khác nhau trong Windows, tuy nhiên có thể chạy OS. Trong một tình huống như vậy, nó hợp lý thực hiện quét các vấn đề như vậy với việc khôi phục các tệp bị hỏng tiếp theo.
- Chuyển đến thư mục "tiêu chuẩn" từ menu "Bắt đầu", giống như được mô tả trong phương thức 1. Tìm mục "dòng lệnh". Nhấp chuột phải vào nó và chọn tùy chọn bắt đầu từ quản trị viên.
- Trong giao diện dòng lệnh đang chạy, nhập biểu thức:
SFC / Scannow.
Sau khi thực hiện hành động này, nhấn Enter.
- Tiện ích kiểm tra toàn vẹn tệp hệ thống sẽ được khởi chạy. Nếu cô ấy phát hiện thiệt hại của họ, thì ngay lập tức sẽ cố gắng tự động tạo ra sự phục hồi.
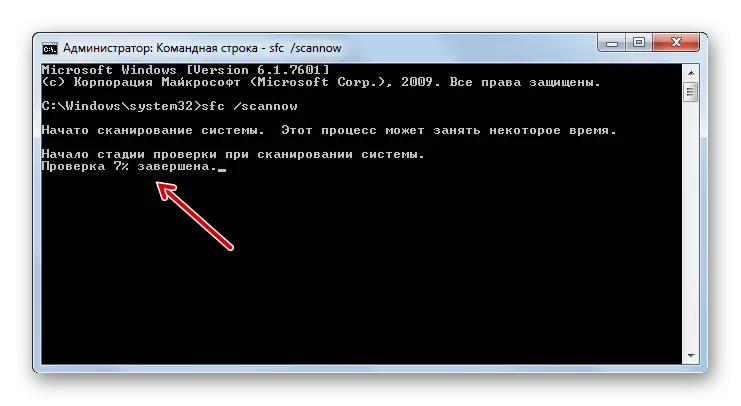
Nếu ở cuối quá trình quét trong "dòng lệnh", một thông báo sẽ xuất hiện trên khả năng khôi phục các mục bị hỏng, hãy kiểm tra cùng một tiện ích bằng cách tải xuống máy tính trong "Chế độ bảo mật". Cách chạy chế độ này được mô tả dưới đây trong việc xem xét phương pháp 5.
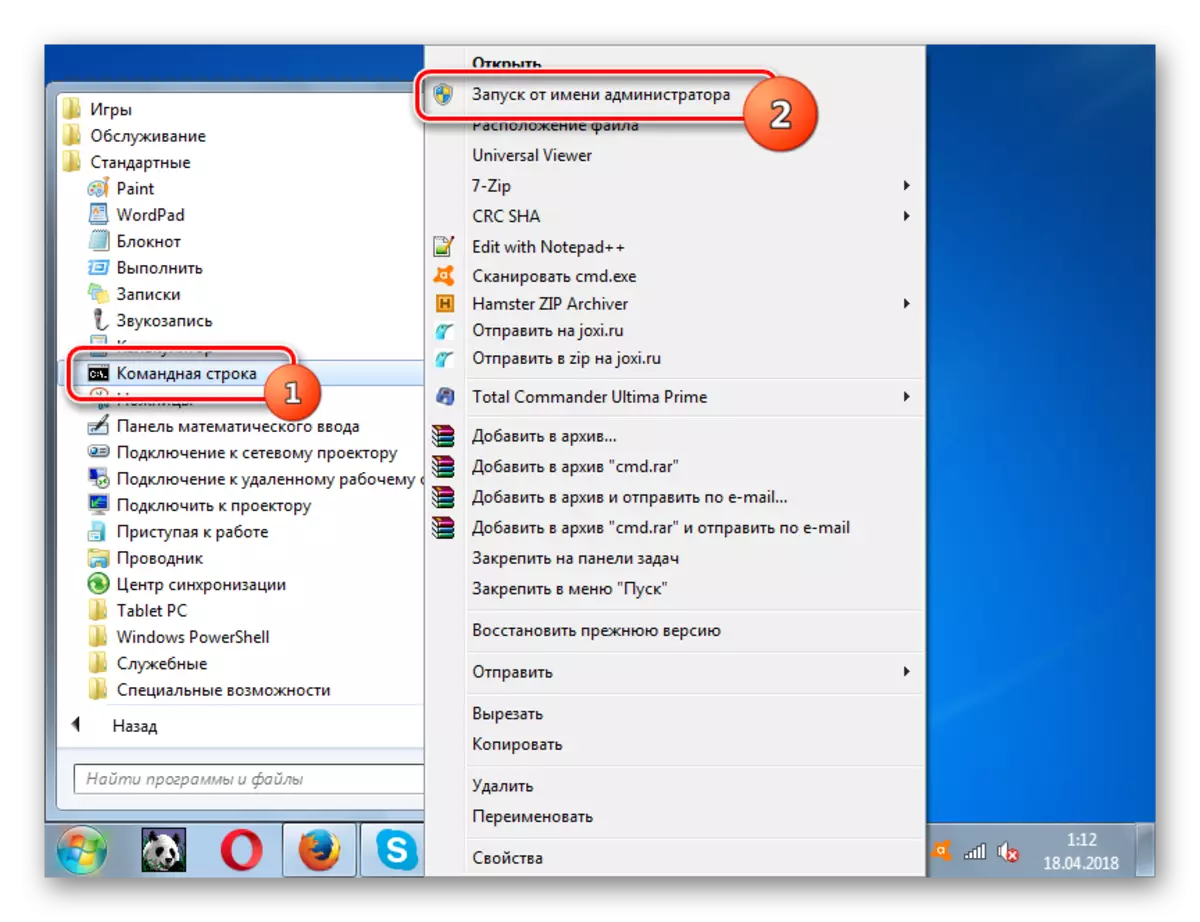
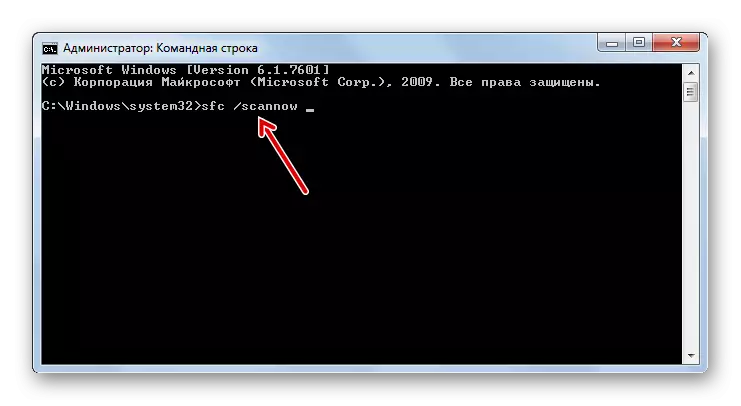
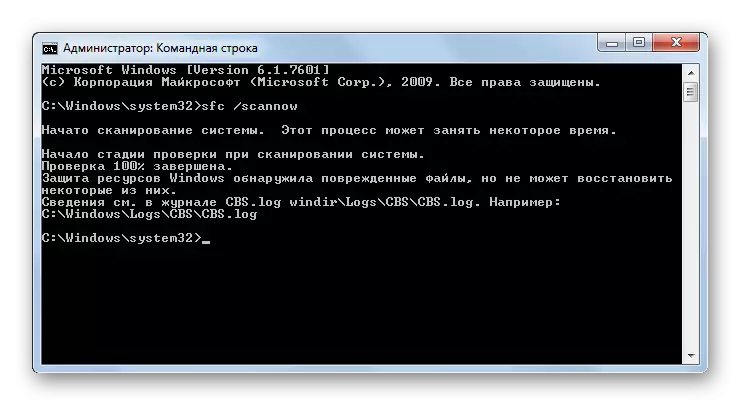
Bài học: Quét một hệ thống để xác định các tệp bị hỏng trong Windows 7
Phương pháp 4: Bắt đầu cấu hình thành công cuối cùng
Phương pháp sau phù hợp trong trường hợp bạn không thể tải Windows ở chế độ bình thường hoặc nó không tải. Nó được thực hiện bằng cách kích hoạt cấu hình hệ điều hành thành công cuối cùng.
- Sau khi khởi động máy tính và kích hoạt BIOS, bạn sẽ nghe thấy tiếng bíp. Tại thời điểm này, bạn cần có thời gian để nhấn nút F8 để hiển thị hệ thống để chọn tùy chọn Đang tải hệ thống. Tuy nhiên, nếu bạn không chạy Windows, cửa sổ này có thể được hiển thị và tùy tiện, mà không cần nhấn phím trên.
- Tiếp theo, thông qua các phím "Xuống" và "up" (mũi tên trên bàn phím), chọn tùy chọn Khởi chạy "Cấu hình thành công cuối cùng" và nhấn Enter.
- Sau đó, có khả năng khôi phục hệ thống sẽ xảy ra với cấu hình thành công cuối cùng và hoạt động của nó được chuẩn hóa.
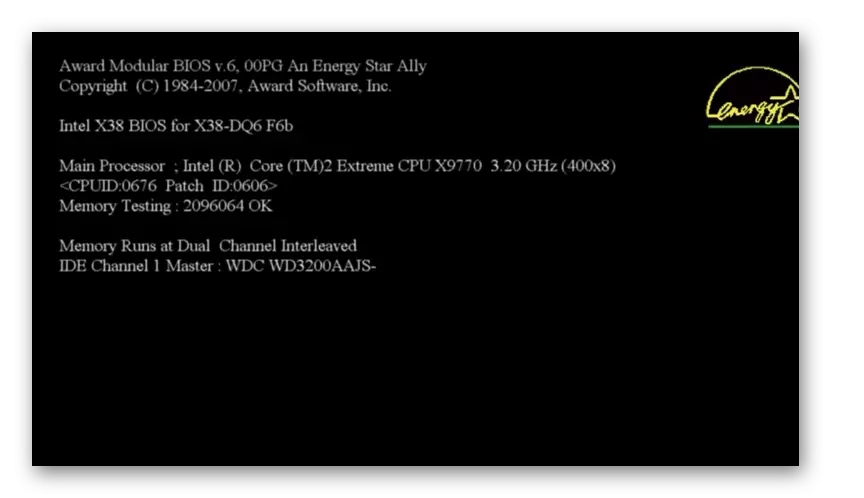

Phương pháp này giúp khôi phục trạng thái Windows khi làm hỏng sổ đăng ký hệ thống hoặc ở nhiều độ lệch khác nhau trong cài đặt trình điều khiển, nếu trước khi sự cố tải xuống xảy ra, chúng đã được đặt chính xác.
Phương pháp 5: Khôi phục từ "Chế độ an toàn"
Có những tình huống khi bạn không thể chạy hệ thống theo cách thông thường, nhưng nó được tải trong "Chế độ an toàn". Trong trường hợp này, bạn cũng có thể thực hiện một thủ tục rollback cho trạng thái làm việc.
- Để bắt đầu, khi bạn khởi động hệ thống, hãy gọi cửa sổ chọn loại tải xuống bằng cách nhấn F8 nếu nó không xuất hiện. Sau đó, một cách quen thuộc, chọn tùy chọn "Chế độ an toàn" và nhấn Enter.
- Máy tính sẽ bắt đầu ở chế độ "Chế độ an toàn" và bạn sẽ cần gọi một phương tiện phục hồi thông thường, về đó chúng tôi đã nói khi mô tả cách phương pháp 1 hoặc để khôi phục từ bản sao lưu, như được mô tả trong phương thức 2. Tất cả các hành động khác sẽ là giống hệt nhau.
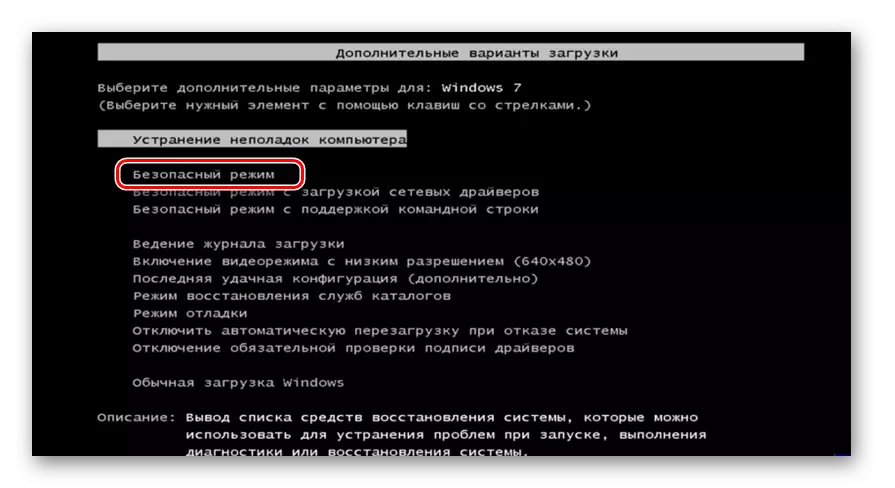
Bài học: Chạy "Chế độ an toàn" trong Windows 7
Phương pháp 6: Dây phục hồi
Một cách khác để cải tạo Windows trong trường hợp bạn hoàn toàn bạn không nhận được nó, được thực hiện bằng cách nhập môi trường phục hồi.
- Sau khi bật máy tính, hãy chuyển đến cửa sổ Lựa chọn khởi động hệ thống, kẹp nút F8, như đã được mô tả ở trên. Tiếp theo, chọn tùy chọn "Máy tính xử lý sự cố".
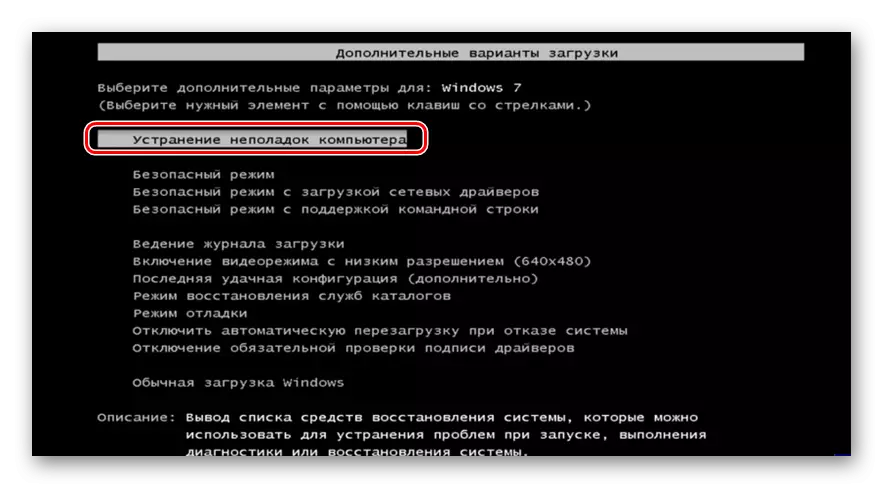
Nếu bạn thậm chí không khởi động cửa sổ loại lựa chọn hệ thống, thì môi trường khôi phục có thể được kích hoạt bởi ổ đĩa cài đặt hoặc ổ đĩa flash Windows 7. TRUE, trên mạng này phải có cùng trường hợp mà HĐH đã được cài đặt trên máy tính này. Đưa đĩa vào ổ đĩa và chạy RE-PC. Trong cửa sổ mở ra, nhấp vào mục "Khôi phục hệ thống".
- Và lần đầu tiên, và trong phiên bản thứ hai, cửa sổ Môi trường phục hồi sẽ mở ra. Trong đó, bạn có khả năng chọn cách hệ điều hành sẽ được reanimated. Nếu bạn có một điểm phù hợp để quay lại PC, hãy chọn tùy chọn "Khôi phục hệ thống" và nhấp vào Enter. Sau đó, tiện ích hệ thống quen thuộc với chúng tôi trong cách sẽ được khởi chạy 1. Tất cả các hành động tiếp theo cần phải được thực hiện theo cách chính xác.
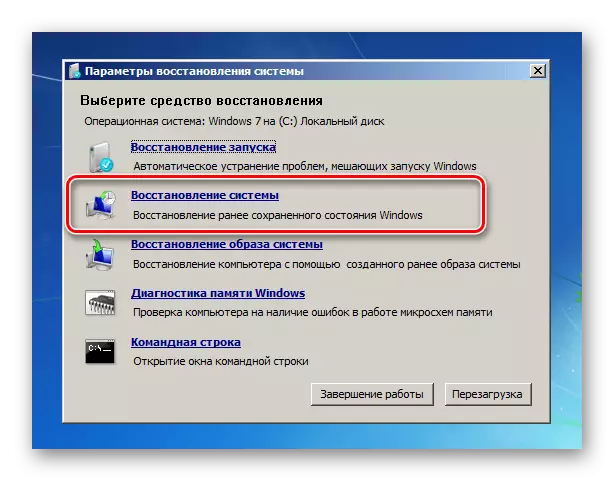
Nếu bạn có bản sao lưu hệ điều hành, thì trong trường hợp này, bạn cần chọn tùy chọn "Khôi phục hình ảnh hệ thống", sau đó trong cửa sổ mở ra, chỉ định thư mục của vị trí của bản sao này. Sau đó, thủ tục Reanimation sẽ được thực hiện.

Có khá nhiều cách khác nhau để khôi phục Windows 7 vào trạng thái trước đó. Một số trong số họ chỉ hoạt động nếu bạn tải xuống hệ điều hành, trong khi những người khác sẽ phù hợp ngay cả khi nó không bắt đầu chạy hệ thống. Do đó, khi chọn một tùy chọn cụ thể, bạn cần tiến hành từ tình hình hiện tại.
