
Đối với nhiều người dùng, dữ liệu được lưu trữ trên đĩa cứng quan trọng hơn nhiều so với chính thiết bị. Nếu thiết bị bị lỗi hoặc không được định dạng được định dạng, thì bạn có thể xóa thông tin quan trọng khỏi nó (tài liệu, ảnh, video) bằng phần mềm đặc biệt.
Hướng dẫn video
Các cách để khôi phục dữ liệu từ ổ cứng bị hỏng
Để khôi phục dữ liệu, bạn có thể sử dụng ổ đĩa flash khẩn cấp hoặc kết nối ổ cứng bị lỗi với máy tính khác. Nói chung, các phương pháp không khác nhau về hiệu quả của chúng, nhưng phù hợp để sử dụng trong các tình huống khác nhau. Tiếp theo, chúng tôi sẽ xem cách cách khôi phục dữ liệu từ đĩa cứng bị hỏng.
Ngay khi chương trình kết thúc hoạt động, các tệp có thể được sử dụng miễn phí, ghi đè lên phương tiện USB. Không giống như các phần mềm tương tự khác, ZAR khôi phục tất cả dữ liệu trong khi duy trì cấu trúc thư mục trước đó.
Phương pháp 2: Trình hướng dẫn khôi phục dữ liệu EASEUS
Phiên bản dùng thử của chương trình Trình hướng dẫn khôi phục dữ liệu EASEUS có sẵn để tải xuống miễn phí từ trang web chính thức. Sản phẩm phù hợp để khôi phục dữ liệu từ ổ cứng bị hỏng và ghi đè sau đó của chúng đến các ổ đĩa truyền thông hoặc flash khác. Thủ tục:
- Cài đặt chương trình đến máy tính mà nó được lên kế hoạch khôi phục các tệp. Để tránh mất dữ liệu, không tải Trình hướng dẫn khôi phục dữ liệu EASEUS trên đĩa bị hỏng.
- Chọn một nơi để tìm kiếm các tệp trên ổ cứng bị lỗi. Nếu bạn cần khôi phục thông tin từ một đĩa cố định, hãy chọn nó từ danh sách ở đầu chương trình.
- Tùy chọn, bạn có thể nhập một đường dẫn cụ thể vào danh mục. Để thực hiện việc này, hãy nhấp vào khối Chỉ định vị trí và sử dụng nút Duyệt Duyệt để chọn thư mục mong muốn. Sau đó, nhấp vào "OK".
- Nhấp vào nút "Quét" để bắt đầu tìm kiếm các tệp trên phương tiện bị hỏng.
- Kết quả sẽ được hiển thị trên trang chính của chương trình. Chọn hộp trước các thư mục bạn muốn trả về và nhấp vào "Phục hồi".
- Chỉ định địa điểm trên máy tính mà bạn dự định tạo một thư mục cho thông tin tìm thấy và nhấp vào "OK."



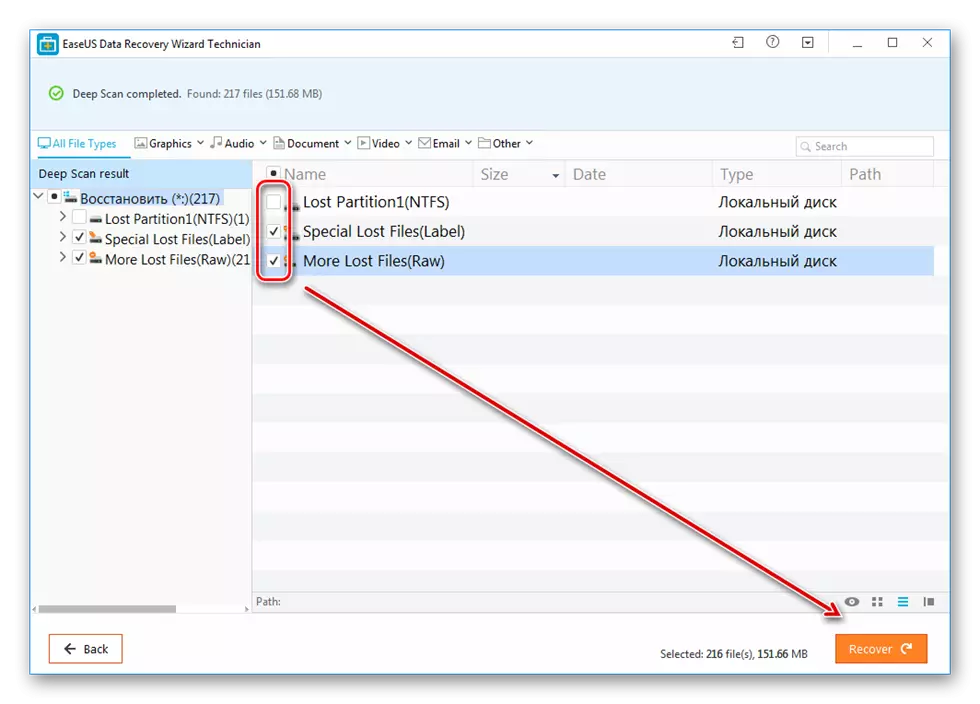
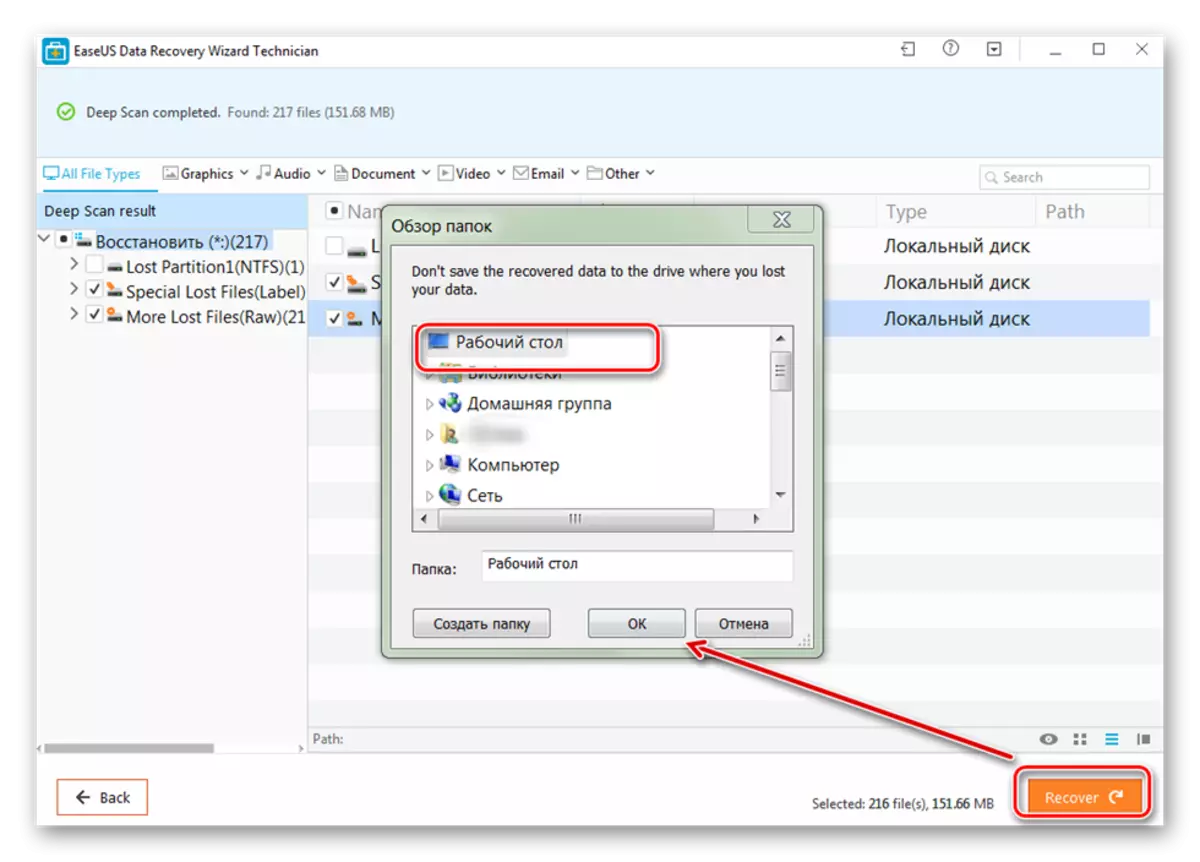
Bạn có thể lưu các tệp đã phục hồi không chỉ với máy tính mà còn trên phương tiện lưu động được kết nối. Sau đó, bạn có thể truy cập vào chúng bất cứ lúc nào.
Phương pháp 3: R-Studio
R-Studio phù hợp để khôi phục thông tin từ bất kỳ phương tiện bị hỏng (ổ đĩa flash, thẻ SD, ổ cứng). Chương trình đề cập đến loại chuyên gia và có thể được sử dụng trên máy tính với hệ điều hành Windows. Hướng dẫn làm việc:
- Tải xuống và cài đặt R-Studio trên máy tính của bạn. Kết nối ổ cứng không hoạt động hoặc thông tin phương tiện khác và chạy chương trình.
- Trong cửa sổ chính R-Studio, chọn thiết bị mong muốn và trên thanh công cụ, bấm Quét.
- Một cửa sổ bổ sung sẽ xuất hiện. Chọn vùng quét nếu bạn muốn kiểm tra một phần cụ thể của đĩa. Ngoài ra, chỉ định loại quét mong muốn (đơn giản, chi tiết, nhanh). Sau đó, nhấp vào nút "Quét".
- Ở bên phải thông tin chương trình sẽ được hiển thị. Ở đây bạn có thể làm theo tiến trình và khoảng thời gian còn lại.
- Khi quá trình quét hoàn tất, sau đó ở phía bên trái của R-Studio, bên cạnh đĩa, được phân tích, các phần bổ sung sẽ xuất hiện. Dòng chữ "được công nhận" có nghĩa là chương trình quản lý để tìm tệp.
- Nhấp vào phần để xem nội dung của các tài liệu được tìm thấy.
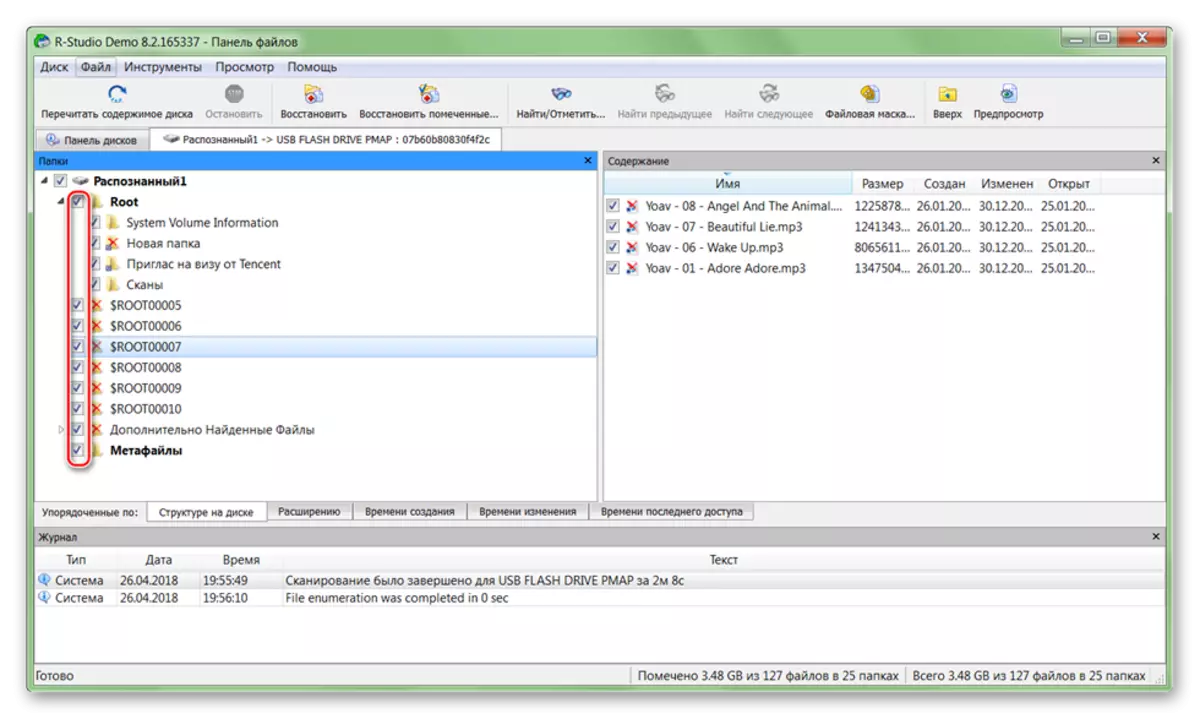
Đánh dấu vào kẹp các tệp cần thiết và trong menu Tệp, chọn "Khôi phục được đánh dấu".
- Chỉ định đường dẫn đến thư mục mà bạn dự định tạo một bản sao của các tệp đã tìm thấy và nhấp vào "Có" để bắt đầu sao chép.
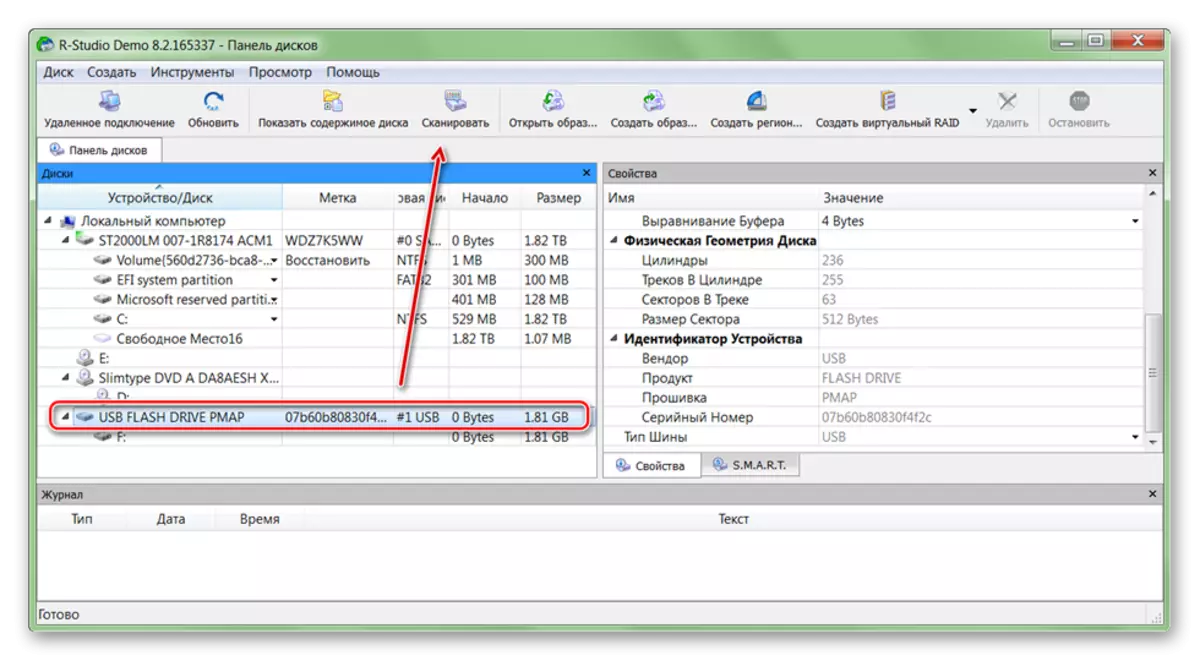
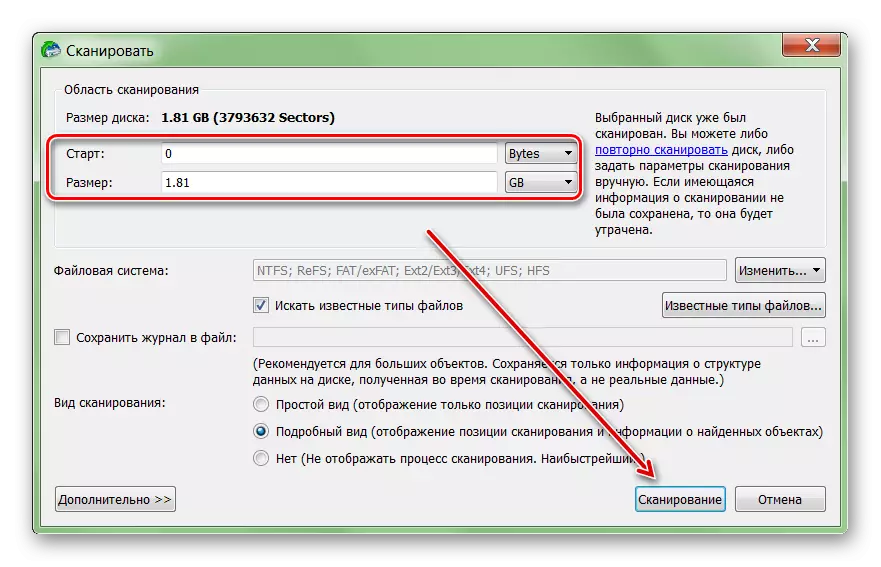
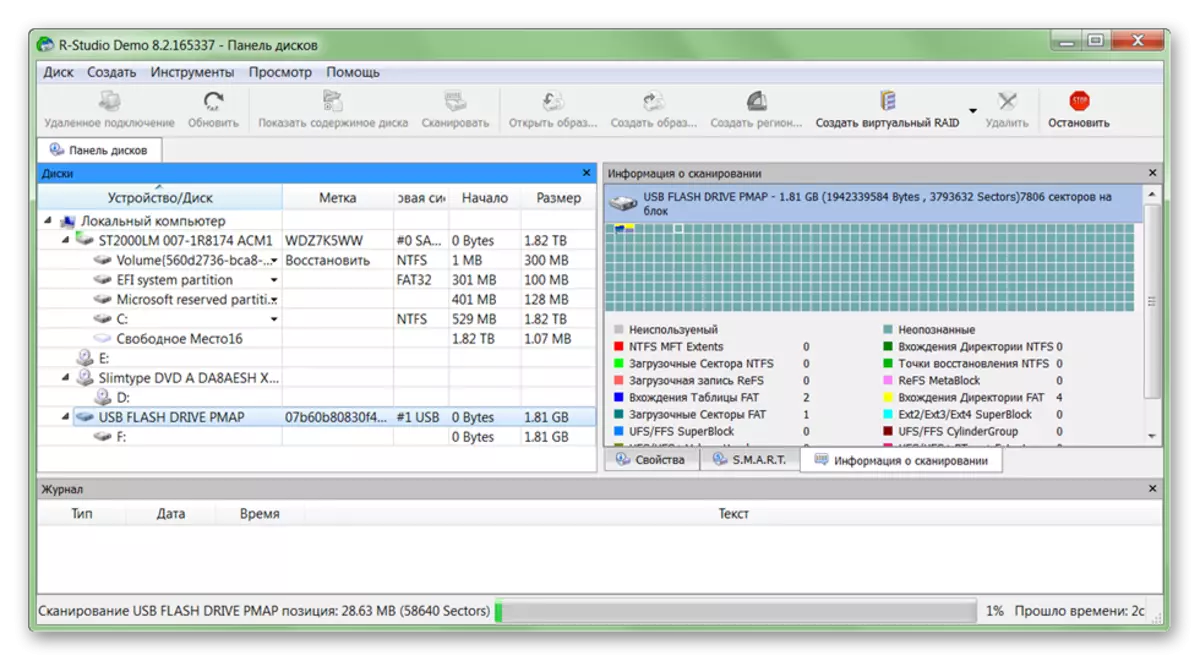
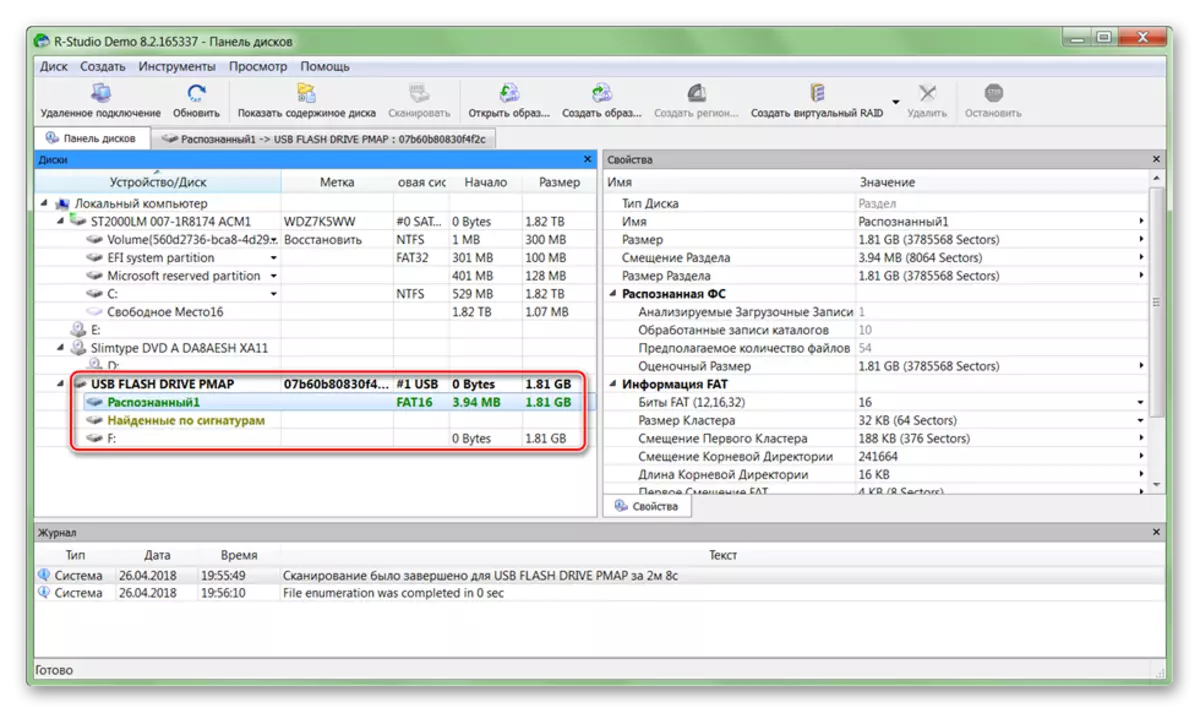
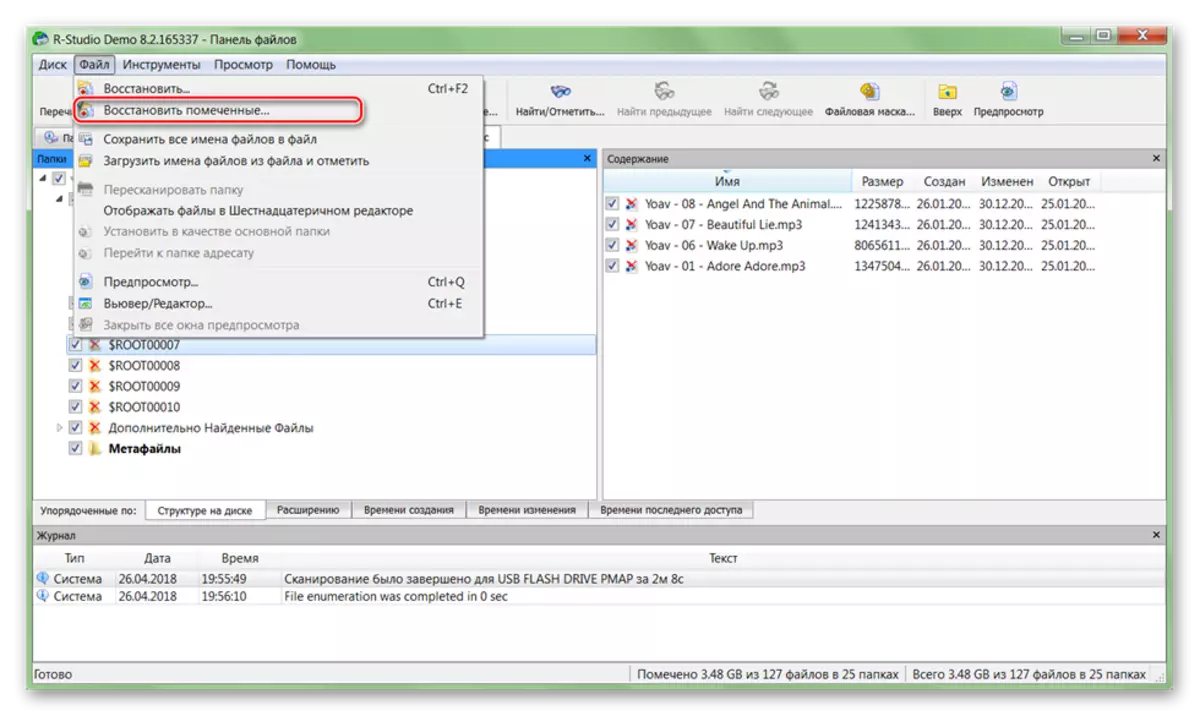
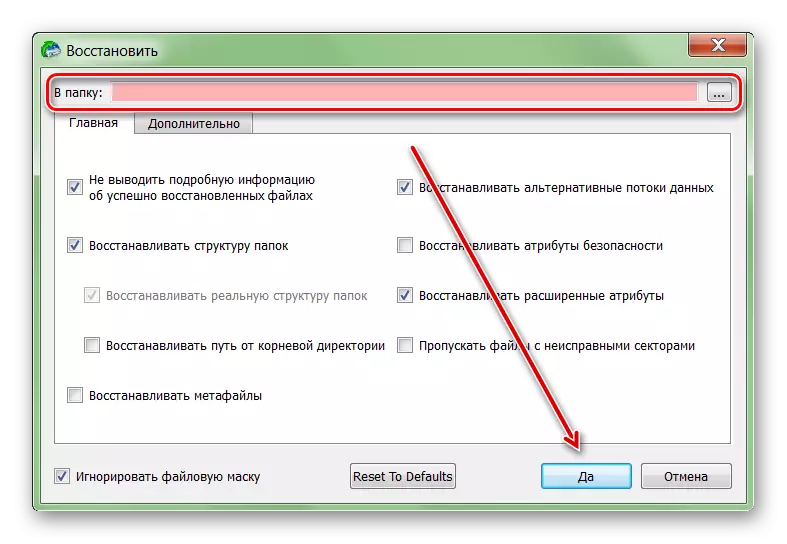
Sau đó, các tệp có thể được mở tự do, chuyển sang các đĩa logic khác và phương tiện di động. Nếu một lượng lớn HDD được lên kế hoạch, quá trình có thể mất hơn một giờ.
Nếu đĩa cứng đã thất bại, thì bạn vẫn có thể khôi phục thông tin từ nó. Để thực hiện việc này, hãy sử dụng một phần mềm đặc biệt và dành quá trình quét hệ thống hoàn chỉnh. Để tránh mất dữ liệu, hãy thử không lưu các tệp đã tìm thấy cho ổ cứng bị lỗi và các thiết bị khác sử dụng cho mục đích này.
