
Các ổ đĩa trạng thái rắn có một nguồn tài nguyên khá cao của công trình do cân bằng công nghệ và bảo lưu một không gian nhất định đối với các nhu cầu của người điều khiển. Tuy nhiên, với dài hạn hoạt động, để tránh mất dữ liệu, nó là cần thiết để định kỳ đánh giá hiệu suất của đĩa. Điều này đúng cho những trường hợp khi bạn cần kiểm tra sau khi mua một dụng thứ hai CDD.
tùy chọn xác minh SSD cho hiệu suất
Kiểm tra tình trạng của đĩa trạng thái rắn được thực hiện sử dụng các tiện ích đặc biệt mà được dựa trên dữ liệu S.A.A.R.T.. Đổi lại, viết tắt này được giải mã như tự giám sát, phân tích và báo cáo Công nghệ và dịch từ tiếng Anh. Identoring công nghệ, phân tích và công nghệ báo cáo . Nó chứa nhiều thuộc tính, nhưng ở đây nhấn mạnh hơn sẽ được thực hiện trên các thông số đặc trưng hao mòn và tuổi thọ của SSD.
Nếu SSD đã đi vào hoạt động, chắc chắn rằng nó được định nghĩa trong BIOS và trực tiếp hệ thống chính nó sau khi nó được kết nối với máy tính.
Đếm Erase Fail Show số lần thất bại để làm sạch các tế bào bộ nhớ. Trong thực tế, nó chỉ ra sự hiện diện của khối bị phá vỡ. Giá trị này càng cao thì khả năng đĩa sẽ sớm trở thành không hoạt động.
Điện đột xuất MẤT COUNT địa chỉ - Thông số hiển thị số vụ cúp điện đột ngột. Điều quan trọng là bởi vì bộ nhớ Nand là dễ bị hiện tượng như vậy. Khi một giá trị cao được phát hiện, nó được khuyến khích để rà soát tất cả các kết nối giữa hội đồng quản trị và các ổ đĩa, và sau đó kiểm tra lại. Nếu số lượng không thay đổi, CDM có khả năng được thay thế.
KHỐI BAD BAN ĐẦU COUNT địa chỉ Hiển thị số lượng tế bào thất bại, do đó nó là một tham số quan trọng trên mà hiệu quả hơn nữa trong những đĩa phụ thuộc. Đó là khuyến cáo để nhìn vào sự thay đổi trong giá trị trong một thời gian. Nếu giá trị vẫn không thay đổi, sau đó nhiều khả năng với SSD mọi thứ đều theo thứ tự.

Đối với một số mô hình đĩa, tham số có thể xảy ra SSD đời còn lại. mà chương trình tài nguyên còn lại theo phần trăm. Nhỏ hơn giá trị, tồi tệ hơn tình trạng của ổ SSD. Những bất lợi của chương trình là quan điểm cho rằng S.M.A.R.T. Chỉ có trong phiên bản Pro trả.
Phương pháp 2: CrystalDiskInfo
Một tiện ích miễn phí cung cấp thông tin về đĩa và tình trạng của nó. Tính năng chính của nó là dấu hiệu cho thấy màu sắc của các thông số thông minh. Đặc biệt, tại các blue (xanh) thuộc tính được hiển thị mà là "tốt", vàng - đòi hỏi sự chú ý, màu đỏ - xấu, và màu xám là không rõ.
- Sau khi ra mắt CrystalDiskinfo, một cửa sổ mở ra trong đó bạn có thể thấy dữ liệu kỹ thuật của đĩa và trạng thái của nó. Trường "Công nghệ" hiển thị "Sức khỏe" của bộ tích lũy tính bằng phần trăm. Trong trường hợp của chúng tôi, mọi thứ đều ổn với anh ta.
- Tiếp theo, hãy xem xét dữ liệu thông minh thông minh. Ở đây tất cả các dòng được chỉ định màu xanh lam, vì vậy bạn có thể chắc chắn rằng mọi thứ đều theo thứ tự với CVD đã chọn. Tận dụng mô tả các tham số ở trên, bạn có thể nhận được một ý tưởng chính xác hơn về hiệu suất của SSD.


Không giống như Ssdlife Pro, CrystalDiskinfo hoàn toàn miễn phí.
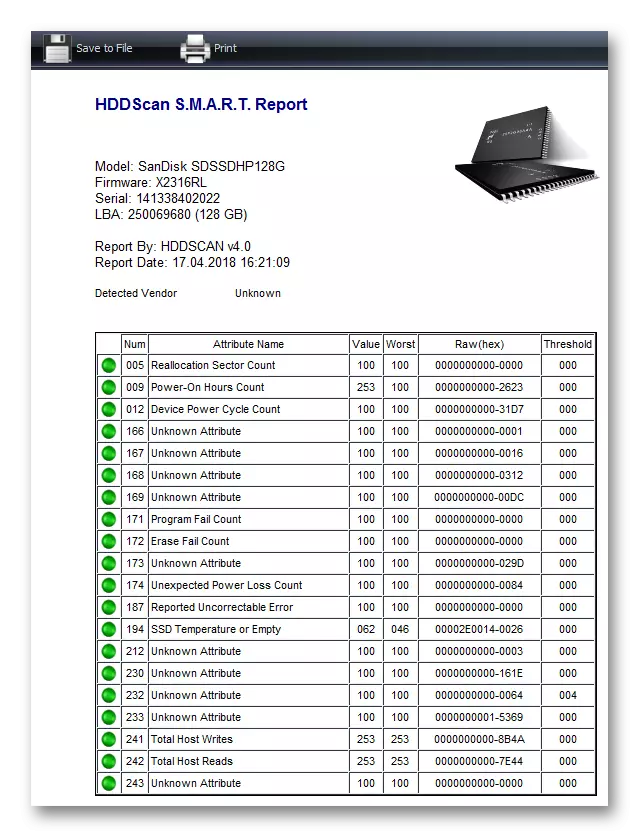
Nếu một số tham số vượt quá giá trị cho phép, trạng thái của nó sẽ được đánh dấu bằng dấu "Chú ý".
Phương pháp 4: SSDready
SSDready là một công cụ phần mềm nhằm ước tính thời gian hoạt động của SSD.
- Chạy ứng dụng và bắt đầu quá trình đánh giá tài nguyên còn lại của SCS, nhấp vào "Bắt đầu".
- Chương trình sẽ bắt đầu kế toán cho tất cả các bản ghi hoạt động vào đĩa và sau khoảng 10-15 phút hoạt động sẽ hiển thị tài nguyên còn lại của nó trong trường cuộc sống SSD xấp xỉ trong chế độ hoạt động hiện tại.


Để đánh giá chính xác hơn, nhà phát triển khuyên bạn nên rời khỏi chương trình trên tất cả các giờ làm việc. SSDready là hoàn hảo để dự đoán thời gian hoạt động còn lại ở chế độ hoạt động hiện tại.
Phương pháp 5: Bảng điều khiển SSD SANDISK
Không giống như phần mềm được mô tả ở trên, Bảng điều khiển SSD SanDisk là một tiện ích nói tiếng Nga thương hiệu, được thiết kế để hoạt động với các đĩa trạng thái rắn của nhà sản xuất cùng tên.
- Sau khi bắt đầu, các đặc điểm đĩa chương trình như thùng chứa, nhiệt độ, tốc độ giao diện và tuổi thọ còn lại được hiển thị trong cửa sổ chương trình chính. Theo các khuyến nghị của các nhà sản xuất CDD, với giá trị của tài nguyên còn lại trên 10%, trạng thái đĩa là tốt và nó có thể được công nhân nhận ra.
- Để xem các tham số thông minh, hãy chuyển đến tab "Dịch vụ", nhấp vào đầu tiên "s.m.a.r.t." và "Hiển thị thông tin bổ sung".
- Sau đó, đáng để chú ý đến "Chỉ báo Wearsout Media", có trạng thái của một tham số quan trọng. Nó hiển thị số chu kỳ ghi đè mà tế bào bộ nhớ NAND bị hỏng. Giá trị bình thường hóa được giảm tuyến tính từ 100 đến 1, vì số chu kỳ xóa trung bình tăng từ 0 đến danh nghĩa tối đa. Nói bằng một ngôn ngữ đơn giản, thuộc tính này cho thấy mức độ sức khỏe có một đĩa.



Sự kết luận
Do đó, tất cả các chương trình được xem xét để thử nghiệm đĩa SSD đều phù hợp để đánh giá hiệu suất tổng thể. Trong hầu hết các trường hợp, bạn sẽ phải đối phó với dữ liệu thông minh. Để đánh giá chính xác hiệu suất và ổ đĩa còn lại, tốt hơn là sử dụng phần mềm có thương hiệu từ một nhà sản xuất có chức năng thích hợp.
