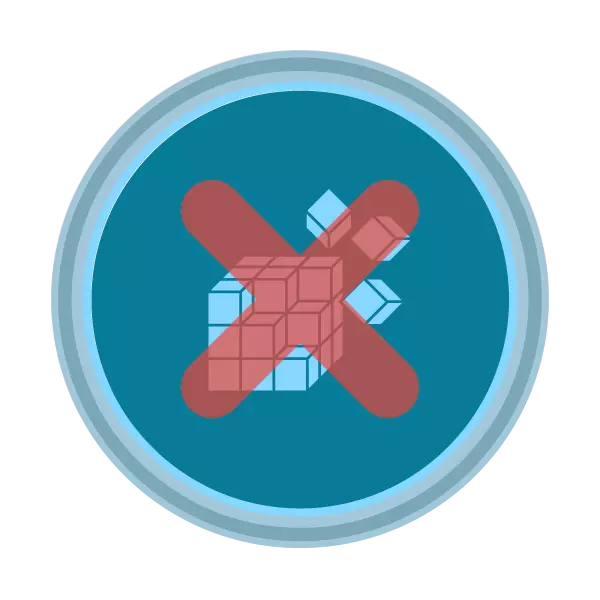
Registry cho phép bạn linh hoạt thiết lập hệ điều hành và giữ thông tin trong chính nó gần như về tất cả các chương trình được thiết lập. Một số người dùng muốn mở một trình soạn thảo registry có thể xuất hiện với thông báo lỗi: "Chỉnh sửa đăng ký được quản trị viên hệ thống cấm." Hãy tìm ra cách khắc phục nó.
Khôi phục sổ đăng ký
Những lý do mà trình chỉnh sửa không thể truy cập được để bắt đầu và thay đổi, không quá nhiều: Tài khoản quản trị viên hệ thống thực sự không cho phép bạn thực hiện việc này do cài đặt nhất định hoặc các loại rượu vang của các tệp vi-rút. Tiếp theo, chúng tôi xem xét các cách hiện hành để khôi phục quyền truy cập vào thành phần Regedit, có tính đến các tình huống khác nhau.
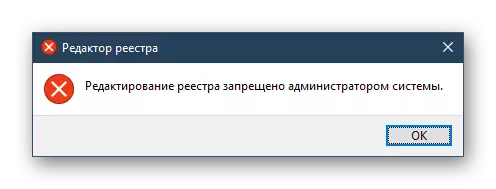
Phương pháp 1: Loại bỏ vi-rút
Hoạt động của virus trên PC khá thường xuyên chặn sổ đăng ký - Điều này ngăn chặn việc loại bỏ phần mềm độc hại, vì vậy nhiều người dùng phải đối mặt với lỗi này sau khi nhiễm HĐH. Đương nhiên, lối ra ở đây chỉ là một - quét hệ thống và loại bỏ vi-rút nếu chúng được tìm thấy. Trong hầu hết các trường hợp, sau khi thành công, hiệu suất loại bỏ của họ được khôi phục.Đọc thêm: Chiến đấu với virus máy tính
Nếu các máy quét chống vi-rút không tìm thấy bất cứ thứ gì hoặc thậm chí sau khi loại bỏ vi-rút, hãy truy cập vào sổ đăng ký không được phục hồi, nó sẽ phải tự thực hiện, vì vậy hãy chuyển sang phần tiếp theo của bài viết.
Phương pháp 2: Đặt trình soạn thảo chính sách nhóm cục bộ
Xin lưu ý rằng thành phần này bị thiếu trong các phiên bản ban đầu của Windows (Home, Basic), liên quan đến việc chủ sở hữu của HĐH này nên được bỏ qua mọi thứ sẽ được nói dưới đây và ngay lập tức đi đến phương pháp tiếp theo.
Tất cả người dùng khác dễ dàng giải quyết nhiệm vụ là thông qua việc thiết lập chính sách nhóm và đây là cách thực hiện:
- Nhấn tổ hợp phím Win + R, nhập gpedit.msc vào cửa sổ "Chạy", sau đó nhập.
- Trong trình chỉnh sửa mở, trong nhánh "Cấu hình người dùng", tìm thư mục "Mẫu quản trị", triển khai nó và chọn thư mục "Hệ thống".
- Ở phần bên phải, tìm tham số "Công cụ chỉnh sửa đăng ký truy cập trước" và nhấp vào nó bằng nút chuột trái hai lần.
- Trong cửa sổ Thay đổi, tham số để "Vô hiệu hóa" hoặc "không được chỉ định" và lưu các thay đổi vào nút "OK".
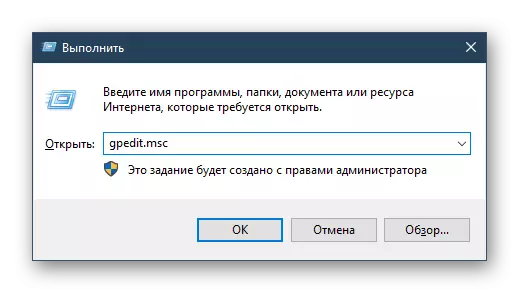
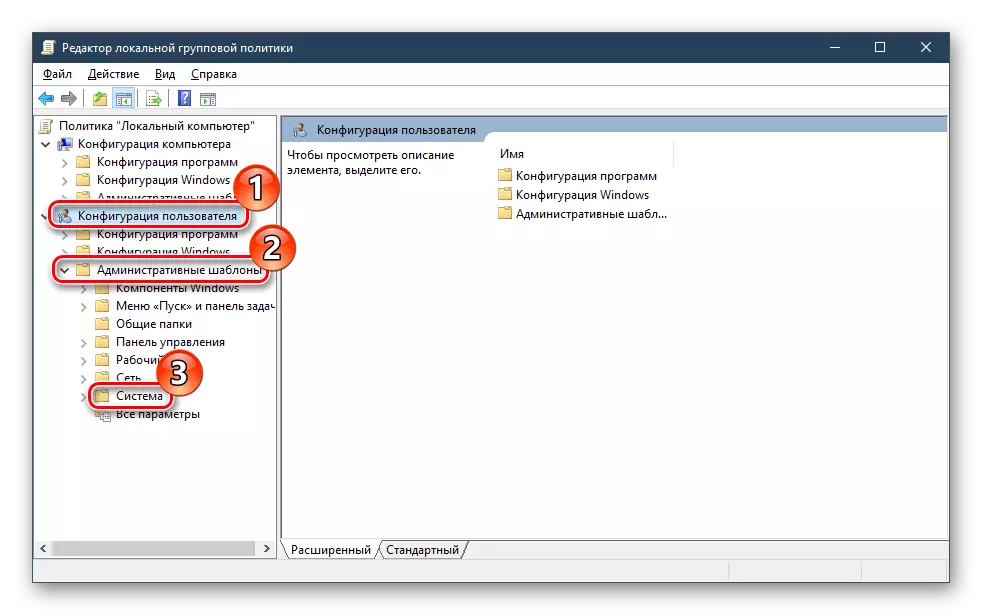
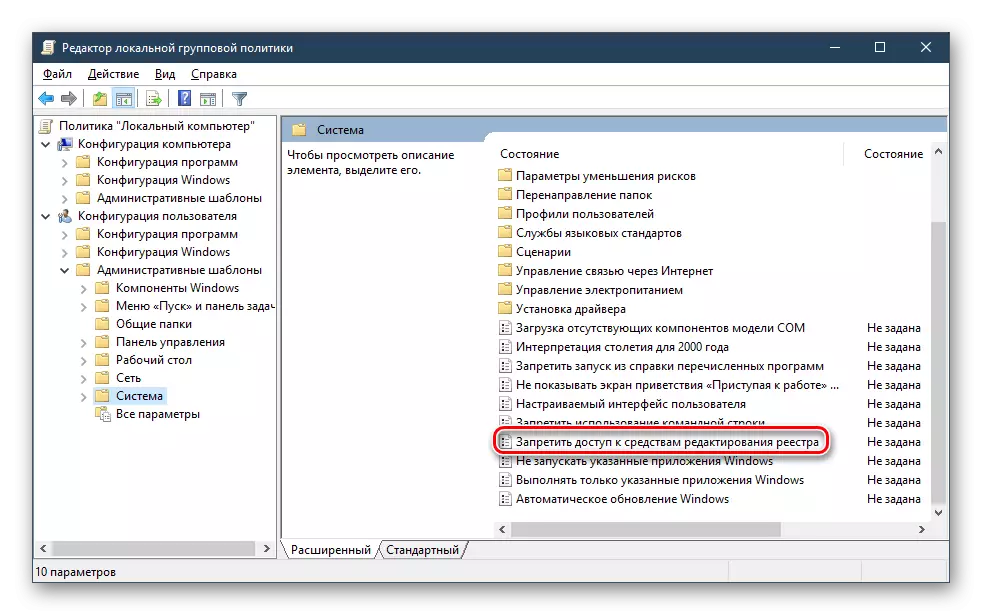
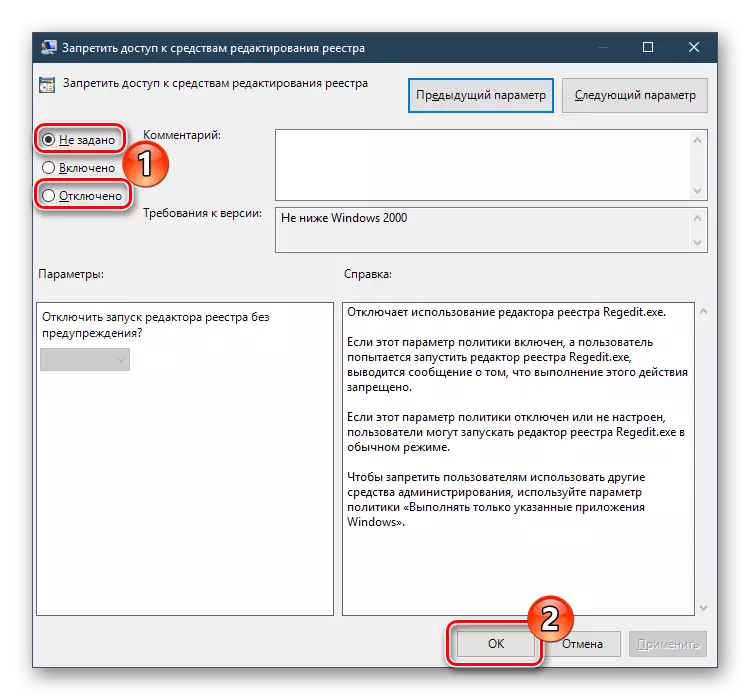
Bây giờ hãy thử khởi động trình chỉnh sửa sổ đăng ký.
Phương pháp 3: Chuỗi lệnh
Thông qua dấu nhắc lệnh, bạn có thể khôi phục hiệu suất đăng ký bằng cách nhập một lệnh đặc biệt. Tùy chọn này sẽ hữu ích nếu chính sách nhóm vì thành phần HĐH bị thiếu hoặc thay đổi trong tham số của nó không giúp ích gì. Đối với điều này:
- Thông qua menu Bắt đầu, mở "dòng lệnh" với quyền quản trị viên. Để thực hiện việc này, nhấp vào thành phần nhấp chuột phải và chọn "Chạy trên tên quản trị viên".
- Sao chép và dán lệnh sau:
REG Thêm "HKCU \ Software \ Microsoft \ Windows \ CurrentVersion \ Chính sách \ System" / t reg_dword / v Disableregistrytools / f / d 0
- Nhấn Enter và kiểm tra sổ đăng ký để làm việc.
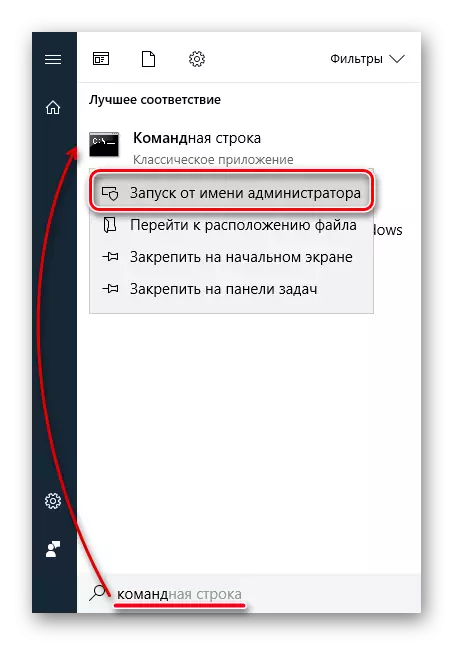
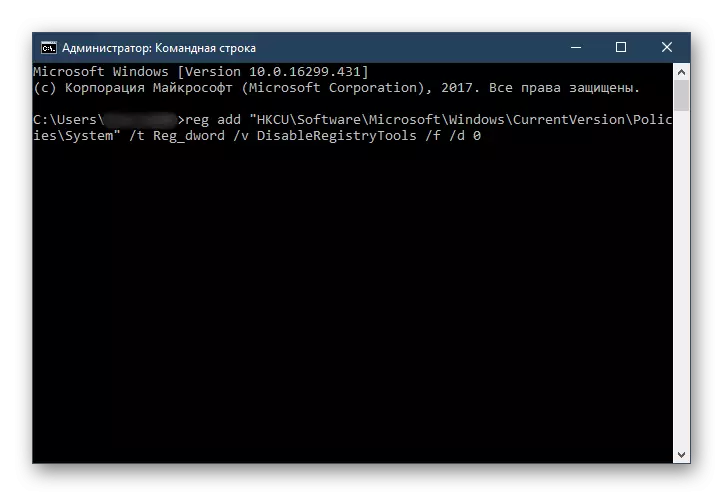
Phương pháp 4: Tệp BAT
Một tùy chọn khác để bật registry là tạo và sử dụng tệp dơi. Nó sẽ là một giải pháp thay thế cho sự ra mắt của dòng lệnh, nếu có lý do đó, chẳng hạn, do virus, bị chặn và đăng ký.
- Tạo một tài liệu văn bản TXT bằng cách mở ứng dụng Notebook.
- Chèn dòng sau vào tệp:
REG Thêm "HKCU \ Software \ Microsoft \ Windows \ CurrentVersion \ Chính sách \ System" / t reg_dword / v Disableregistrytools / f / d 0
Lệnh này bao gồm quyền truy cập vào sổ đăng ký.
- Lưu tài liệu với phần mở rộng của dơi. Để thực hiện việc này, nhấp vào "Tệp" - "Lưu".
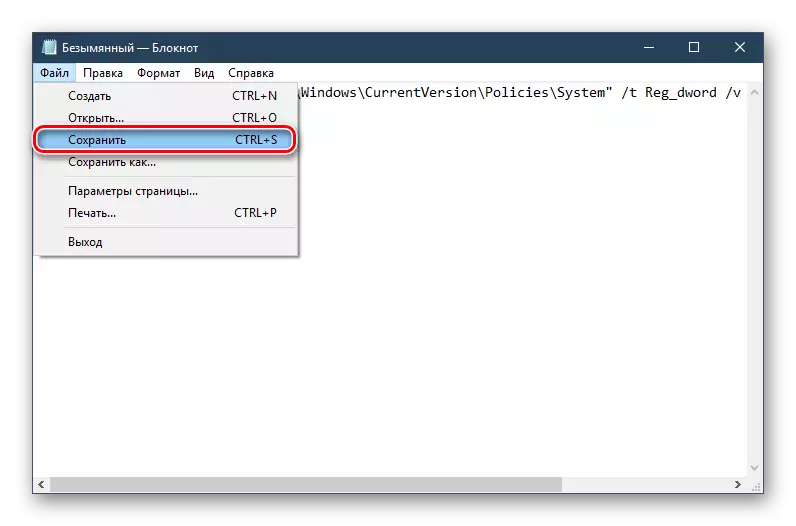
Trong trường "Loại tệp", thay đổi tùy chọn thành "Tất cả tệp", sau đó "tên tệp" chỉ định tên tùy ý bằng cách thêm ở cuối .bat, như thể hiện trong ví dụ dưới đây.
- Nhấp vào nút BAT-Bấm chuột phải được tạo bởi tệp BAT, chọn "Khởi động thay mặt cho quản trị viên" trong menu ngữ cảnh. Trong một giây, một cửa sổ sẽ xuất hiện với một dòng lệnh, sau đó sẽ biến mất.
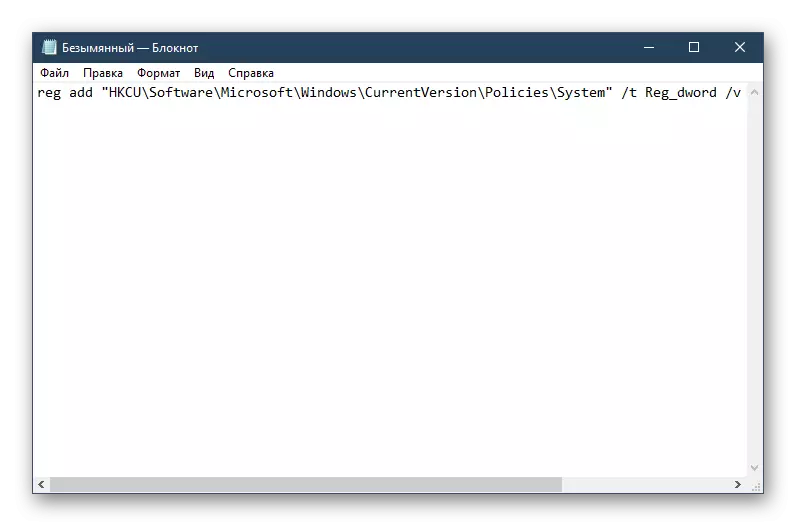
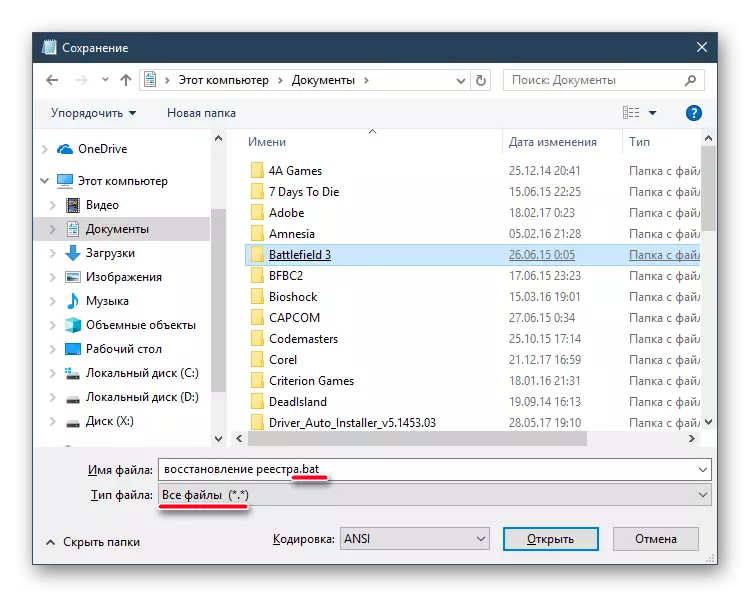
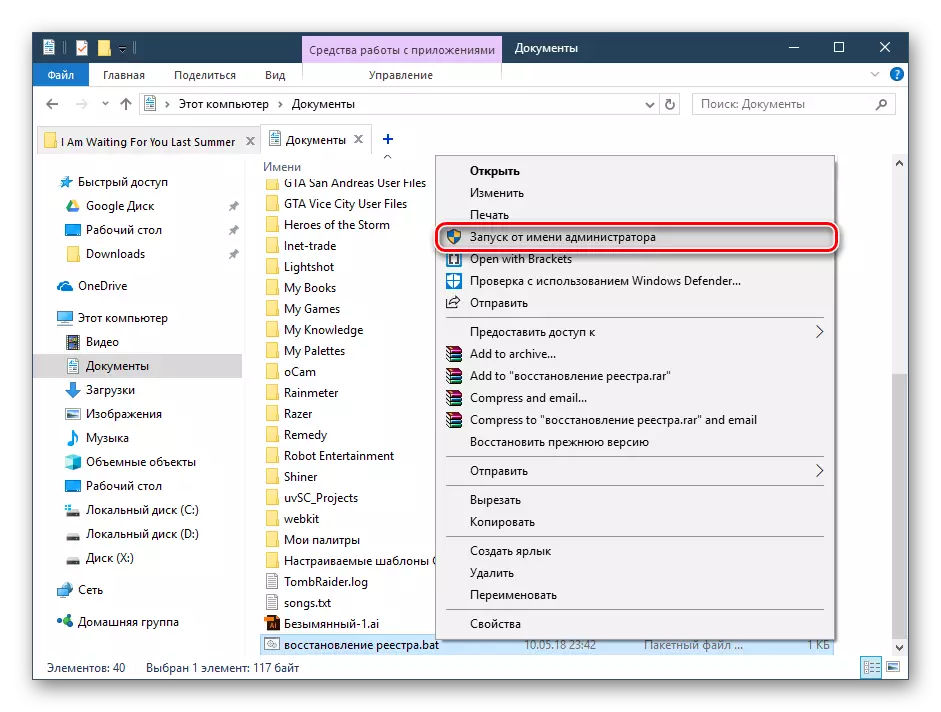
Sau đó, hãy kiểm tra trình chỉnh sửa sổ đăng ký.
Phương pháp 5: Tệp INF
Symantec, được tham gia vào việc phát triển phần mềm trong lĩnh vực bảo mật thông tin, cung cấp cách mở khóa sổ đăng ký bằng tệp hồng ngoại hồng ngoại. Nó đặt lại shell mặc định \ khóa theo mặc định, từ đó truy cập sổ đăng ký. Hướng dẫn cho phương pháp này như sau:
- Tải xuống từ trang web chính thức của tệp INF Symantec bằng cách nhấp vào liên kết này.
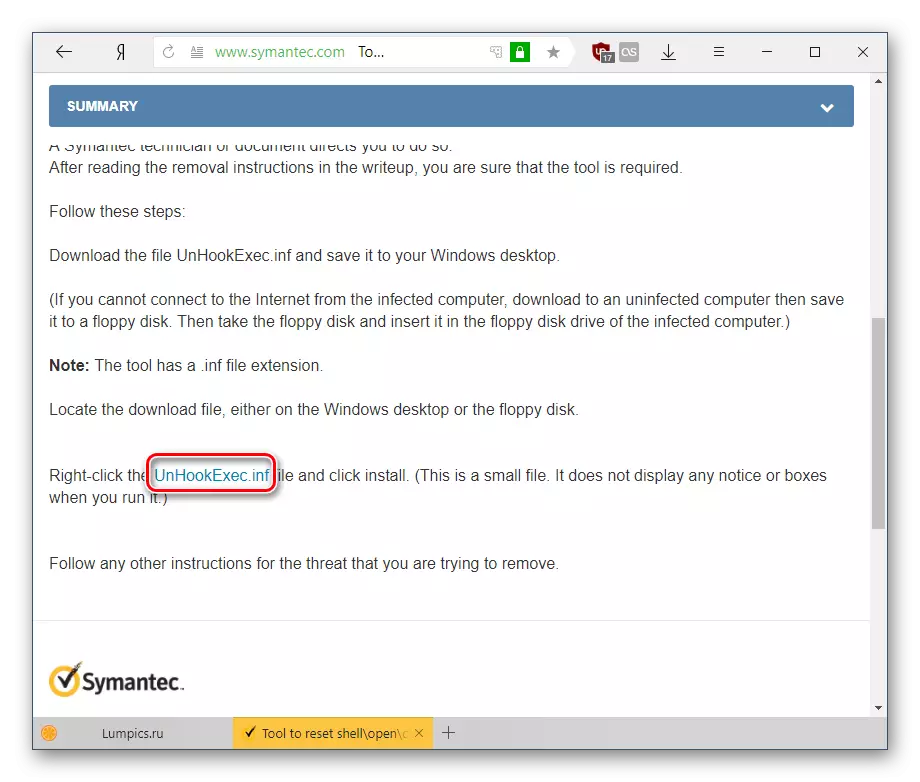
Để thực hiện việc này, nhấp chuột phải vào tệp dưới dạng liên kết (được tô sáng trong ảnh chụp màn hình ở trên) và trong menu ngữ cảnh, chọn "Lưu liên kết dưới dạng ..." (tùy thuộc vào trình duyệt, tên của mục này có thể thay đổi chút ít).
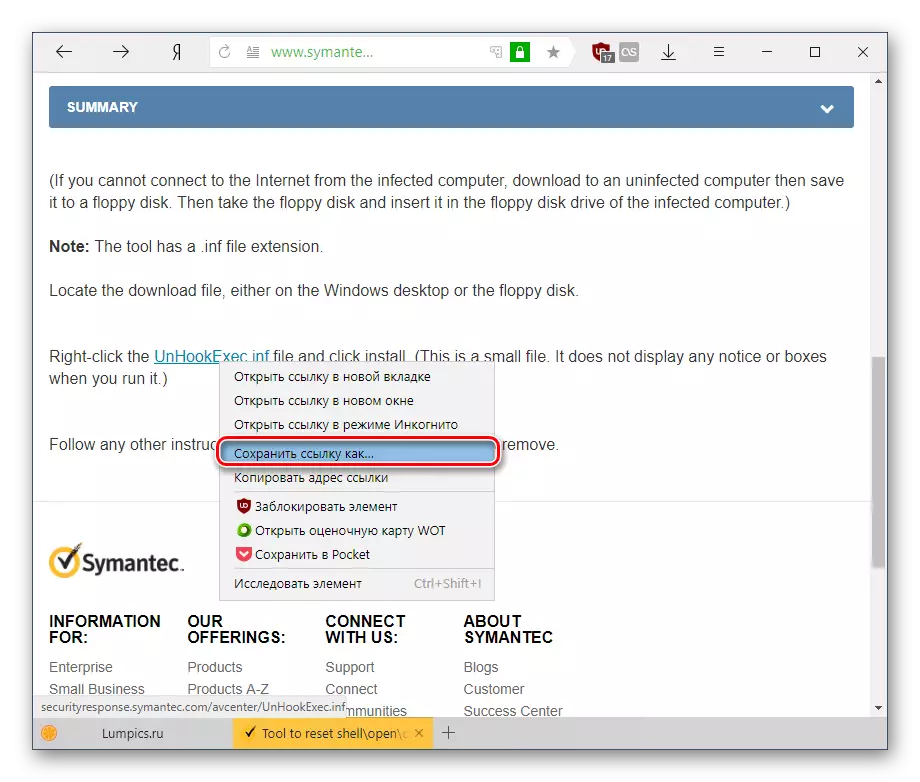
Cửa sổ Save mở - trong trường "Tên tệp", bạn sẽ thấy UnhooKekExec.inf được tải xuống - chúng tôi sẽ làm việc với tệp này hơn nữa. Nhấp vào để lưu".
- Nhấp vào tệp chuột phải và chọn "Đặt". Sẽ không có thông báo cài đặt trực quan về cài đặt, vì vậy bạn phải kiểm tra sổ đăng ký - nó phải được phục hồi.
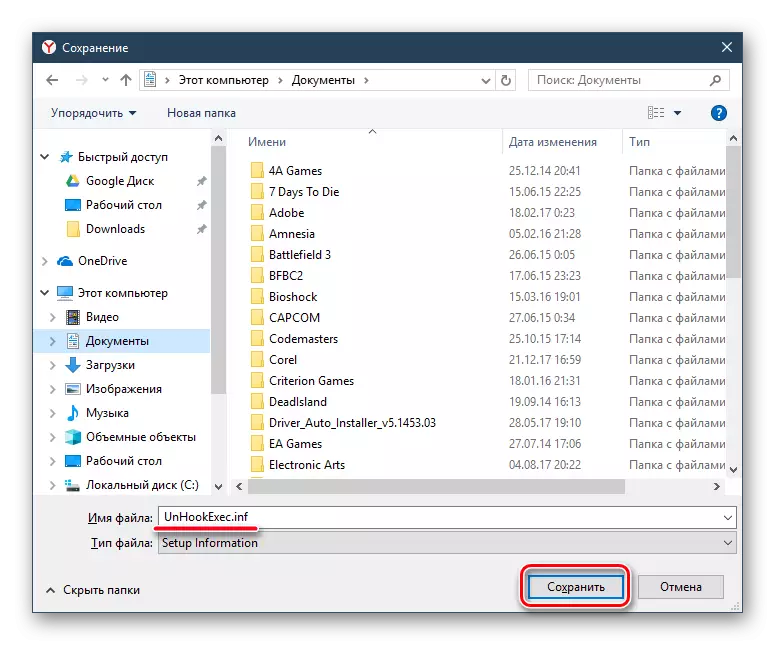
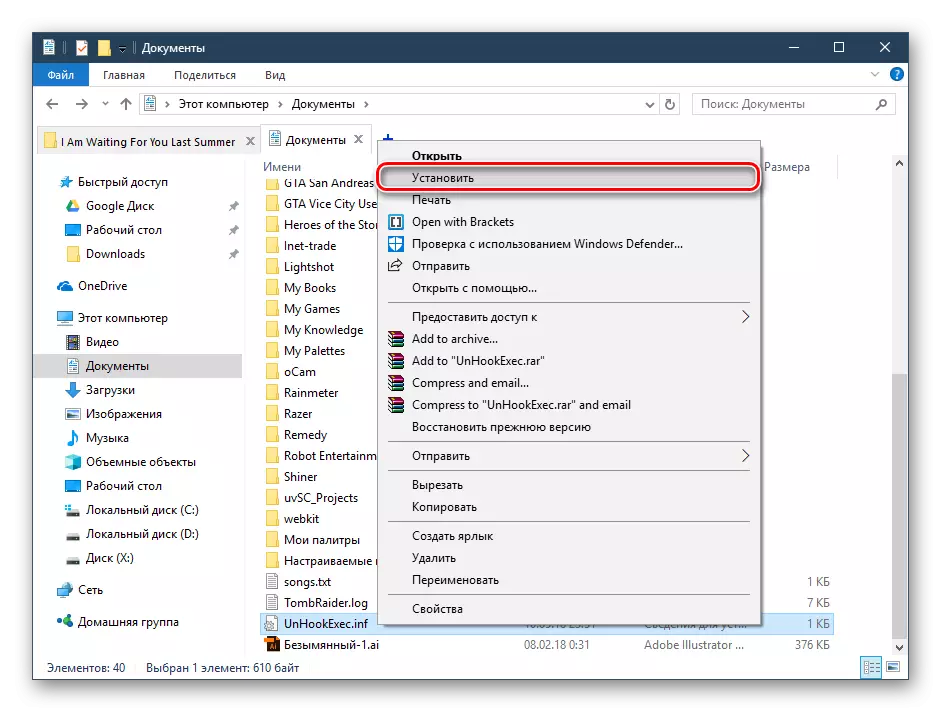
Chúng tôi đã xem xét 5 cách để khôi phục quyền truy cập vào Trình chỉnh sửa sổ đăng ký. Một số trong số họ sẽ giúp đỡ ngay cả khi dòng lệnh được ghi chú và thiếu thành phần gpedit.msc.
