
Một trong những lỗi dẫn đến sự sụp đổ của hệ thống là BSOD "0x00000116 trong nvlddmkm.sys", thể hiện trong sự xuất hiện của cái gọi là màn hình xanh của cái chết. Hãy đối phó với lý do cho và những tùy chọn nào cho hành động nào có thể được giải quyết bằng vấn đề được chỉ định trên Windows 7.
Sửa lỗi BSOD 0x00000116.
Nếu trong quá trình máy tính của bạn, bạn đã bị gián đoạn đáng kể phiên và dịch chuyển "màn hình xanh của cái chết" với lỗi "0x00000116 trong nvlddmkm.sys", sau đó trong phần lớn các trường hợp áp đảo, điều này có nghĩa là có vấn đề về sự tương tác của NVIDIA trình điều khiển thẻ video. Nhưng bởi lý do trực tiếp, vấn đề có thể hành động bất cứ điều gì, từ virus và thất bại trong hoạt động của HĐH và kết thúc bằng bản cài đặt trình điều khiển không chính xác. Tiếp theo, chúng tôi sẽ xem cách giải quyết vấn đề được chỉ định trong các tình huống khác nhau.Nó đáng để thêm rằng nếu lỗi 0x00000116 được hiển thị, nó không được chỉ định chứ không phải tệp nvlddmkm.sys, nhưng dxgkrnl.sys hoặc dxgmms1.sys, thì tình huống được khắc phục trong các phương pháp hoàn toàn tương tự, vì nó có cùng một bản chất.
Phương pháp 1: Sweeper Driver và CCleaner
Trước hết, bạn cần loại bỏ hoàn toàn trình điều khiển NVIDIA cũ với trình dọn dẹp registry tiếp theo, sau đó cài đặt lại chúng. Với hai nhiệm vụ đầu tiên, người quét trình điều khiển và CCleaner sẽ giúp chúng tôi.
- Để xóa trình điều khiển, hãy chạy máy tính ở chế độ bảo mật của người dùng và kích hoạt quét trình điều khiển. Để chuyển giao diện sang tiếng Nga, nếu nó được hiển thị trong tùy chọn khác của bạn, nhấp vào cửa sổ bên trái trong phần "Tùy chọn" trên phần "Ngôn ngữ".
- Một cửa sổ sẽ mở với một danh sách thả xuống có sẵn để chọn ngôn ngữ. Để xem toàn bộ danh sách, nhấp vào nó. Chọn "Nga".
- Sau ngôn ngữ mong muốn xuất hiện, nhấn "Áp dụng".
- Bây giờ, khi giao diện chương trình đã thay đổi thành ngôn ngữ tiếng Nga, hãy nhấn vào khối "Home" trên mục "Phân tích và làm sạch".
- Một danh sách các thành phần khác nhau có chứa trình điều khiển sẽ mở. Kiểm tra tất cả các hộp kiểm Mục, tên của trong đó chứa từ "Nvidia", sau đó nhấn "Phân tích".
- Một phân tích sẽ được thực hiện và tất cả các trình điều khiển và bản ghi trong sổ đăng ký liên quan đến Nvidia sẽ được thực hiện. Để loại bỏ chúng, nhấn "Làm sạch".
- Quy trình làm sạch hệ thống từ các trình điều khiển được chỉ định sẽ được thực hiện. Sau khi hoàn thành nó, bạn có thể chạy chương trình CCleaner để dọn sạch các bản ghi trong sổ đăng ký. Để thực hiện việc này, trong khu vực kiểm soát chính, nằm ở bên trái của cửa sổ, nhấp vào phần tử "đăng ký".
- Trong khu vực mở ra, nhấp vào nút "Tìm kiếm vấn đề".
- Một quy trình quét registry cho các mục đã lỗi thời hoặc sai sẽ được khởi chạy.
- Sau khi hoàn thành, danh sách các yếu tố như vậy sẽ mở ra. Bạn cần nhấp vào nút "Khắc phục".
- Một cửa sổ sẽ mở trong đó nó sẽ được nhắc lưu thay đổi sao lưu. Chúng tôi khuyên bạn nên làm như vậy nếu cần thiết, bạn có thể khôi phục trạng thái đăng ký trước đó, nếu chương trình xóa dữ liệu quan trọng. Để làm điều này, nhấn "Có."
- Cửa sổ sẽ mở, nơi bạn phải di chuyển đến thư mục mà bạn dự định lưu trữ một bản sao của sổ đăng ký. Sau đó, nhấp vào phần tử "Lưu".
- Trong cửa sổ tiếp theo, nhấn "Đúng được đánh dấu".
- Một thủ tục sửa chữa và loại bỏ các mục sai sẽ được thực hiện. Sau khi kết thúc, cửa sổ "Đã sửa" xuất hiện trong cửa sổ. Ra khỏi cửa sổ này bằng cách nhấp vào "Đóng".
- Sau đó bắt đầu quét lại registry về các lỗi. Nếu sau khi hoàn thành, các bản ghi sai sẽ được phát hiện, sau đó thực hiện một quy trình chỉnh sửa, như được vẽ ở trên.
- Thực hiện thuật toán hành động này cho đến khi lỗi sẽ được phát hiện bởi kết quả quét.

Bài học: Vệ sinh sổ đăng ký bằng chương trình CCleaner
- Sau khi các trình điều khiển cũ bị xóa và sổ đăng ký được dọn dẹp, hãy khởi động lại PC và tiến hành cài đặt các máy tính mới. Nếu bạn có một đĩa cài đặt với trình điều khiển NVIDIA, thì đi kèm với thẻ video, sau đó trong trường hợp này, hãy chèn nó vào ổ đĩa và cài đặt theo máy tính được hiển thị trên màn hình máy tính.
Nếu bạn không có đĩa như vậy, sau đó vào trang web chính thức của NVIDIA và tìm kiếm và tải xuống các trình điều khiển thực tế hiện tại cho thẻ video của bạn với cài đặt tiếp theo, như được mô tả trong phương thức thứ ba của bài học của chúng tôi trên liên kết bên dưới.
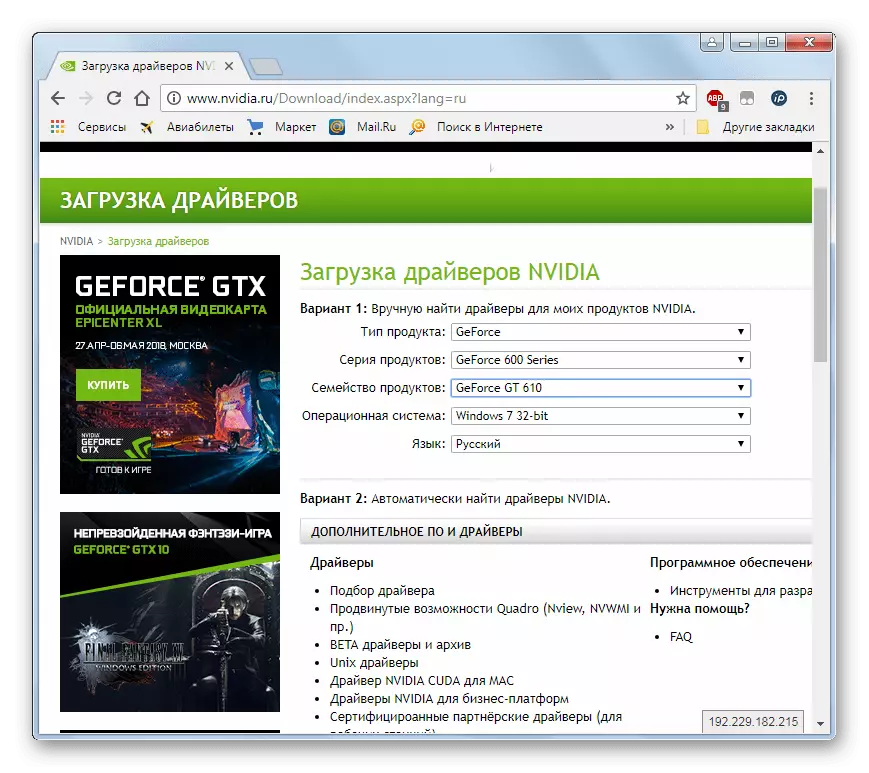
Bài học: Cập nhật trình điều khiển thẻ video NVIDIA
Điều quan trọng cần lưu ý là nếu bạn không có trình điều khiển trên đĩa, thì hãy tải xuống từ trang web chính thức và lưu trên ổ cứng bạn cần để bắt đầu thủ tục xóa.
- Sau khi cài đặt trình điều khiển mới và khởi động lại máy tính, lỗi "0x00000116 trong nvlddmkm.sys" nên Abyss.
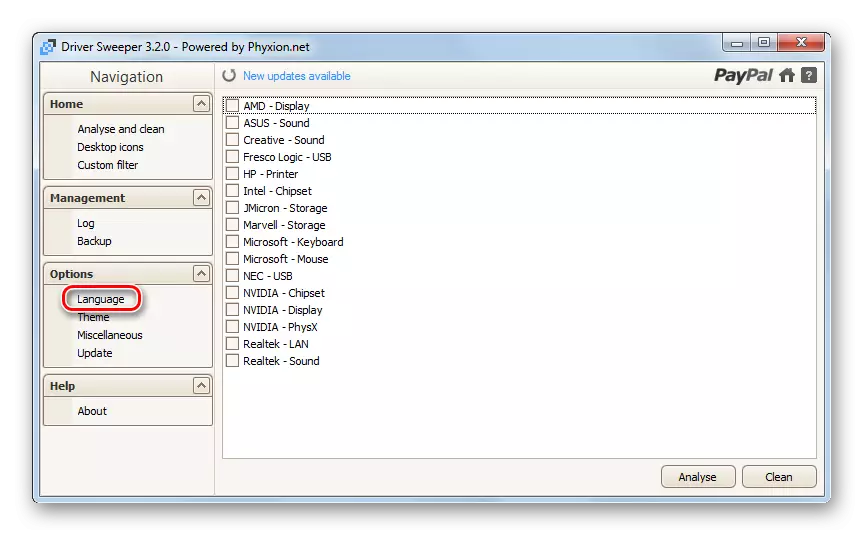
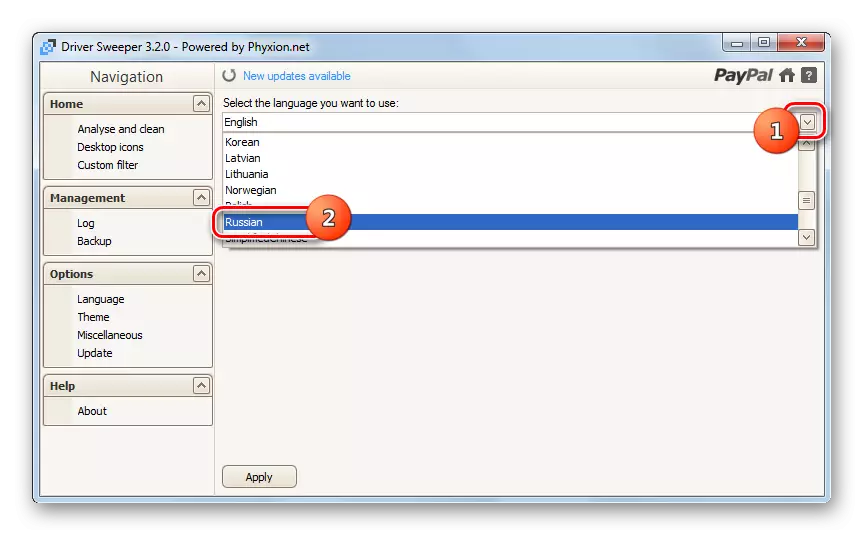
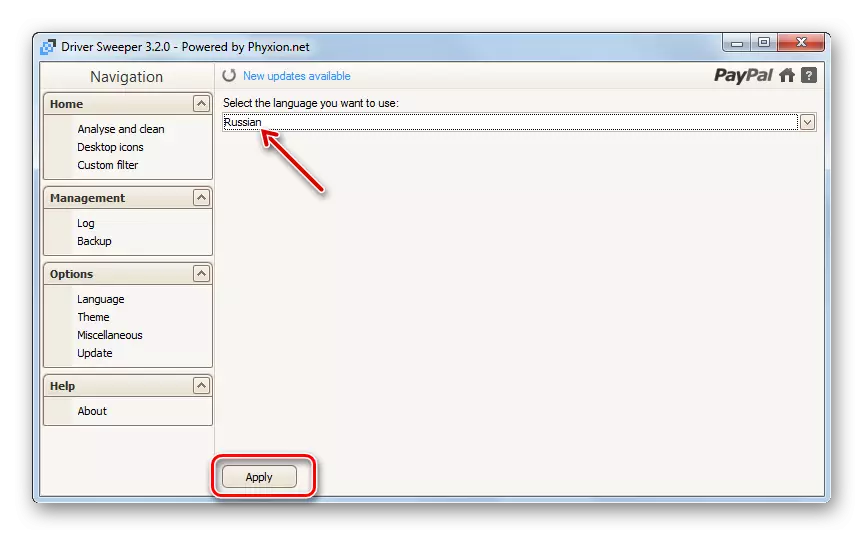
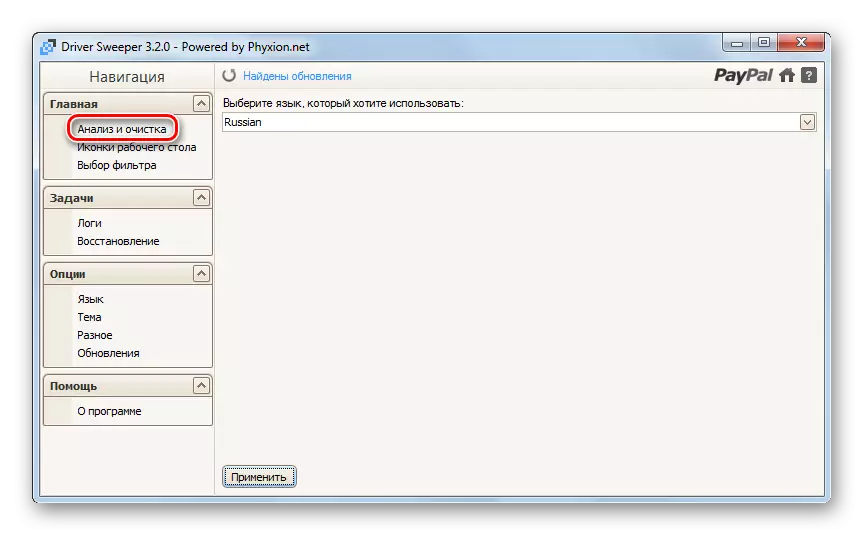

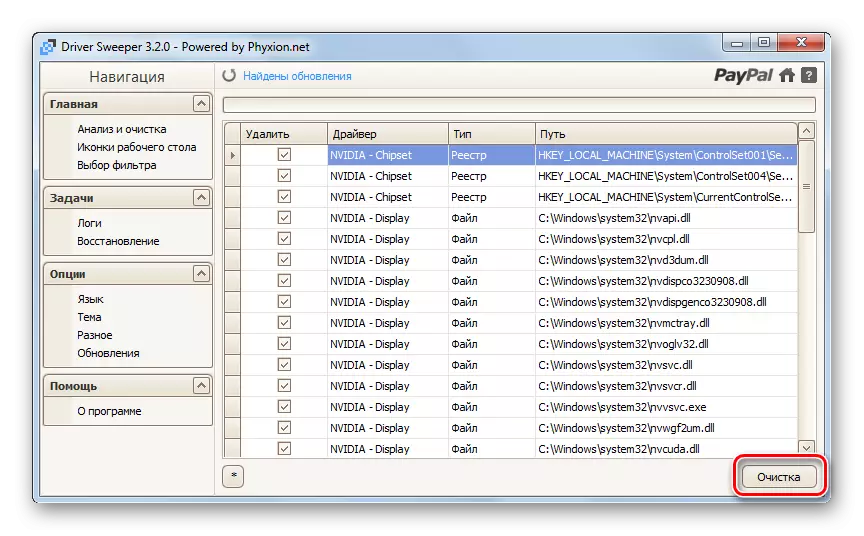
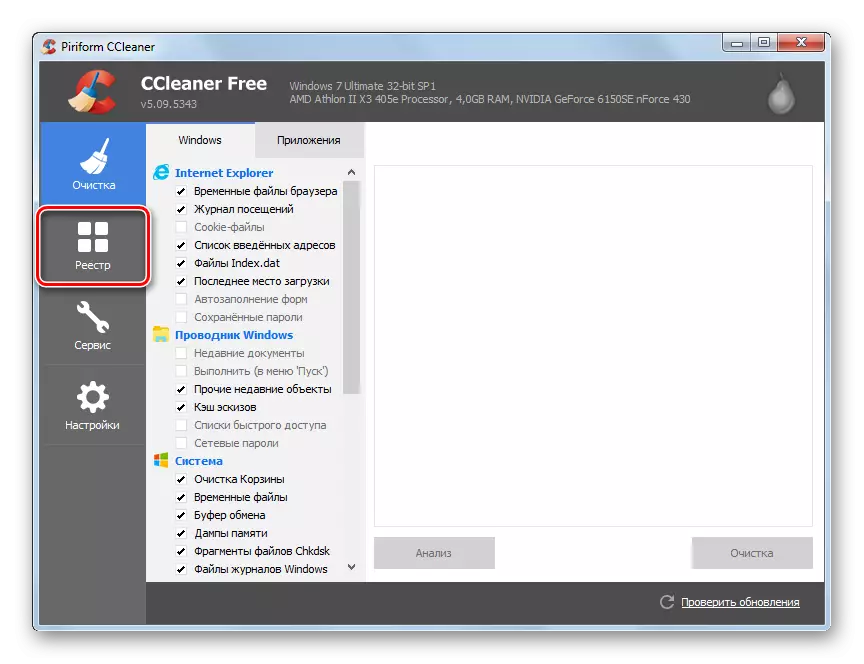
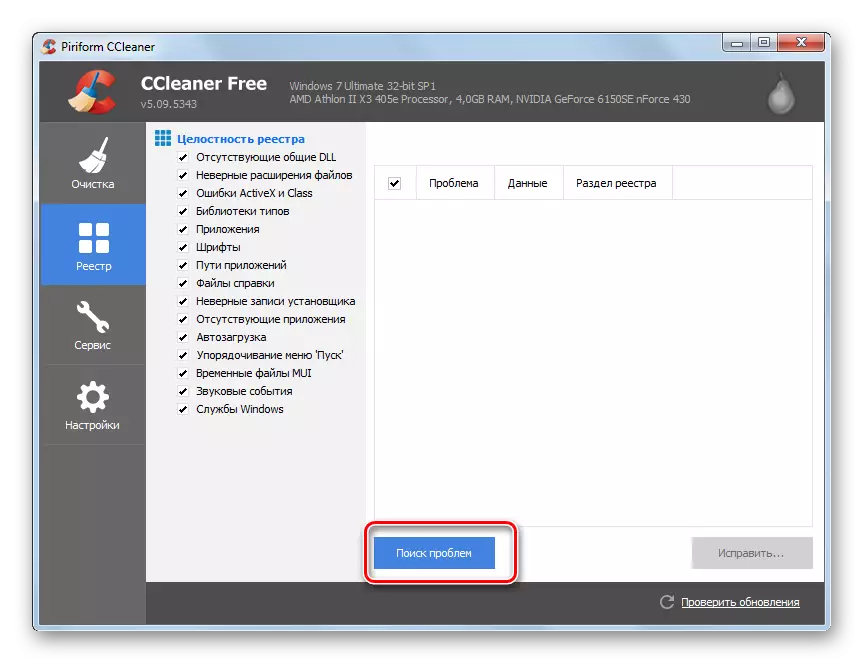
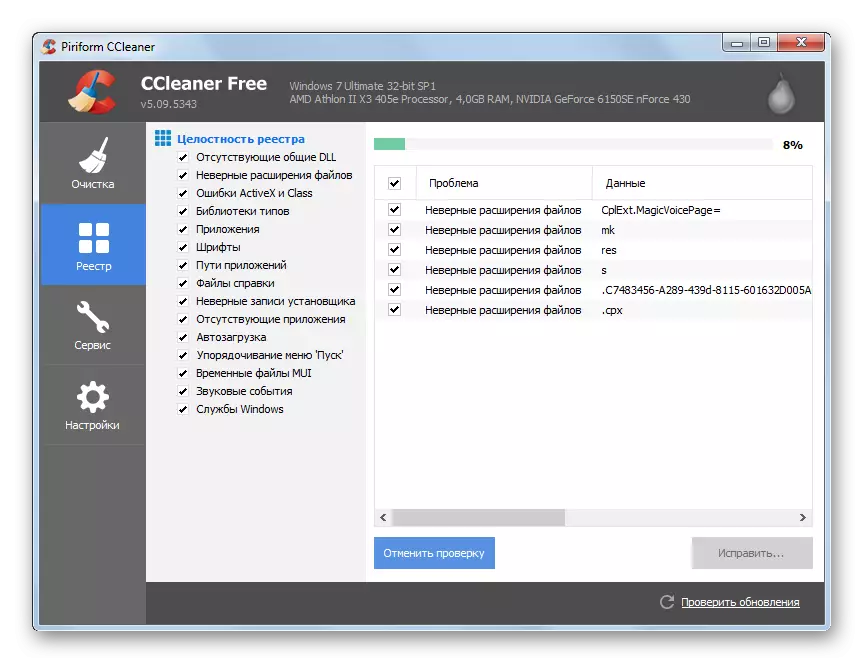
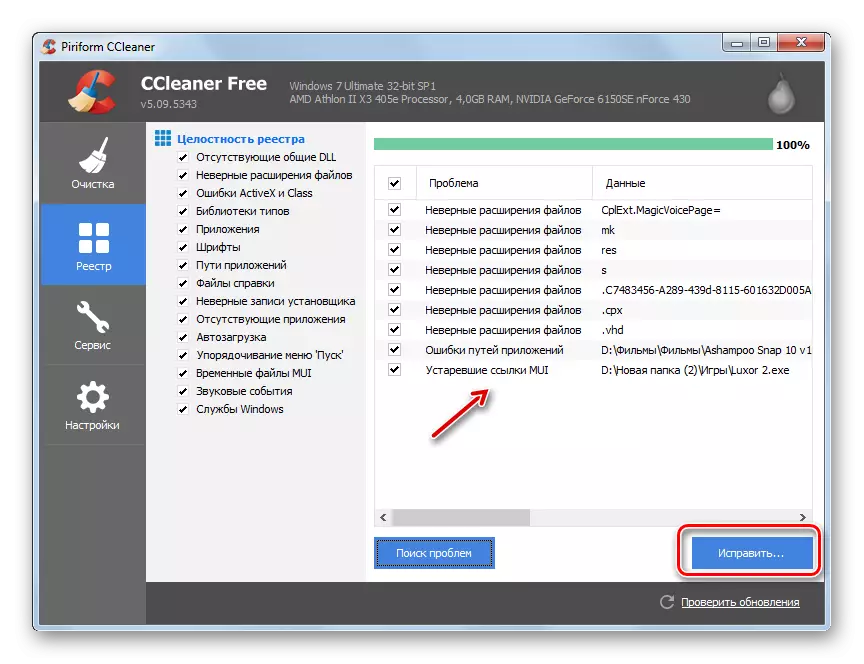
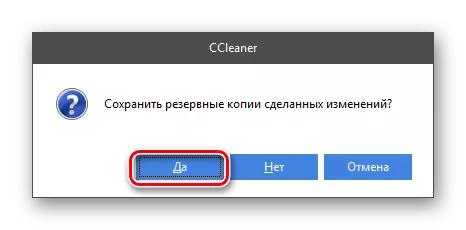

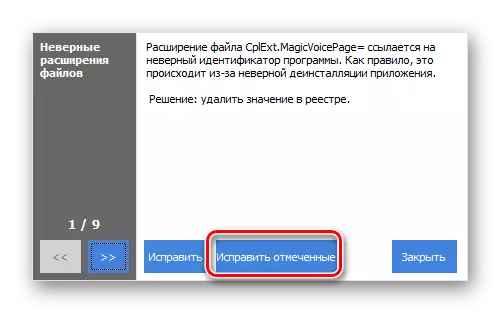

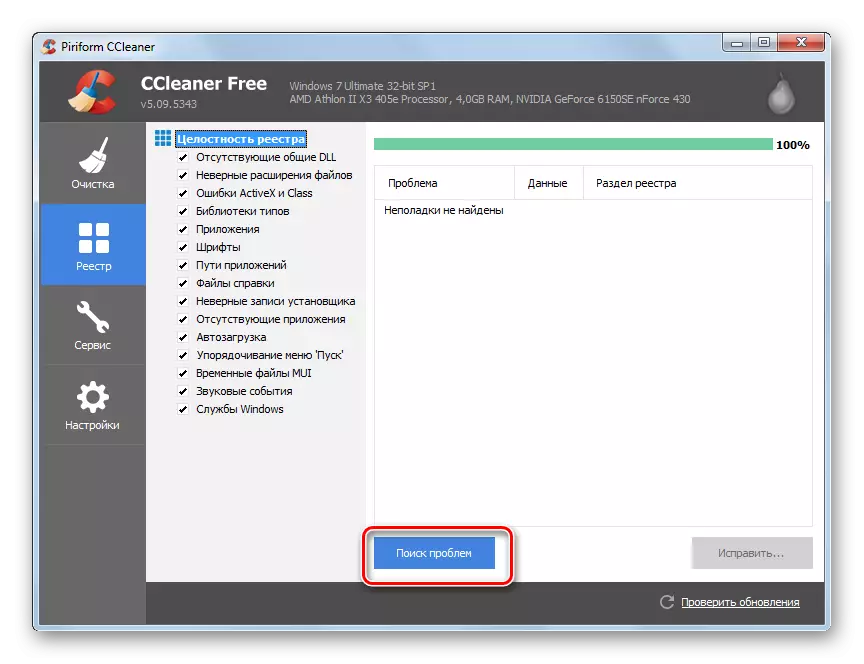
Phương pháp 2: Cài đặt lại đơn giản và cập nhật trình điều khiển
Không phải lúc nào khi xảy ra lỗi, bạn cần hoàn thành việc loại bỏ trình điều khiển bằng các chương trình của bên thứ ba. Trong một số trường hợp, có thể giới hạn cài đặt lại đơn giản.
- Đi từ menu Bắt đầu đến Bảng điều khiển.
- Mở "hệ thống và bảo mật".
- Tiếp theo nhấp vào dòng chữ "Trình quản lý thiết bị".
- Mở "Trình quản lý thiết bị". Nhấp vào phần "Bộ điều hợp video".
- Một danh sách các thẻ video được kết nối với PC sẽ xuất hiện. Nhấp chuột phải (PCM) trên thiết bị đang hoạt động và trong menu ngữ cảnh, chọn "Xóa".
- Hộp thoại sẽ bắt đầu, nơi bạn cần xác nhận xóa thiết bị khỏi hệ thống bằng cách nhấp vào nút "OK".
- Sau đó, màn hình sẽ ra ngoài trong giây lát và khi nó bật, màn hình trên màn hình sẽ có chất lượng thấp hơn nhiều so với bình thường. Đừng sợ, điều này là bình thường, vì bạn đã tắt card màn hình và do đó có kết quả như vậy. Để bật lại nó trong menu "Trình quản lý", nhấp vào "Hành động" và từ danh sách thả xuống, chọn "Cập nhật cấu hình ...".
- Một lựa chọn các thiết bị được kết nối với máy tính và thêm chúng vào hệ thống sẽ được thực hiện. Do đó, thẻ video của bạn sẽ được tìm thấy và kết nối và các trình điều khiển được đính kèm với nó được đặt lại. Có khả năng sau khi thực hiện các hành động này, lỗi được mô tả bởi chúng tôi sẽ biến mất.
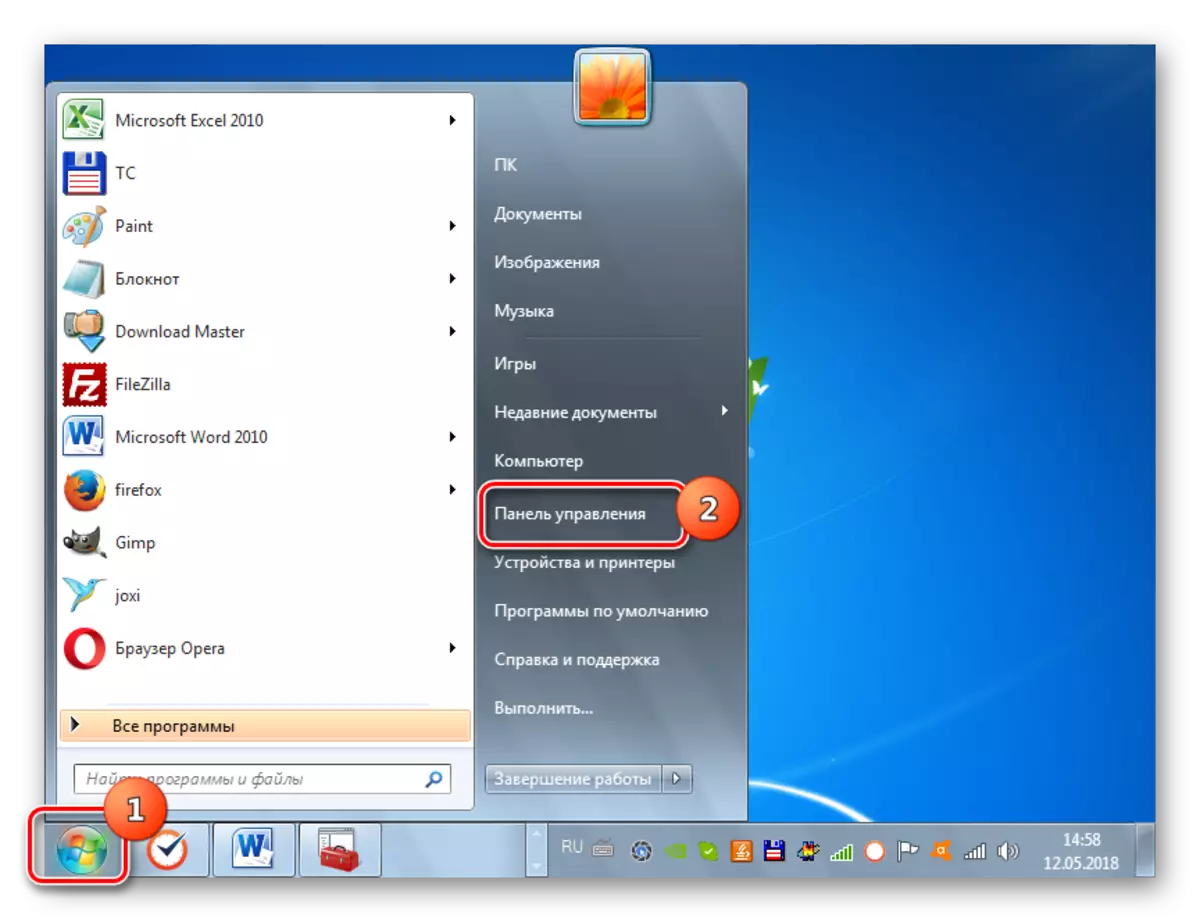
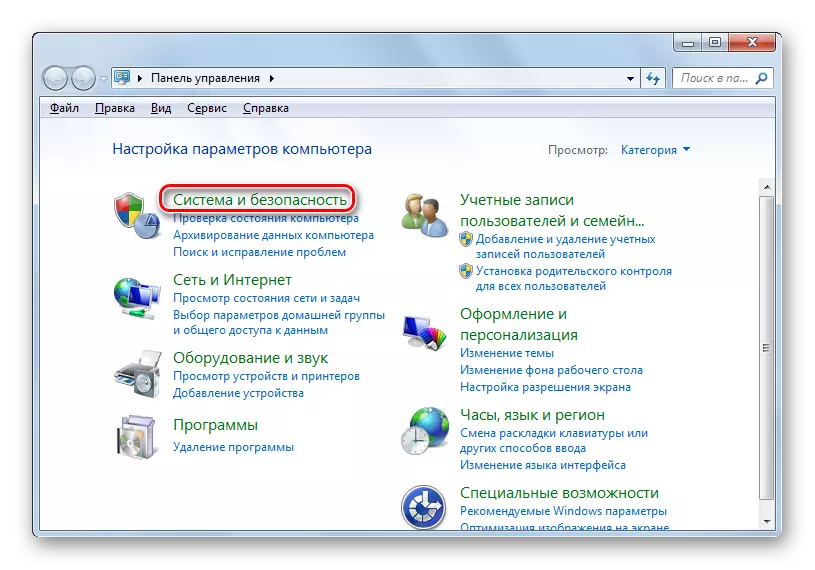
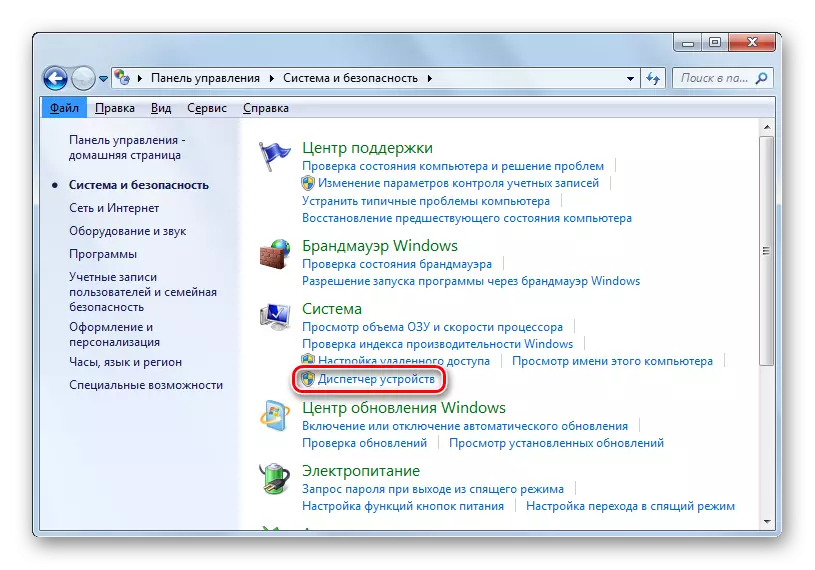

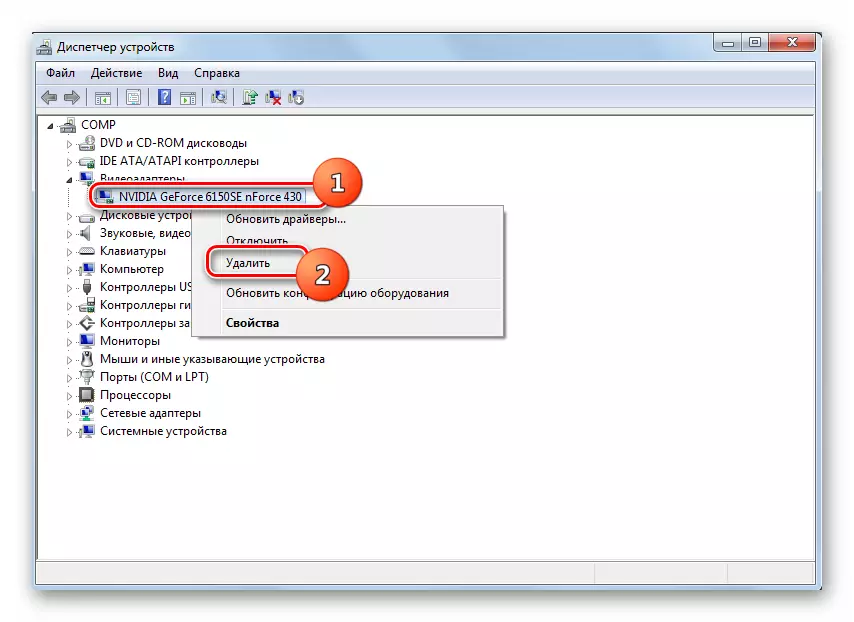

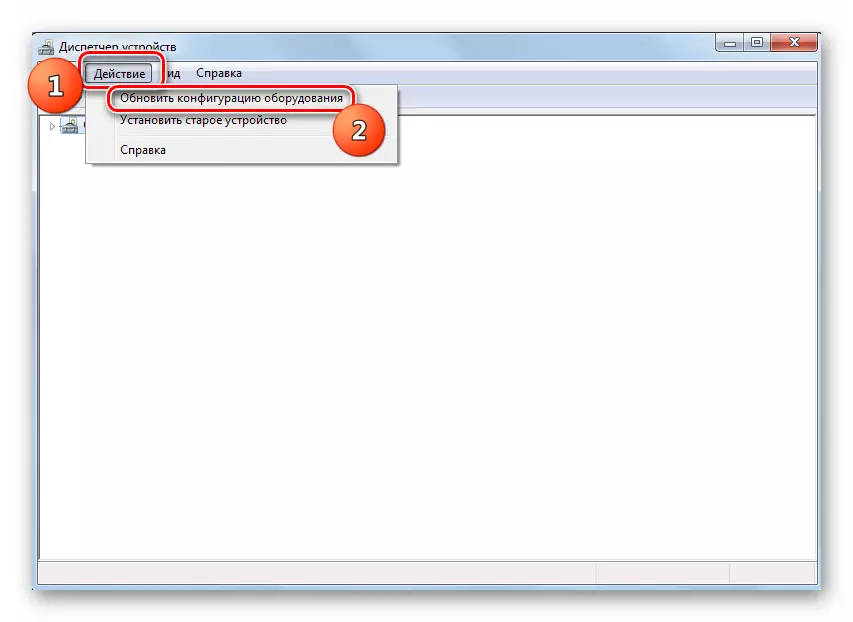
Nhưng không phải lúc nào cũng là một thuật toán để cài đặt lại trình điều khiển mang lại kết quả mong đợi. Nếu nó không giúp ích, cần phải tạo ra các hành động được mô tả dưới đây.
- Trong trình quản lý thiết bị, hãy chuyển đến phần "Bộ điều hợp video" và nhấp vào Thẻ video đang hoạt động Nvidia PKM. Từ danh sách mở, chọn tùy chọn "Cập nhật trình điều khiển ...".
- Một cửa sổ cập nhật trình điều khiển thẻ video mở ra. Nhấp vào "Tìm kiếm tự động ...".
- Một tìm kiếm sẽ được thực hiện trên Internet cập nhật bộ điều hợp video NVIDIA cho mô hình của bạn. Trong trường hợp phát hiện các phiên bản mới, việc cài đặt sẽ được thực hiện.
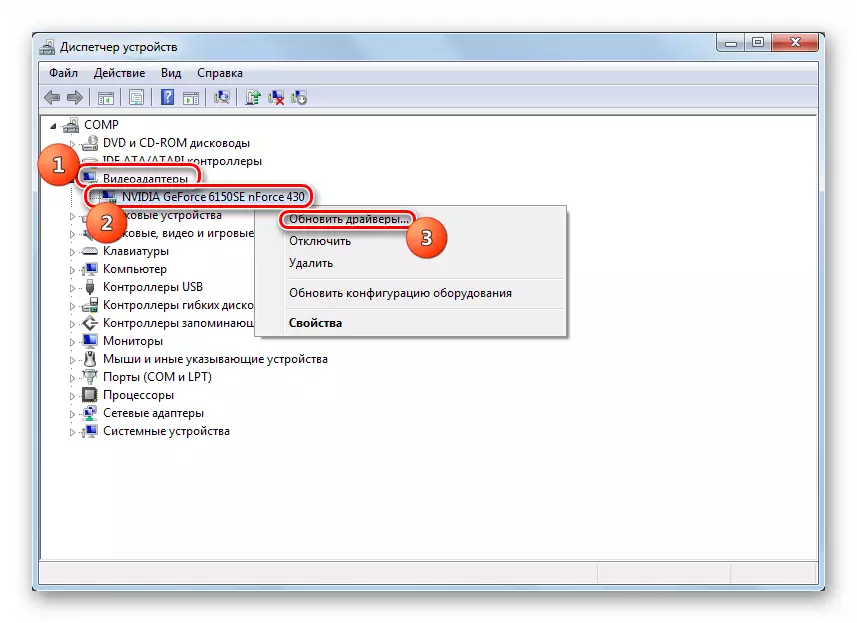
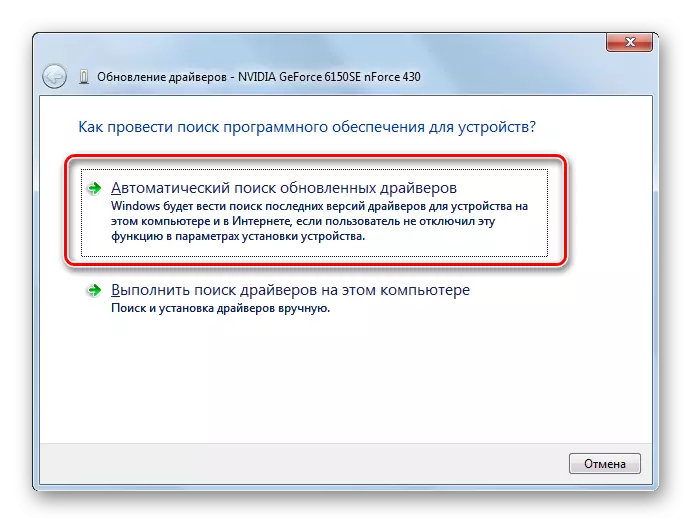

Nhưng nếu hệ thống không tìm thấy các bản cập nhật hoặc sau khi cài đặt, vấn đề sẽ không dừng lại, thì bạn có thể đến một vấn đề khác theo một cách khác. Để bắt đầu, tải xuống các trình điều khiển cần thiết vào ổ cứng PC từ đĩa cài đặt thẻ video hoặc từ trang web chính thức của NVIDIA, như được mô tả trong phương thức 1. Sau đó, trong trình quản lý thiết bị, hãy làm theo các bước sau.
- Sau khi chuyển sang cửa sổ chọn phương thức cập nhật, nhấp vào tùy chọn "Chạy ...".
- Cửa sổ tìm kiếm mở ra. Nhấp vào nút "Tổng quan".
- Một cửa sổ mở ra nơi bạn phải tô sáng thư mục trong đó trình điều khiển mới được đặt, sau đó bấm OK.
- Sau đó, bạn sẽ quay lại cửa sổ Cập nhật chính. Đường dẫn đến thư mục đã chọn sẽ được hiển thị trong trường tương ứng. Bạn chỉ phải nhấp vào nút "Tiếp theo".
- Sau đó, bản cập nhật sẽ được cài đặt. Sau khi khởi động lại PC, có xác suất cao rằng vấn đề của vấn đề sẽ cuối cùng sẽ bị loại bỏ.

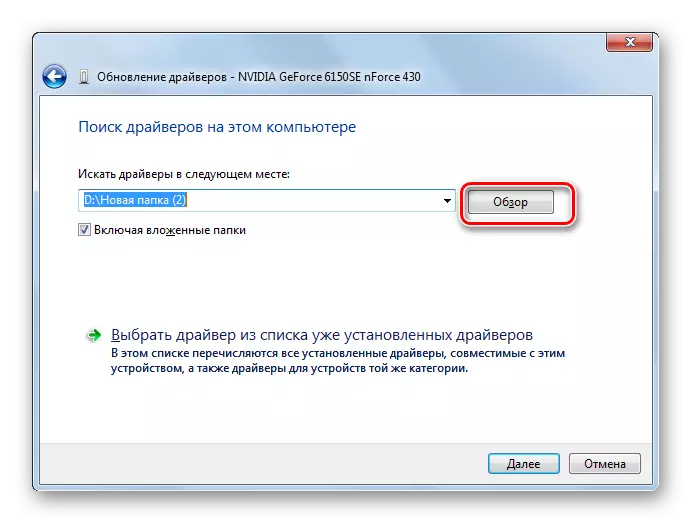
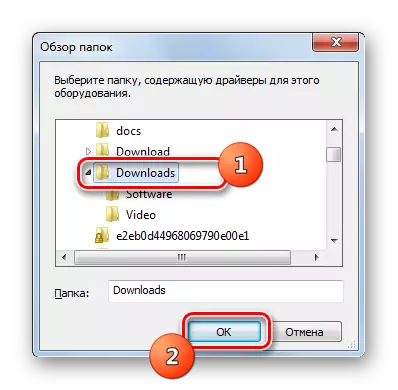
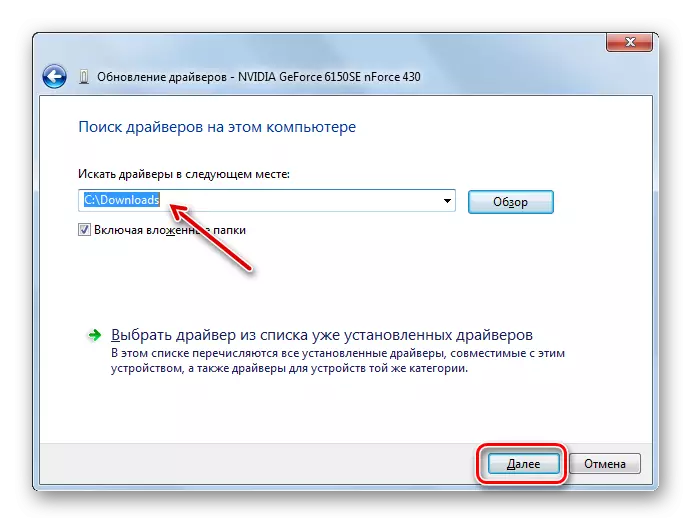
Phương pháp 3: Sửa lỗi đĩa cứng
Kể từ lỗi "0x00000116 trong nvlddmkm.sys" luôn được liên kết với sự tương tác của card đồ họa NVIDIA và hệ thống, lý do cho nó có thể không chỉ ở bên cạnh bộ chuyển đổi video, mà còn ở bên cạnh hệ điều hành. Ví dụ, sự cố này có thể xảy ra khi các lỗi đĩa cứng xuất hiện. Trong trường hợp này, cần xác minh sự hiện diện của yếu tố này với sự điều chỉnh tiếp theo, nếu có thể.
- Nhấp vào "Bắt đầu" và đi đến tất cả các chương trình.
- Mở thư mục "tiêu chuẩn".
- Tìm phần tử "dòng lệnh" và nhấp vào nó bằng PCM. Từ các tùy chọn sau, chọn Chạy với quyền quản trị.
- Cửa sổ "dòng lệnh" mở ra. Nhập lệnh ở đó:
CHKDSK / F.
Sau đó nhấn nút ENTER trên bàn phím.
- Một tin nhắn được hiển thị rằng một trong những đĩa được kiểm tra được tham gia vào các quy trình, và do đó nó là không thể ngay lập tức. Điều này không có gì đáng ngạc nhiên, vì hệ điều hành đang hoạt động được đặt trên ổ cứng. Để thoát vị trí hiện tại, nó sẽ được nhắc quét sau khi khởi động lại hệ thống - nhập biểu tượng "y" trong "dòng lệnh" không có dấu ngoặc kép, nhấp vào Enter và khởi động lại PC.
- Trong quá trình tải xuống máy tính, quy trình xác minh ổ cứng sẽ được thực hiện trên các lỗi. Trong trường hợp phát hiện các lỗi logic, tiện ích sẽ tự sửa chúng ở chế độ tự động. Nếu vấn đề là về thể chất trong tự nhiên, thì bạn sẽ cần thay thế Winchester hoặc sửa chữa nó bằng cách liên hệ với trình hướng dẫn.
Bài học: Kiểm tra ổ cứng để gặp lỗi trong Windows 7

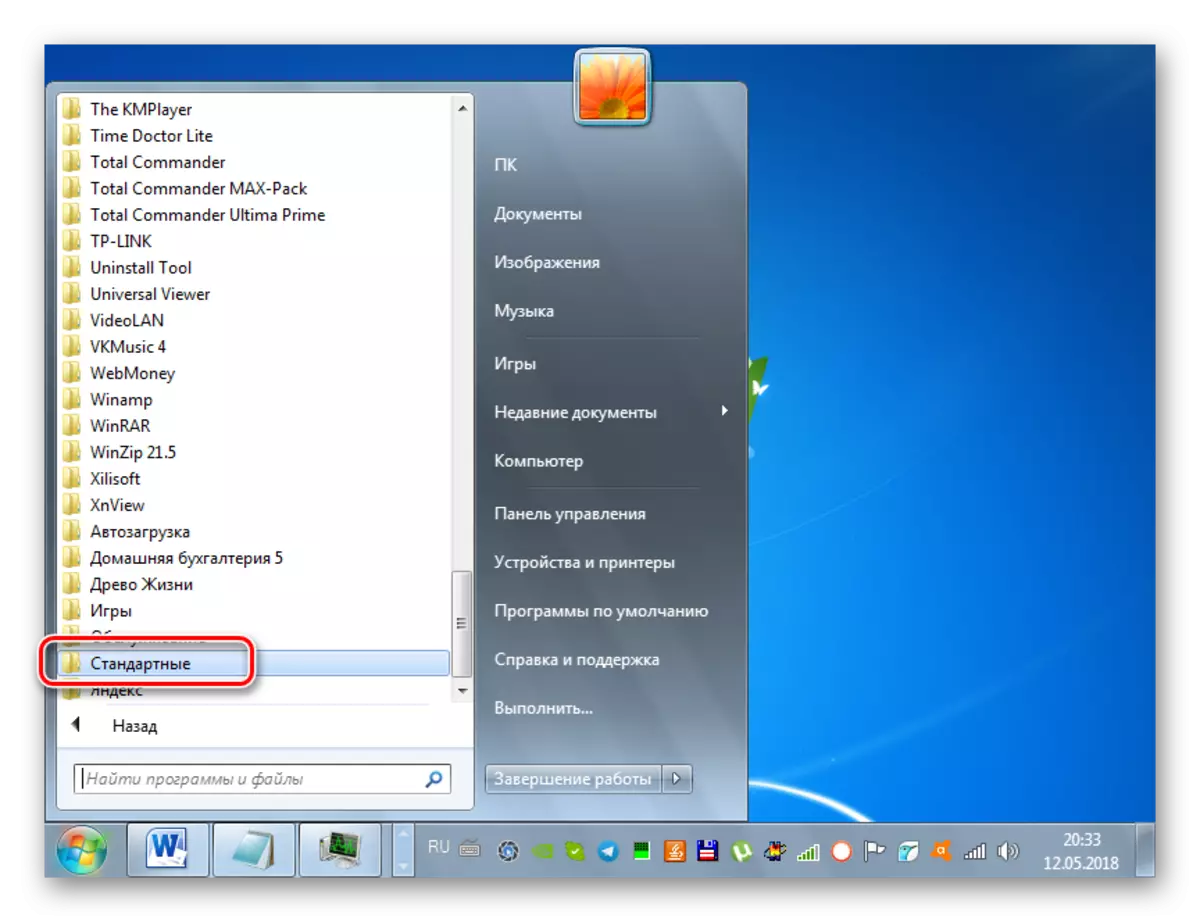
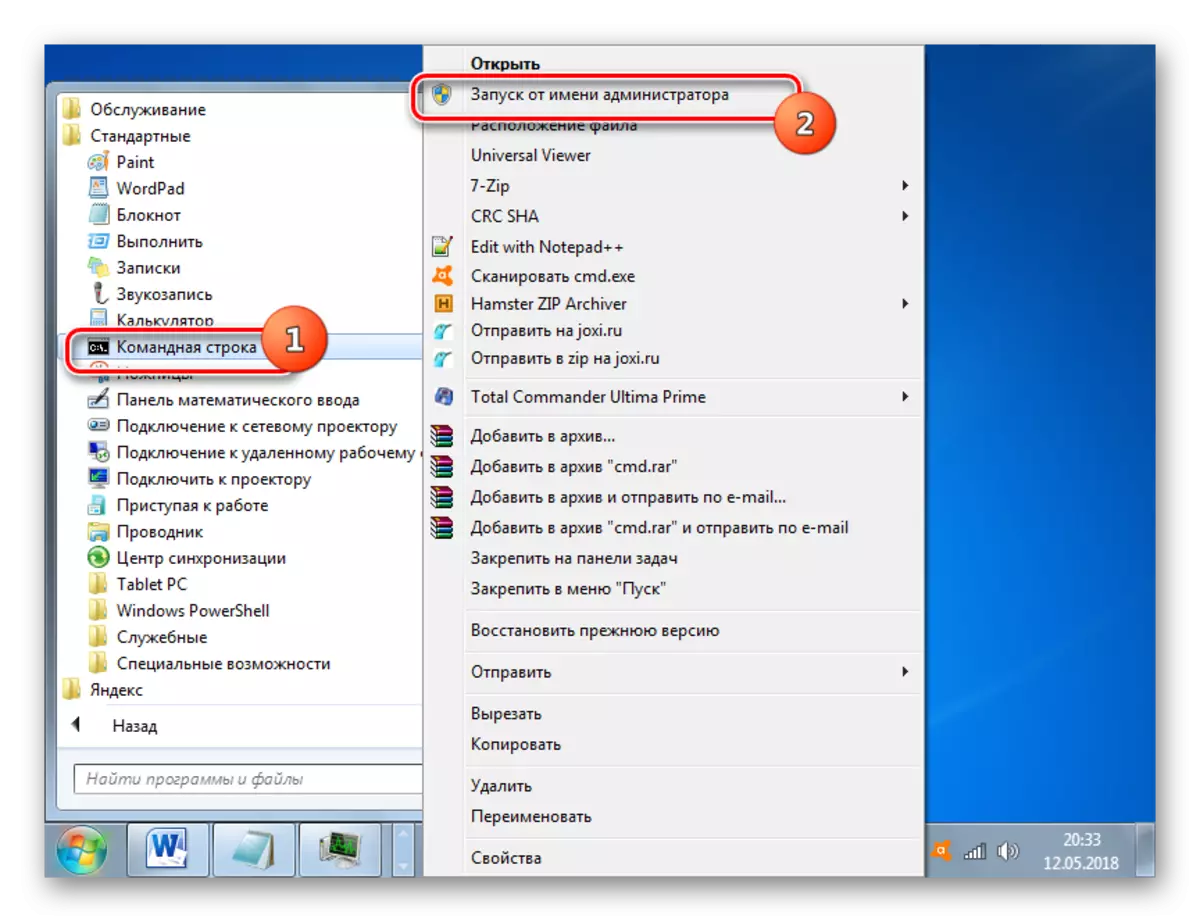
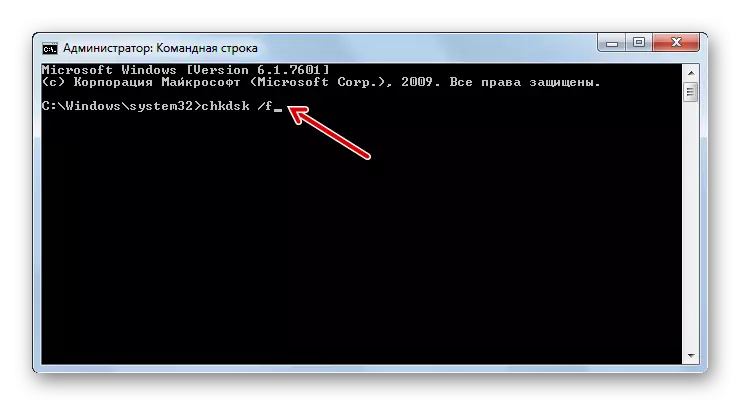
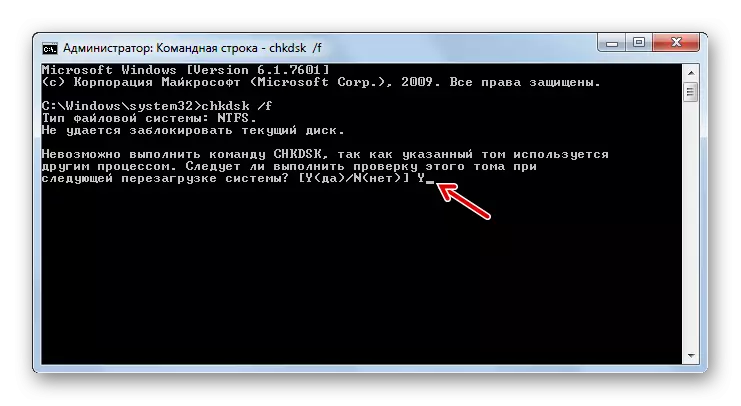
Phương pháp 4: Sửa tính toàn vẹn của các tệp HĐH
Một lý do khác khiến BSOD 0x00000116 có thể vi phạm tính toàn vẹn của các tệp HĐH. Cần phải quét hệ thống cho một lỗi như vậy với việc khôi phục các đối tượng có vấn đề tiếp theo. Tất cả điều này có thể được thực hiện bằng cách sử dụng Windows tích hợp SFC.
- Chạy "dòng lệnh" với cơ quan quản trị, như được mô tả trong phương thức 3. Nhập một lệnh như vậy ở đó:
SFC / Scannow.
Sau khi nhập lệnh, bấm Enter.
- Quy trình kiểm tra các tệp hệ thống để mất tính toàn vẹn sẽ bắt đầu. Trong trường hợp phát hiện các vấn đề có liên quan đến vấn đề này, chúng sẽ ngay lập tức được sửa chữa. Trong cửa sổ Chuỗi quá trình, không đóng.

Nếu, ở cuối quá trình quét, một thông báo sẽ xuất hiện trong "dòng lệnh" mà các lỗi đã được phát hiện, nhưng nó không thể được khắc phục, tải PC trong chế độ bảo mật "và lặp lại quá trình quét theo cùng một cách sử dụng SFC tiện ích thông qua "dòng lệnh".
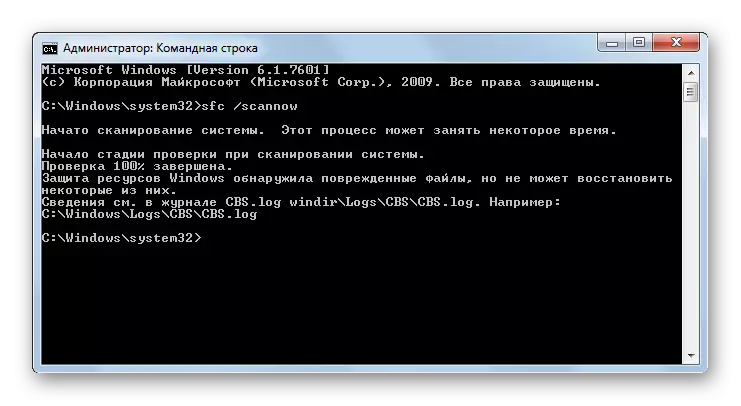
Bài học: Quét hệ điều hành về tính toàn vẹn của các tệp hệ thống
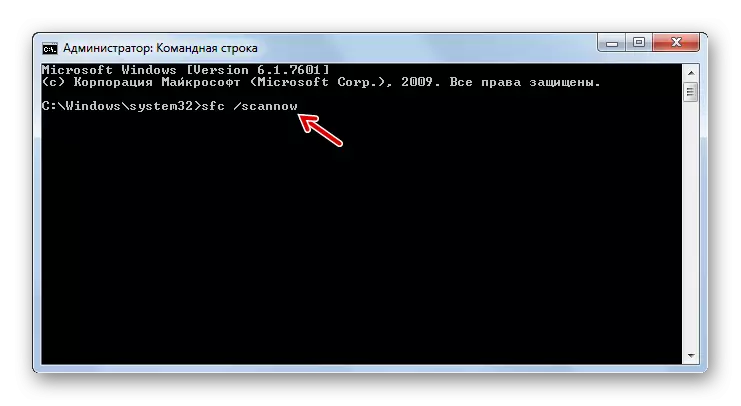
Phương pháp 5: Loại bỏ vi-rút
Một yếu tố khác có thể đóng vai trò là nguyên nhân trực tiếp gây ra lỗi được mô tả theo bài viết này là nhiễm virus của HĐH. Trong trường hợp này, bạn cần kiểm tra máy tính để có sự hiện diện của một mã độc bằng cách sử dụng một trong các tiện ích chống vi-rút. Ví dụ: bạn có thể sử dụng ứng dụng Dr.Web Cureit, không yêu cầu cài đặt trên PC. Để cung cấp quét chất lượng cao hơn, tốt hơn là thực hiện nó từ thiết bị chưa được phát hành của bên thứ ba hoặc khởi động với LiveCD / DVD.
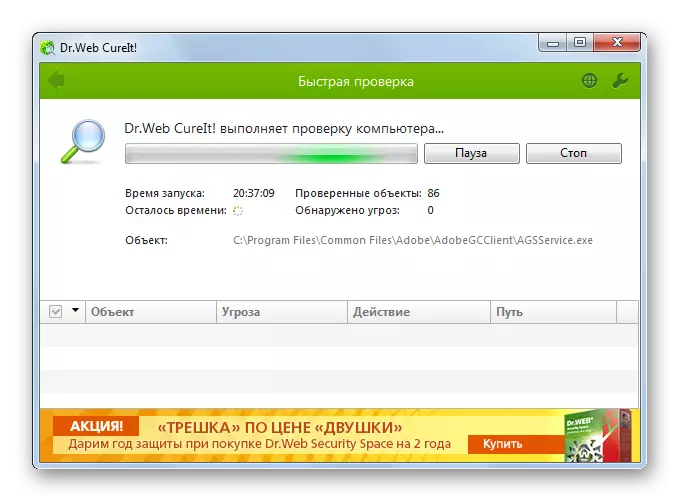
Khi phát hiện vi-rút, hãy làm theo các hướng dẫn sẽ được hiển thị trong cửa sổ tiện ích cụ thể. Nhưng ngay cả sau khi xóa mã độc, có khả năng vi-rút đã quản lý để làm hỏng các tệp hệ thống. Trong trường hợp này, bạn phải thực hiện kiểm tra thích hợp và tự động sửa bằng tiện ích SFC, như trong phương pháp 4.
Bài học: Kiểm tra vi-rút cho virus
Phương pháp 6: Loại bỏ các yếu tố tiêu cực khác
Một số yếu tố tiêu cực khác, khi được phát hiện, nên được loại bỏ, cũng có thể dẫn đến lỗi 0x00000116. Trước hết, đáng để chú ý đến việc bạn không sử dụng hai hoặc nhiều chương trình cùng một lúc, điều này tiêu thụ mạnh tài nguyên thẻ video. Điều này có thể, ví dụ, một số loại trò chơi và ứng dụng để khai thác tiền điện tử. Nếu vậy, hãy cố gắng không sử dụng các loại này bằng đồng thời. Sau đó, lỗi nên aby.Ngoài ra, lỗi có thể gây ra quá nhiệt của bảng điều hợp video. Nó có thể được gọi là cả hai yếu tố phần mềm và phần cứng. Tùy thuộc vào bản chất của vấn đề này, nó được loại bỏ như sau:
- Cài đặt cập nhật trình điều khiển mới (thủ tục đã được mô tả trong Phương pháp 2);
- Kết nối một bộ làm mát mạnh hơn;
- Làm sạch máy tính từ bụi;
- Cập nhật dán nhiệt;
- Thay thế một thẻ video bị lỗi vào một chất tương tự có thể phục vụ.
Ngoài ra, lỗi có thể khiến phần cứng không tương thích của thanh RAM với các thành phần khác của máy tính, chủ yếu là thẻ video. Trong trường hợp này, cần phải thay thế RAM hoặc bộ chuyển đổi đồ họa sang tương tự từ một nhà sản xuất khác.
Phương pháp 7: Khôi phục hệ thống
Nếu không có tùy chọn hành động được mô tả đã giúp loại bỏ sự xuất hiện định kỳ của BSOD 0x00000116, thì quy trình khôi phục hệ thống vẫn là cách duy nhất. Phương pháp này ngụ ý một điều kiện mà bạn có một điểm khôi phục được tạo trước đó, cần được hình thành trước thời điểm bạn đã trở thành một mô tả về lỗi được mô tả.
- Truy cập nút "Bắt đầu" vào thư mục "Tiêu chuẩn", như chúng ta đã làm khi xem xét phương pháp 3. Mở thư mục "Dịch vụ".
- Tìm phần tử "khôi phục hệ thống" trong thư mục mở và khởi động nó.
- Khởi động tiện ích phục hồi sẽ mở. Nhấp vào nó "Tiếp theo".
- Trong cửa sổ tiếp theo, chọn một điểm khôi phục cụ thể. Hãy nhớ rằng ngày sáng tạo của nó không nên muộn hơn thời gian đó khi một lỗi bắt đầu xảy ra, kích động sự xuất hiện của "màn hình xanh". Để tăng khả năng lựa chọn nếu bạn có một số điểm khôi phục trên máy tính của mình, hãy đặt hộp kiểm thành "hiển thị các điểm khác ...". Sau khi bạn chọn phần tử từ danh sách mà rollback được lên kế hoạch, nhấn "Next".
- Trong cửa sổ cuối cùng, tiện ích khôi phục hệ thống là đủ để nhấp vào nút "Kết thúc".
- Tiếp theo, hộp thoại mở ra, nơi cảnh báo sẽ được hiển thị rằng sau khi bắt đầu quy trình khôi phục, các thay đổi chỉ có thể bị hủy sau khi kết thúc hoàn chỉnh. Đóng tất cả các chương trình đang hoạt động và bắt đầu sự khởi đầu của quy trình bằng cách nhấp vào "Có."
- Sẽ có khởi động lại máy tính với việc khôi phục hệ điều hành tiếp theo của HĐH đến điểm đã chọn. Nếu sự cố không phải là phần cứng và điểm khôi phục được tạo trước khi xuất hiện BSOD 0x00000116, thì có xác suất rất lớn, có thể nói rằng lỗi sẽ được loại bỏ.
Bài học: Hệ thống phục hồi trong Windows 7
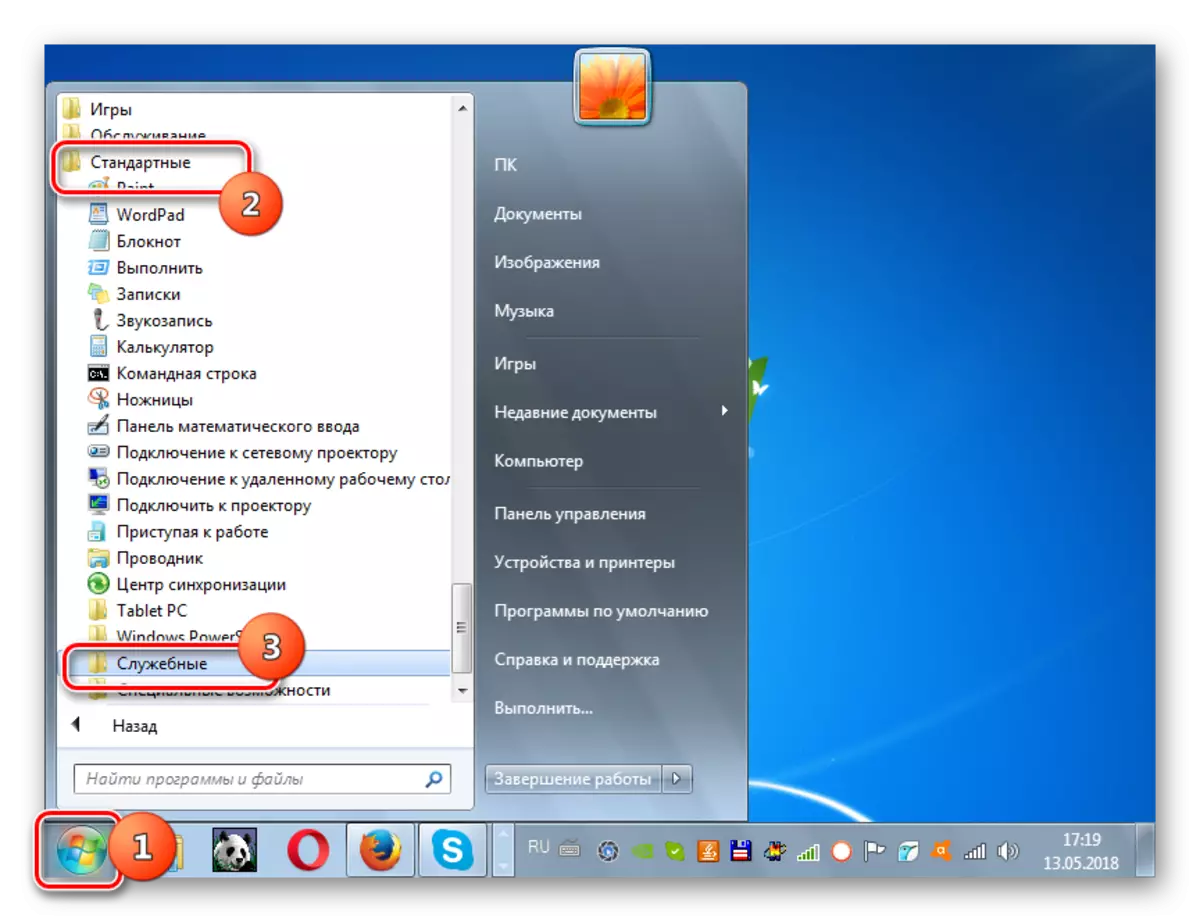
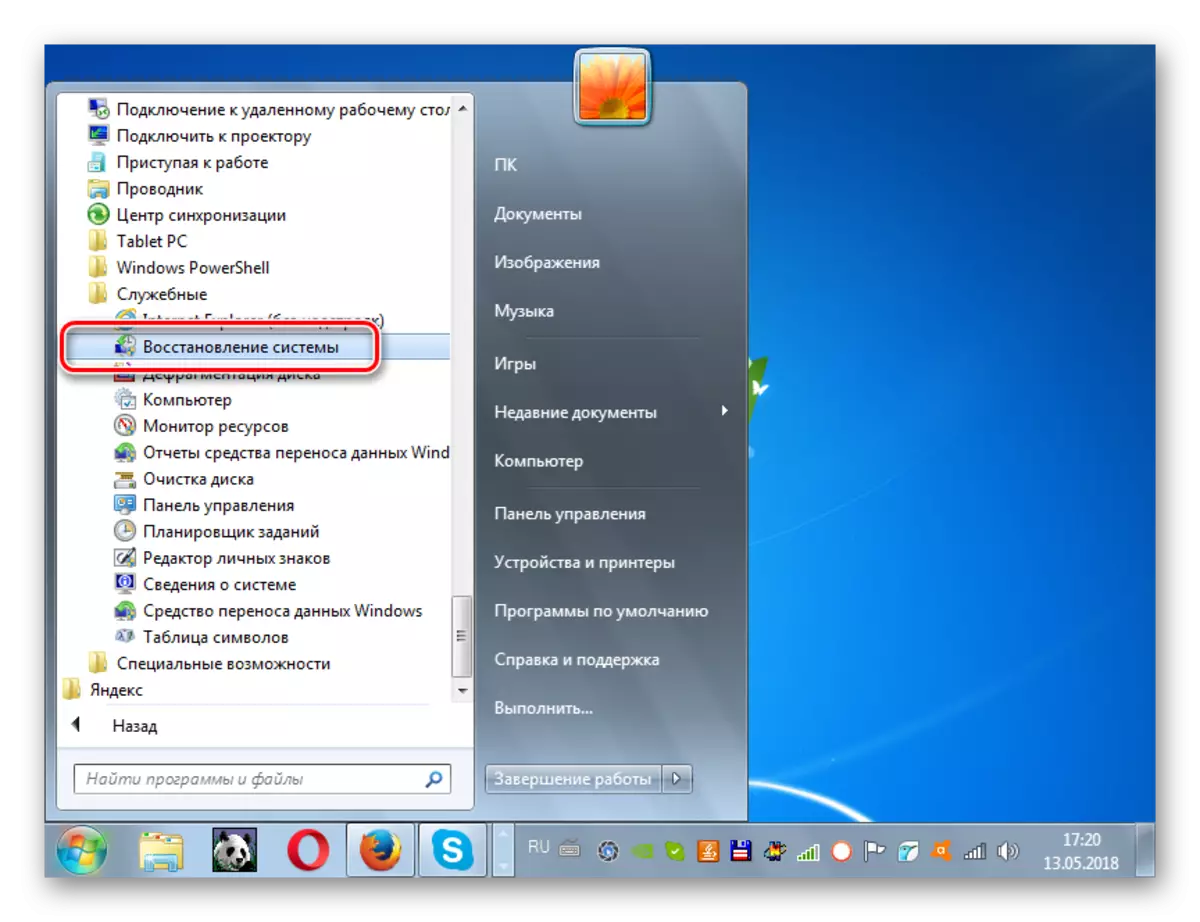
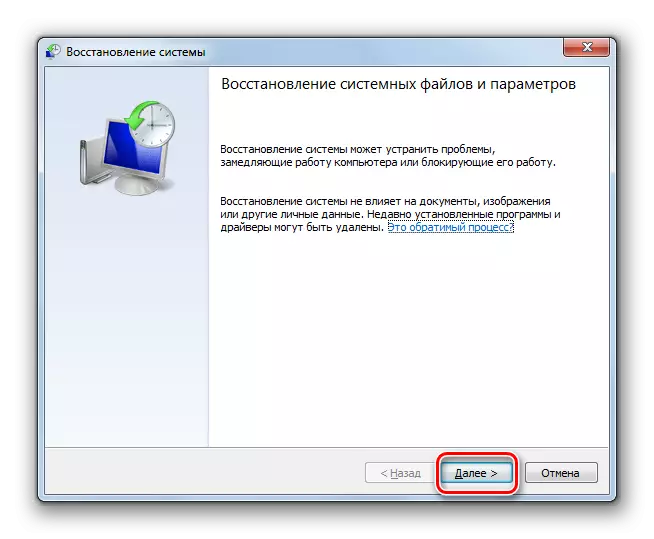
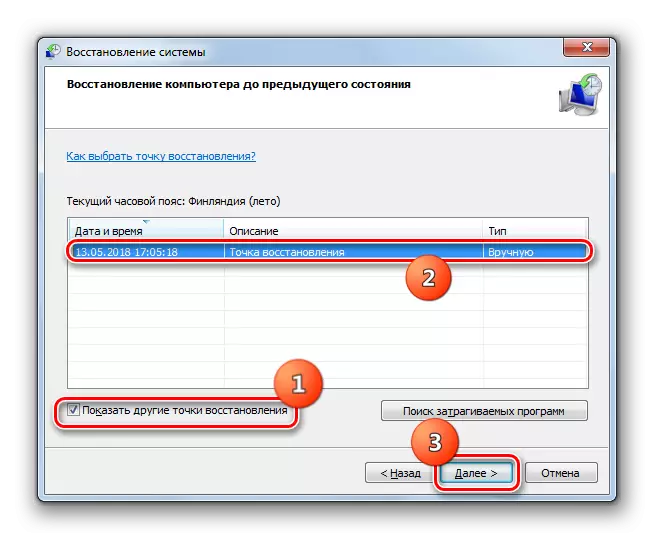
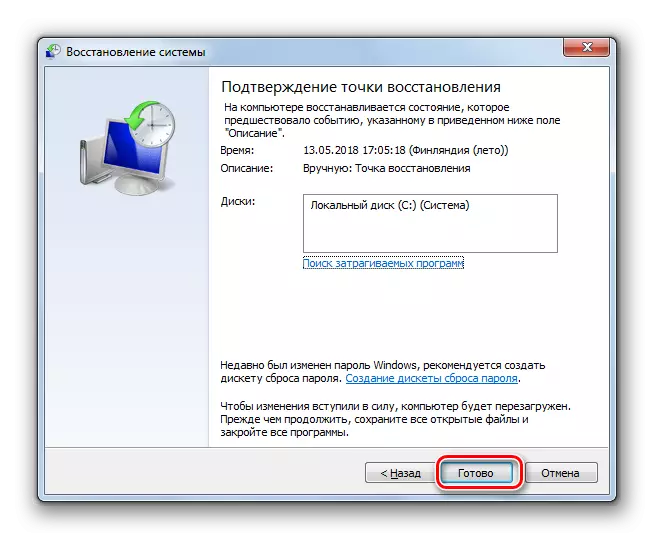
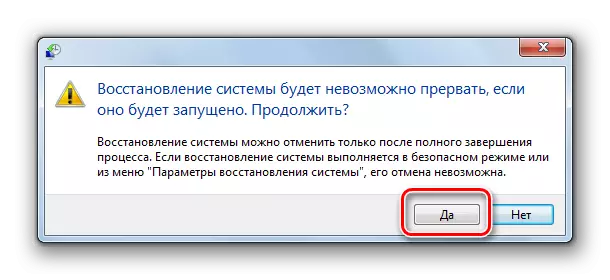
Như bạn có thể thấy, lỗi "0x00000116 trong nvlddmkm.sys" có thể có cả bản chất phần mềm và phần cứng. Theo đó, cách để loại bỏ nó phụ thuộc vào lý do cụ thể gây ra vấn đề. Ngoài tất cả các phương pháp được mô tả, có một tùy chọn khác về các hành động sẽ được đảm bảo để loại bỏ vĩnh viễn BSOD được mô tả. Đây là một sự thay đổi của thẻ video NVIDIA trên bộ điều hợp đồ họa của bất kỳ nhà sản xuất nào khác. Nhưng không ai sẽ bảo hành rằng sau khi cài đặt một thẻ video mới, các vấn đề khác được liên kết với nó sẽ không phát sinh.
