
Nhiều người dùng có được loa cho máy tính cung cấp chất lượng âm thanh tốt nhất trong khi nghe nhạc hoặc xem phim. Các thiết bị đơn giản chỉ có thể được kết nối và ngay lập tức bắt đầu làm việc với chúng, và các thiết bị cắt đắt hơn, cắt tỉa yêu cầu các thao tác bổ sung. Trong bài viết này, chúng tôi sẽ xem xét chi tiết quá trình kết nối và điều chỉnh các cột trên máy tính.
Kết nối và định cấu hình các cột trên máy tính của bạn
Thị trường chứa nhiều mô hình cột từ các nhà sản xuất khác nhau với các số phần tử khác nhau và các chức năng bổ sung. Chỉ từ sự phức tạp của thiết bị phụ thuộc vào quá trình kết nối và định cấu hình tất cả các thành phần cần thiết. Nếu bạn cảm thấy khó khăn khi chọn từ một thiết bị phù hợp, chúng tôi khuyên bạn nên tìm bài viết của chúng tôi về chủ đề này, mà bạn sẽ tìm thấy trên liên kết bên dưới.Ở đây bạn phải tìm một chuỗi với trình điều khiển âm thanh. Nếu thiếu, hãy thực hiện nó cài đặt bất kỳ cách thuận tiện. Hướng dẫn chi tiết có thể được tìm thấy trong các bài viết của chúng tôi trên các liên kết dưới đây.
Đọc thêm:
Tải xuống và cài đặt trình điều khiển âm thanh cho Realtek
Đang tải và cài đặt trình điều khiển cho giao diện âm thanh M-Audio M-Track
Đôi khi âm nhạc không được chơi trên máy tính. Đối với hầu hết các phần, điều này là do các codec còn thiếu, nhưng nguyên nhân của vấn đề này có thể là đa dạng nhất. Đọc về việc khắc phục sự cố khi phát nhạc trên máy tính của bạn trong bài viết của chúng tôi bằng cách tham khảo bên dưới.
Đọc thêm: Loại bỏ sự cố khi phát nhạc trên máy tính
Bước 3: Cài đặt hệ thống
Bây giờ việc kết nối được thực hiện và tất cả các trình điều khiển được đặt, bạn có thể chuyển sang cấu hình hệ thống chỉ cần các cột được kết nối. Quá trình này chỉ đơn giản là đủ, bạn chỉ cần thực hiện một vài bước:
- Mở "Bắt đầu" và đi đến "Bảng điều khiển".
- Chọn tham số Âm thanh Âm thanh.
- Trong tab Phát lại, nhấp chuột phải vào cột được sử dụng và chọn "Cấu hình loa".
- Trong cửa sổ mở ra, bạn sẽ cần cấu hình các kênh âm thanh. Bạn có thể thay đổi các tham số và kiểm tra ngay lập tức. Chọn vị trí phù hợp nhất và nhấp vào "Tiếp theo".
- Người dùng đã cài đặt các cột với băng thông rộng hoặc loa xung quanh sẽ cần kích hoạt hoạt động của chúng bằng cách đặt các biểu tượng thích hợp vào cửa sổ Cài đặt.
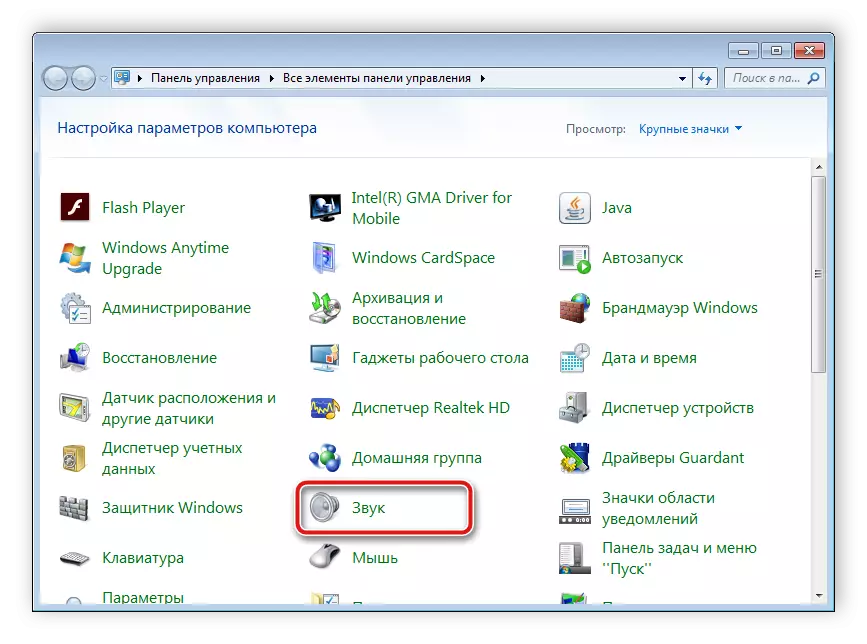
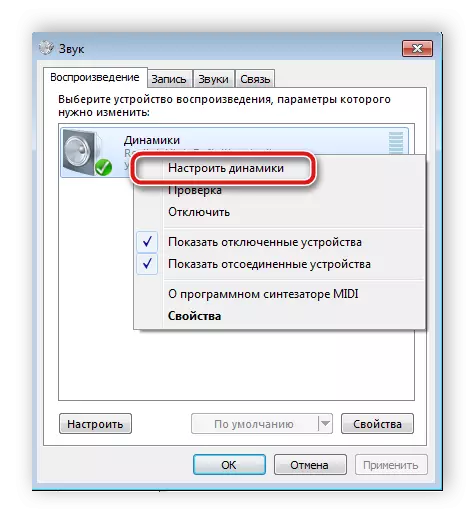
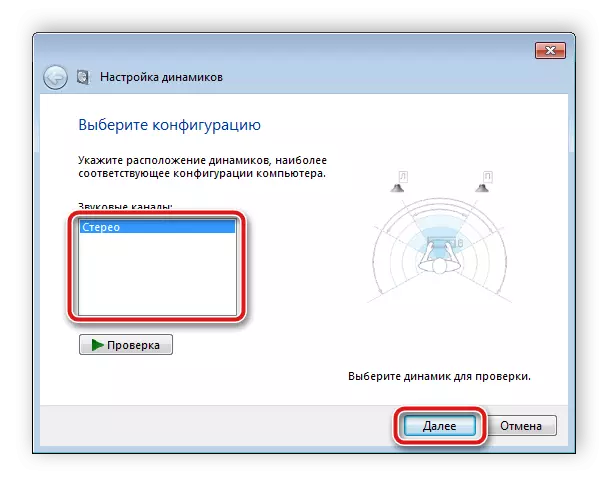

Trong trình hướng dẫn cài đặt này, chỉ có một vài bước được thực hiện, cung cấp sự cải thiện âm thanh, nhưng bạn có thể đạt được kết quả tốt hơn bằng cách thực hiện các tham số chỉnh sửa thủ công. Điều này có thể được thực hiện trên hướng dẫn này:
- Trong cùng một tab, "Phát lại", chọn loa của bạn bằng nút chuột phải và chuyển đến "Thuộc tính".
- Trong tab "Cấp độ", chỉ có âm lượng, sự cân bằng của trái và phải được cấu hình. Nếu bạn cảm thấy rằng một loa thì to hơn, hãy điều chỉnh sự cân bằng trong cửa sổ này và chuyển đến tab tiếp theo.
- Trong tab "Cải thiện", bạn chọn hiệu ứng âm thanh cho cấu hình hiện tại. Có một hiệu ứng môi trường, triệt tiêu giọng nói, thay đổi chiều cao và bộ cân bằng tông màu. Thực hiện các cài đặt cần thiết và chuyển đến tab tiếp theo.
- Nó vẫn chỉ để nhìn vào "Ngoài ra". Chế độ Monopoly được cấu hình ở đây, tần số xả và lấy mẫu được đặt để sử dụng ở chế độ chung.
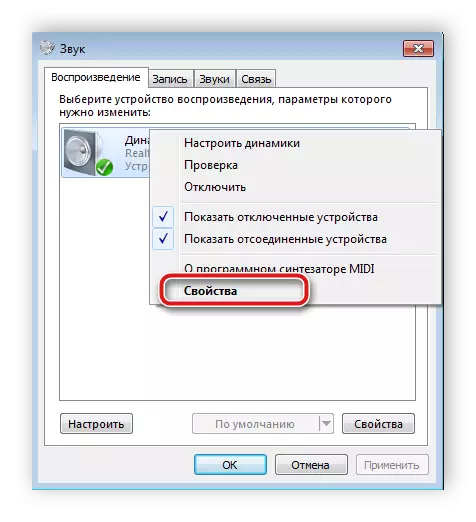
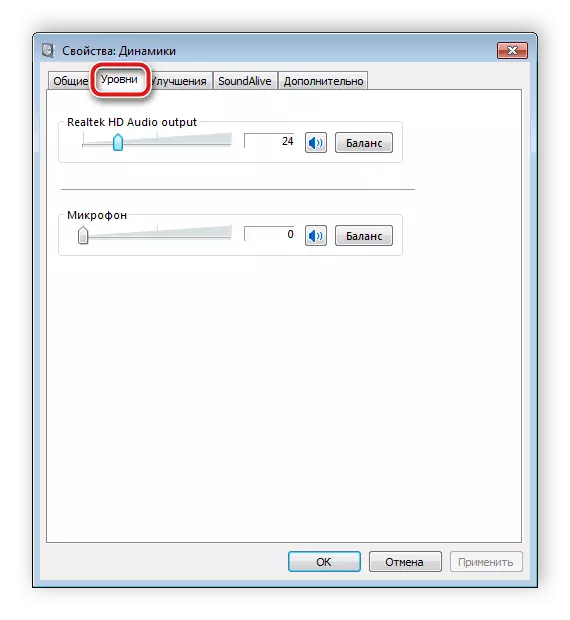
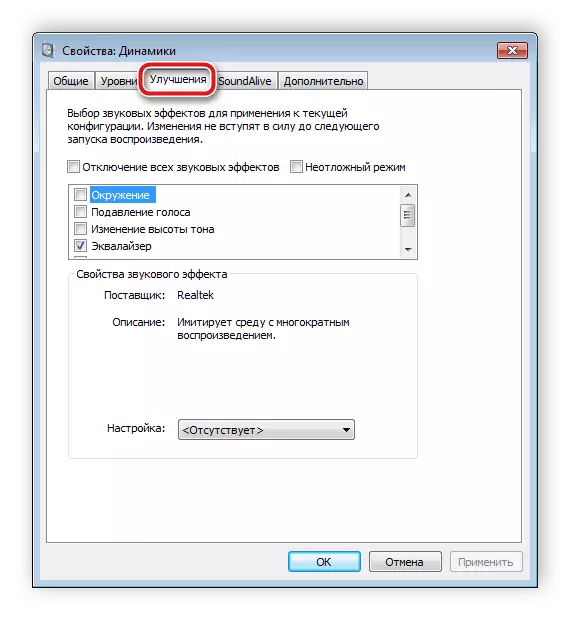

Sau khi thay đổi các tham số trước đầu ra, đừng quên nhấp vào "Áp dụng", để tất cả các cài đặt có hiệu lực.
Bước 4: Thiết lập Realtek HD
Thẻ âm thanh nhúng nhất sử dụng tiêu chuẩn âm thanh HD. Gói phần mềm phổ biến nhất hiện là âm thanh Realtek HD. Với phần mềm này, phát lại và ghi âm được cấu hình. Và bạn có thể làm điều này theo cách này như thế này:
- Tải trước chương trình từ trang web chính thức và cài đặt trên máy tính của bạn.
- Mở "Bắt đầu" và đi đến "Bảng điều khiển".
- Dưới đây là tìm "Realtek HD Manager".
- Một cửa sổ mới sẽ mở và bạn ngay lập tức nhập tab "Cấu hình loa". Ở đây được cài đặt cài đặt cột phù hợp và có thể kích hoạt loa băng thông rộng.
- Trong tab "Hiệu ứng âm thanh", mỗi người dùng đặt các tham số cho chính nó. Có bộ cân bằng mười băng tần, nhiều mẫu và khoảng trống khác nhau.
- Trong tab "Định dạng tiêu chuẩn", cùng một chỉnh sửa được thực hiện như trong cửa sổ Cài đặt phát lại, chỉ Realtek HD vẫn cho phép bạn chọn định dạng DVD và CD.
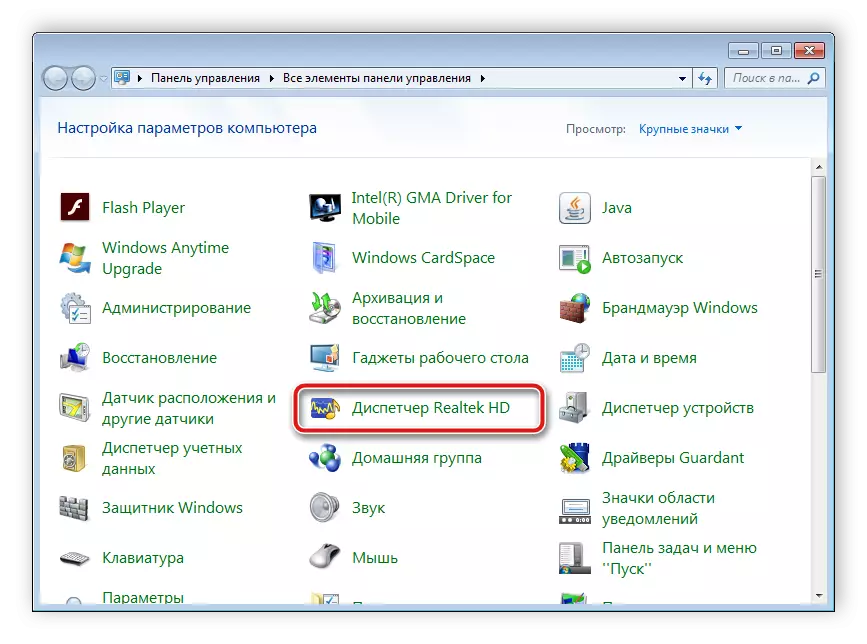
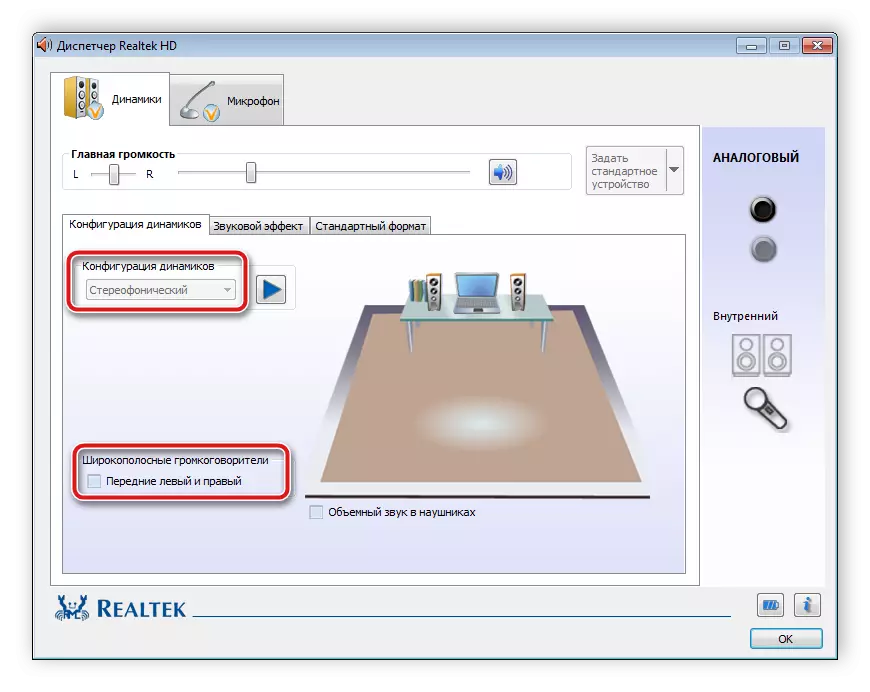
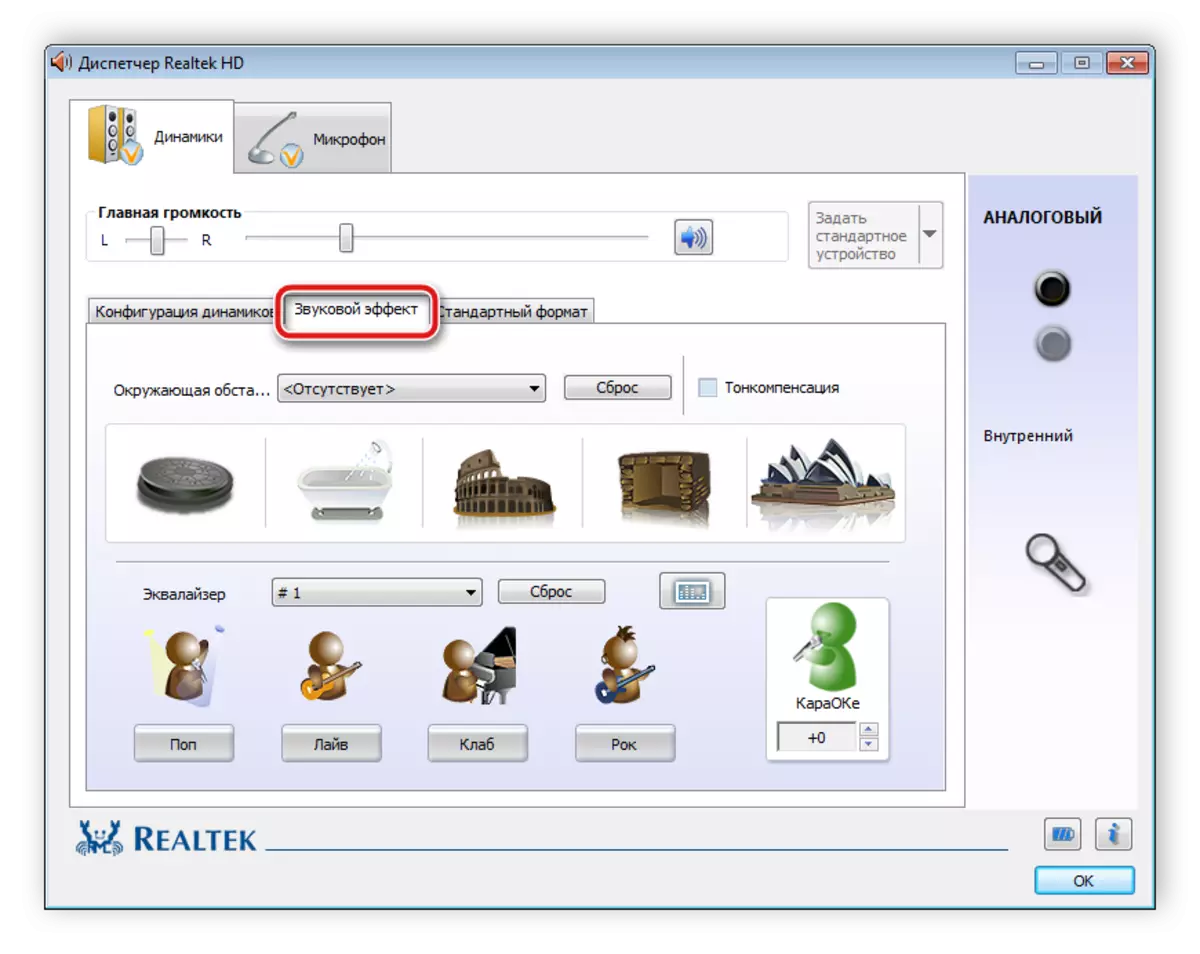
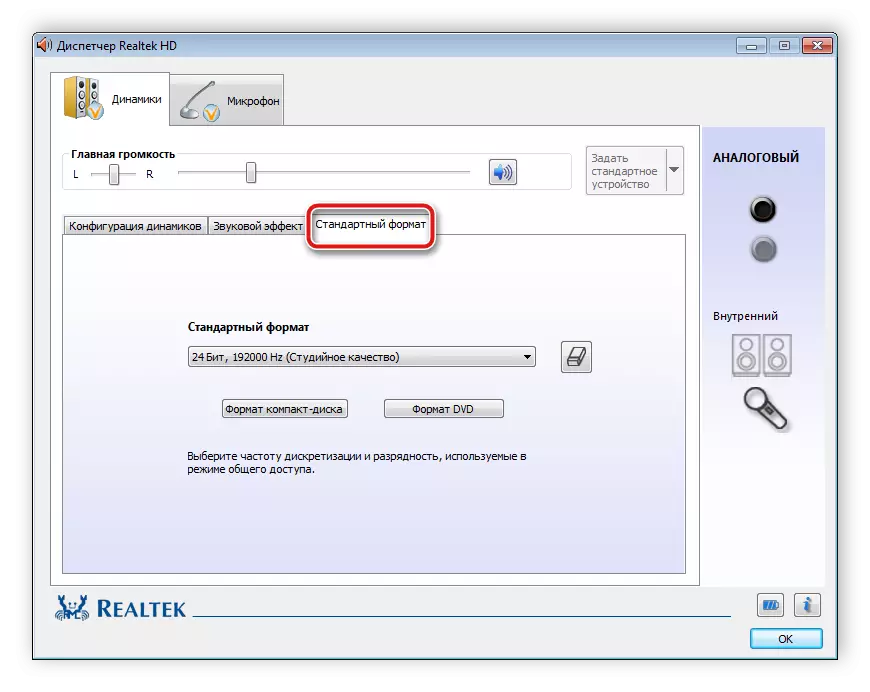
Bước 5: Sử dụng phần mềm của bên thứ ba
Nếu cài đặt hệ thống tích hợp và các tính năng Realtek HD là không đủ, chúng tôi khuyên bạn nên dùng đến việc sử dụng các chương trình thiết lập âm thanh của bên thứ ba. Chức năng của họ tập trung vào quy trình này và chúng cho phép bạn chỉnh sửa nhiều tham số phát lại nhiều loại. Thêm chi tiết với họ, bạn có thể tìm thấy trong các bài viết của chúng tôi trên các liên kết dưới đây.
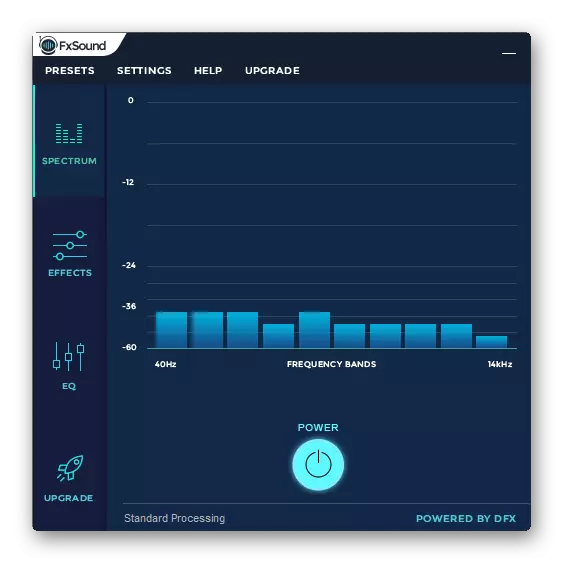
Đọc thêm:
Chương trình cấu hình âm thanh
Các chương trình nâng cao âm thanh trên máy tính
Sửa chữa rắc rối
Đôi khi kết nối không hoàn toàn suôn sẻ và bạn nhận thấy rằng không có âm thanh trên máy tính. Tuy nhiên, có một số lý do chính cho vấn đề này, trước hết, bạn nên kiểm tra nút kết nối, nút nguồn và kết nối các cột nguồn. Nếu vấn đề không có trong việc này, thì cần phải kiểm tra hệ thống. Tất cả các hướng dẫn để giải quyết một vấn đề với âm thanh bị thiếu có thể được tìm thấy trong các liên kết sau bên dưới.
Xem thêm:
Bật âm thanh trên máy tính của bạn
Nguyên nhân thiếu âm thanh trên PC
Sửa lỗi các vấn đề liên quan đến âm thanh trong Windows XP, Windows 7, Windows 10
Hôm nay chúng tôi đã tháo gỡ chi tiết quy trình cách thiết lập các cột trên máy tính với Windows 7, 8, 10, từng bước đã xem xét tất cả các hành động cần thiết và nói về khả năng chỉnh sửa các tham số phát lại. Chúng tôi hy vọng rằng bài viết của chúng tôi hữu ích cho bạn và bạn đã quản lý để kết nối và cấu hình đúng cách.
