
Định kỳ, những thành phần phần cứng hoặc phần cứng khác của máy tính xách tay có thể thất bại vì một số lý do. Nó không chỉ là về ngoại vi bên ngoài mà còn về các thiết bị tích hợp. Từ bài viết này, bạn sẽ tìm hiểu về những việc cần làm nếu máy ảnh trên máy tính xách tay trong Windows 10 đã ngừng hoạt động đột ngột.
Giải quyết các vấn đề buồng.
Ngay lập tức lưu ý rằng tất cả các mẹo và hướng dẫn chỉ được áp dụng trong trường hợp trục trặc được lập trình. Nếu thiết bị có sát thương phần cứng, thoát khỏi đây là một - Chuyên gia liên lạc để sửa chữa. Về cách tìm hiểu bản chất của vấn đề, chúng ta sẽ nói với.Bước 1: Kiểm tra kết nối thiết bị
Trước khi tiến hành các thao tác khác nhau, cần phải tìm ra trước - liệu máy ảnh có thấy gì cả. Để làm điều này, hãy làm như sau:
- Nhấp vào nút Bắt đầu PCM và chọn Lịch trình quản lý thiết bị từ menu.
- Bạn cũng có thể sử dụng bất kỳ phương pháp nào đã biết để mở "Trình quản lý thiết bị". Nếu họ không được biết đến với bạn, chúng tôi khuyên bạn nên làm quen với bài viết đặc biệt của chúng tôi.
Đọc thêm: 3 cách để mở Trình quản lý tác vụ Windows
- Tiếp theo, tìm phần "camera" trong số các thư mục. Lý tưởng nhất, thiết bị phải được đặt ở đây.
- Nếu không có "máy ảnh" trong thiết bị được chỉ định ở nơi được chỉ định của thiết bị, đừng vội vàng để buồn bã. Bạn cũng phải kiểm tra các thiết bị xử lý hình ảnh và bộ điều khiển USB. Trong một số trường hợp, thành phần này có thể được đặt tại tất cả trong phần "Âm thanh, chơi game và thiết bị video".
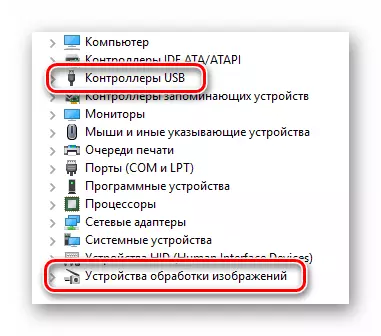
Lưu ý rằng trong trường hợp lỗi phần mềm, máy ảnh có thể được đánh dấu bằng dấu chấm than hoặc dấu hỏi. Đồng thời, nó cũng có thể thực hiện dưới dạng một thiết bị không xác định.
- Nếu tất cả các phần trên của thiết bị không bật ra, nó đáng để cố gắng cập nhật cấu hình máy tính xách tay. Để thực hiện việc này, hãy chuyển đến phần "Bước" trong Trình quản lý thiết bị, theo sau là trong menu thả xuống, nhấp vào chuỗi "Cập nhật cấu hình thiết bị".
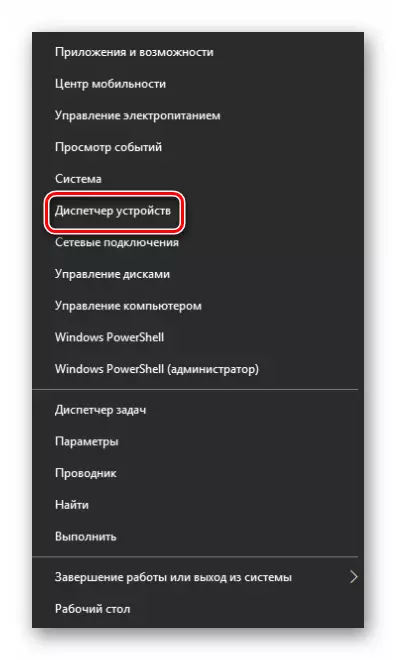


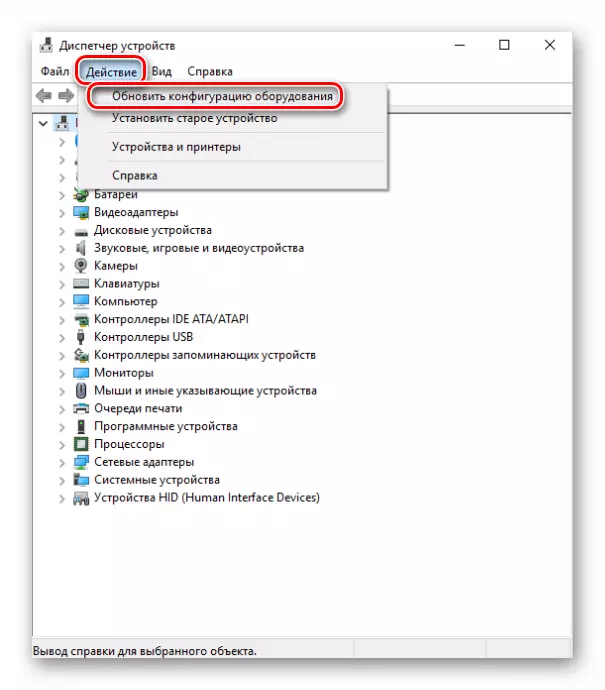
Sau đó, thiết bị phải xuất hiện trong một trong các phần trên. Nếu điều này đã không xảy ra, tuyệt vọng sớm. Tất nhiên, có khả năng thiết bị bị lỗi (vấn đề với danh bạ, vòng lặp, v.v.), nhưng bạn có thể thử trả về bằng cách cài đặt phần mềm. Chúng tôi sẽ nói về nó tiếp theo.
Bước 2: Cài đặt lại thiết bị
Sau khi bạn bị thuyết phục rằng máy ảnh nằm trong trình quản lý thiết bị, bạn nên thử cài đặt lại nó. Nó được thực hiện rất đơn giản:
- Mở lại "Trình quản lý thiết bị".
- Tìm các thiết bị cần thiết trong danh sách và nhấp vào tên PCM của nó. Trong menu ngữ cảnh, chọn Xóa Xóa.
- Tiếp theo sẽ xuất hiện một cửa sổ nhỏ. Nó cần xác nhận loại bỏ máy ảnh. Nhấp vào nút "Xóa".
- Sau đó, bạn cần cập nhật cấu hình thiết bị. Chuyển đến "Trình quản lý thiết bị" trong menu "Hành động" và nhấp vào nút có cùng tên.
- Sau vài giây, máy ảnh sẽ xuất hiện lại trong danh sách các thiết bị được kết nối. Trong trường hợp này, hệ thống sẽ tự động cài đặt phần mềm. Xin lưu ý rằng nó nên được sử dụng ngay lập tức. Nếu đột nhiên nó không xảy ra, hãy nhấp vào tiêu đề PCM của nó và chọn "Kích hoạt thiết bị".
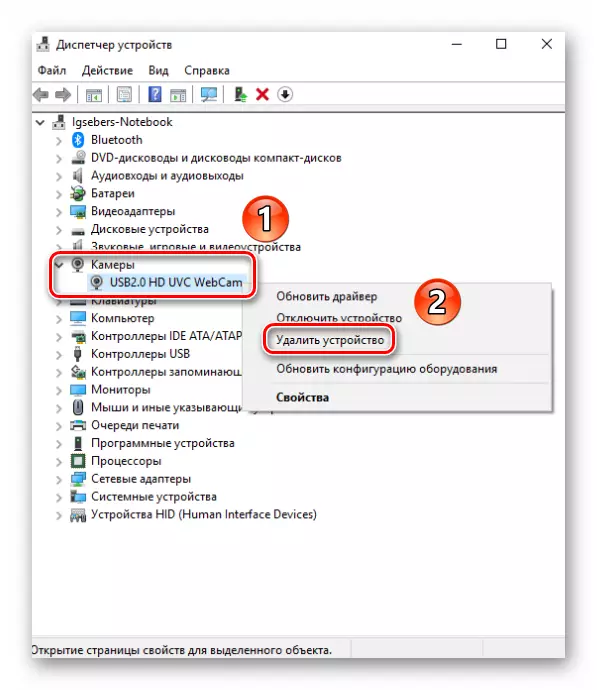
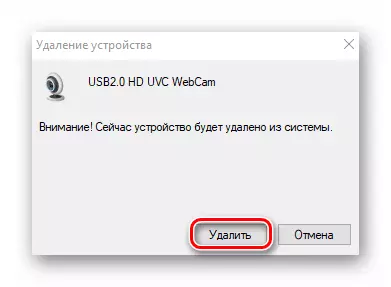

Sau đó, bạn có thể khởi động lại hệ thống và kiểm tra hiệu suất camera. Nếu thất bại là không đáng kể, mọi thứ nên kiếm được.
Bước 3: Cài đặt và rollback của trình điều khiển
Theo mặc định, Windows 10 sẽ tự động tải và cài đặt phần mềm cho tất cả các thiết bị mà nó quản lý để xác định. Nhưng trong một số trường hợp, bạn phải tự cài đặt trình điều khiển. Bạn có thể làm điều này theo những cách khác nhau: Bắt đầu từ Tải xuống từ trang web chính thức và kết thúc với các công cụ tiêu chuẩn của hệ điều hành. Chúng tôi đã cống hiến vấn đề này bài viết riêng biệt. Bạn có thể làm quen với tất cả các phương thức tìm kiếm và cài đặt trình điều khiển máy quay trên ví dụ về máy tính xách tay Asus:
Đọc thêm: Cài đặt trình điều khiển webcam cho máy tính xách tay Asus
Ngoài ra, đôi khi bạn nên cố gắng khôi phục phiên bản phần mềm đã cài đặt trước đó. Nó được thực hiện rất đơn giản:
- Mở trình quản lý thiết bị. Về cách nó có thể được thực hiện, chúng tôi đã viết vào đầu bài viết.
- Tìm máy quay của bạn trong danh sách các thiết bị, nhấp vào tiêu đề PCM của nó và chọn mục "Thuộc tính" từ menu ngữ cảnh.
- Trong cửa sổ mở ra, bạn cần phải đi đến phần "Trình điều khiển". Ở đây bạn tìm thấy nút để "cuộn lại". Nhấn vào nó. Lưu ý rằng trong một số trường hợp, nút có thể không hoạt động. Điều này có nghĩa là cho thiết bị trình điều khiển chỉ được cài đặt 1 lần. Hủy đơn giản là không nơi nào. Trong những tình huống như vậy, bạn nên thử trước để cài đặt phần mềm, theo lời khuyên được đề cập ở trên.
- Nếu bạn vẫn quản lý để quay lại, nó vẫn chỉ để cập nhật cấu hình hệ thống. Để thực hiện việc này, nhấn nút "Hành động" trong cửa sổ "Trình quản lý thiết bị", sau đó chọn mục có cùng tên từ danh sách xuất hiện.
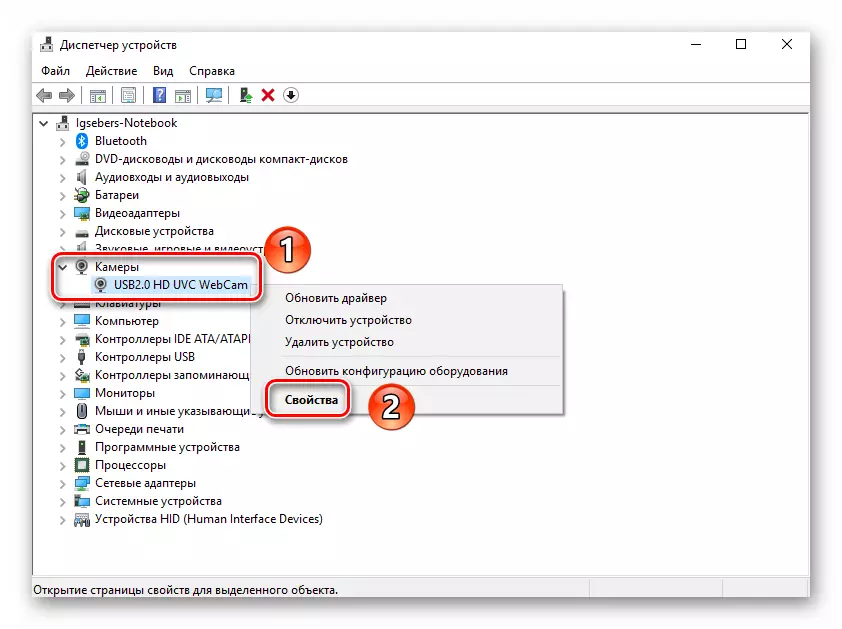

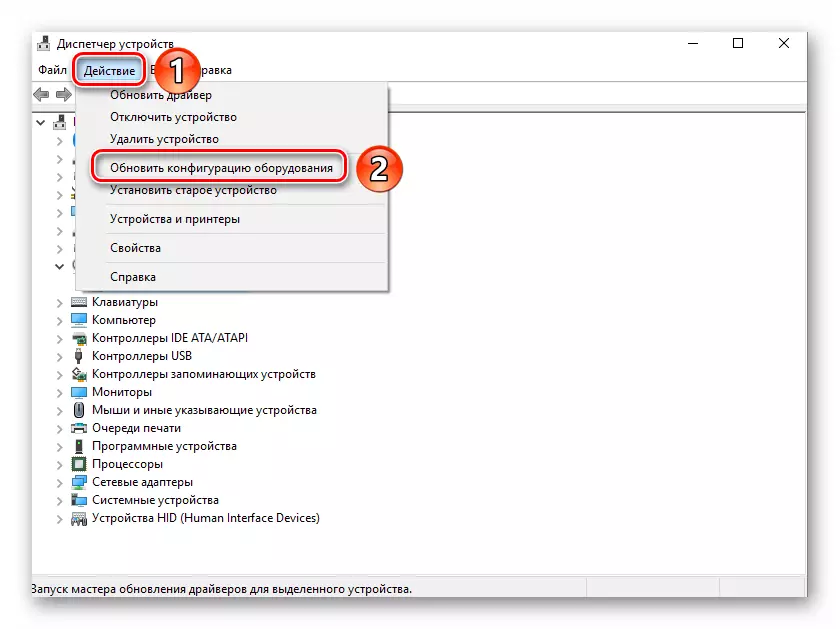
Sau đó, hệ thống sẽ tải xuống lại và cài đặt trên máy ảnh. Nó sẽ chỉ là cần thiết để chờ một chút, và sau đó kiểm tra lại hiệu suất của thiết bị.
Bước 4: Cài đặt hệ thống
Nếu các hành động được mô tả ở trên không đưa ra kết quả tích cực, nó đáng để kiểm tra cài đặt Windows 10. Có thể máy ảnh chỉ đơn giản là không được bao gồm trong các tham số. Bạn cần làm như sau:
- Nhấp vào nút "Bắt đầu" bằng nút chuột phải và chọn mục "Tham số" từ danh sách xuất hiện.
- Sau đó đi đến phần "Quyền riêng tư".
- Ở bên trái của cửa sổ mở ra, tìm tab "Camera" và nhấp vào tiêu đề LKM của nó.
- Tiếp theo bạn nên đảm bảo rằng quyền truy cập vào máy ảnh đang mở. Một hàng nên được nói về điều này ở trên cùng của cửa sổ. Nếu Access bị vô hiệu hóa, hãy nhấp vào nút "Chỉnh sửa" và chỉ cần chuyển đổi tùy chọn này.
- Cũng kiểm tra xem buồng có thể sử dụng các ứng dụng cụ thể. Để thực hiện trang này, hãy đi xuống cùng một trang thấp hơn một chút và dịch chuyển đổi đối diện tên của phần mềm cần thiết đến vị trí hoạt động.


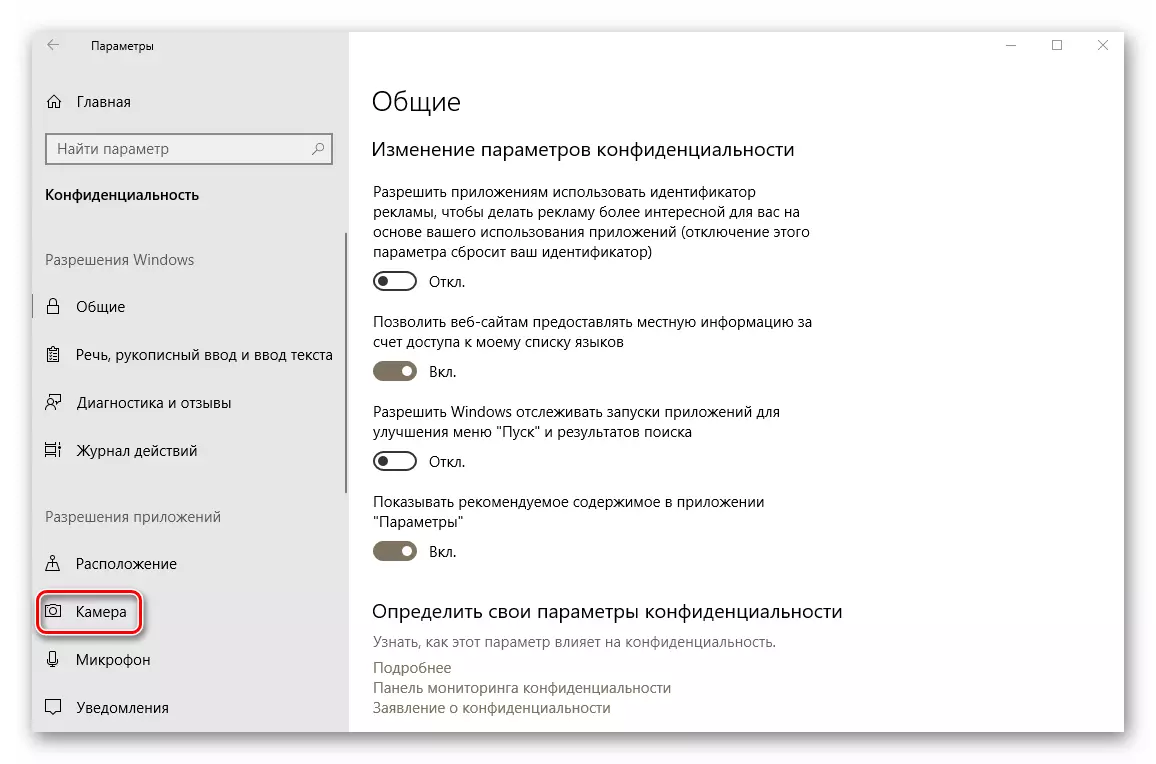
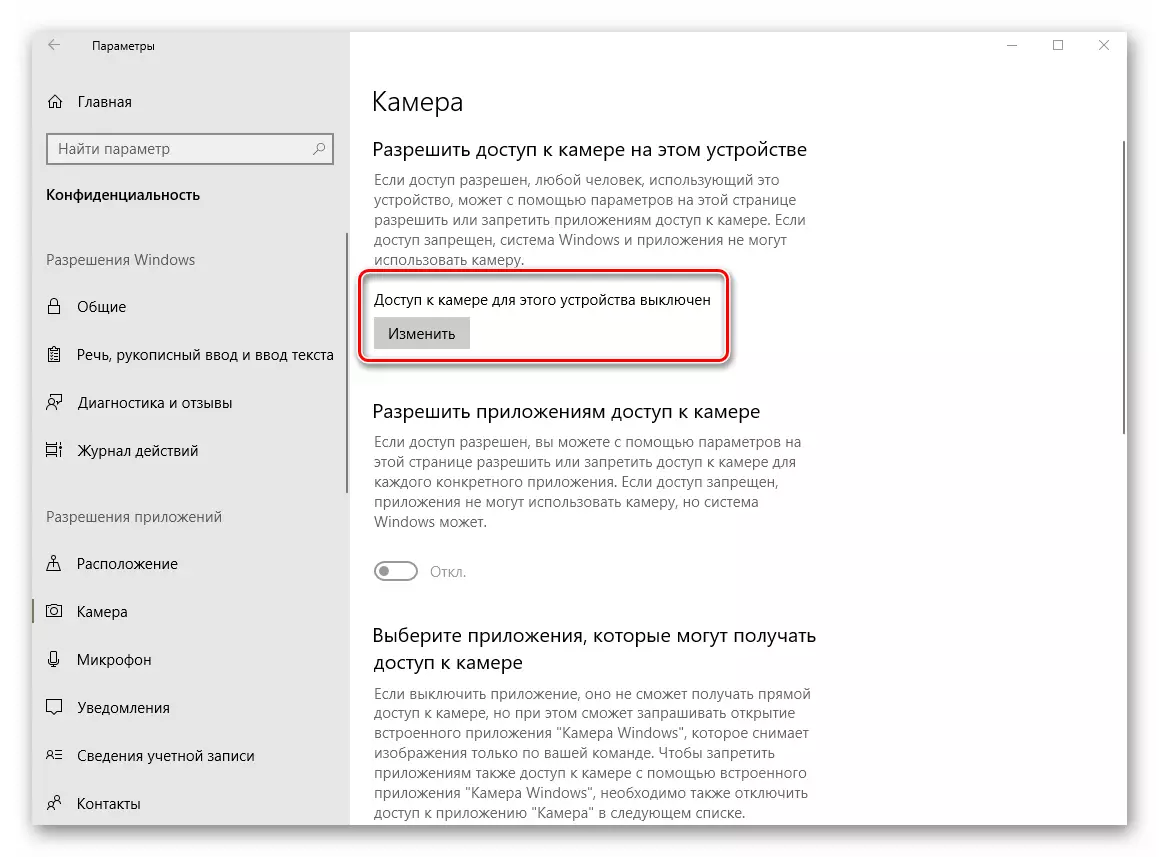

Sau đó, hãy thử kiểm tra lại hoạt động của máy ảnh.
Bước 5: Cập nhật Windows 10
Microsoft thường phát hành cập nhật cho Windows 10. Nhưng sự thật là đôi khi họ phác thảo hệ thống về mức độ phần mềm hoặc phần cứng. Điều này áp dụng cho các camera. Trong những tình huống như vậy, các nhà phát triển cố gắng phát hành cái gọi là cái gọi là bản vá càng sớm càng tốt. Để tìm kiếm và cài đặt chúng, cần phải chạy lại kiểm tra cập nhật. Điều này có thể được thực hiện như sau:
- Nhấn tổ hợp phím "Windows + I" trên máy tính để bàn và nhấp vào cửa sổ mở "Cập nhật và bảo mật".
- Kết quả sẽ mở một cửa sổ mới. Ở phần bên phải, nó sẽ được đặt nút "Kiểm tra khả dụng". Nhấn vào nó.


Tìm kiếm cập nhật có sẵn. Nếu hệ thống phát hiện như vậy, chúng sẽ bắt đầu tải và cài đặt ngay lập tức (miễn là bạn không thay đổi cài đặt để cài đặt các bản cập nhật). Bạn phải đợi kết thúc tất cả các hoạt động, sau đó bạn khởi động lại máy tính xách tay và kiểm tra hoạt động của máy ảnh.
Bước 6: Cài đặt BIOS
Trong một số máy tính xách tay, bật hoặc tắt máy ảnh có thể trực tiếp trong BIOS. Nó chỉ nên được áp dụng trong trường hợp các phương pháp khác không giúp ích.
Nếu bạn không chắc chắn về chính mình, thì đừng thử nghiệm cài đặt BIOS. Điều này có thể được phác thảo cả hệ điều hành và máy tính xách tay.
- Lúc đầu, nó là cần thiết để đi đến chính BIOS. Có một khóa đặc biệt mà bạn muốn nhấp vào khi hệ thống khởi động. Tất cả các nhà sản xuất của máy tính xách tay là khác nhau. Trong một phần đặc biệt trên trang web của chúng tôi, các vật liệu trên sự ra mắt của BIOS trên một số máy tính xách tay nhất định.
Đọc thêm: Tất cả về BIOS
- Thông thường, tùy chọn Bật / ngắt kết nối nằm trong phần Nâng cao. Sử dụng game bắn súng "trái" và "phải" trên bàn phím, cần phải mở nó. Trong đó, bạn sẽ thấy phần "Cấu hình thiết bị trên tàu". Đến đây.
- Bây giờ bạn sẽ tìm thấy chuỗi "camera trên bo mạch" hoặc tương tự như nó. Đảm bảo rằng ở phía trước của nó là tham số "Đã bật" hoặc "Đã bật". Nếu đây không phải là trường hợp, bạn nên bật thiết bị.
- Nó vẫn còn để lưu các thay đổi. Quay trở lại menu chính của BIOS bằng nút "ESC" trên bàn phím. Tôi tìm tab "Thoát" ở trên cùng và đi đến nó. Ở đây bạn cần nhấp vào dòng "Thoát và lưu thay đổi".
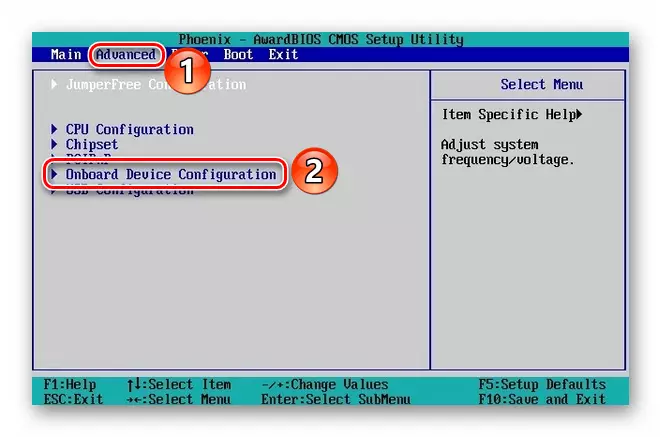
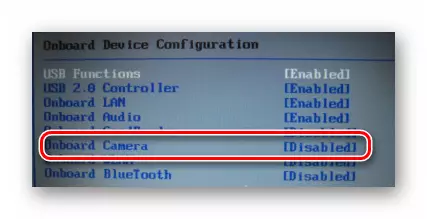
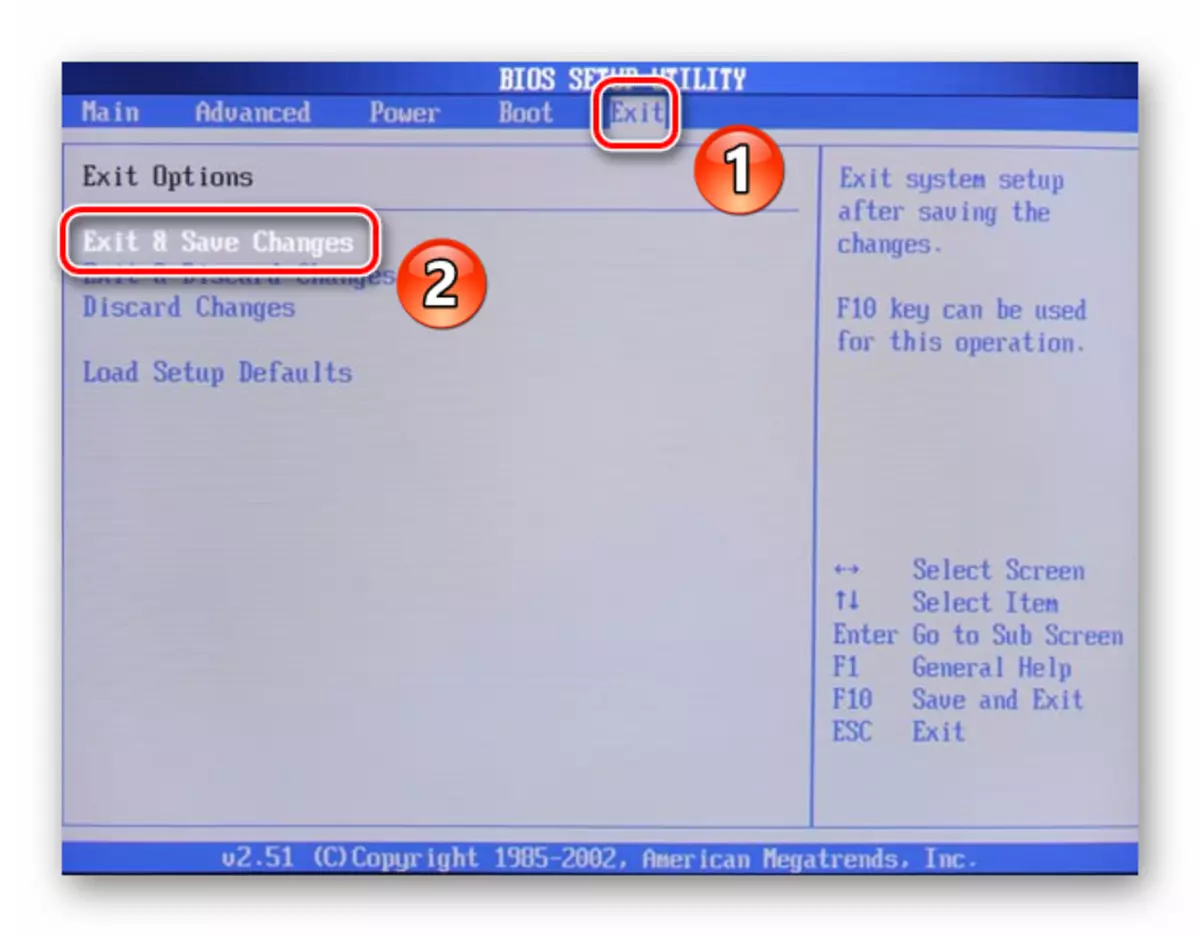
Sau đó, máy tính xách tay sẽ khởi động lại và máy ảnh sẽ phải kiếm tiền. Xin lưu ý rằng các tùy chọn được mô tả không có trong tất cả các mô hình máy tính xách tay. Nếu bạn không có chúng, rất có thể, không có thiết bị nào bật / tắt thiết bị qua BIOS.
Về điều này, bài viết của chúng tôi đã kết thúc. Trong đó, chúng tôi đã xem xét tất cả các cách sẽ loại bỏ vấn đề với một buồng không làm việc. Chúng tôi hy vọng họ sẽ giúp bạn.
