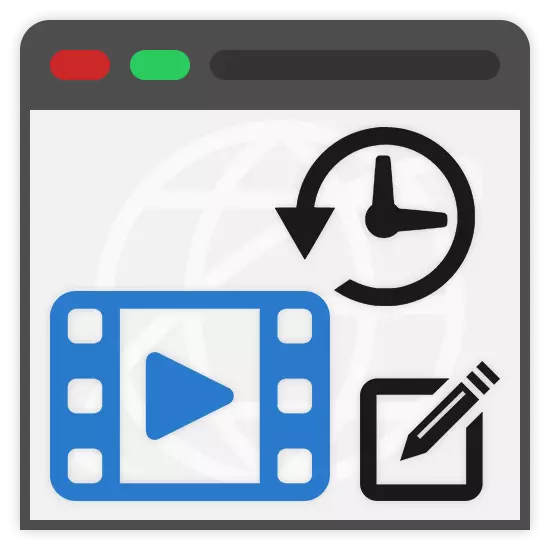
Quá trình xử lý video tiêu chuẩn bao gồm các hiệu ứng chồng chéo, cũng như tốc độ phát lại. Theo bài viết này, chúng ta sẽ nói về các phương pháp làm chậm ghi hình với các dịch vụ trực tuyến đặc biệt.
Chậm video trực tuyến
Các phương tiện phù hợp nhất chậm tốc độ phát lại video một số loại dành cho mục đích nhất định. Trong trường hợp của chúng tôi, làm việc với video sẽ được xem xét trước khi tải về Internet và chế biến mà không đòi hỏi thêm video vào mạng.Phương pháp 1: YouTube
Trong đa số trường hợp, video được xử lý không để xem và phân phối trực tuyến, nhưng được nạp vào host video. Phổ biến nhất trong số các nguồn tài nguyên như là YouTube, cho phép thay đổi tốc độ phát lại trong trình soạn thảo nhúng.
Lưu ý: Để đơn giản hóa quá trình video thêm, xem hướng dẫn trên trang web của chúng tôi.
Tới WeTube Trang web chính thức
Sự chuẩn bị
- Trên trang chính của trang web, nhấp vào hình ảnh camera và chọn "Add Video".
- Nếu cần thiết, xác nhận việc tạo ra các kênh thông qua các cửa sổ tương ứng.
- Điều chỉnh ghi âm riêng tư.
- Sau đó bạn sẽ chỉ cần thêm một đoạn video.
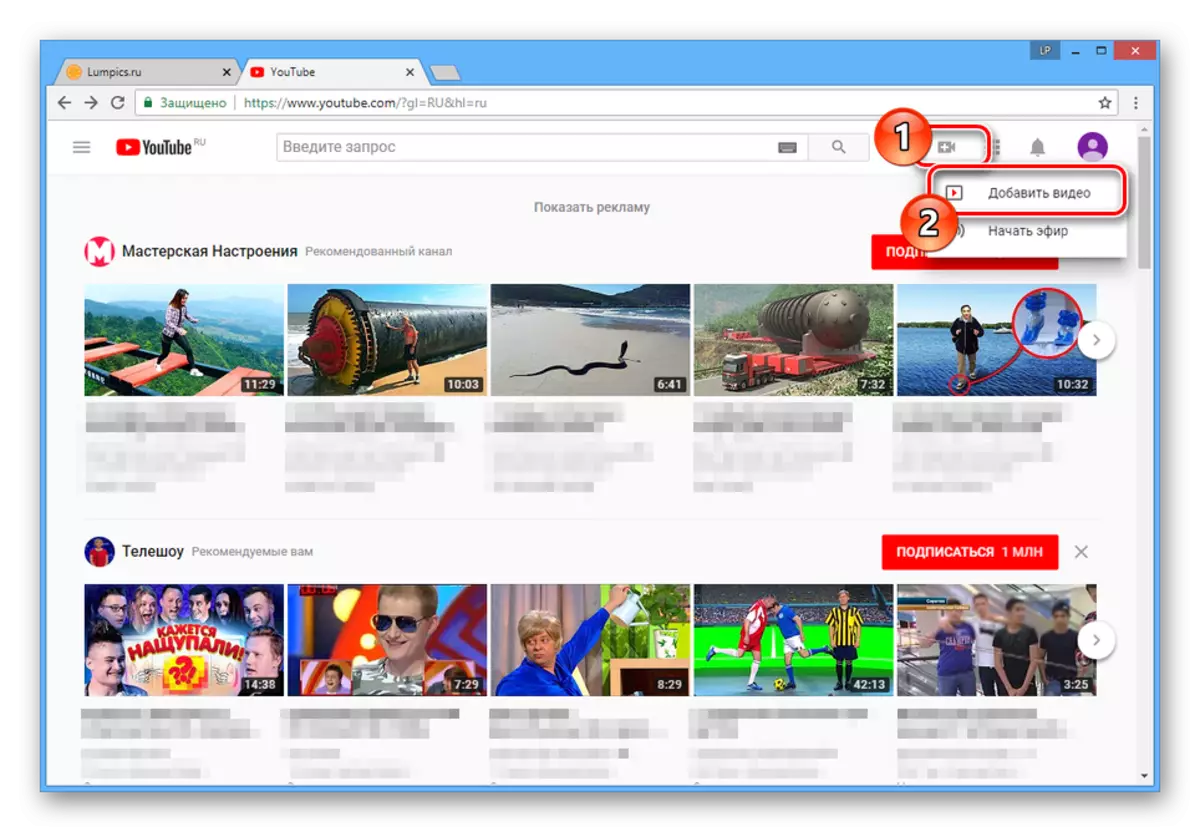
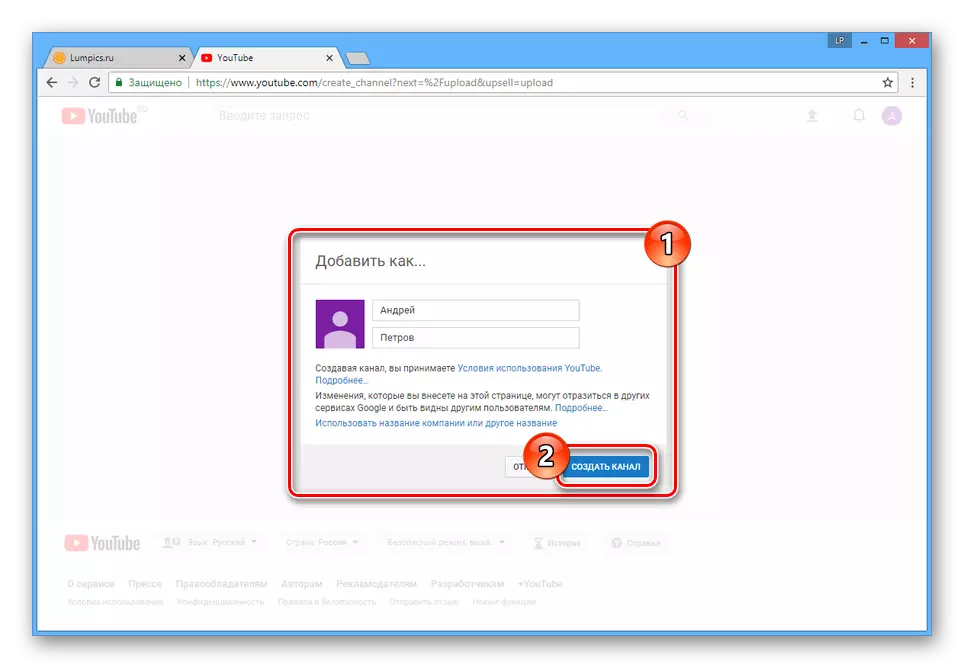
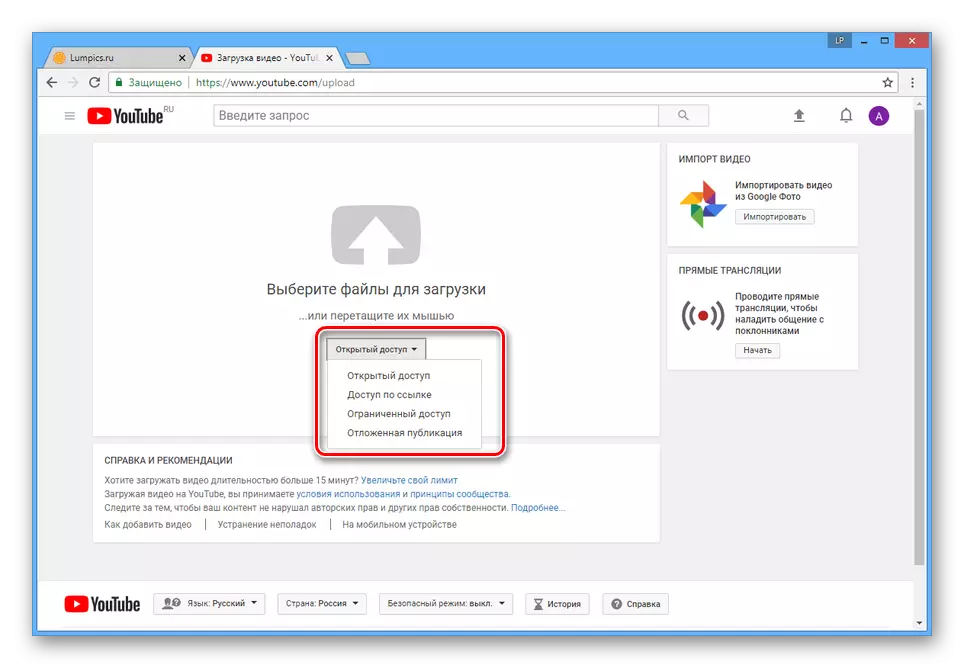
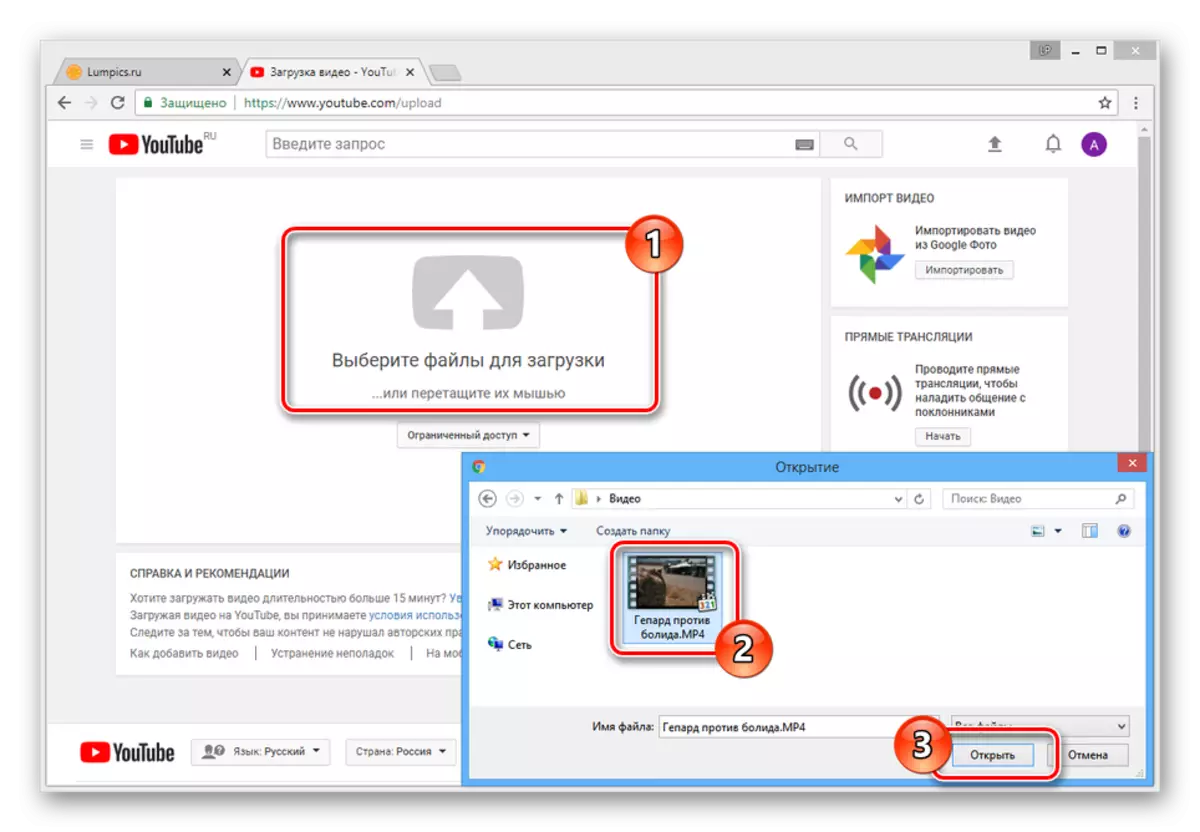
Chỉnh sửa.
- Ở góc trên bên phải của trang web, bấm vào Avatar Tài khoản và chọn "Creative Studio".
- Sử dụng menu, chuyển sang tab Video trong phần quản lý video.
- Nhấp vào biểu tượng mũi tên bên cạnh các con lăn mong muốn và chọn "cải thiện Video".
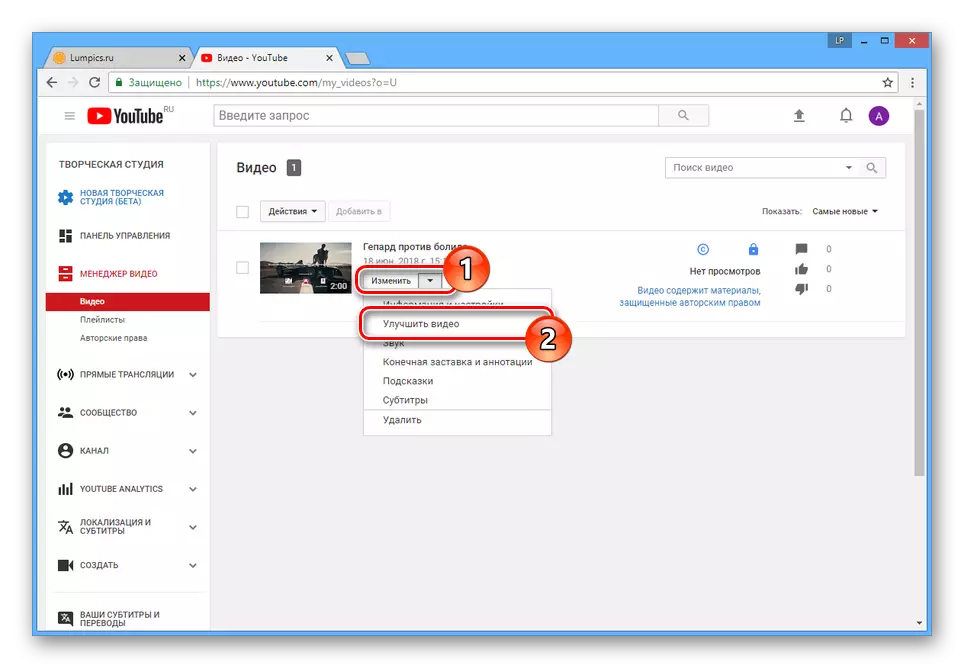
Điều tương tự cũng có thể được thực hiện nếu bạn nhấp vào nút "Edit" và trên trang tiếp theo đi đến tab thích hợp.
- Là trên trang Quick Fix, thay đổi các thiết lập giá trị trong khối "chậm".
Lưu ý: Để ngăn chặn sự mất mát chất lượng, không sử dụng một sự suy giảm mạnh mẽ - đó là tốt hơn để hạn chế mình để "2x" hoặc "4x".
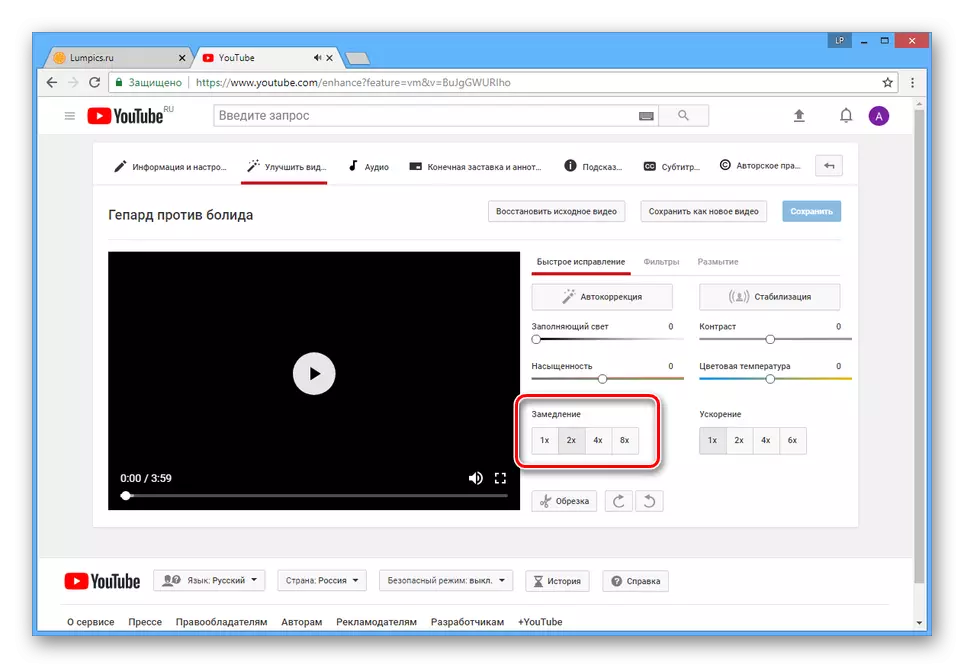
Sử dụng trình phát video để kiểm tra kết quả.
- Sau khi hoàn thành việc xử lý, trên bảng điều khiển, bấm vào nút "Save" để áp dụng thay đổi.
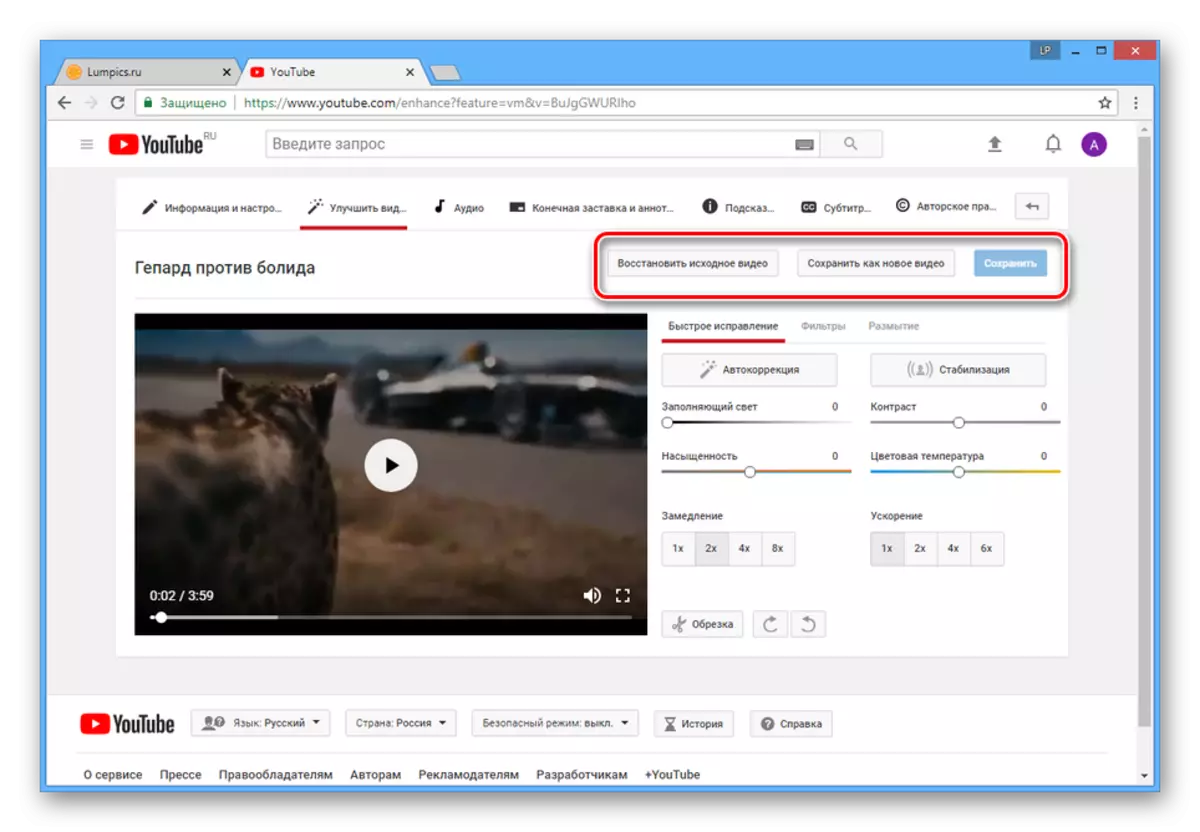
Bạn cũng có thể sử dụng nút "Save As New Video" và chờ đợi để tái chế.
- Trong quan điểm tiếp theo, thời gian ghi âm sẽ được tăng lên, và tốc độ phát lại được điều chỉnh.
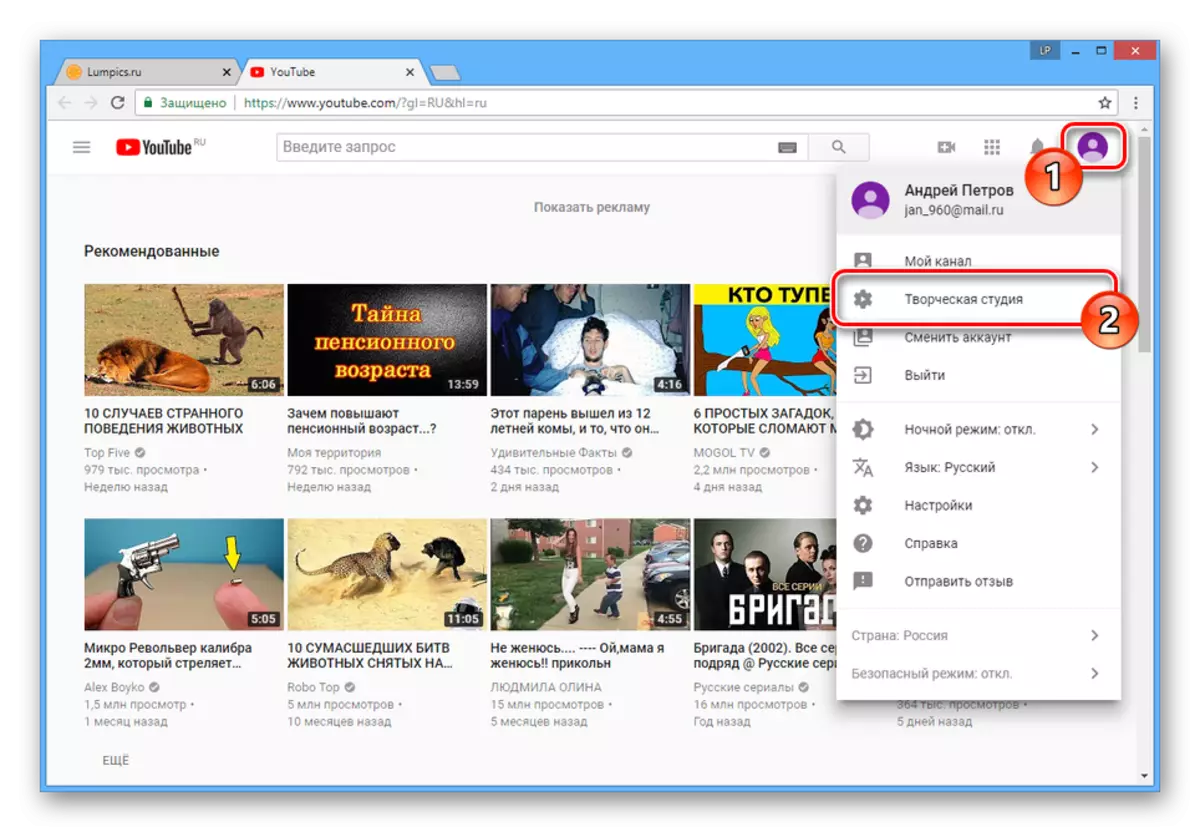
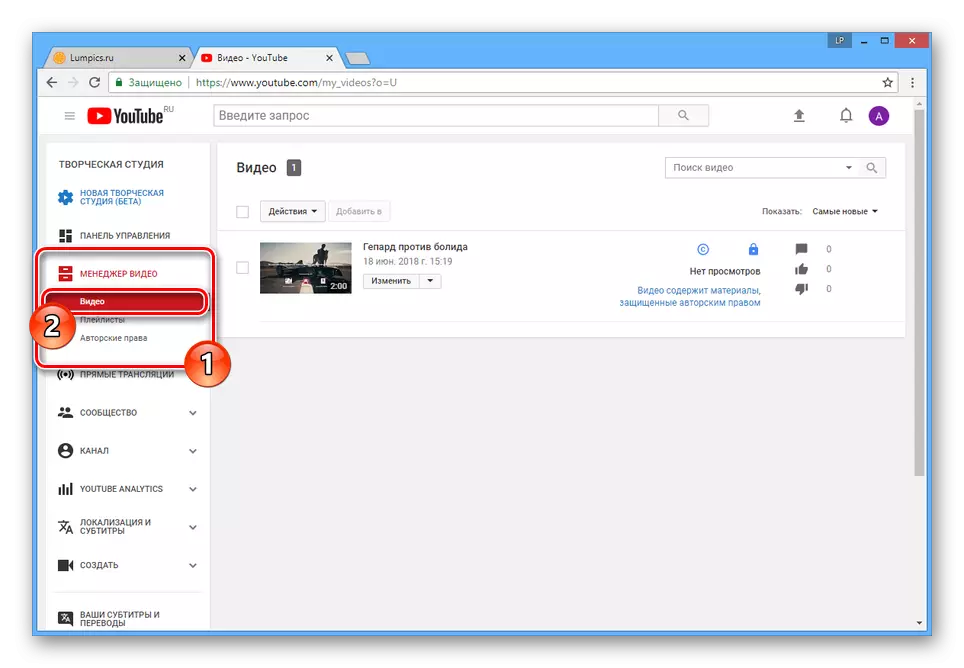
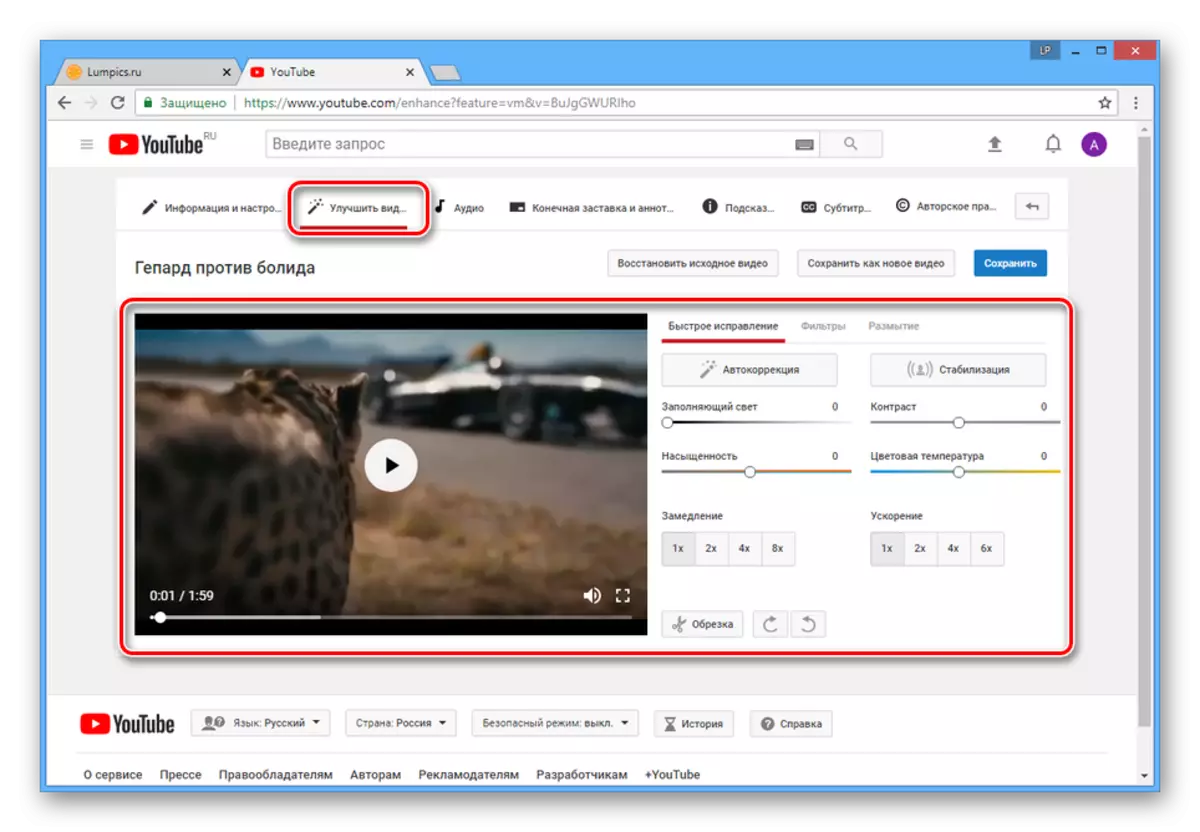
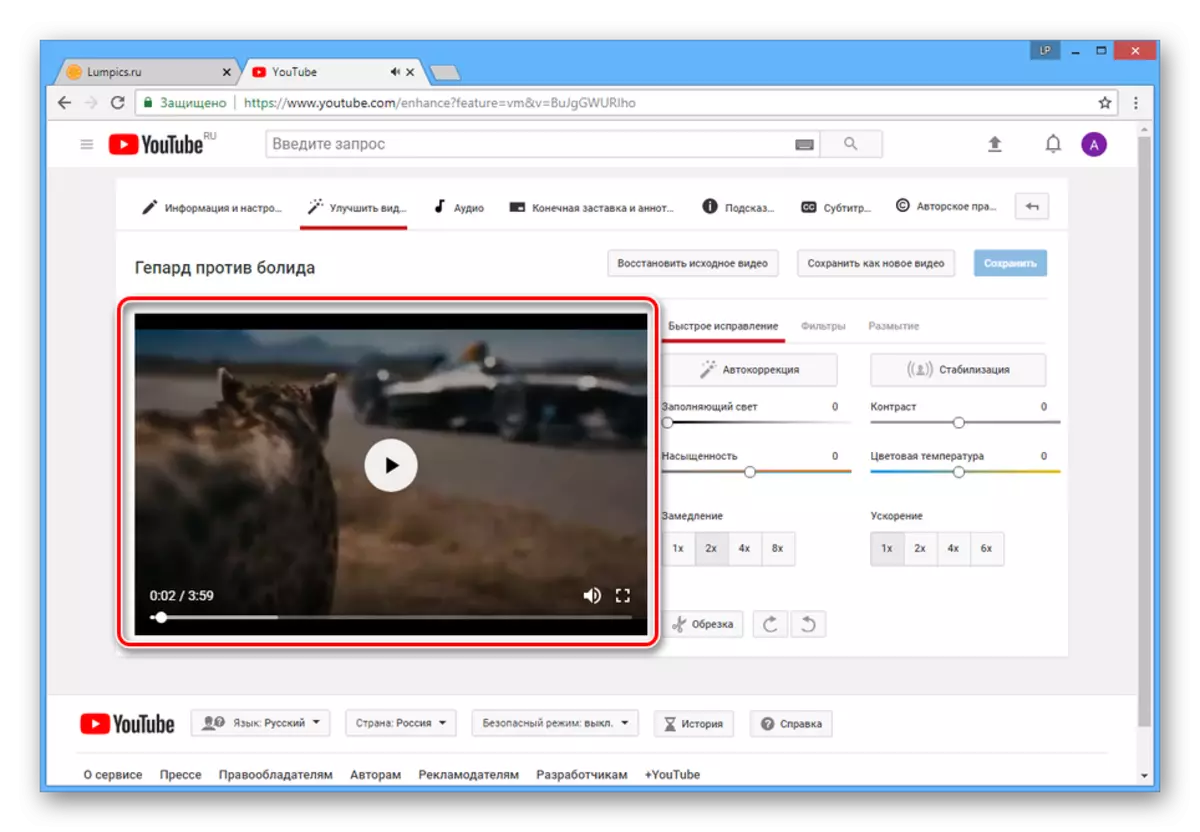
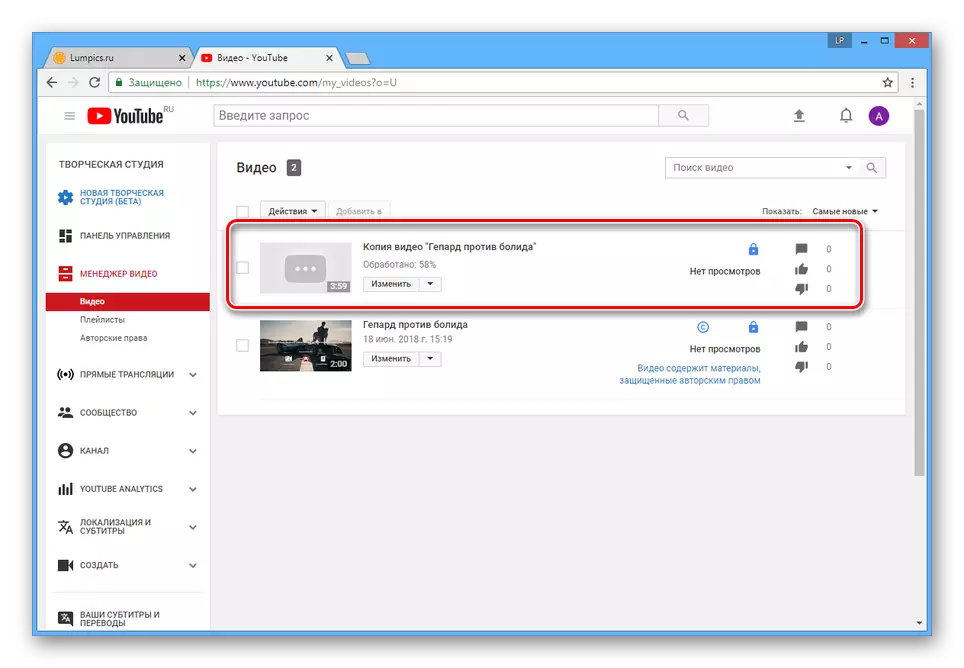
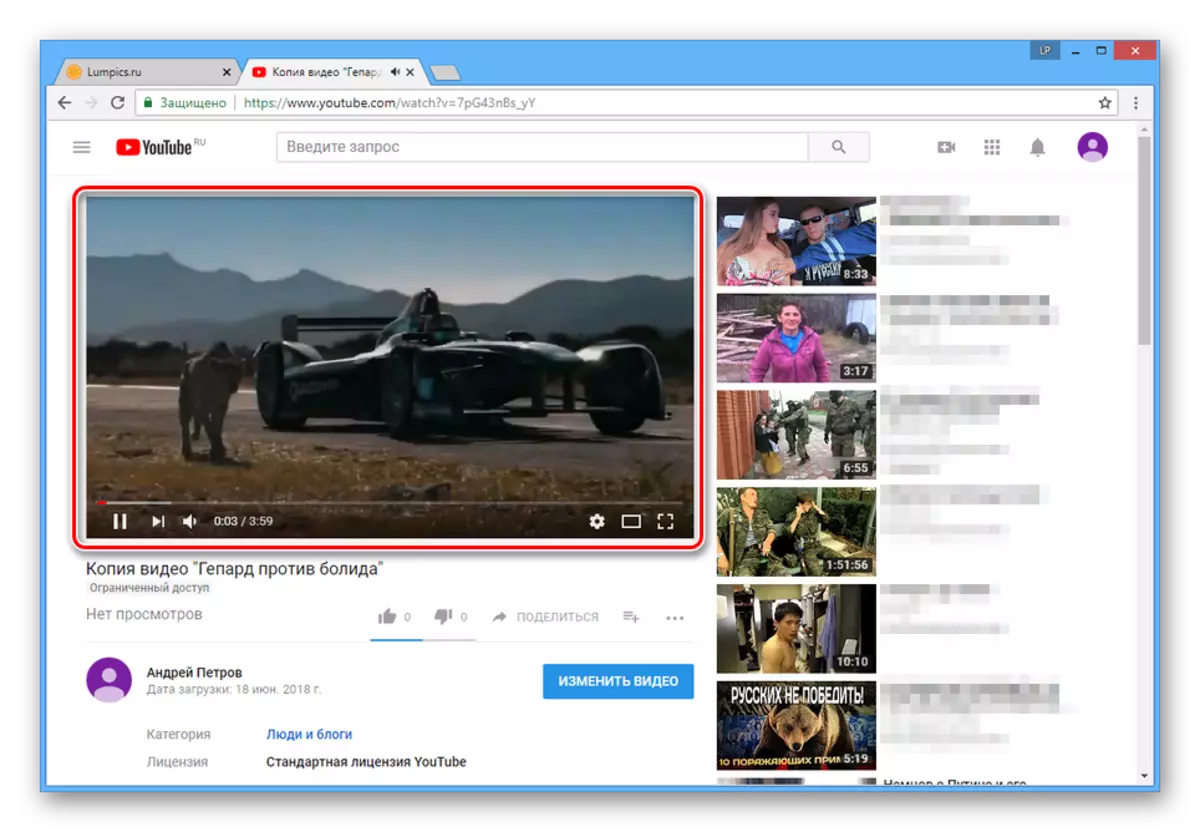
Quan điểm
Ngoài khả năng làm chậm tốc độ của các con lăn qua chỉnh sửa, giá trị có thể được thay đổi khi xem.
- Mở bất kỳ video trên YouTube và click vào biểu tượng bánh răng trên dưới cùng của thanh công cụ.
- Từ danh sách thả xuống, chọn "Speed".
- Đánh dấu một trong những giá trị âm trình bày.
- Tốc độ phát lại sẽ được giảm theo giá trị bạn đã chọn.
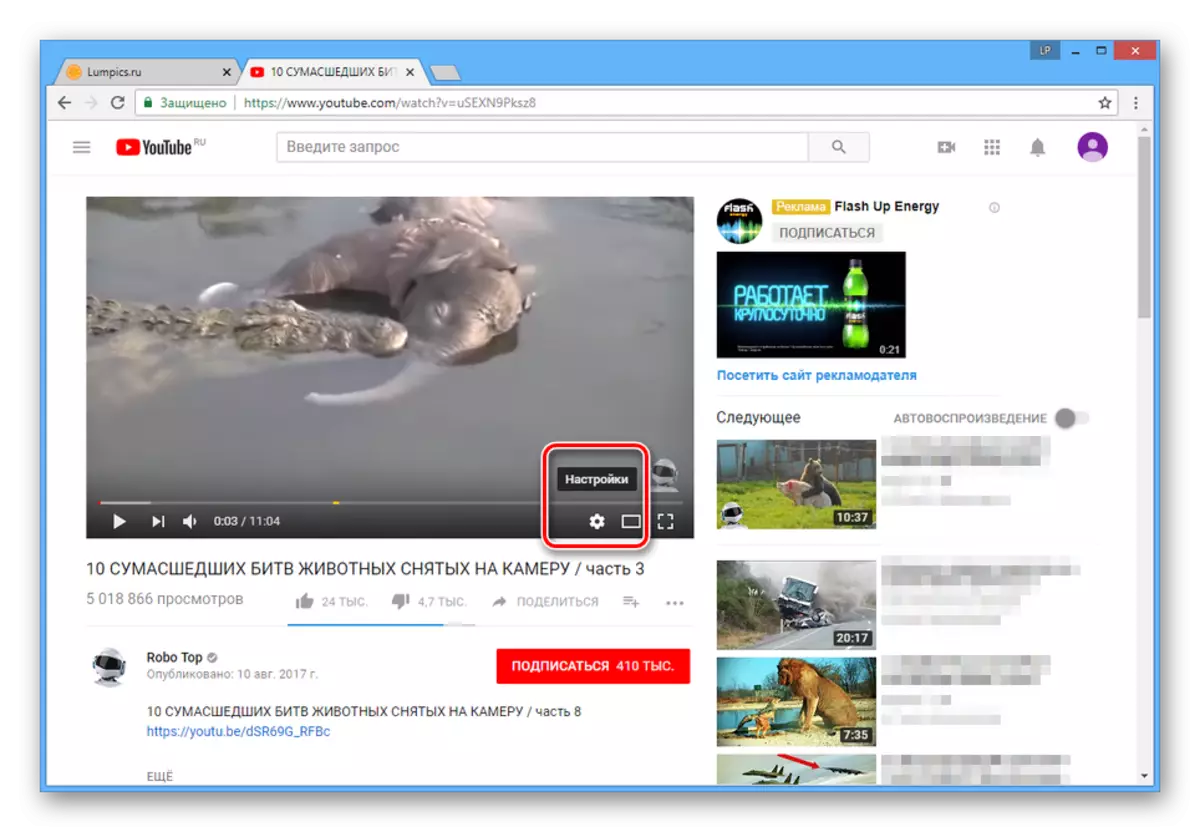
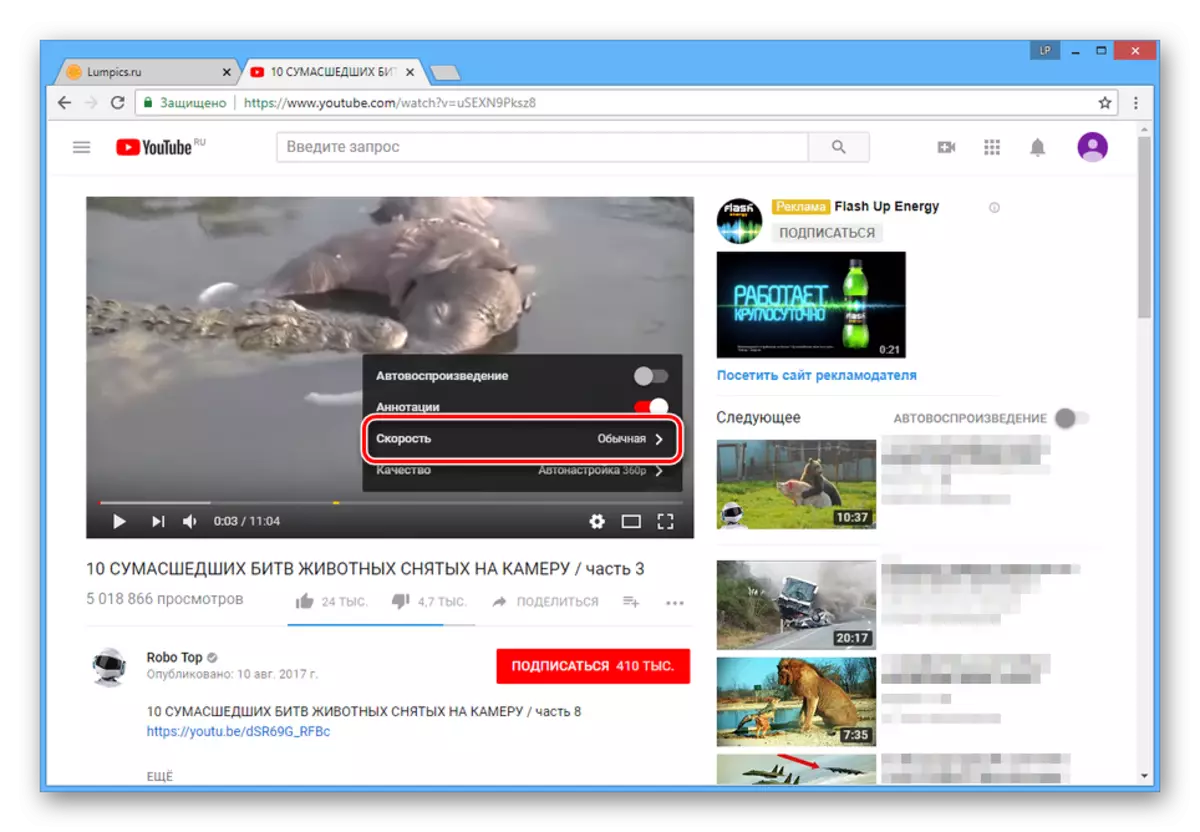
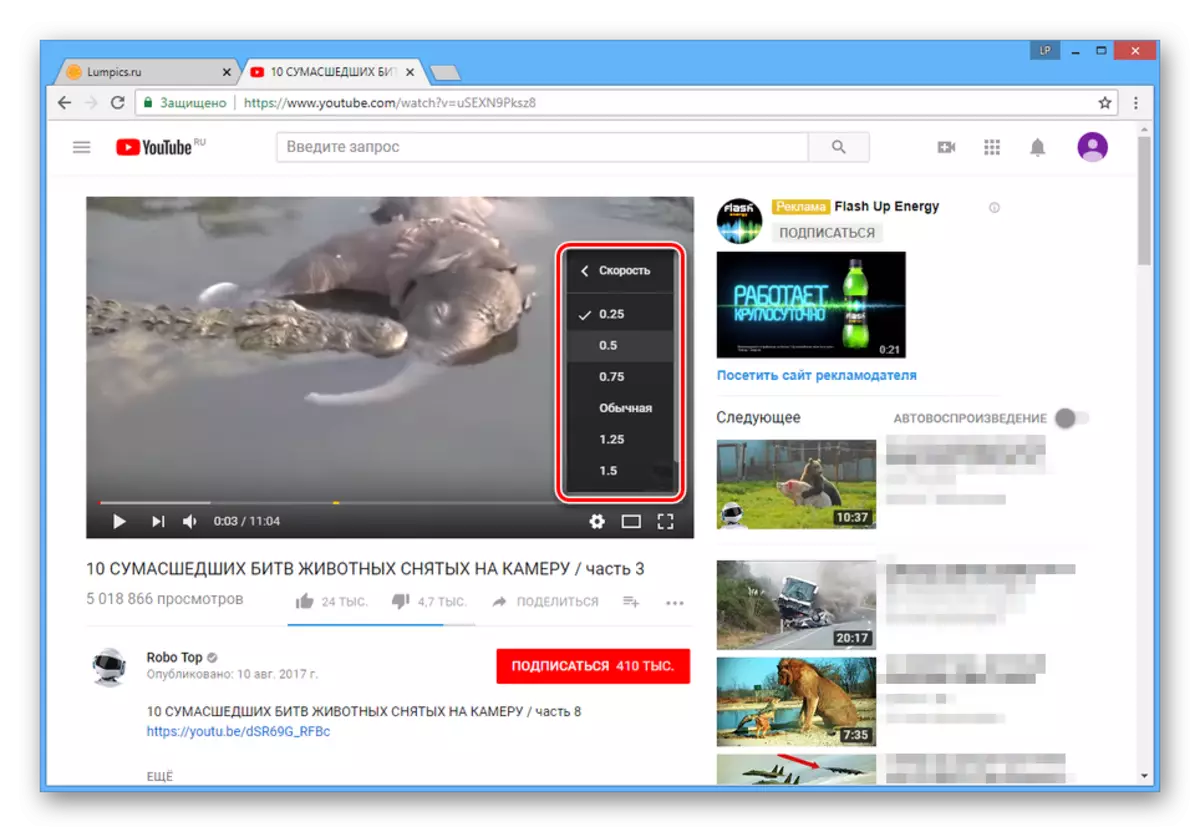
Do các tính năng dịch vụ, hiệu quả mong muốn sẽ được thêm vào mà không làm mất chất lượng ban đầu. Bên cạnh đó, nếu cần thiết, bạn có thể tải một đoạn video, sử dụng các hướng dẫn của chúng tôi.
Phương pháp 2: ClipChamp
dịch vụ trực tuyến Đây là một trình biên tập video full-fledged, chỉ yêu cầu đăng ký tài khoản. Nhờ vào khả năng của trang web này, bạn có thể áp dụng nhiều hiệu ứng, bao gồm cả sự suy giảm của tốc độ phát lại.
Tới ClipChamp xem xét trang web
Sự chuẩn bị
- Là trên trang dịch vụ chính, đăng nhập hoặc đăng ký một tài khoản mới.
- Sau đó, bạn sẽ được chuyển vào tài khoản cá nhân của bạn, nơi bạn muốn nhấp vào "Start Một dự án" hoặc nút "Start New Project".
- Trong cửa sổ mở ra, điền vào các trường văn bản Tên dự án theo tên video, xác định tỉ lệ chấp nhận được và nhấp vào nút Project Tạo.
- Click vào nút "Add Media", sử dụng liên kết file Browse My và xác định vị trí của các mục mong muốn trên máy tính. Bạn cũng có thể chỉ cần kéo con lăn vào vùng đánh dấu.
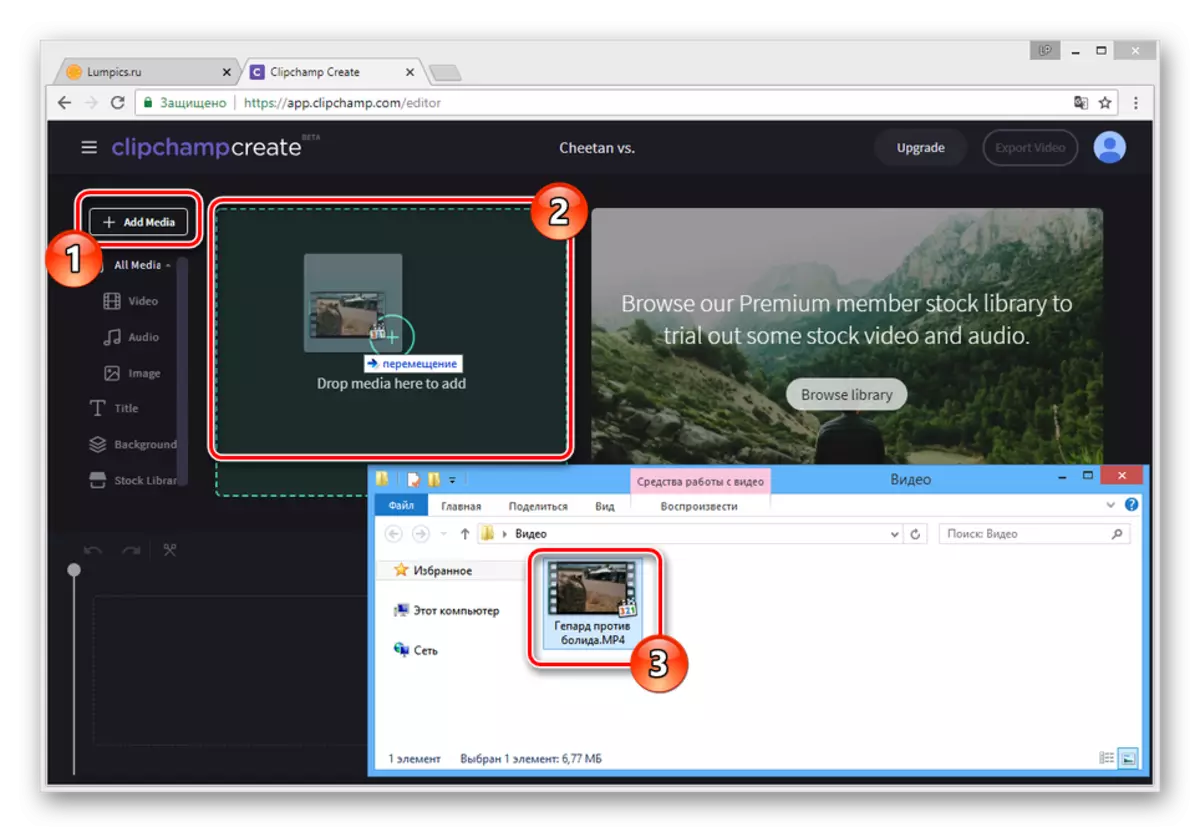
Đợi cho tải về và pre-chế biến quá trình.
- Trong lĩnh vực chính của trình biên tập, chọn Added Recording.
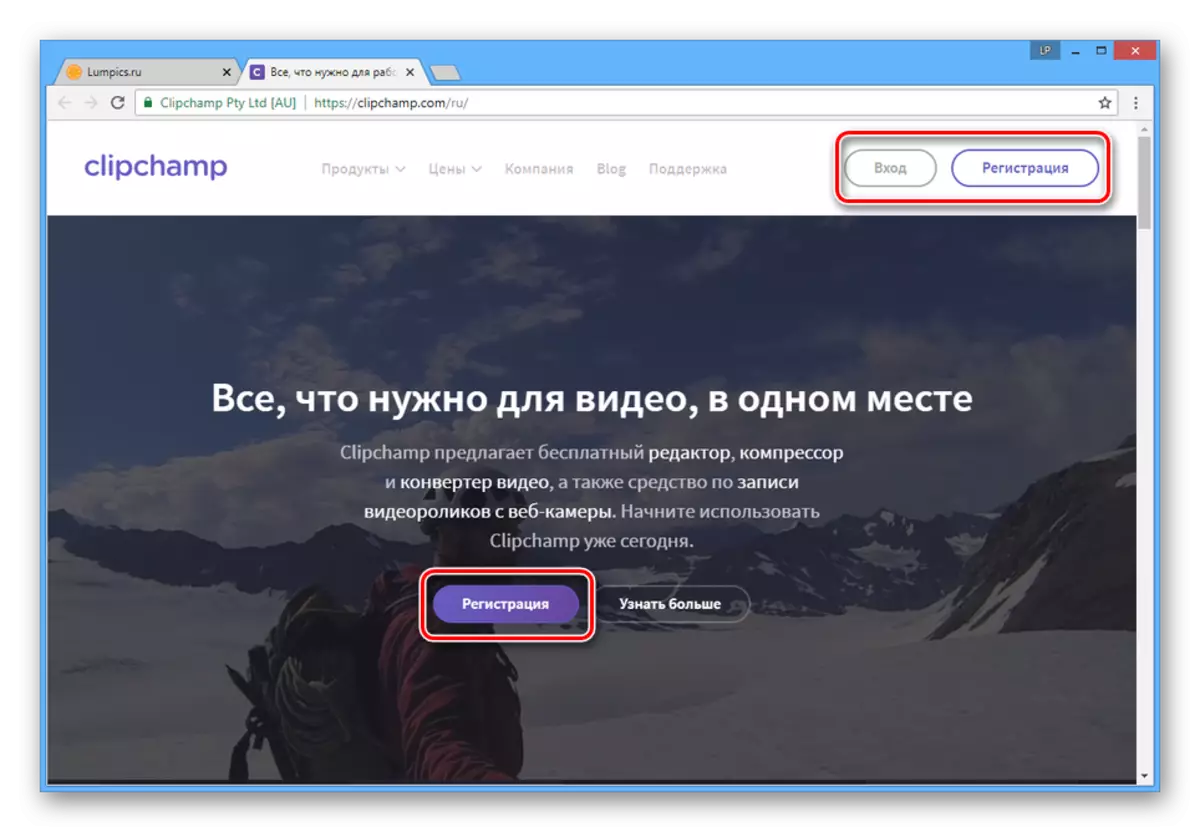
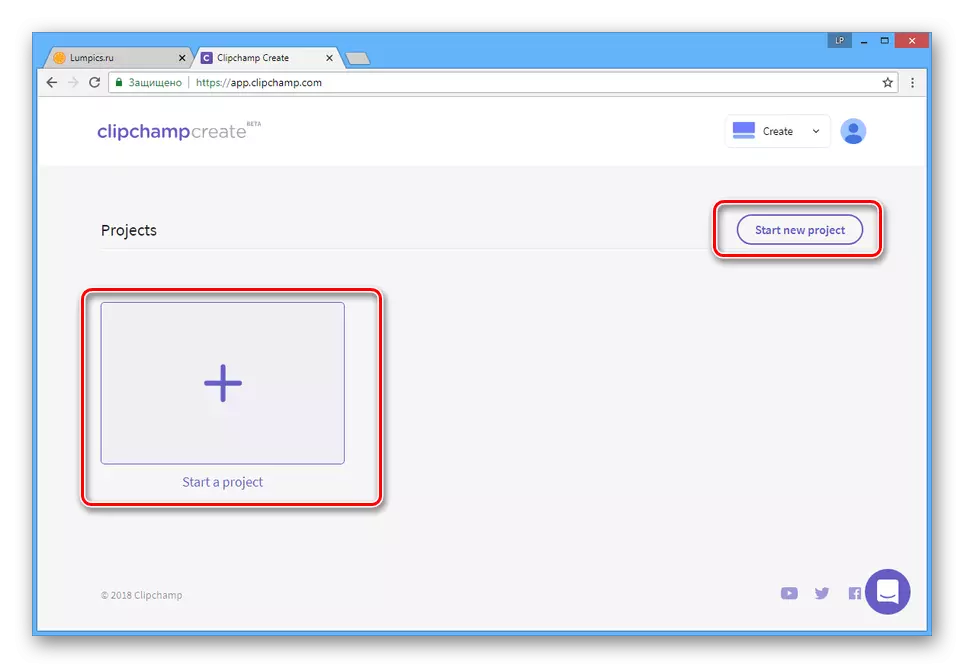
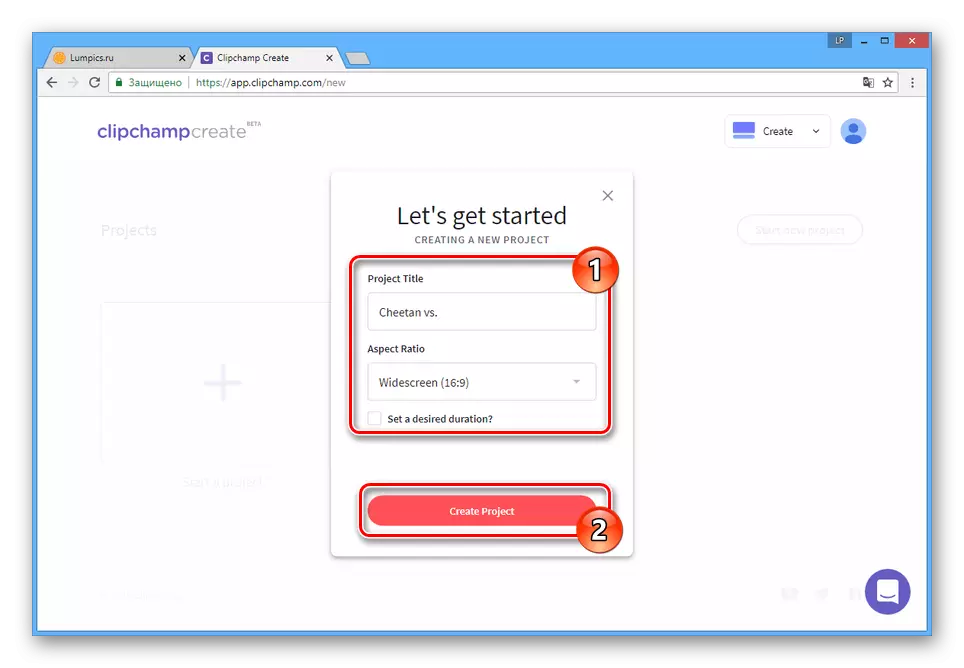
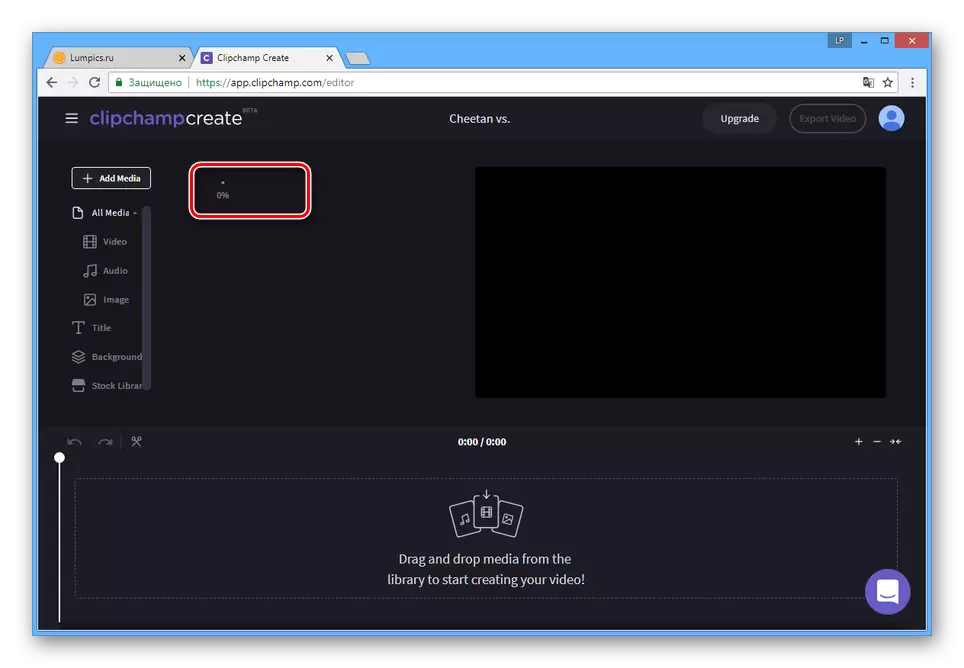
Chậm
- Nếu bạn cần phải thay đổi tốc độ phát lại của toàn bộ con lăn, nhấp chuột vào danh sách các khung hình trên bảng điều khiển phía dưới.
- Là trên TRANSFORM tab, thay đổi "Normal" giá trị trong khối Speed Clip để "CHẬM".
- Từ lân cận danh sách, bạn có thể chọn một giá trị chính xác hơn cho sự suy giảm.
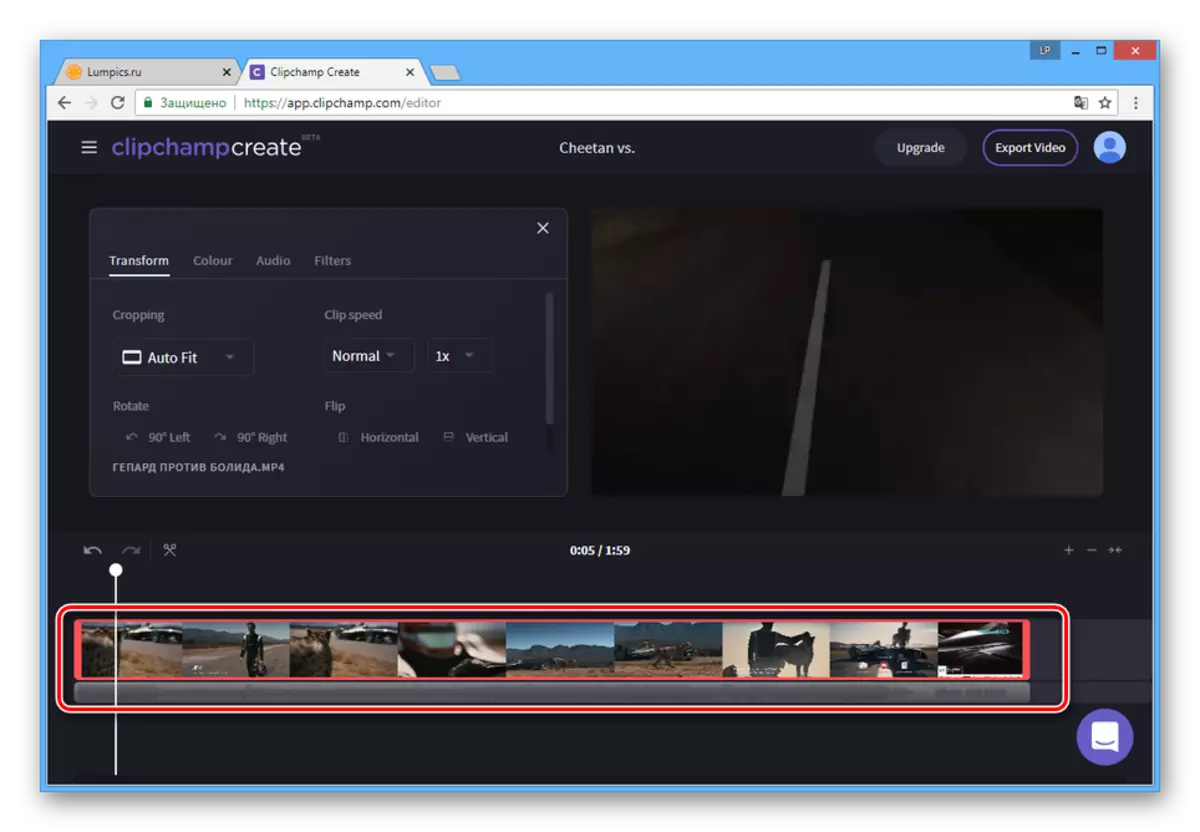
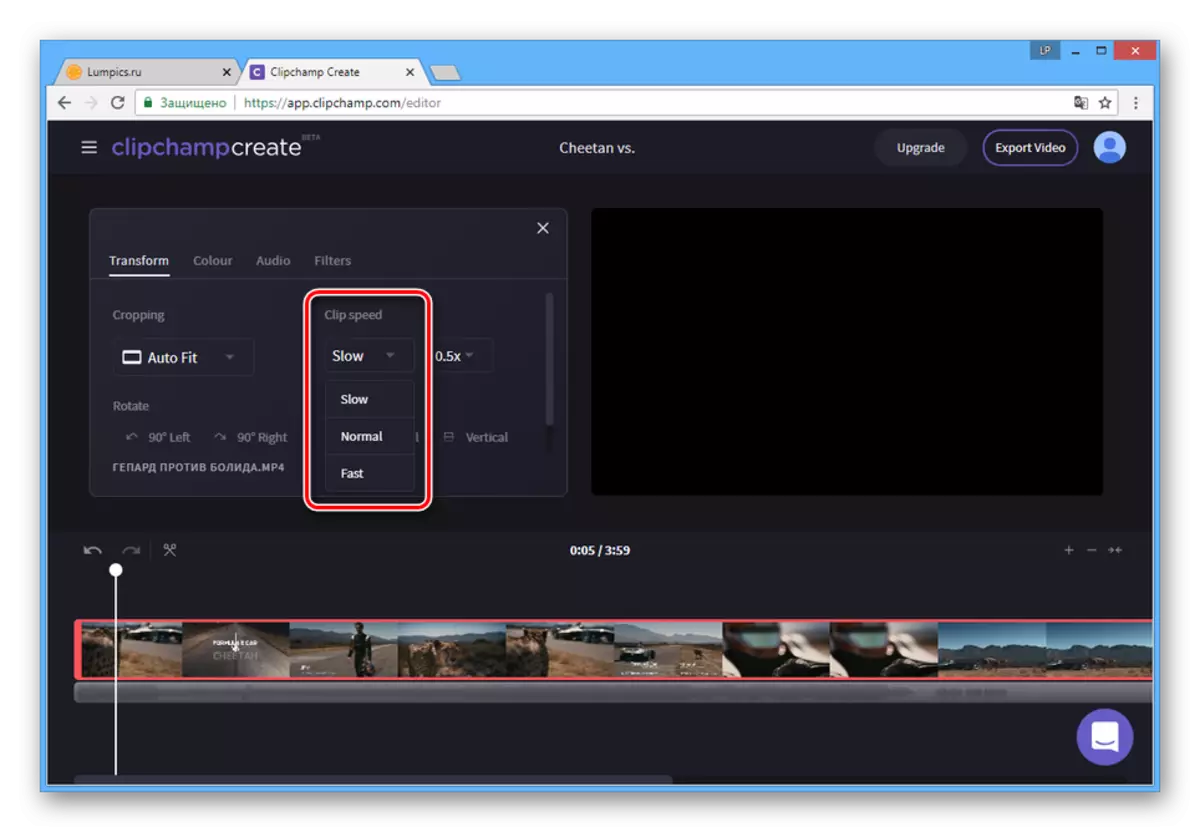
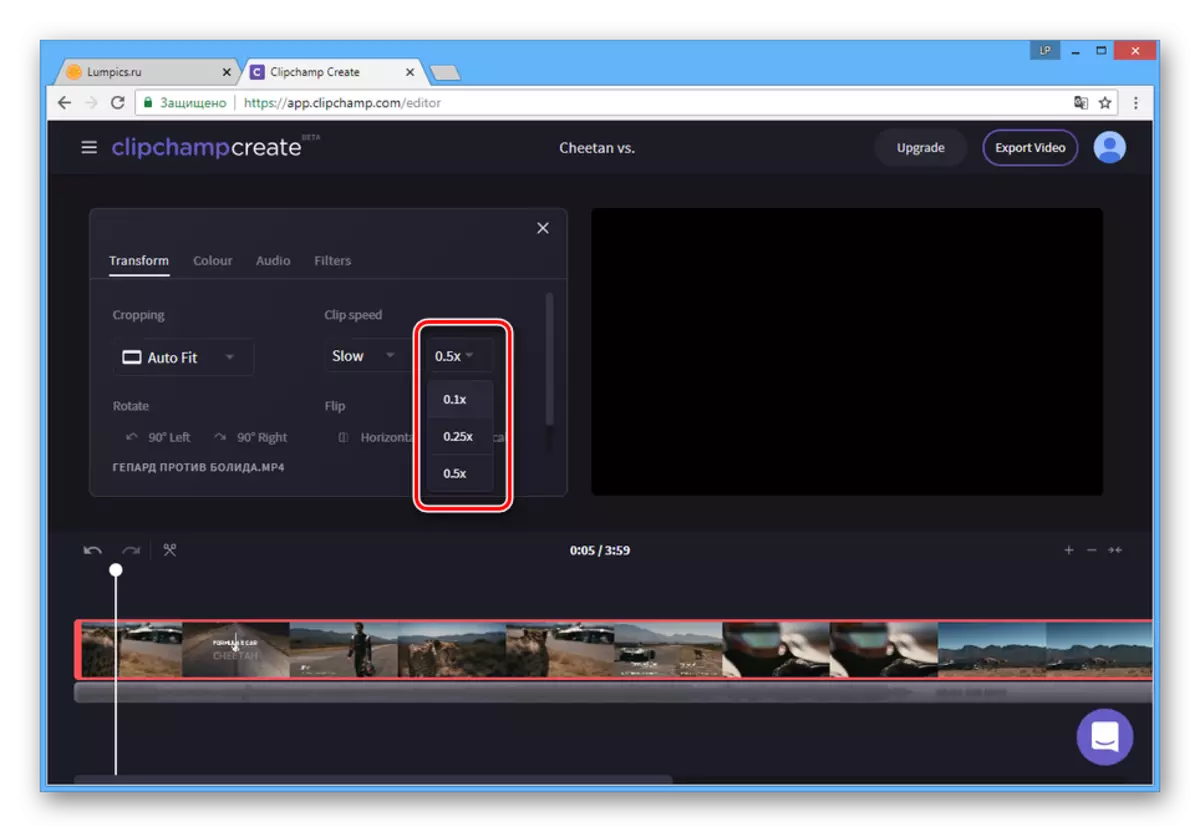
Raskadrovka
- Nếu bạn cần phải làm chậm khung hình cá nhân, trước tiên bạn sẽ cần phải cắt video. Để làm điều này, tại bảng điều khiển phía dưới, thiết lập các lựa chọn bất cứ lúc nào.
- Nhấp vào biểu tượng với hình ảnh kéo.
- Bây giờ kéo con trỏ vào thời điểm phân khúc mong muốn được hoàn thành và xác nhận lại.
- Nhấp vào khu vực được tạo để bắt đầu chỉnh sửa nó.
- Theo cùng một cách, như trước đây, hãy thay đổi giá trị "Clip Tốc độ" thành "chậm".
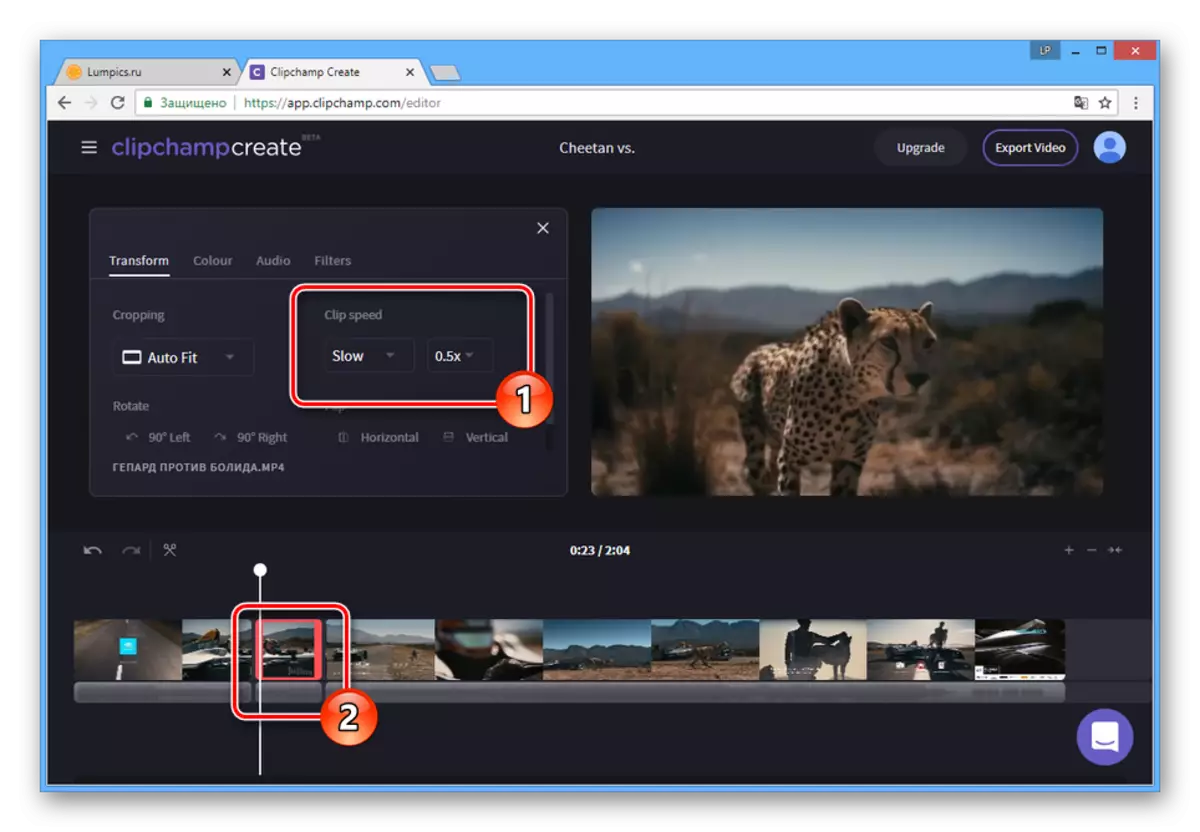
Sau đó, đoạn video đã chọn sẽ bị chậm lại và bạn có thể kiểm tra kết quả bằng trình phát tích hợp.
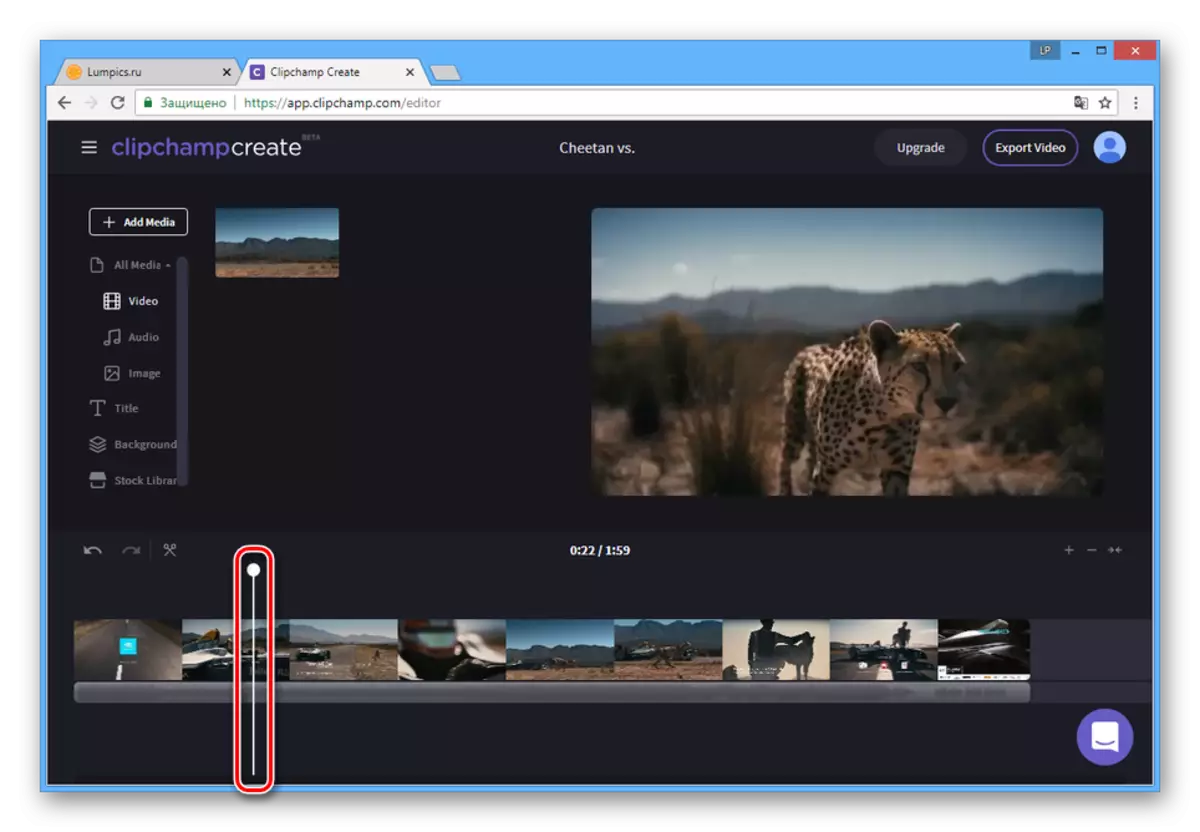
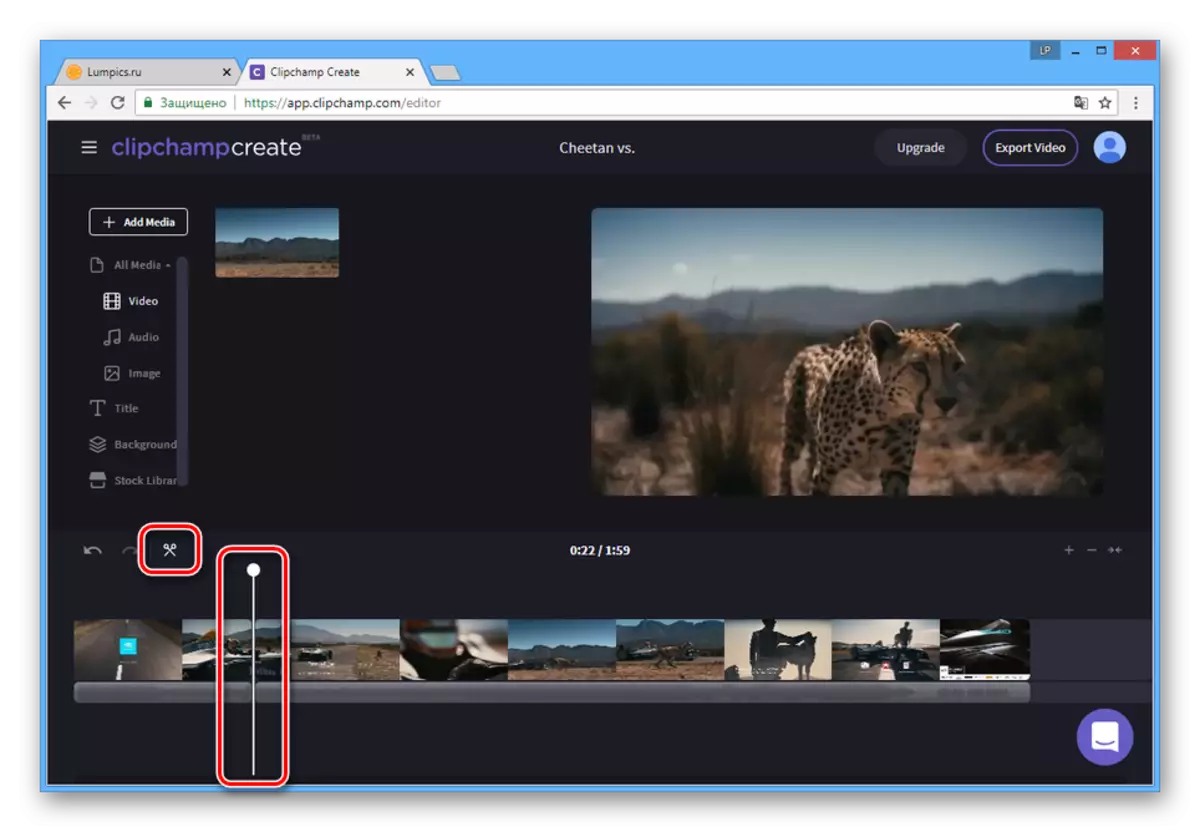
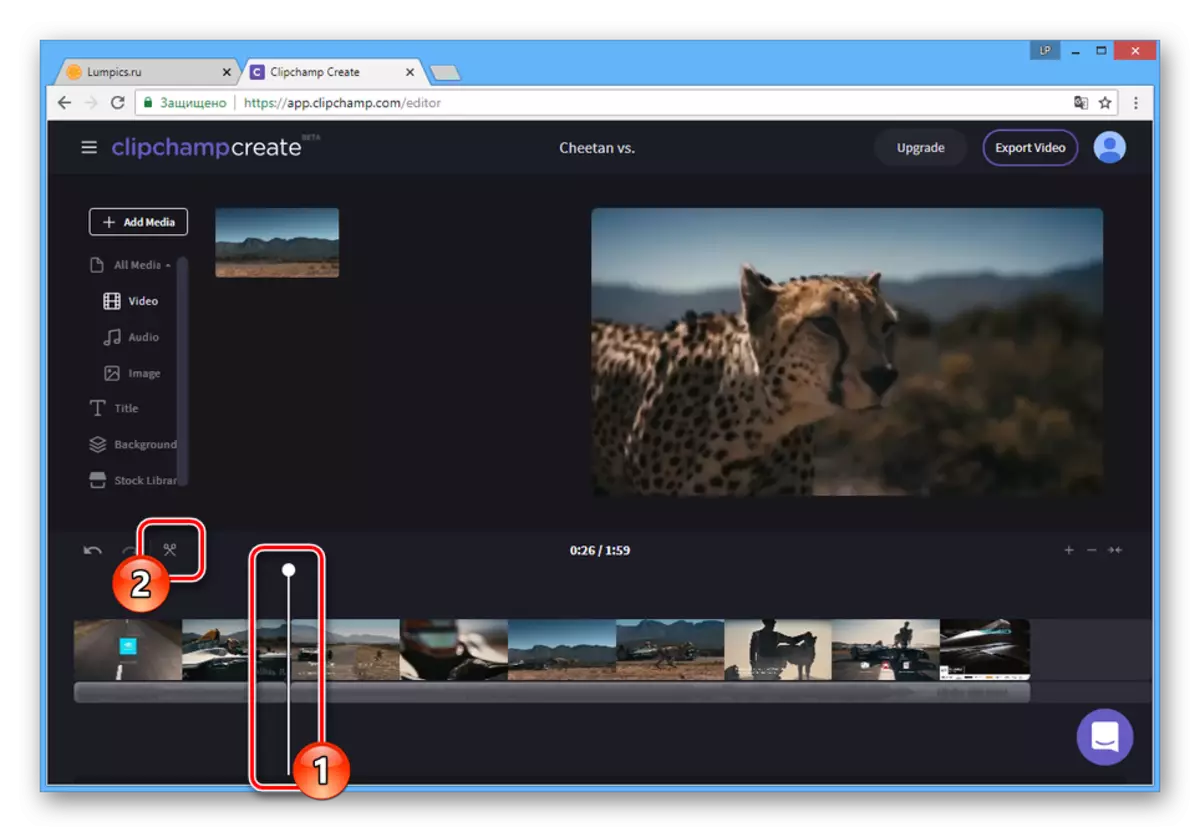
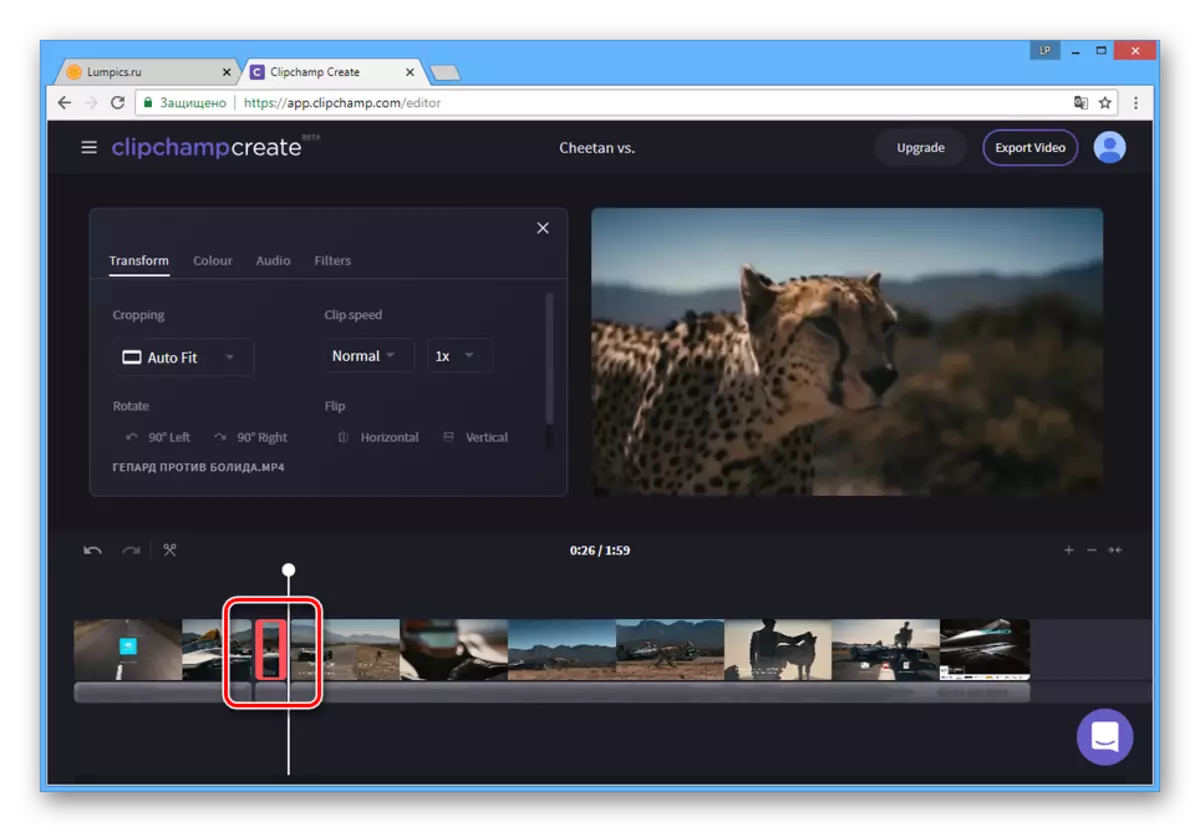
Sự bảo tồn
- Sau khi hoàn tất chỉnh sửa, trên thanh công cụ trên cùng, nhấp vào nút "Xuất video".
- Tùy chọn, thay đổi tên của bản ghi và chất lượng.
- Nhấp vào nút "Xuất video" để bắt đầu xử lý.
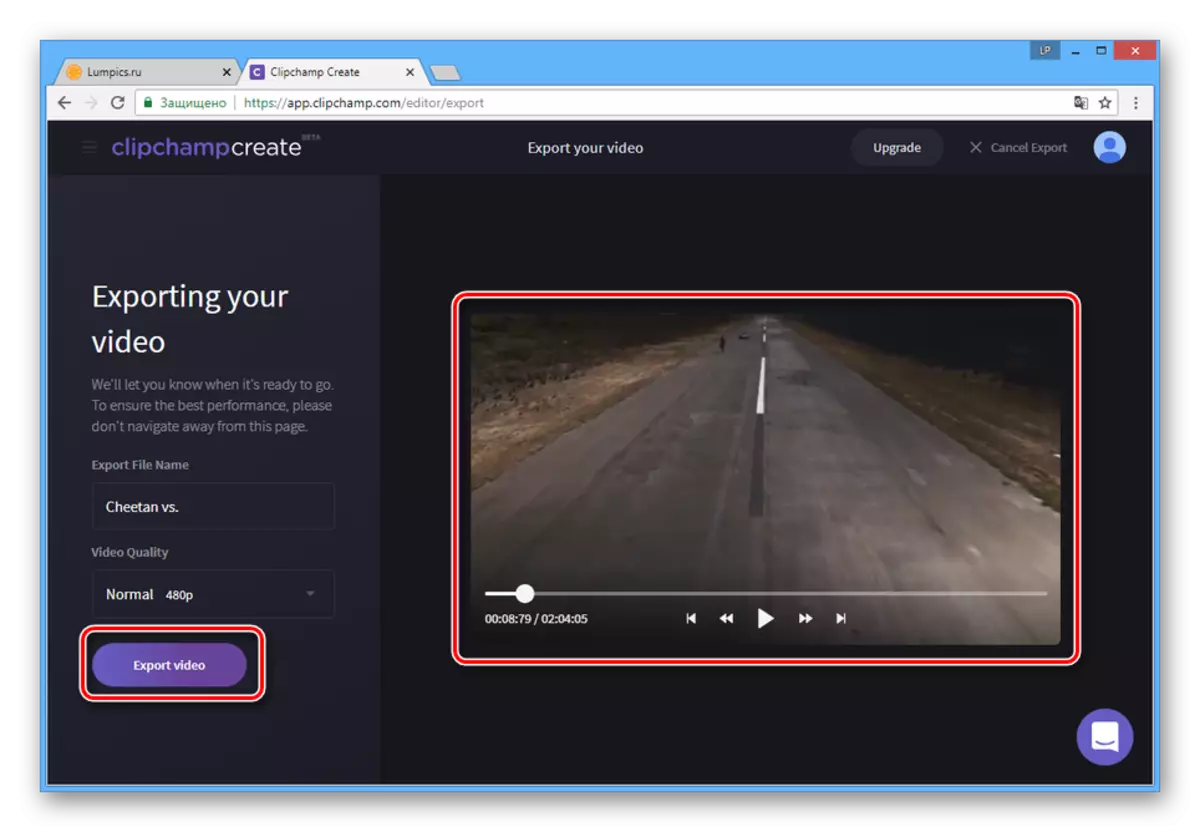
Thời gian chờ đợi phụ thuộc vào nhiều yếu tố và có thể rất khác nhau.
- Sau khi hoàn thành xử lý, bạn sẽ được chuyển hướng đến trang lưu video. Nhấp vào nút Tải xuống video của tôi, chọn vị trí PC và tải xuống bản ghi đã hoàn tất.
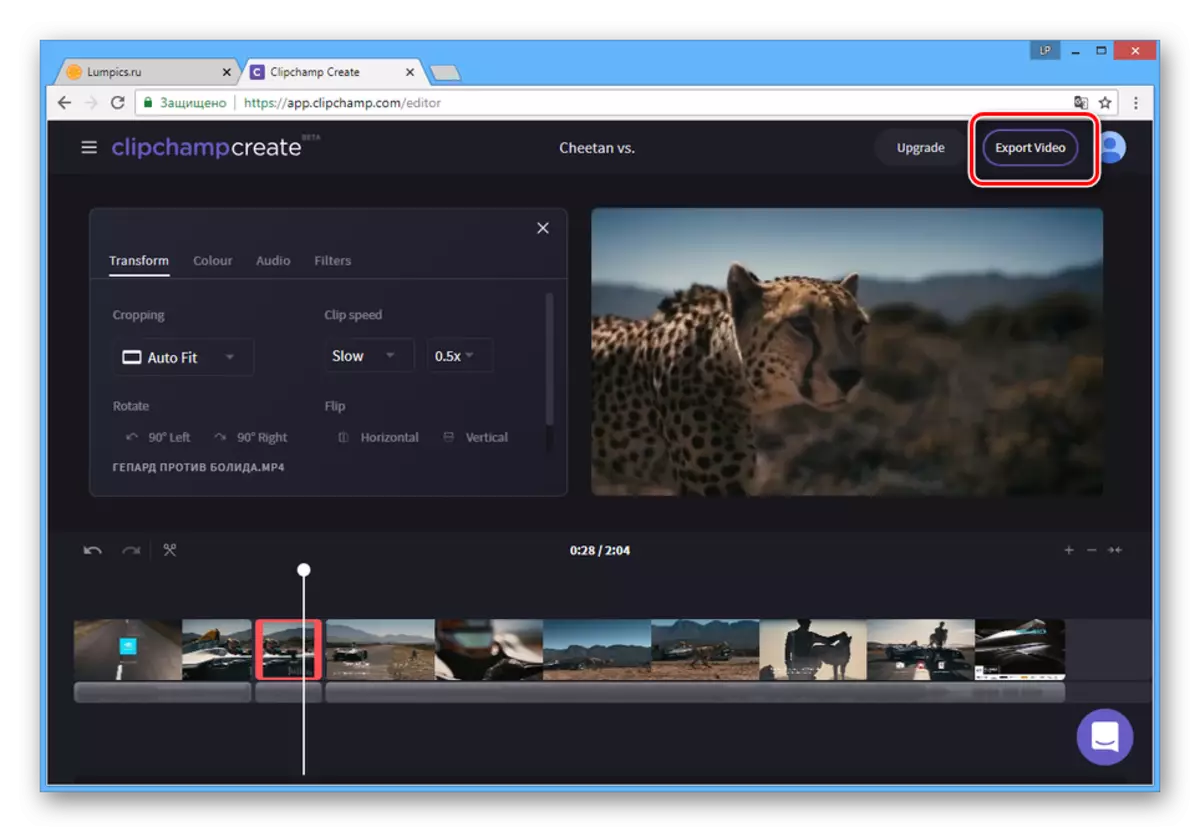
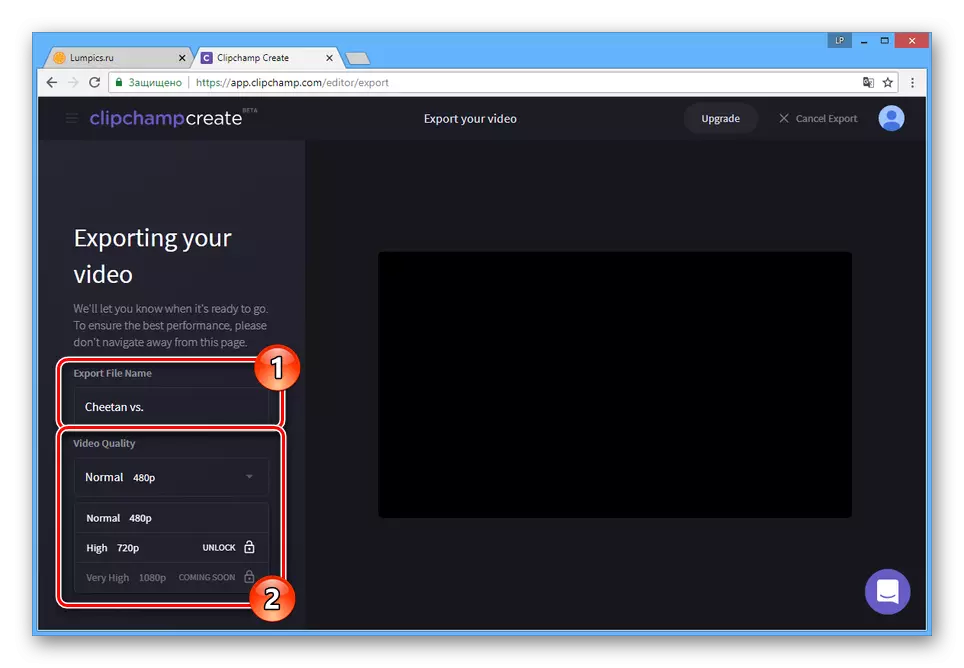
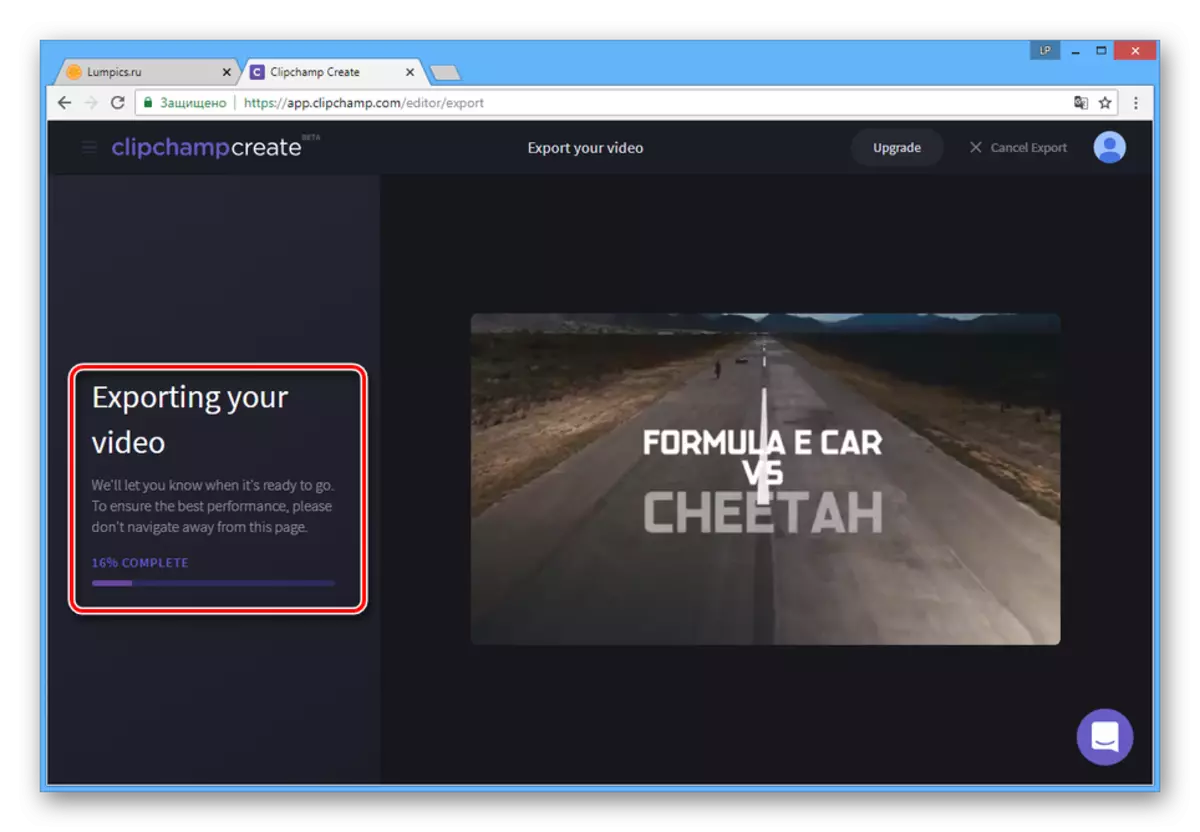
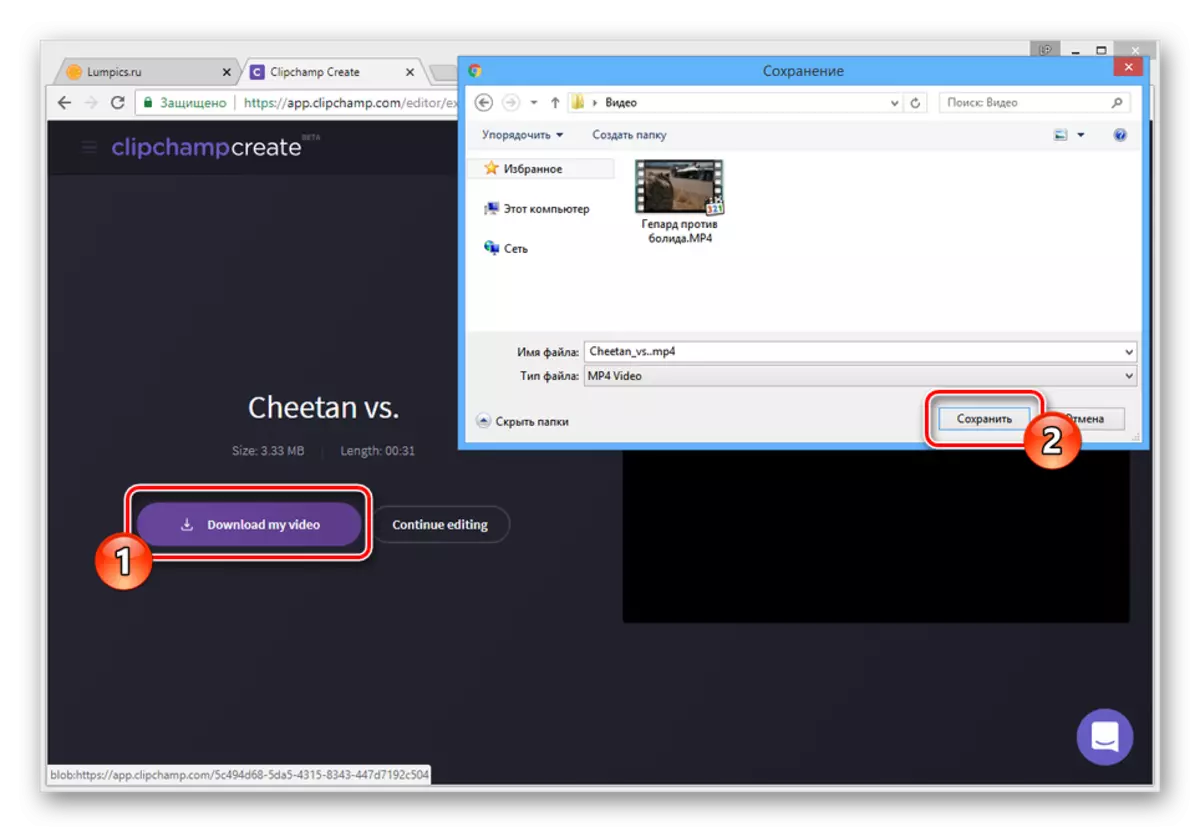
Ngoài ra, trên Internet, bạn có thể tìm thấy các dịch vụ trực tuyến tương tự cho phép bạn xử lý các con lăn. Ngoài ra còn có một lượng phần mềm đặc biệt khá lớn với các khả năng tương tự.
Đọc thêm: Chương trình giảm tốc video
Sự kết luận
Khi sử dụng các dịch vụ trực tuyến bị ảnh hưởng bởi chúng tôi, bạn có thể nhanh chóng làm chậm video với khả năng thêm xử lý bổ sung. Tuy nhiên, hãy xem xét, để đạt được kết quả tốt nhất, chất lượng của các con lăn được sử dụng phải đủ cao.
