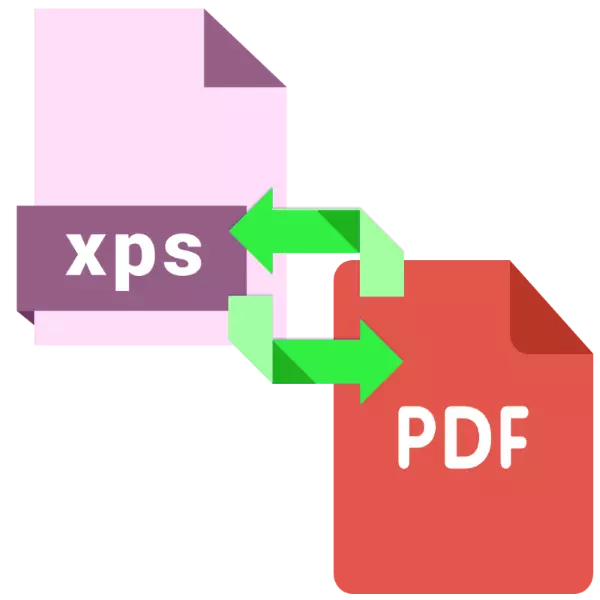
Các định dạng của các tài liệu điện tử XPS và PDF rất giống nhau, bởi vì người khác không khó chuyển đổi. Hôm nay chúng tôi muốn giới thiệu với bạn các giải pháp có thể cho nhiệm vụ này.
Phương pháp chuyển đổi XPS trong PDF
Mặc dù sự tương đồng tổng thể của các định dạng này, sự khác biệt giữa chúng khá đáng kể, bởi vì để chuyển đổi một loại tài liệu sang một loại khác không thể làm mà không có ứng dụng chuyển đổi chuyên dụng. Đối với mục đích của chúng tôi, cả bộ chuyển đổi được kiểm soát hẹp và đa chức năng đều phù hợp.Phương pháp 1: Bộ chuyển đổi tài liệu AVS
Giải pháp miễn phí từ AVS4YOU có thể chuyển đổi tài liệu XPS sang nhiều định dạng, tất nhiên, tất nhiên, có mặt và PDF.
Tải xuống AVS Tài liệu Converter từ trang web chính thức
- Sau khi chạy AV, tài liệu chuyển đổi sử dụng mục menu Tệp nơi bạn chọn tùy chọn "Thêm tệp ...".
- "Explorer" sẽ mở, trong đó đi đến thư mục với tệp XPS. Đã thực hiện việc này, chọn tệp và nhấp vào "Mở" để tải xuống chương trình.
- Sau khi mở tài liệu, nhấn nút "PDF" trong khối "Định dạng đầu ra". Nếu cần, hãy định cấu hình các tham số chuyển đổi.
- Đặt vị trí kết thúc cho tệp chuyển đổi bằng cách nhấp vào nút "Tổng quan", sau đó nhấp vào "Bắt đầu" để bắt đầu quá trình chuyển đổi.
- Khi kết thúc quy trình, nhận được một thông báo về việc hoàn thành thành công. Nhấp vào "Mở thư mục" để làm quen với kết quả của công việc.
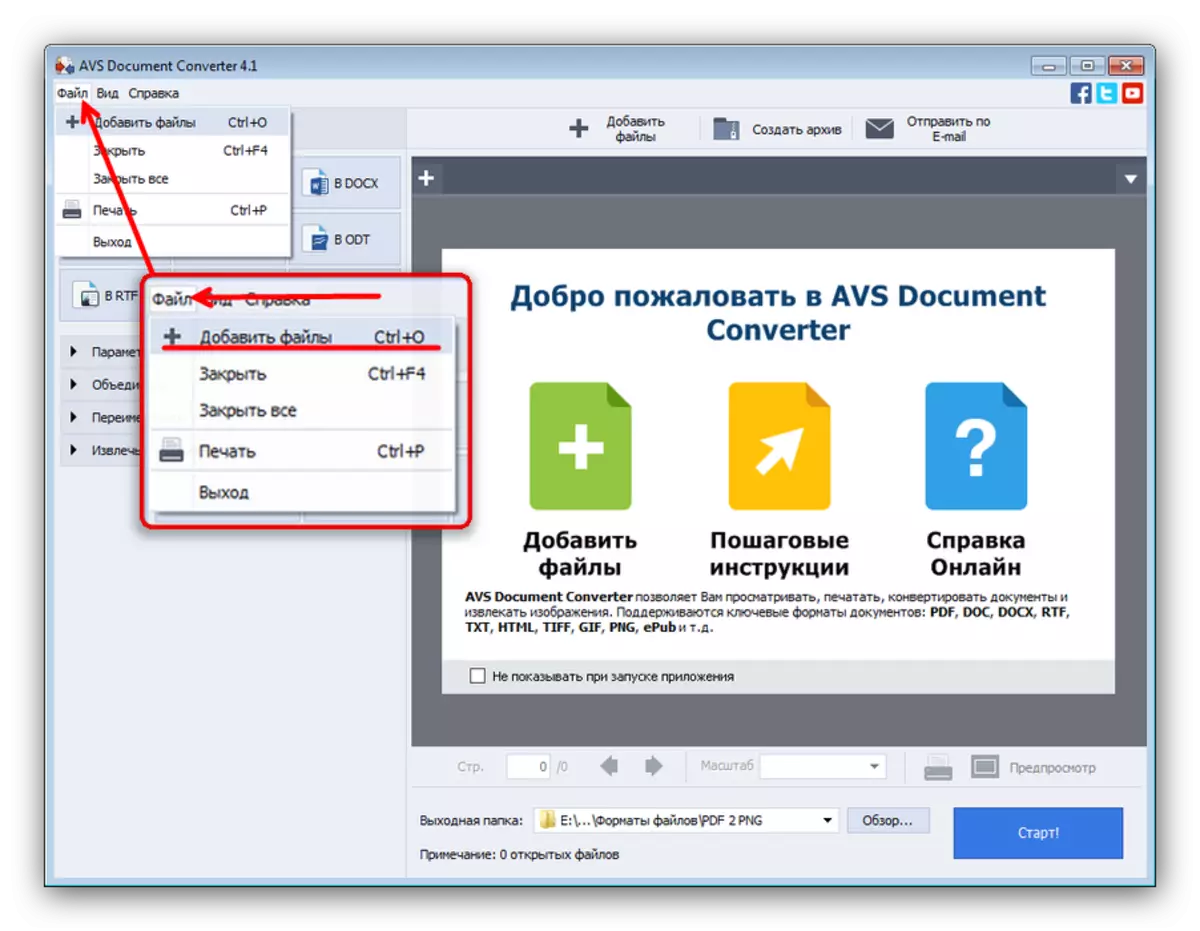
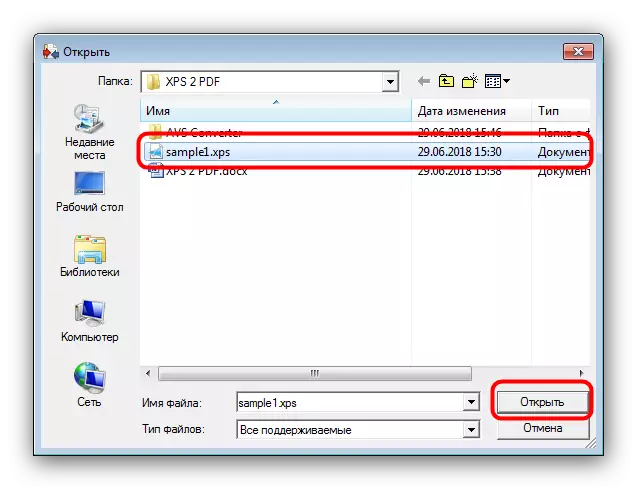
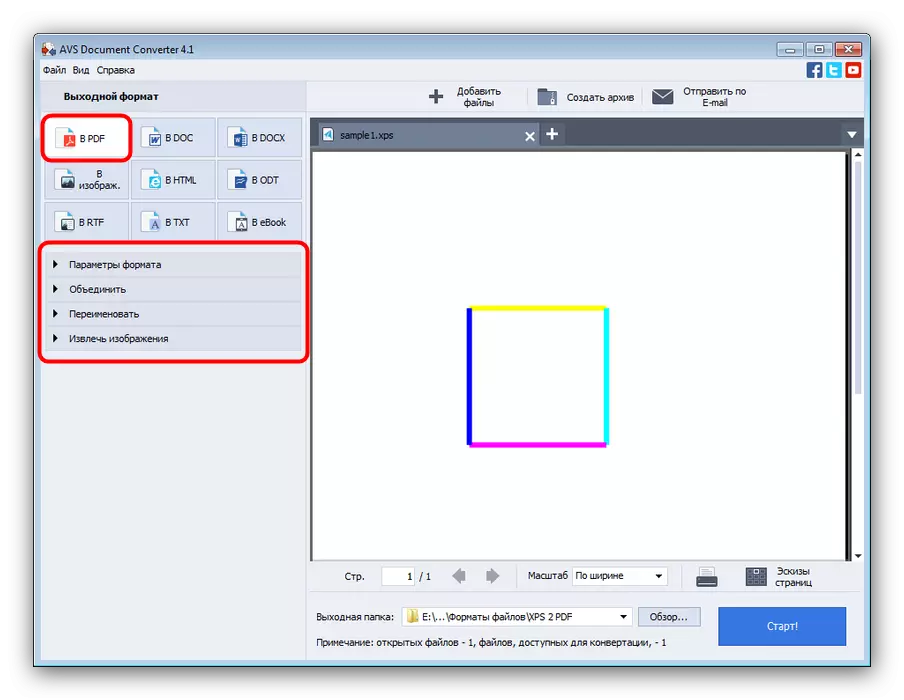
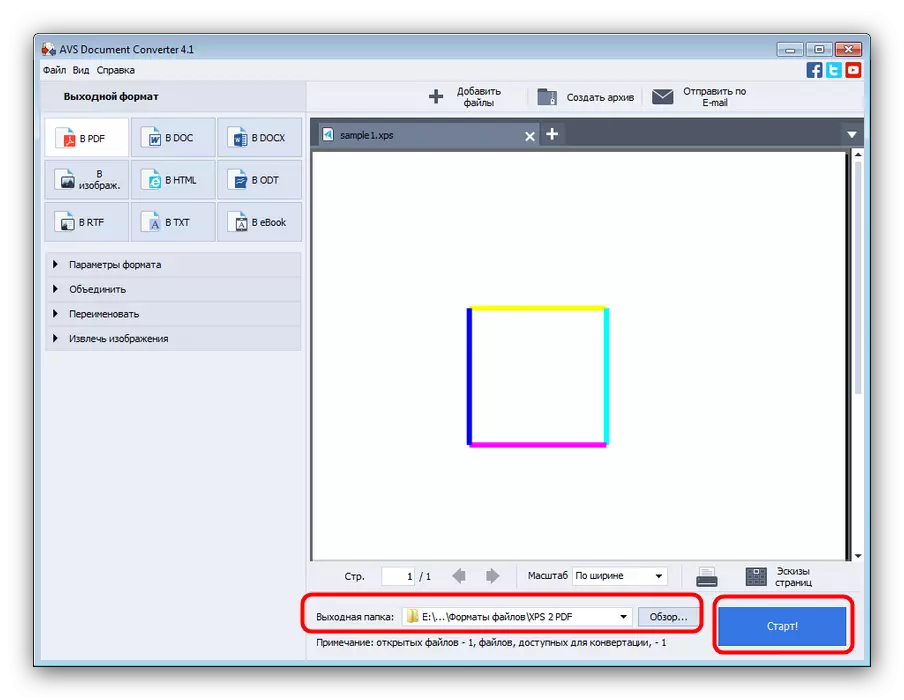
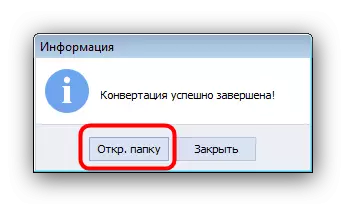
Nhược điểm duy nhất của Bộ chuyển đổi tài liệu AVS có thể được gọi là hoạt động chậm với các tài liệu nhiều trang.
Phương pháp 2: MGOSOFT XPS Converter
Một tiện ích chuyển đổi nhỏ, nhiệm vụ duy nhất là chuyển đổi tài liệu XPS thành nhiều định dạng văn bản và nhiều kiểu văn bản, bao gồm cả PDF.
Tải lên MGOSoft XPS Converter từ trang web chính thức
- Mở chương trình, nhấp vào nút "Thêm tệp ...".
- Trong hộp thoại Chọn tệp, đi đến vị trí XPS bạn muốn chuyển đổi, chọn nó và nhấp vào "Mở".
- Khi XPS được tải vào chương trình, hãy chú ý đến khối tùy chọn thư mục và định dạng đầu ra. Trước hết trong danh sách thả xuống ở bên trái, hãy đánh dấu tùy chọn "tệp PDF".
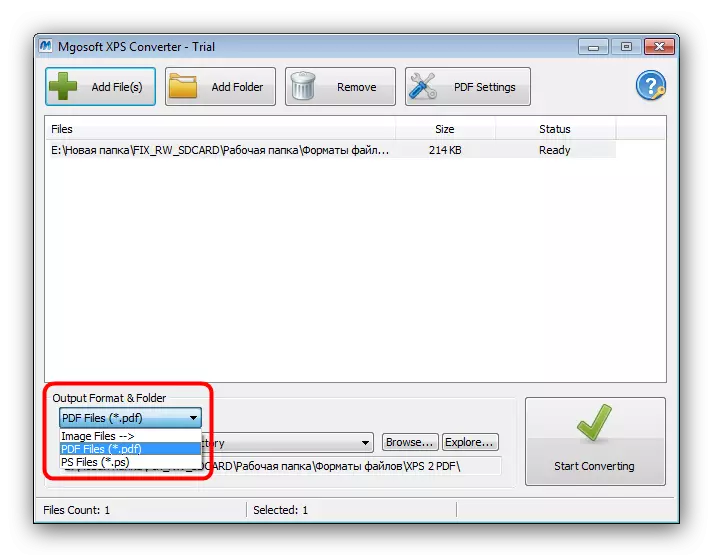
Sau đó, nếu cần, hãy thay đổi thư mục đầu ra tài liệu. Để thực hiện việc này, nhấp vào nút "Duyệt ..." và sử dụng cửa sổ chọn thư mục trong "Explorer".
- Để bắt đầu quá trình chuyển đổi, nhấp vào nút "Bắt đầu chuyển đổi" lớn nằm ở góc dưới bên phải của cửa sổ chương trình.
- Vào cuối quy trình, "thành công" xuất hiện trong cột Trạng thái, sau đó sẽ có thể mở thư mục với kết quả bằng cách nhấn nút "Khám phá".
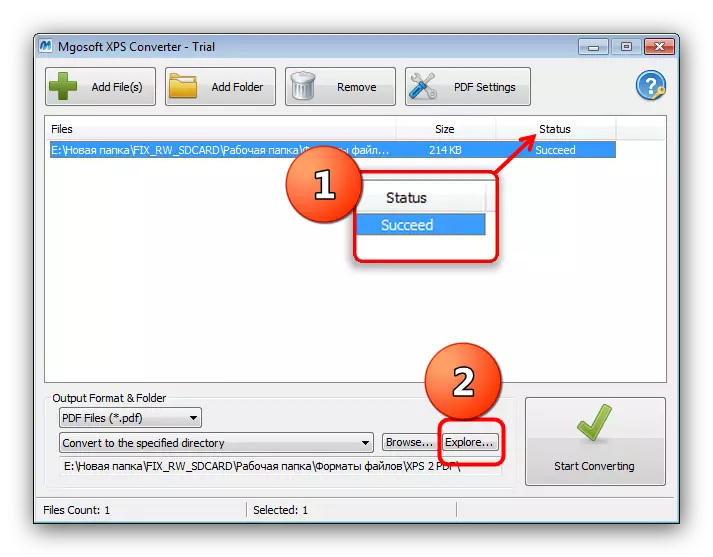
Thư mục đã chọn sẽ là một tài liệu được chuyển đổi.
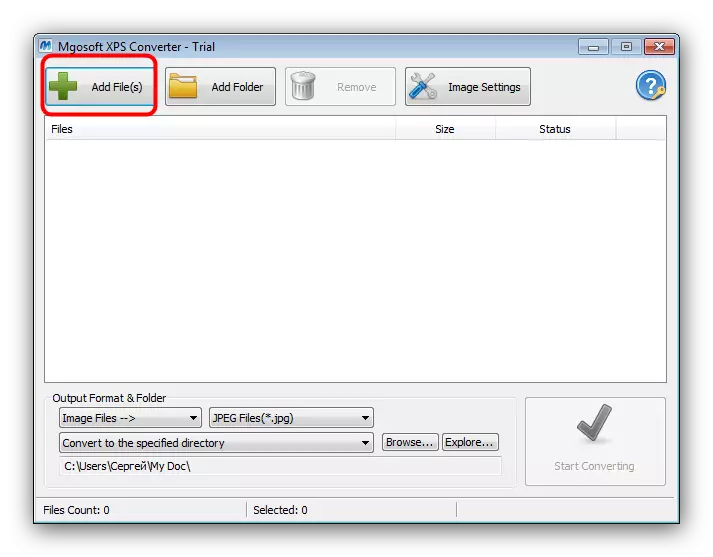
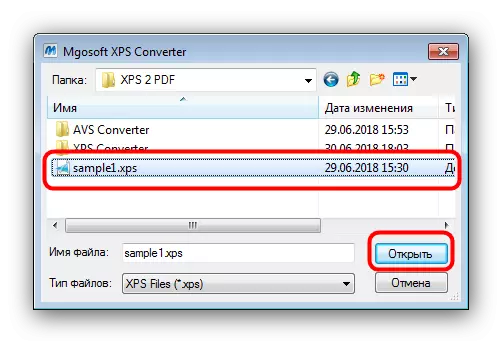
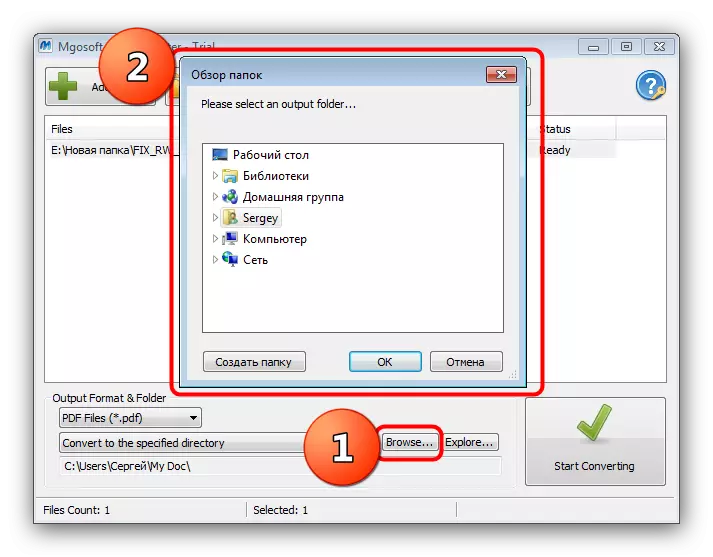
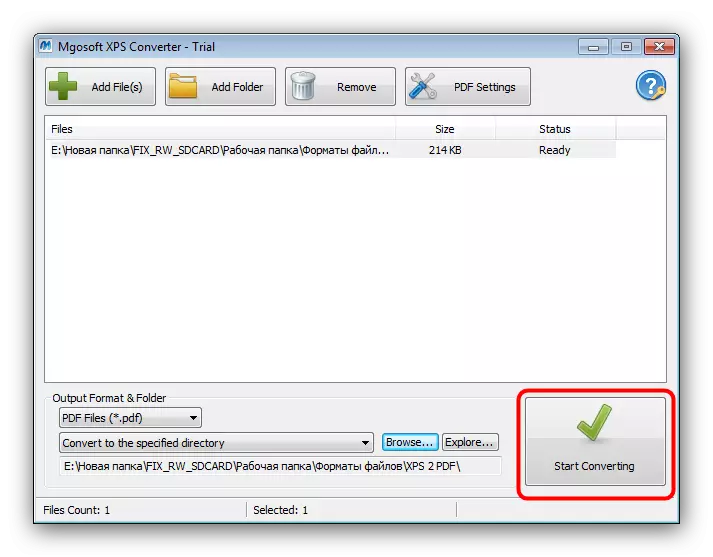
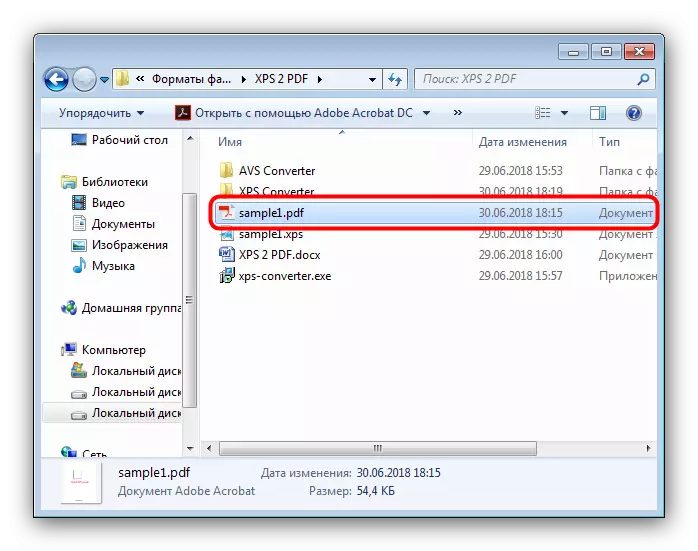
Than ôi, nhưng MGOSoft XPS Converter cũng không bị tước bỏ những thiếu sót - ứng dụng được thanh toán, phiên bản dùng thử không bị giới hạn trong chức năng, nhưng chỉ hoạt động 14 ngày.
Sự kết luận
Như chúng ta thấy, mỗi quyết định trình bày có nhược điểm. Tin tốt là danh sách của họ không giới hạn ở hai chương trình: Hầu hết các bộ chuyển đổi có khả năng làm việc với các tài liệu Office cũng có thể đối phó với tác vụ chuyển đổi XPS trong PDF.
