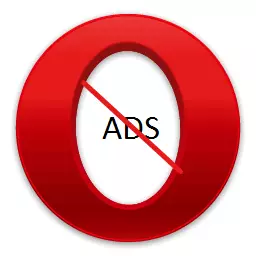
Hầu như tất cả người dùng khó chịu một sự phong phú của quảng cáo trên Internet. Quảng cáo theo hình thức cửa sổ pop-up và banner gây phiền nhiễu vẻ đặc biệt gây phiền nhiễu. May mắn thay, có một số cách để quảng cáo vô hiệu hóa. Hãy tìm hiểu làm thế nào để loại bỏ quảng cáo trên trình duyệt Opera.
Tắt các công cụ quảng cáo trình duyệt
Các tùy chọn đơn giản nhất là để quảng cáo vô hiệu hóa bằng cách sử dụng công cụ trình duyệt tích hợp.
Bạn có thể lái xe quảng cáo chặn để các phần tử theo hình thức một lá chắn trong cùng cực phải của hàng địa chỉ trình duyệt. Khi khóa được kích hoạt, biểu tượng trên thanh địa chỉ của trình duyệt mua lại hình dạng của gạch chéo của lá chắn màu xanh, và số phần tử chặn được chỉ định trong biểu thức số.
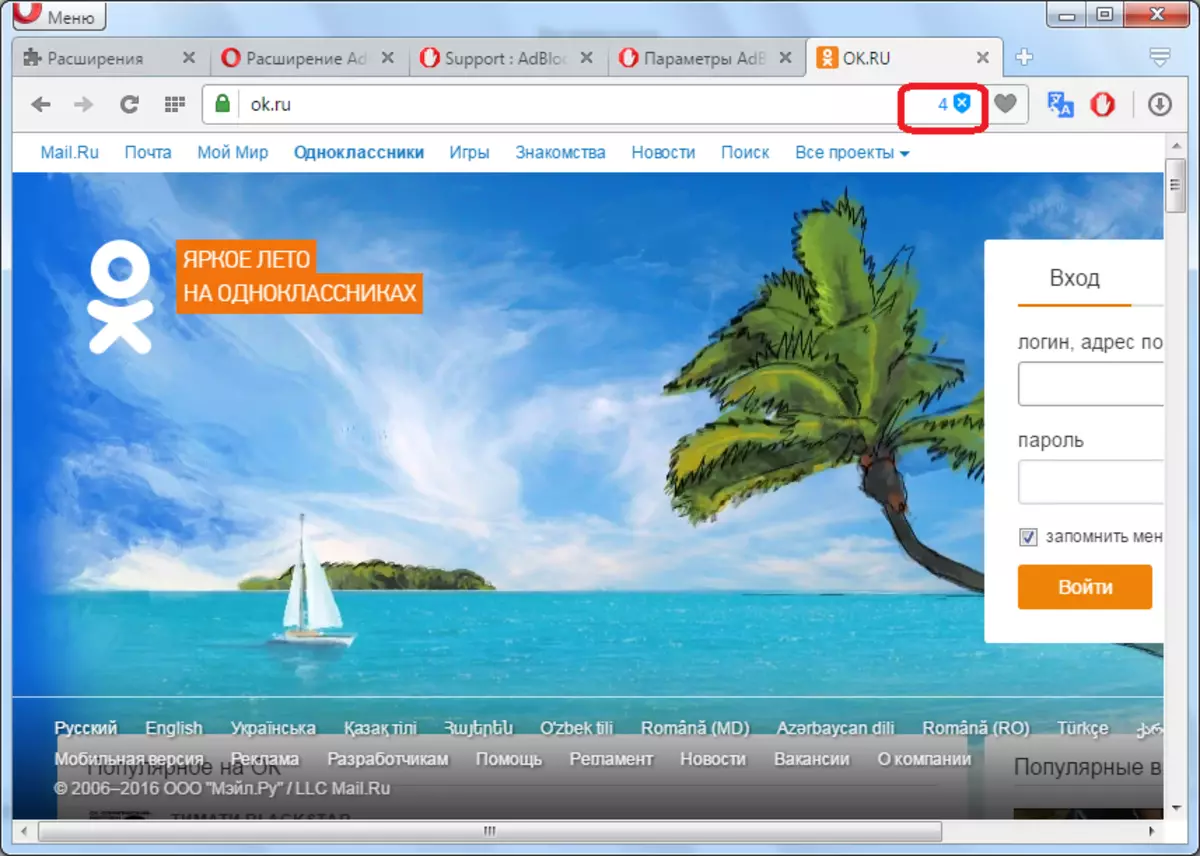
Trong trường hợp công tác bảo vệ bị vô hiệu hóa, lá chắn không còn được gạch chéo, chỉ có những đường nét của màu xám được lưu.

Khi nhấp vào lá chắn, công tắc được hiển thị trên chuyển mạch trên khóa quảng cáo và ngắt kết nối của nó, cũng như thông tin về các mục bị khóa trên trang này dưới dạng số và đồ họa. Khi khóa được bật, công tắc trượt được chuyển sang bên phải, trong trường hợp ngược lại - bên trái.
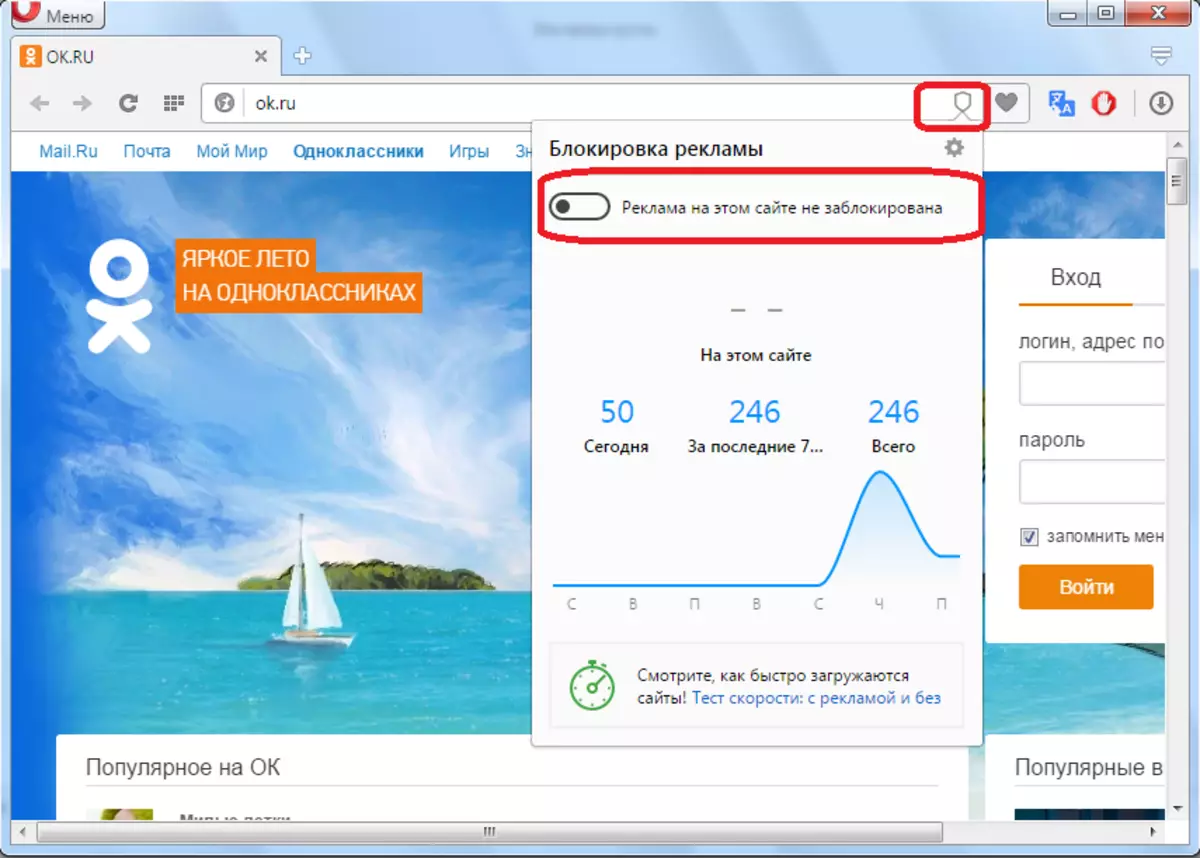
Nếu bạn muốn quảng cáo khối trên trang web, sau đó hãy chắc chắn để kiểm tra tình trạng của thanh trượt, và nếu cần thiết, kích hoạt bảo vệ, switting nó sang bên phải. Mặc dù, công tác bảo vệ mặc định phải được bật, nhưng vì nhiều lý do nó có thể đã bị tắt trước đó.
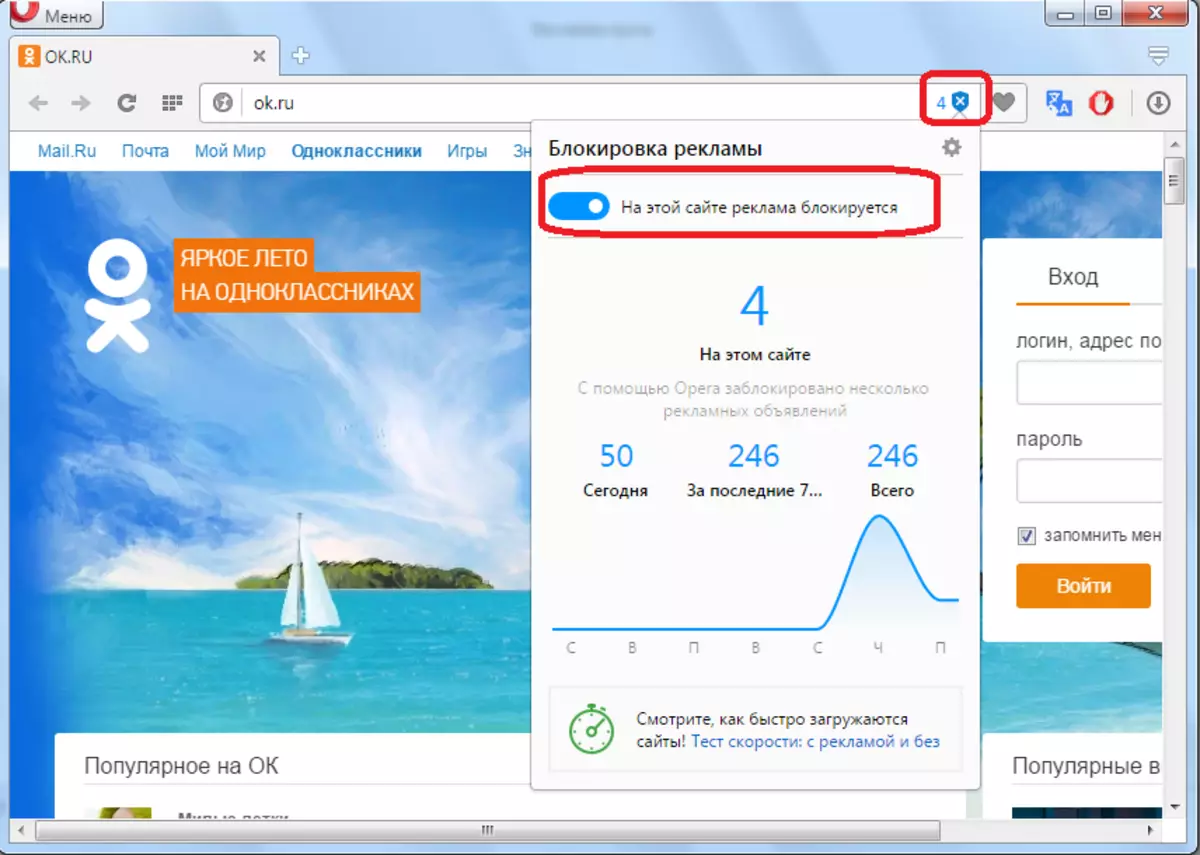
Bên cạnh đó, nhấp vào cái khiên trong thanh địa chỉ, và sau đó bằng cách nhấp vào cửa sổ pop-up để biểu tượng bánh răng ở góc trên bên phải của mình, bạn có thể nhận được vào nội dung phần Cài đặt khóa.
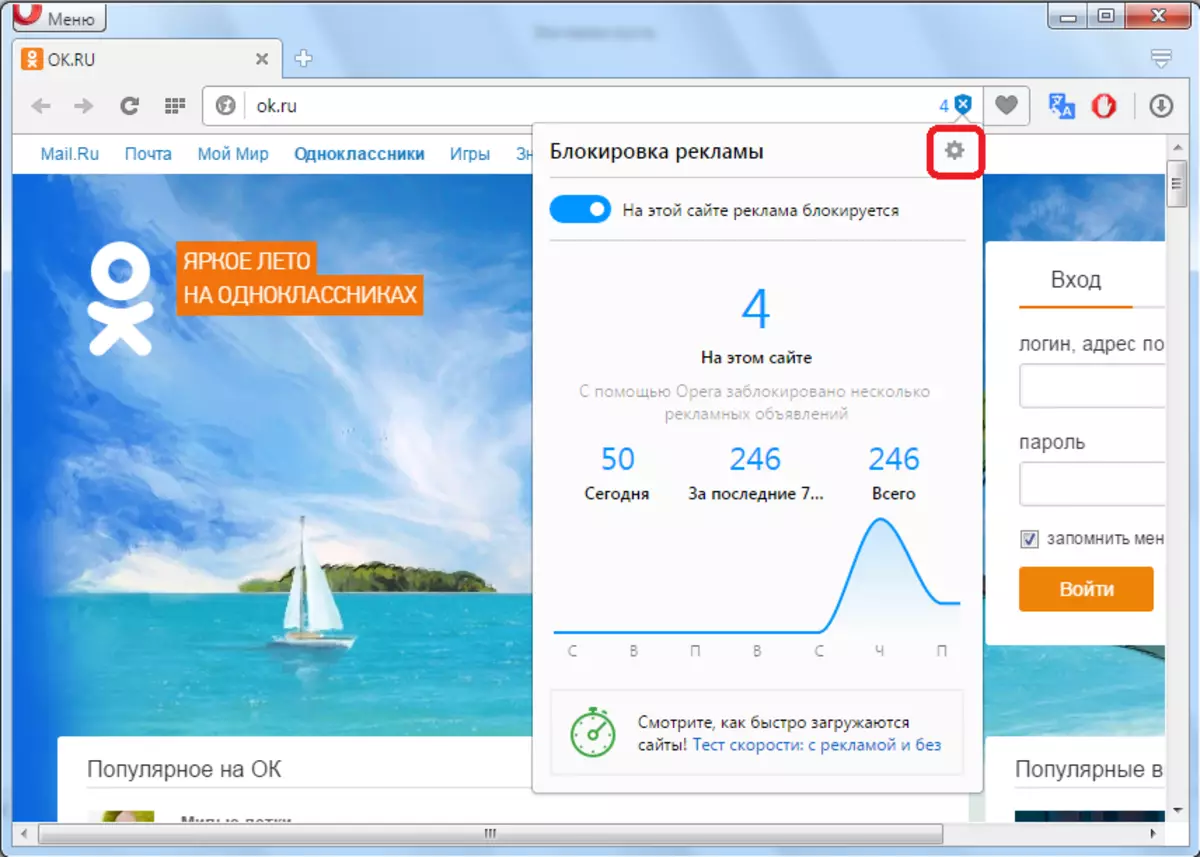
Nhưng những gì tôi nên làm gì nếu biểu tượng cái khiên không bật ra được vào thanh địa chỉ của trình duyệt? Điều này có nghĩa rằng chặn không làm việc, vì nó bị vô hiệu hóa trong các thiết lập toàn cầu Opera, về việc chuyển đổi mà chúng tôi đã nói chuyện ở trên. Nhưng, để có được vào các thiết lập đã nêu ở trên đường đi nó sẽ không làm việc, như biểu tượng cái khiên bị vô hiệu hóa ở tất cả. Bạn nên làm điều này bằng một tùy chọn.
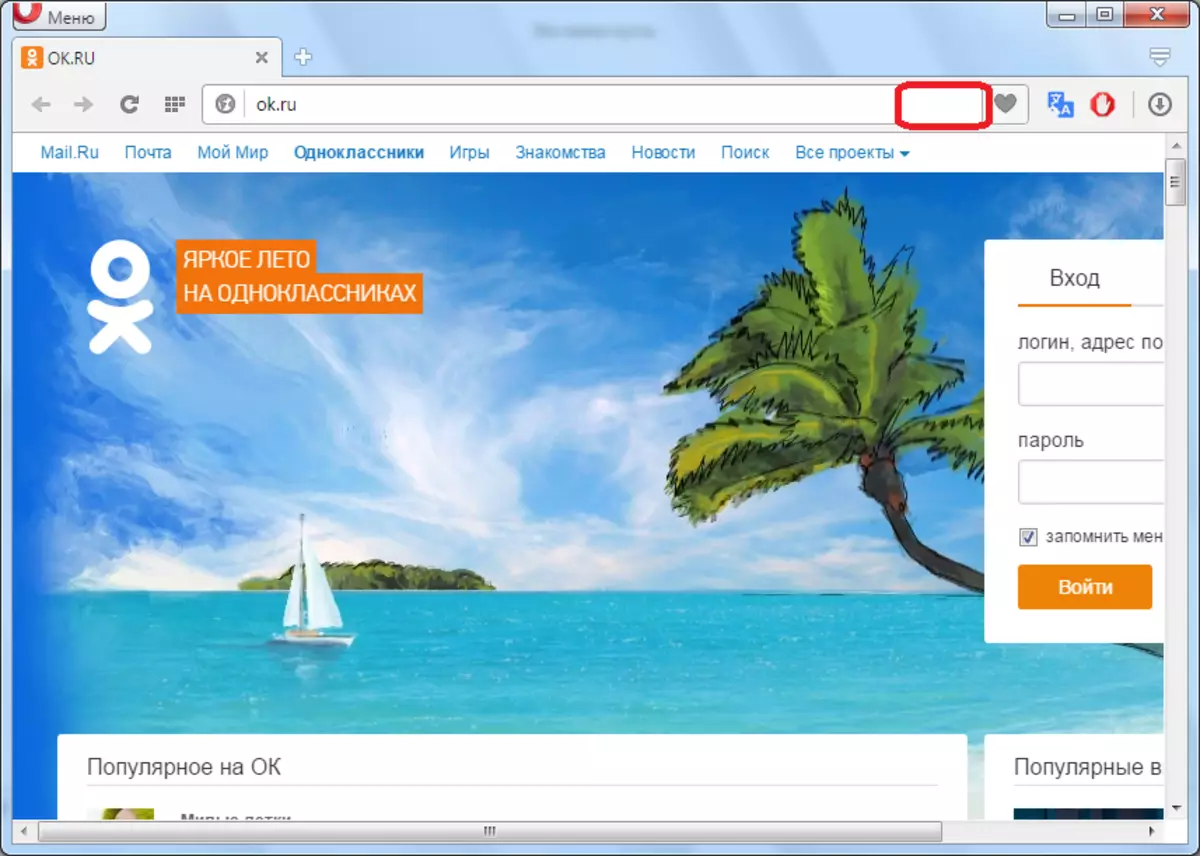
Tới menu chính của Chương trình Opera, và chọn "Cài đặt" từ danh sách xuất sắc. Ngoài ra, quá trình chuyển đổi có thể được thực hiện bằng cách đơn giản bằng cách nhấn phím bàn phím trên bàn phím Alt + P.
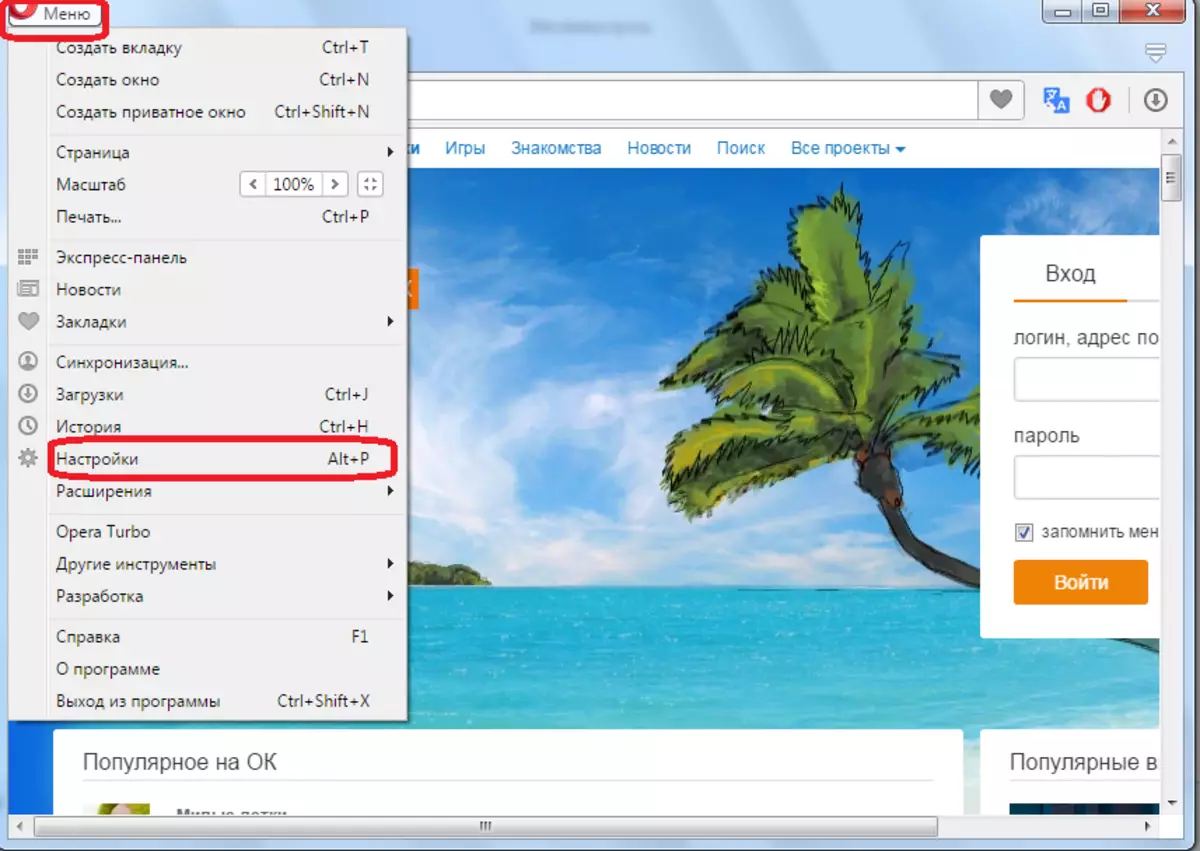
Trước khi chúng tôi mở một cửa sổ cài đặt chương trình Opera toàn cầu. Trong phần trên cùng, có một khối chịu trách nhiệm ngắt kết nối quảng cáo. Như bạn có thể thấy, hộp kiểm từ mục "quảng cáo khối" bị xóa, đó là lý do tại sao công tắc khóa trong thanh địa chỉ của trình duyệt là cho chúng tôi không có sẵn.

Để bật khóa, hãy kiểm tra hộp kiểm "Quảng cáo khối".

Như bạn có thể thấy, sau đó, nút "Quản lý ngoại lệ" xuất hiện.
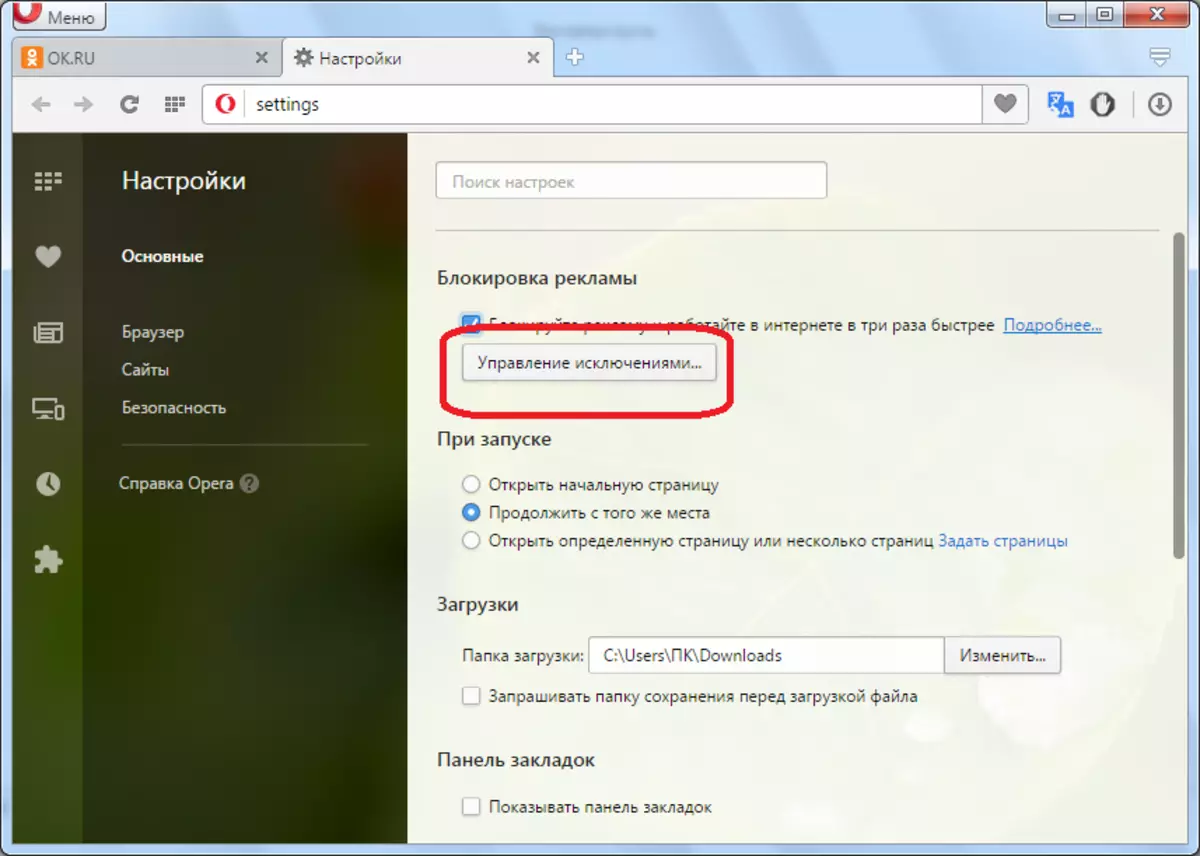
Sau khi nhấp vào nó, một cửa sổ xuất hiện, nơi bạn có thể thêm các trang web hoặc các mục riêng lẻ vào chúng, sẽ bị bỏ qua bởi trình chặn, đó là quảng cáo như vậy sẽ không bị ngắt kết nối.
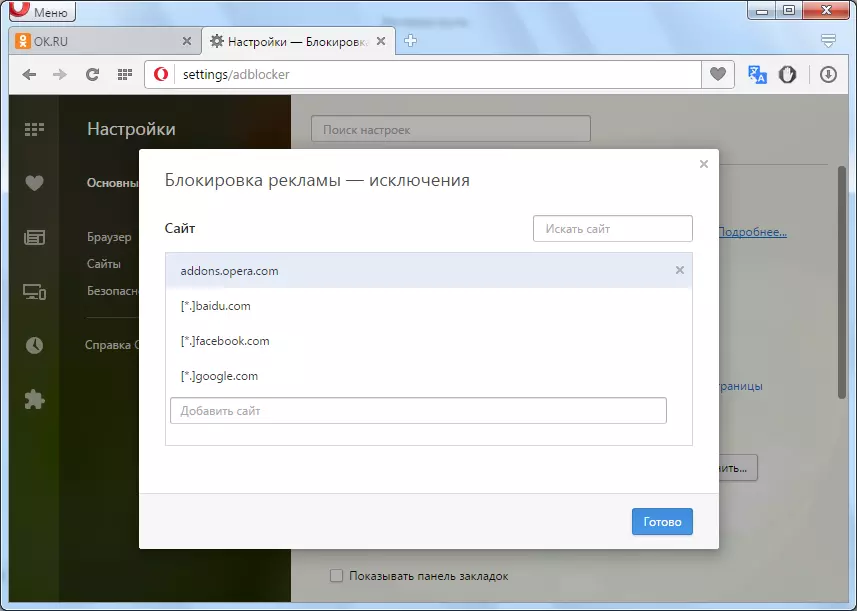
Quay trở lại tab với một trang web mở. Như bạn có thể thấy, biểu tượng chặn quảng cáo xuất hiện lần nữa, điều đó có nghĩa là chúng ta có thể tắt và bao gồm nội dung quảng cáo trực tiếp từ thanh địa chỉ riêng cho mỗi trang web, theo nhu cầu.
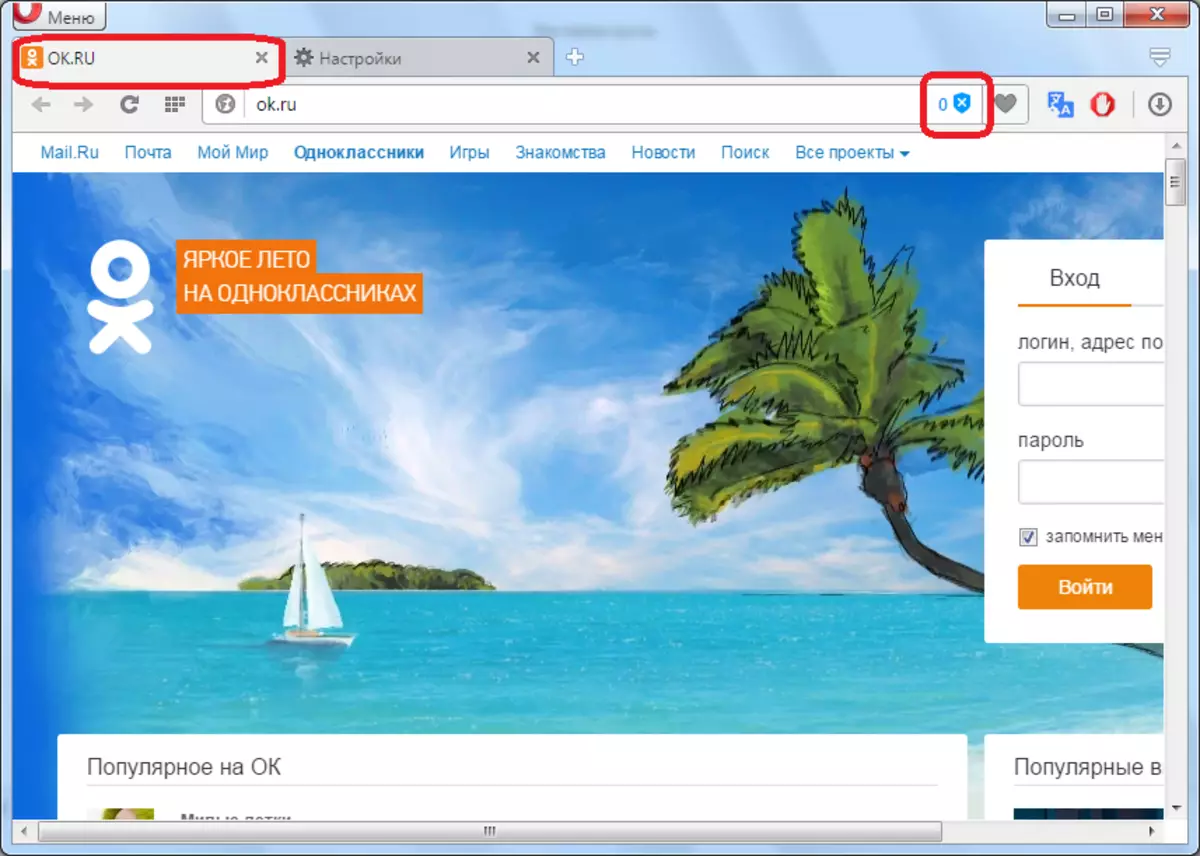
Vô hiệu hóa quảng cáo bằng tiện ích mở rộng
Mặc dù các công cụ trình duyệt Opera tích hợp có thể tắt nội dung quảng cáo trong hầu hết các trường hợp, nhưng vẫn không phải với từng loại quảng cáo họ có thể đối phó. Để vô hiệu hóa hoàn toàn quảng cáo trong Opera sử dụng các bổ sung của bên thứ ba. Phổ biến nhất trong số đó là phần mở rộng Adblock. Chúng tôi sẽ nói về nó chi tiết hơn dưới đây.
Bổ sung này có thể được cài đặt trong trình duyệt của bạn thông qua trang web chính thức của Opera trong phần Phần mở rộng.

Sau khi cài đặt, biểu tượng chương trình xuất hiện trong thanh công cụ trình duyệt dưới dạng cọ trắng trên nền đỏ. Điều này có nghĩa là nội dung quảng cáo trên trang này bị khóa.
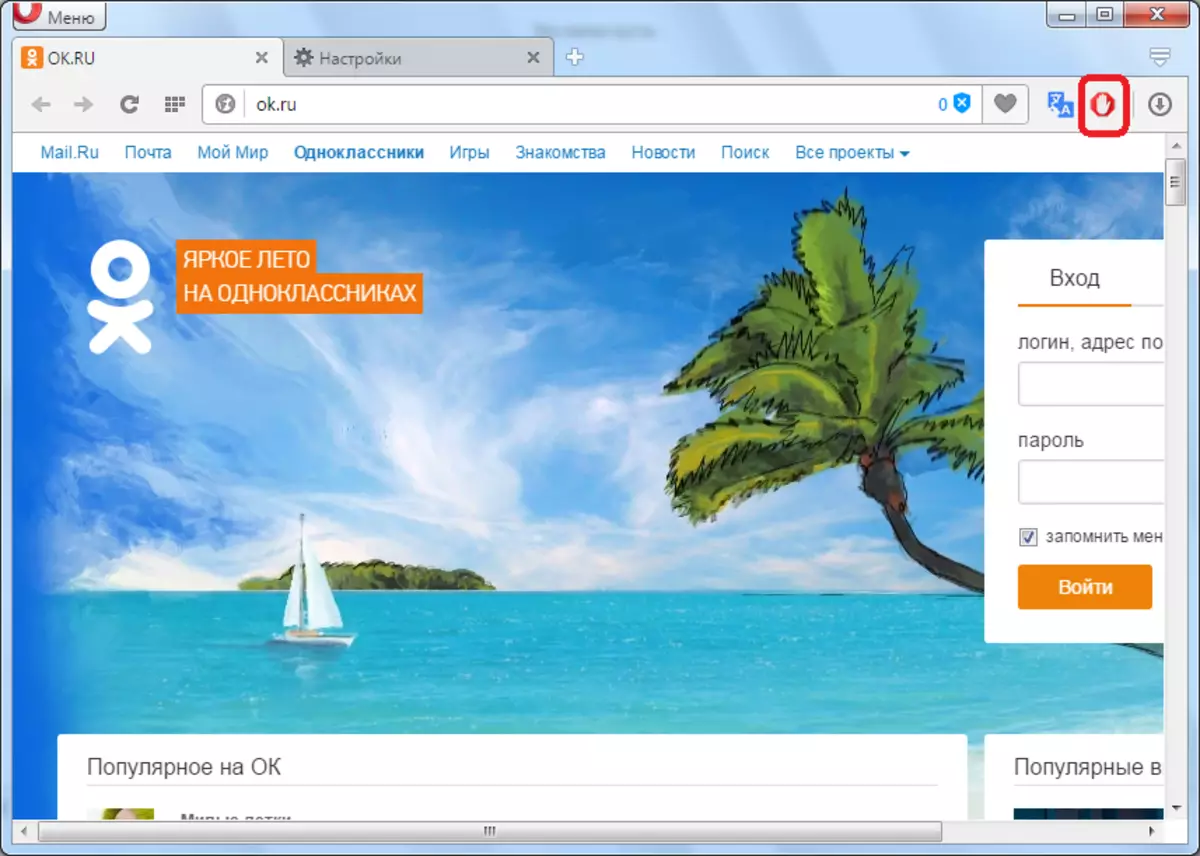
Nếu nền của biểu tượng tiện ích bổ sung đã trở thành màu xám, thì điều này có nghĩa là việc chặn quảng cáo bị treo.
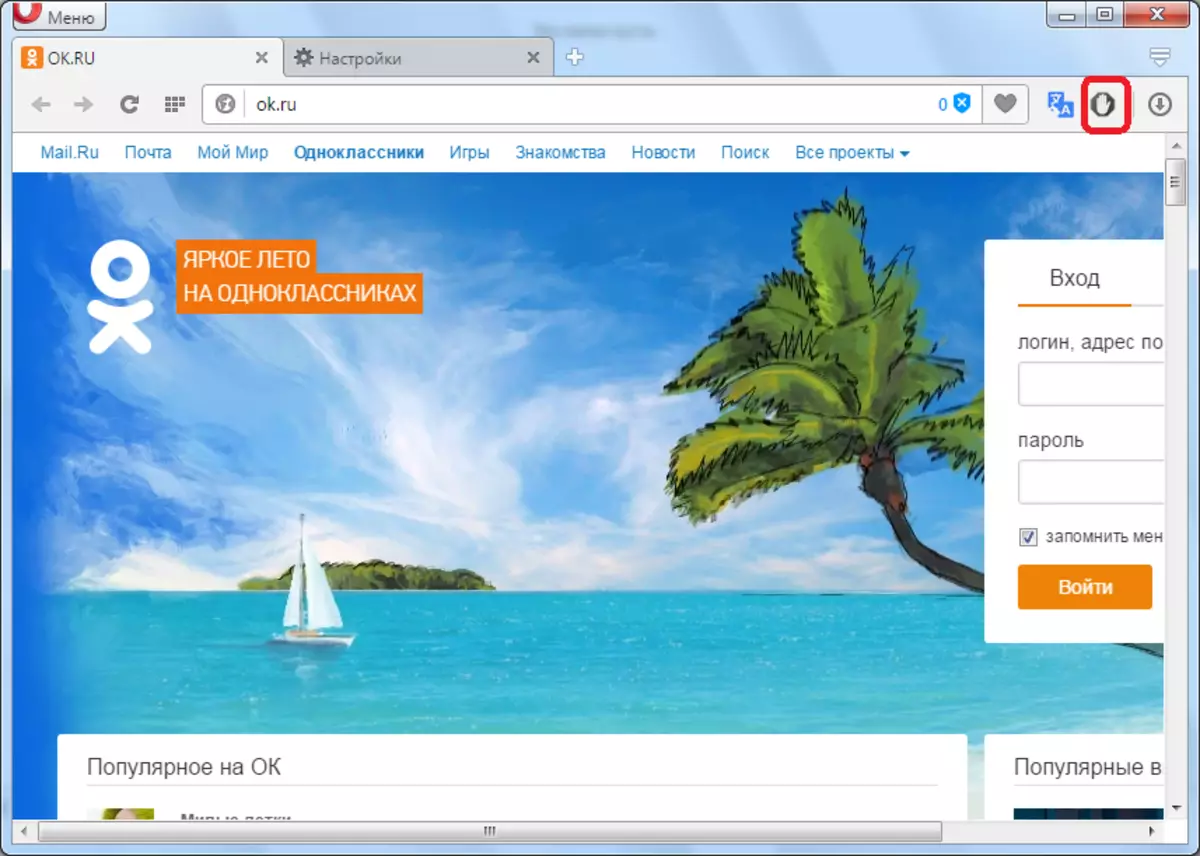
Để tiếp tục nó, nhấp vào biểu tượng và chọn mục "Tiếp tục Adblock", sau đó cập nhật trang.
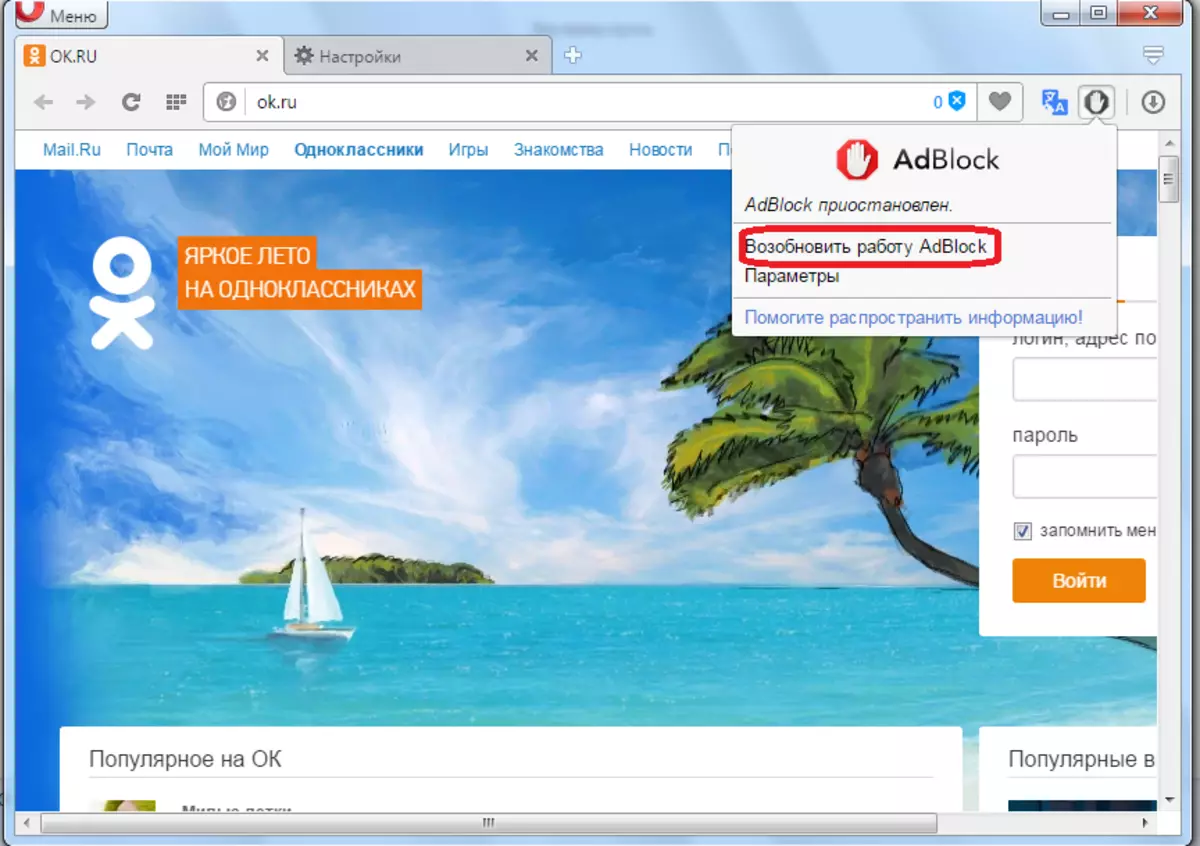
Như bạn có thể thấy, nền của biểu tượng một lần nữa có được màu đỏ, cho thấy việc nối lại chế độ hoạt động của quảng cáo.
Nhưng, khi cài đặt theo mặc định, các khối Adblock không hoàn toàn hoàn toàn tất cả các quảng cáo, nhưng chỉ hung hăng, dưới dạng biểu ngữ và cửa sổ bật lên. Điều này được thực hiện để người dùng ít nhất được hỗ trợ một phần các nhà tạo trang của trang web, xem xét thông qua quảng cáo không phô trương. Để thoát khỏi quảng cáo trong Opera, một lần nữa, nhấp vào biểu tượng mở rộng Adblock và trong menu xuất hiện, chọn "Tham số".
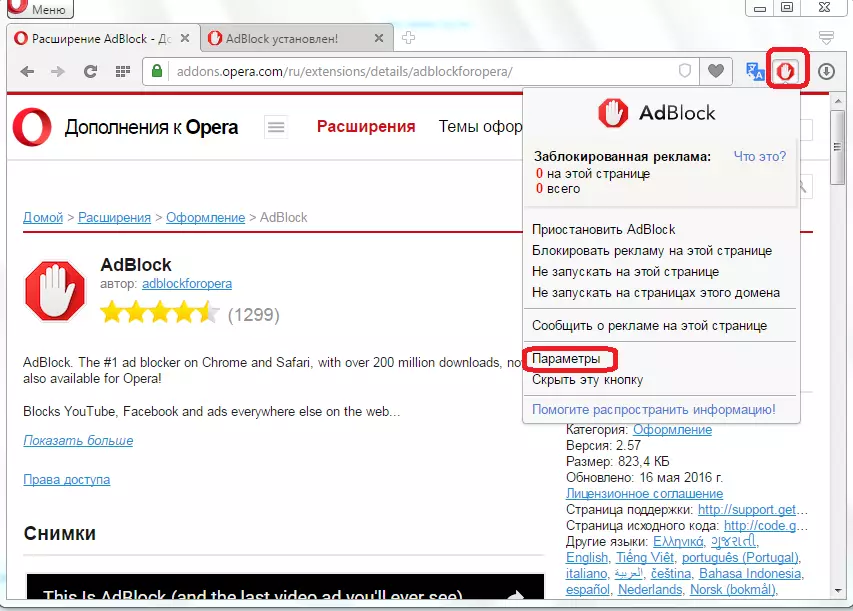
Đi đến các cài đặt điều chỉnh của Adblock, chúng ta có thể quan sát rằng điểm đầu tiên của các tham số "giải quyết một số quảng cáo không phô trương" được đánh dấu bằng dấu kiểm. Điều này có nghĩa là không phải tất cả các quảng cáo bị chặn bởi sự mở rộng này.
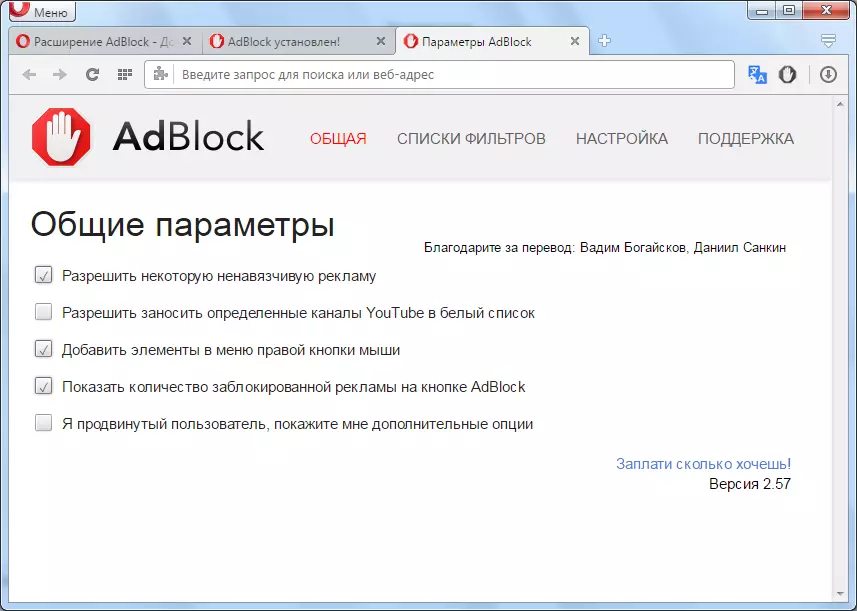
Để cấm quảng cáo hoàn toàn, hãy đánh dấu. Bây giờ hầu hết tất cả nội dung quảng cáo trên các trang web sẽ bị chấm dứt.
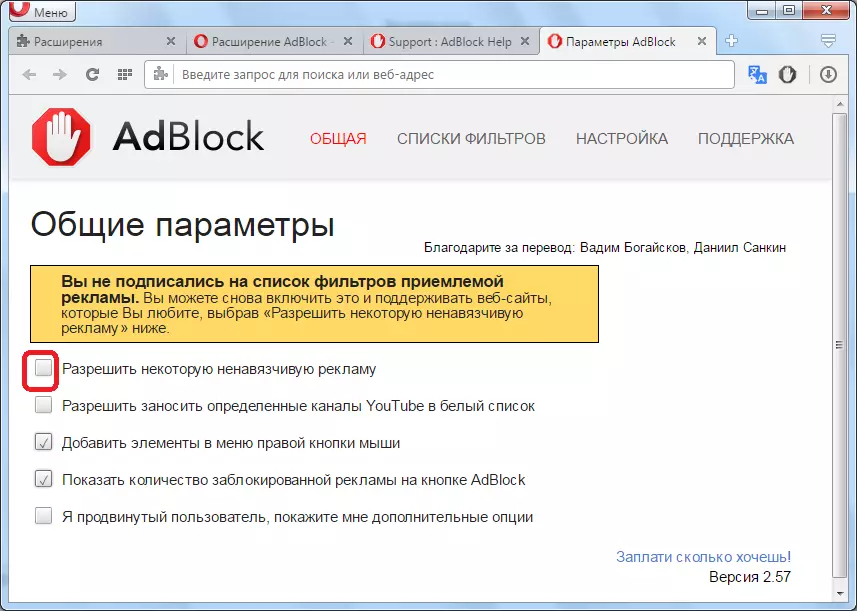
Cài đặt phần mở rộng Adblock trong trình duyệt Opera
Như bạn có thể thấy, có hai cách chính để chặn quảng cáo trong trình duyệt vận hành: sử dụng các công cụ nhúng và bằng cách cài đặt các tiện ích bổ sung của bên thứ ba. Tùy chọn tối ưu nhất là loại trong cả dữ liệu của tùy chọn bảo vệ từ nội dung quảng cáo được kết hợp với nhau.
