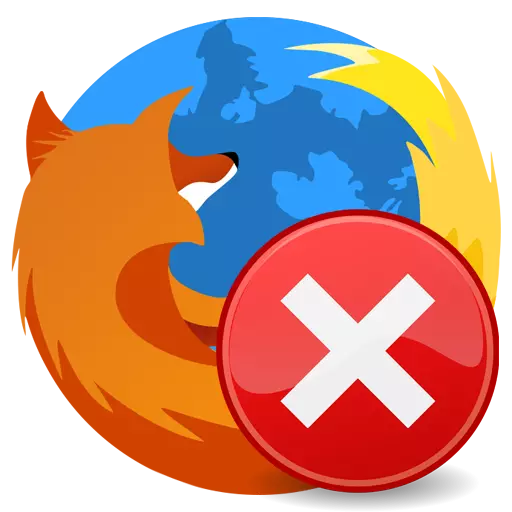
Mozilla Firefox được coi là trình duyệt ổn định nhất mà thiếu các ngôi sao từ trên trời, nhưng đồng thời nó hoạt động chất lượng cao. Thật không may, người dùng định kỳ của Firefox có thể đối mặt với các loại vấn đề khác nhau. Đặc biệt, ngày nay sẽ là về lỗi "Kết nối của bạn không được bảo vệ."
Các cách để xóa thông báo "Kết nối của bạn không được bảo vệ" trong Mozilla Firefox
Thông báo "Kết nối của bạn không được bảo vệ", xuất hiện khi cố gắng truy cập tài nguyên web, có nghĩa là bạn đã cố gắng chuyển sang kết nối an toàn, nhưng Mozilla Firefox không kiểm tra chứng chỉ cho trang web được yêu cầu.
Do đó, trình duyệt không thể cung cấp đảm bảo rằng trang đã mở là an toàn, liên quan đến việc chặn sự chuyển đổi sang trang web được yêu cầu, hiển thị một thông báo không cần thiết.

Phương pháp 1: Đặt ngày và giờ
Nếu vấn đề với thông báo "Kết nối của bạn không được bảo vệ" có liên quan ngay lập tức đối với một số tài nguyên web, thì điều đầu tiên bạn cần làm là kiểm tra tính đúng đắn của ngày và thời gian trên máy tính.
Windows 10.
- Nhấp vào "Bắt đầu" nhấp chuột phải và chọn "Tham số".
- Mở phần "Thời gian và ngôn ngữ".
- Kích hoạt mục "Đặt tự động thời gian".
- Nếu sau đó, ngày và giờ vẫn được cấu hình không chính xác, hãy tắt tham số, sau đó đặt dữ liệu theo cách thủ công bằng cách nhấp vào nút "Thay đổi".


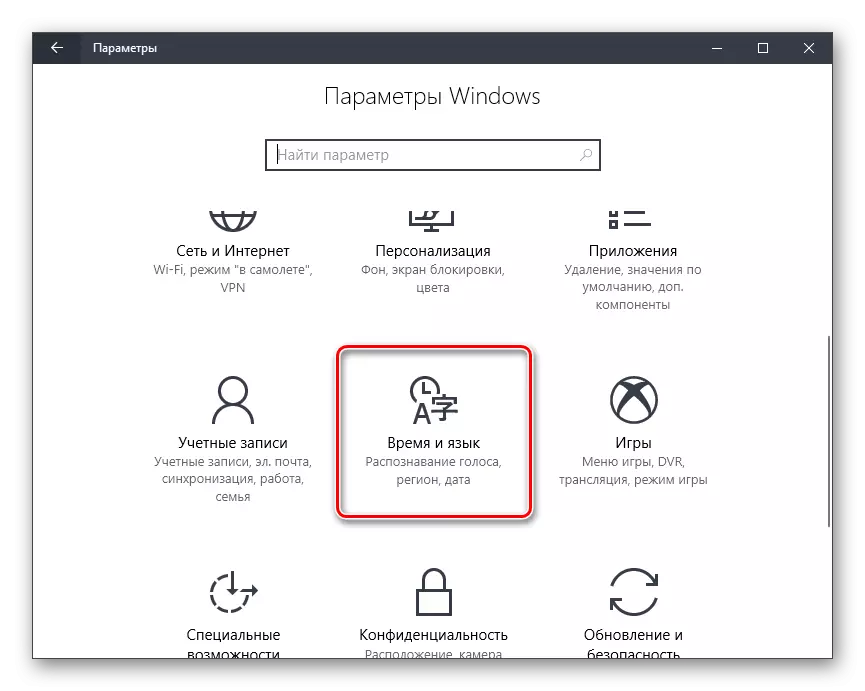

Windows 7.
- Mở bảng điều khiển. Chuyển đổi xem trên "biểu tượng nhỏ" và nhấp vào liên kết "Ngày và giờ".
- Trong cửa sổ mở ra, nhấp vào nút "Thay đổi ngày và giờ".
- Sử dụng lịch và trường thay đổi đồng hồ và phút, điều chỉnh thời gian và ngày. Lưu cài đặt bằng nút "OK".


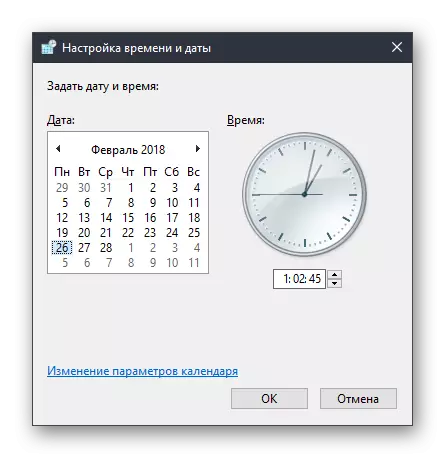
Sau khi các cài đặt được thực hiện, hãy thử mở bất kỳ trang nào trong fairefoks.
Phương pháp 2: Đặt hoạt động của Antivirus
Một số chương trình chống vi-rút cung cấp bảo mật trên Internet có chức năng quét SSL được kích hoạt, cũng có thể gây ra sự xuất hiện của thông báo "Kết nối của bạn không được bảo vệ" trong Firefox.Để xem nếu phần mềm chống vi-rút hoặc chương trình bảo vệ khác, nguyên nhân của vấn đề này là, đình chỉ công việc của nó, và sau đó thử cập nhật trang trong trình duyệt và lỗi đã biến mất hay không.
Nếu lỗi biến mất, thì vấn đề thực sự là một phần mềm chống vi-rút. Trong trường hợp này, bạn chỉ cần vô hiệu hóa tùy chọn trong phần mềm chống vi-rút chịu trách nhiệm quét SSL.
Thiết lập avast.
- Mở menu Chống vi-rút và chuyển đến phần "Cài đặt".
- Mở phần "Bảo vệ tích cực" và gần mục "Web-Shield" nhấp vào nút "Set".
- Xóa hộp kiểm khỏi mục "Kích hoạt HTTPS Scan", sau đó lưu các thay đổi.
Thiết lập Kaspersky Anti-Virus
- Mở menu Kaspersky Anti-Virus và chuyển đến phần "Cài đặt".
- Bấm vào tab "Nâng cao", sau đó chuyển đến tập hợp con "Mạng".
- Mở phần "Quét kết nối được mã hóa", bạn sẽ cần đặt một đánh dấu về mục "Không quét các kết nối được bảo vệ", sau đó bạn có thể lưu cài đặt.
Đối với các sản phẩm chống vi-rút khác, quy trình vô hiệu hóa việc quét kết nối an toàn có thể được tìm thấy trên trang web của nhà sản xuất trong phần Trợ giúp.
Ví dụ video trực quan
Phương pháp 3: Quét hệ thống
Thông thường, thông báo "Kết nối của bạn không được bảo vệ" có thể xảy ra do hoạt động của phần mềm virus trên máy tính của bạn.Trong trường hợp này, bạn sẽ cần chạy chế độ quét sâu trên máy tính của mình để lấy vi-rút. Bạn có thể làm điều đó như sử dụng phần mềm diệt virus và một tiện ích quét đặc biệt, chẳng hạn như Dr.Web Cureit.
Nếu vi-rút sẽ được phát hiện bằng cách quét kết quả, hãy chữa chúng hoặc xóa, sau đó bạn chắc chắn sẽ khởi động lại máy tính.
Phương pháp 4: Xóa lưu trữ chứng chỉ
Trên máy tính trong thư mục hồ sơ Firefox Tất cả thông tin về việc sử dụng trình duyệt, bao gồm cả chứng chỉ dữ liệu được lưu trữ. Có thể giả định rằng lưu trữ chứng chỉ bị hỏng, liên quan đến chúng ta sẽ cố gắng loại bỏ nó.
- Nhấp vào góc trên bên phải qua nút menu và chọn "Trợ giúp".
- Trong menu bổ sung, chọn Thông tin để giải quyết vấn đề.
- Trong cửa sổ mở trong cột "Thư mục hồ sơ", nhấp vào nút "Mở thư mục".
- Khi trong thư mục hồ sơ, hoàn toàn đóng Firefox. Trong cùng một thư mục hồ sơ, bạn sẽ cần tìm và xóa tệp CERT8.DB.




Từ giờ trở đi, bạn có thể khởi động lại Firefox. Trình duyệt sẽ tự động tạo một bản sao mới của tệp CERT8.DB và nếu sự cố đã bao gồm trong một kho chứng chỉ bị hỏng, nó sẽ được giải quyết.
Phương pháp 5: Cập nhật hệ điều hành
Hệ thống xác minh chứng chỉ được thực hiện bởi các dịch vụ đặc biệt được nhúng trong hệ điều hành Windows. Các dịch vụ như vậy liên tục được cải thiện, và do đó, nếu bạn không kịp thời để cài đặt các bản cập nhật cho HĐH, bạn có thể gặp phải Firefox với việc kiểm tra lỗi các chứng chỉ SSL.Để kiểm tra Windows để cập nhật, hãy mở "Bảng điều khiển" trên máy tính, sau đó chuyển đến phần Bảo mật và Hệ thống - Trung tâm cập nhật Windows.
Nếu bất kỳ cập nhật nào được phát hiện, chúng sẽ ngay lập tức được hiển thị trong cửa sổ mở ra. Bạn sẽ cần cài đặt tất cả các bản cập nhật, bao gồm cả tùy chọn.
Đọc thêm: Cách cập nhật Windows XP, Windows 7, Windows 8, Windows 10
Phương pháp 6: Chế độ ẩn danh
Phương pháp này không thể được coi là một cách để loại bỏ vấn đề, mà chỉ là một giải pháp tạm thời. Trong trường hợp này, chúng tôi cung cấp để sử dụng chế độ riêng tư không lưu thông tin về truy vấn tìm kiếm, lịch sử, bộ nhớ cache, cookie và dữ liệu khác, và do đó, chế độ này đôi khi cho phép bạn tham dự các tài nguyên web mà Firefox từ chối mở.
Để bắt đầu chế độ ẩn danh trong Firefox, bạn sẽ cần nhấp vào nút menu trình duyệt, sau đó mở mục "Cửa sổ riêng mới".
Đọc thêm: Chế độ ẩn danh trong Mozilla Firefox

Phương pháp 7: Tắt proxy
Theo phương pháp này, chúng tôi hoàn toàn tắt hoạt động chức năng proxy trong Firefox, có thể giúp giải quyết lỗi chúng tôi xem xét.
- Nhấp vào góc trên bên phải dọc theo nút menu và chuyển đến phần "Cài đặt".
- Ở trên tab "Chính", cuộn xuống trang xuống phần "Máy chủ proxy". Nhấp vào nút "Cấu hình".
- Một cửa sổ sẽ được hiển thị trong đó bạn sẽ cần đánh dấu mục "mà không có proxy", sau đó lưu các thay đổi bằng cách nhấn nút "OK"


.

Phương pháp 8: Bỏ qua chặn
Cuối cùng, lý do cuối cùng biểu hiện chính nó không phải trên một số trang web an toàn, mà chỉ trên một. Cô ấy có thể nói rằng không có chứng chỉ mới cho trang web không thể đảm bảo sự an toàn của tài nguyên.
Về vấn đề này, bạn có hai tùy chọn: Đóng trang web, bởi vì Nó có thể mang một mối đe dọa tiềm ẩn đối với bạn hoặc chặn bỏ qua, nhưng với điều kiện là bạn hoàn toàn tự tin về bảo mật trang web.
- Theo thông báo "Kết nối của bạn không được bảo vệ", nhấp vào nút "Nâng cao".
- Ngay bên dưới, một menu bổ sung sẽ được hiển thị trong đó bạn cần nhấp vào mục "Thêm ngoại lệ".
- Một cửa sổ cảnh báo nhỏ sẽ xuất hiện, trong đó bạn chỉ cần ở bên phải để nhấp vào nút "Xác nhận ngoại cảm".



Bài học video bằng cách giải quyết vấn đề này
Hôm nay chúng tôi đã xem xét các lý do chính và các cách để loại bỏ lỗi "Kết nối của bạn không được bảo vệ". Sử dụng các khuyến nghị này, bạn được đảm bảo loại bỏ sự cố xảy ra và bạn có thể tiếp tục lướt web trong trình duyệt Mozilla Firefox.
