
Hầu như bất kỳ người dùng nào sớm hơn hoặc sau đó nghĩ về việc cải thiện máy tính của họ. Điều này có thể là do cả hai lỗi khác nhau, và với mong muốn tăng tốc độ của hệ thống khi thực hiện các tác vụ khác nhau. Hãy xem những phương pháp bạn có thể tối ưu hóa Windows 7.
Nếu chương trình AVG TuneUp từ lâu đã được cài đặt trên PC, thì trong trường hợp này, để bắt đầu một hệ thống quét toàn diện, hãy làm theo các bước sau.
- Nhấp vào nút "Chuyển đến Zen".
- Một cửa sổ bổ sung sẽ mở. Nhấp vào nút "Quét ngay".
- Quy trình quét máy tính sẽ bắt đầu. Tất cả các bước tiếp theo theo thuật toán đã được mô tả trước đây.



Nếu bạn muốn chọn lọc chỉ cải thiện các thành phần yêu thích của hệ thống, không tự tin vào chương trình để quyết định chính xác những gì nên được tối ưu hóa, thì trong trường hợp này bạn cần thực hiện các bước sau.
- Trong cửa sổ AVG TuneUp chính, bấm Khắc phục sự cố.
- Một danh sách các vấn đề được xác định sẽ được mở. Nếu bạn muốn loại bỏ một sự cố cụ thể, sau đó nhấp vào nút được đặt ở bên phải tên, sau đó làm theo các hướng dẫn sẽ được hiển thị trong cửa sổ chương trình.


Phương pháp 2: Chức năng hệ điều hành
Bây giờ hãy tìm hiểu cách cải thiện hiệu suất của máy tính sử dụng cho Windows 7 chức năng nội bộ độc quyền này.
- Bước đầu tiên của tối ưu hóa hệ điều hành đang làm sạch ổ cứng của máy tính từ rác. Điều này được thực hiện bằng cách áp dụng tiện ích hệ thống được thiết kế để loại bỏ dữ liệu không cần thiết khỏi ổ cứng. Để khởi động nó, nó đủ để nhập kết hợp Win + R và sau khi kích hoạt cửa sổ "Chạy", nhập lệnh vào lệnh:
CleanMgr.
Sau khi nhập Nhấp vào "OK".
- Trong cửa sổ mở ra, bạn cần chọn từ danh sách thả xuống, bạn muốn dọn dẹp và nhấp vào "OK". Tiếp theo, bạn cần làm theo các hướng dẫn sẽ được hiển thị trong cửa sổ tiện ích.

Bài học: Giải phóng không gian trên ổ C trong Windows 7
- Quy trình tiếp theo sẽ giúp tối ưu hóa hoạt động của máy tính, là chống phân mảnh các phân vùng đĩa. Nó cũng có thể được thực hiện bằng cách sử dụng tiện ích hệ thống Windows tích hợp 7. Nó bắt đầu bằng cách chuyển sang các thuộc tính của đĩa mà bạn muốn phân mảnh hoặc bằng cách di chuyển thư mục "đối tượng" thông qua menu "Bắt đầu".

Bài học: Chống phân mảnh ổ cứng trong Windows 7
- Để tối ưu hóa máy tính, nó không can thiệp mà không chỉ các thư mục, mà còn là sổ đăng ký hệ thống. Một người dùng có kinh nghiệm chỉ có thể thực hiện việc này chỉ sử dụng chức năng tích hợp của hệ thống, cụ thể là tạo thao tác trong trình chỉnh sửa sổ đăng ký, chạy qua cửa sổ "Chạy" (kết hợp Win + R) bằng cách nhập lệnh sau:
regedit.

Chà, hầu hết người dùng khuyên bạn nên sử dụng các ứng dụng đặc biệt như CCleaner cho việc này.
Bài học: Làm sạch chương trình đăng ký CCleaner
- Tăng tốc hoạt động của máy tính và xóa tải không cần thiết khỏi nó sẽ giúp vô hiệu hóa các dịch vụ mà bạn không sử dụng. Thực tế là một số trong số họ, mặc dù không thực tế, không được sử dụng, vẫn hoạt động so với tải hệ thống. Đó là họ rằng nó được khuyến khích để hủy kích hoạt. Hoạt động này được thực hiện, thông qua "Trình quản lý dịch vụ", cũng có thể được gọi qua cửa sổ "Chạy" bằng cách áp dụng lệnh sau:
Dịch vụ.msc.

Bài học: Tắt các dịch vụ không cần thiết trong Windows 7
- Một tùy chọn khác để giảm khối lượng công việc của hệ thống là loại bỏ các chương trình không cần thiết từ Autorun. Thực tế là nhiều ứng dụng được quy định trong autoload pc. Đầu tiên, nó làm giảm tốc độ chạy hệ thống và thứ hai, các ứng dụng này, thường không thực hiện bất kỳ hành động hữu ích nào, liên tục tiêu thụ tài nguyên PC. Trong trường hợp này, bên cạnh một số trường hợp ngoại lệ, việc xóa phần mềm đó từ khởi động sẽ hợp lý hơn và nếu cần thiết có thể được kích hoạt bằng tay.
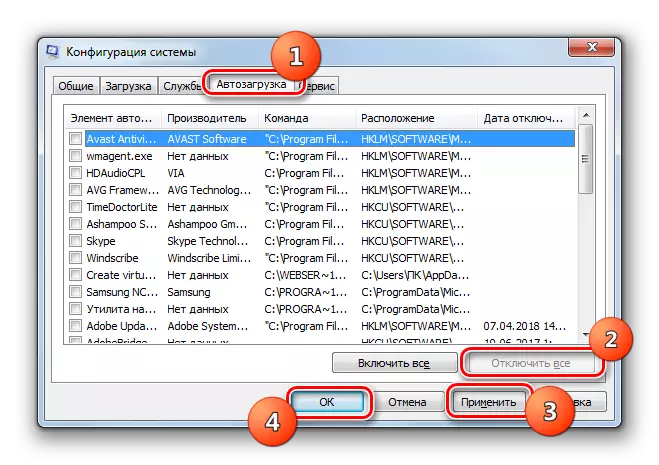
Bài học: Vô hiệu hóa phần mềm AutoRun trong Windovs 7
- Giảm tải trên phần cứng của máy tính và do đó cải thiện hoạt động của nó bằng cách ngắt kết nối một số hiệu ứng đồ họa. Mặc dù trong trường hợp này, các cải tiến sẽ tương đối, vì hiệu suất của PC sẽ tăng lên, nhưng màn hình hiển thị của vỏ sẽ không hấp dẫn lắm. Ở đây, mỗi người dùng quyết định bản thân rằng nó quan trọng hơn đối với anh ta.
Để thực hiện các thao tác cần thiết, trước hết, nhấp vào biểu tượng bắt đầu. Trong danh sách danh sách nhấp chuột phải, nhấp vào mục "Máy tính". Từ danh sách được hiển thị, chọn "Thuộc tính".
- Trong cửa sổ mở sau đó, nhấp vào "Tham số nâng cao ...".
- Một cửa sổ nhỏ sẽ mở ra. Trong khối "TỐC ĐỘ", nhấp vào nút "Tham số".
- Trong cửa sổ được hiển thị, đặt nút chuyển đổi thành "Cung cấp tốc độ". Nhấp vào "Áp dụng" và "OK". Bây giờ, do giảm tải trên HĐH do việc hủy kích hoạt các hiệu ứng đồ họa, hiệu suất của máy tính sẽ được tăng lên.
- Quy trình sau đây để cải thiện chức năng của thiết bị máy tính được liên kết với sự gia tăng RAM, cho phép bạn đồng thời hoạt động với một số lượng lớn các quy trình đang chạy. Để làm điều này, thậm chí không cần phải mua một thanh RAM mạnh hơn, và nó đủ để chỉ cần tăng kích thước của tệp hoán trang. Nó cũng được thực hiện thông qua cài đặt các tham số tốc độ trong cửa sổ "Bộ nhớ ảo".

Bài học: Thay đổi kích thước bộ nhớ ảo trong Windows 7
- Bạn cũng có thể cải thiện máy tính của mình, tạo cài đặt nguồn. Nhưng ở đây cần phải xem xét rằng việc tối ưu hóa hệ thống theo hướng này phụ thuộc vào những gì bạn cần đặc biệt: Tăng thời gian hoạt động của thiết bị mà không cần sạc lại (nếu đó là máy tính xách tay) hoặc tăng hiệu suất của nó.
Nhấp vào "Bắt đầu" và đi đến "Bảng điều khiển".
- Mở phần Hệ thống và Bảo mật.
- Tiếp theo, đi đến phần "Power".
- Hơn nữa hành động của bạn sẽ phụ thuộc vào những gì bạn cần. Nếu bạn cần ép xung PC, thì hãy đặt công tắc sang vị trí "hiệu suất cao".

Nếu bạn muốn tăng thời gian của máy tính xách tay mà không cần sạc lại, thì trong trường hợp này, hãy đặt công tắc sang vị trí "Tiết kiệm năng lượng".
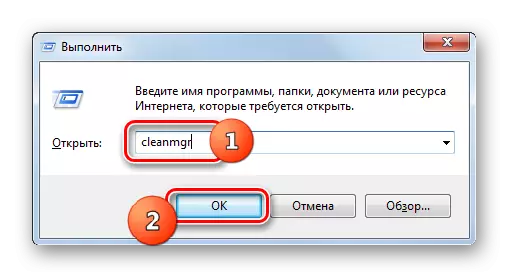








Chúng tôi phát hiện ra rằng có thể cải thiện máy tính, cả hai với phần mềm tối ưu hóa của bên thứ ba và bằng cách thực hiện cài đặt hệ thống thủ công. Tùy chọn đầu tiên đơn giản và nhanh chóng, nhưng cài đặt riêng cho phép bạn đọc các tham số HĐH chi tiết hơn và thực hiện điều chỉnh chính xác hơn.
