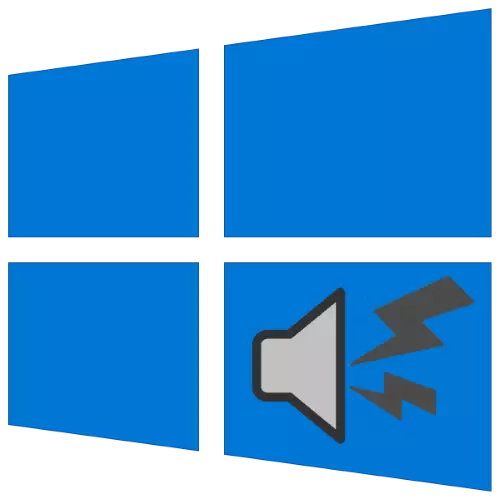
Nhiều người dùng liên quan đến máy tính của họ chạy "hàng chục" như một trung tâm đa phương tiện. Một số trong số họ phải đối mặt với một tính năng khó chịu - một cuộn âm thanh có thể tái tạo, tiếng kêu và chất lượng rất kém. Hãy tìm hiểu làm thế nào để đối phó với vấn đề này.
Loại bỏ những mong muốn về âm thanh trong Windows 10
Vấn đề xuất hiện vì một số lý do, phổ biến nhất trong số họ:- vấn đề với trình điều khiển phần cứng âm thanh;
- Hệ thống có bộ lọc âm thanh phần mềm;
- Thông số hệ điều hành không chính xác;
- Vấn đề về thể chất với các thiết bị.
Phương pháp loại bỏ phụ thuộc vào nguồn gốc của vấn đề.
Phương pháp 1: Ngắt kết nối các hiệu ứng bổ sung
Lý do chương trình thường xuyên nhất cho vấn đề được mô tả là hoạt động của âm thanh "nâng cao". Do đó, để giải quyết nó, những hiệu ứng này được yêu cầu phải vô hiệu hóa.
- Mở Trình quản lý thiết bị âm thanh - Cách dễ nhất để thực hiện việc này là cửa sổ "Chạy". Nhấn tổ hợp phím Win + R, sau đó nhập mã MMSys.cpl vào trường và nhấp vào OK.
- Nhấp vào tab "Phát lại" và kiểm tra cẩn thận danh sách các thiết bị đặt hàng âm thanh. Đảm bảo rằng thiết bị chính được chọn theo mặc định, chẳng hạn như loa tích hợp, cột được kết nối hoặc tai nghe. Nếu nó không phải là như vậy, nhấp đúp vào nút chuột trái ở vị trí mong muốn.
- Tiếp theo, chọn thành phần đã chọn và sử dụng nút "Thuộc tính".
- Mở tab "Cải tiến" và kiểm tra tùy chọn "Vô hiệu hóa tất cả các hiệu ứng âm thanh".
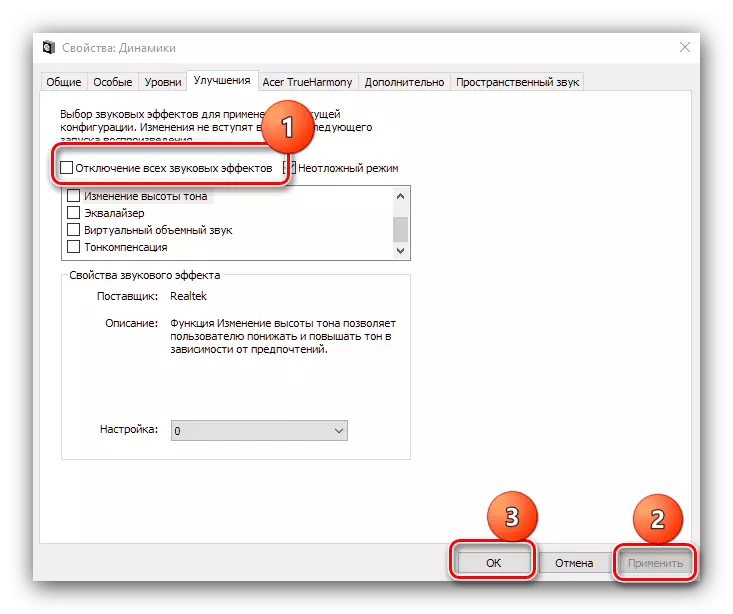
Nhấn nút "Áp dụng" và "OK", sau đó bạn đóng công cụ và khởi động lại máy tính.
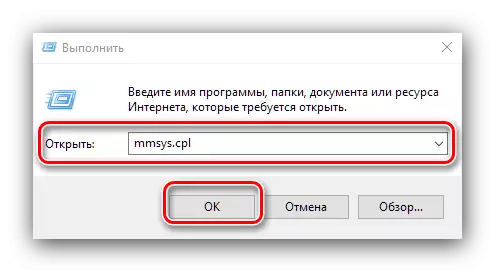
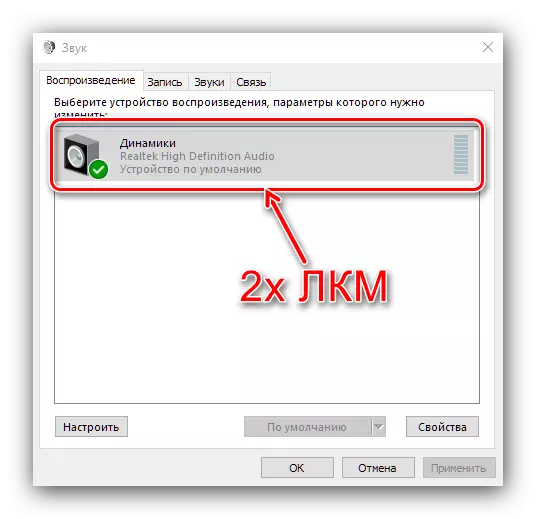
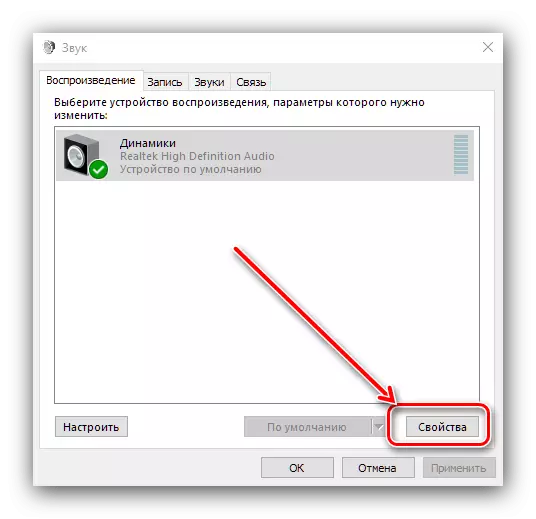
Kiểm tra xem âm thanh nào được trả về định mức sau khi các thao tác của bạn - nếu nguồn có hiệu ứng bổ sung, đầu ra sẽ hoạt động mà không có tiếng ồn của bên thứ ba.
Phương pháp 2: Thay đổi định dạng đầu ra
Thông thường, nguyên nhân của vấn đề là các tham số đầu ra âm thanh không phù hợp, cụ thể là bit và tần số.
- Lặp lại các bước 1-2 của phương thức trước đó và mở tab "Nâng cao".
- Trong menu Định dạng mặc định, chọn kết hợp "16 bit, 44100 Hz (CD" "- Tùy chọn này cung cấp khả năng tương thích với tất cả các thẻ âm thanh hiện đại - và áp dụng các thay đổi.
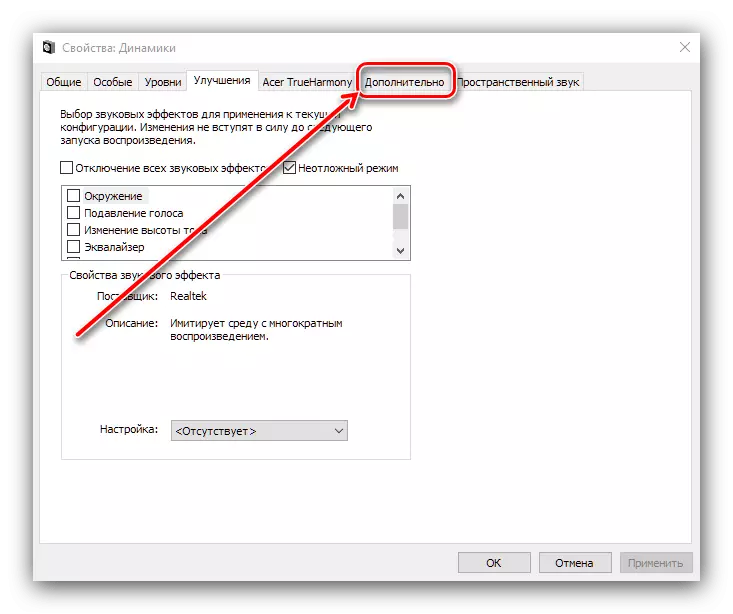
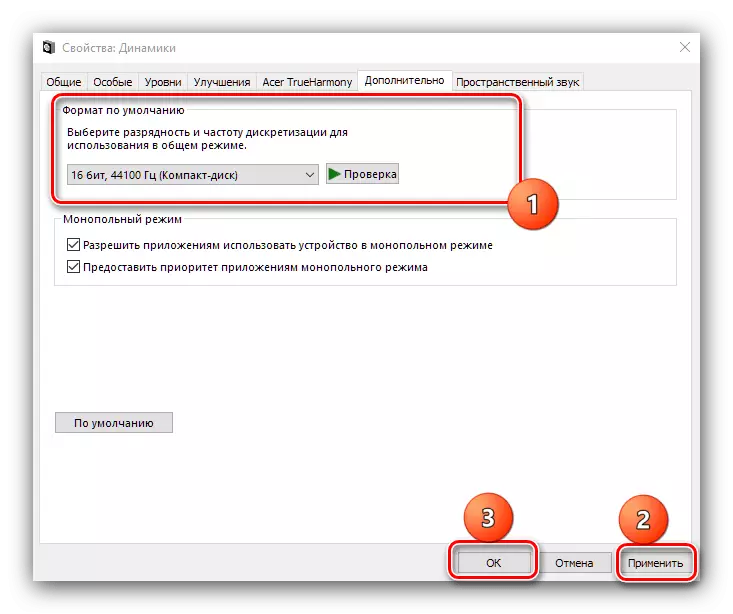
Cài đặt định dạng tương thích sẽ giúp khắc phục sự cố.
Phương pháp 3: Tắt chế độ độc quyền
AudioCards hiện đại có thể hoạt động ở chế độ độc quyền khi chúng chặn tất cả các âm thanh mà không có ngoại lệ. Chế độ này có thể ảnh hưởng đến loại bỏ âm thanh.
- Lặp lại bước 1 của Phương pháp 2.
- Tìm trên tab Khối chế độ Monopoly và xóa các dấu từ tất cả các tùy chọn bên trong nó.
- Áp dụng các thay đổi và kiểm tra hiệu suất - nếu vấn đề được độc quyền, nó sẽ được loại bỏ.
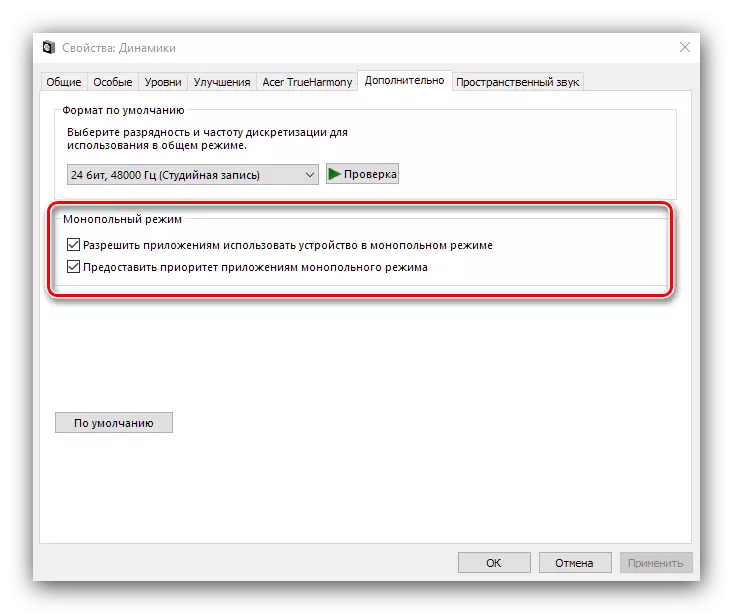
Phương pháp 4: Cài đặt lại trình điều khiển card âm thanh
Nguồn của vấn đề có thể trực tiếp trực tiếp trình điều khiển - ví dụ, do thiệt hại cho các tệp hoặc cài đặt không chính xác. Hãy thử cài đặt lại phần mềm dịch vụ cho một thiết bị trần âm thanh theo một trong các phương thức sau đây.
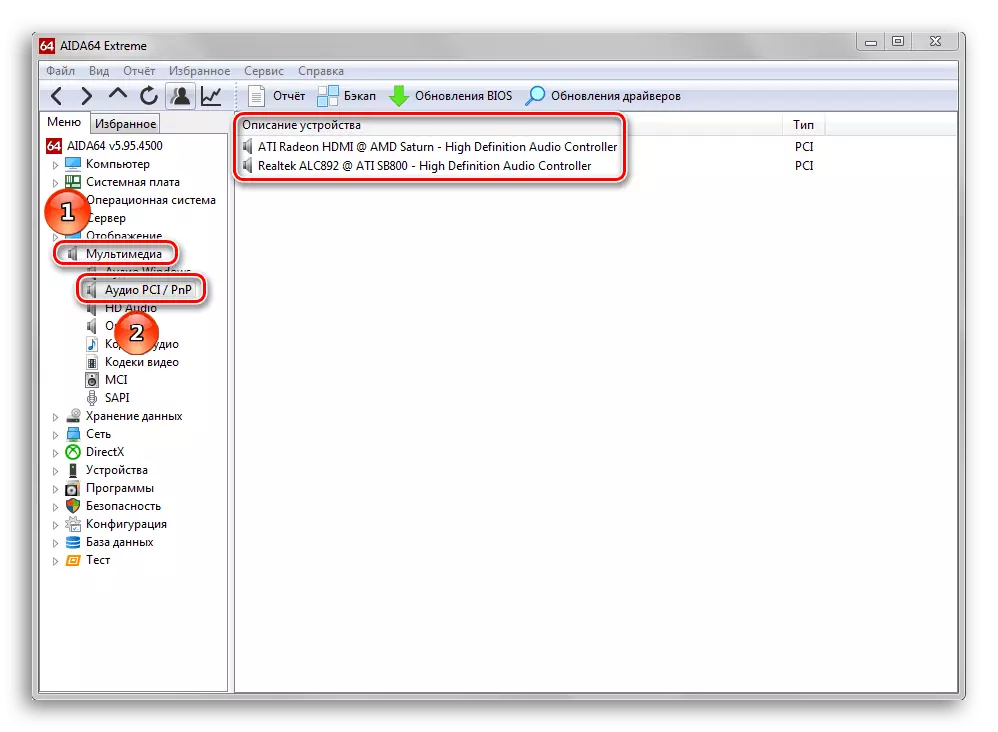
Đọc thêm:
Cách tìm ra thẻ âm thanh nào được cài đặt trên máy tính
Ví dụ cài đặt trình điều khiển cho card âm thanh
Phương pháp 5: Kiểm tra phần cứng
Cũng có thể là lý do cho sự xuất hiện của sự khò khè và ọp ẹp là một lỗi phần cứng của thiết bị đặt hàng âm thanh. Kiểm tra bao gồm các bước sau:- Đầu tiên nên kiểm tra các thiết bị bên ngoài: loa, loa, hệ thống âm thanh âm thanh. Ngắt kết nối tất cả các thiết bị khỏi máy tính và kiểm tra chúng trên máy làm việc có chủ ý - nếu sự cố được sao chép, vấn đề là chính xác trong các thành phần bên ngoài.
- Tiếp theo, bạn nên kiểm tra card âm thanh và chất lượng tiếp xúc với bo mạch chủ. Điều quan trọng là phải đảm bảo rằng thẻ được cố định chặt trong khả năng kết nối thích hợp, không phải viêm backt và các liên hệ sạch sẽ và không bị ăn mòn. Ngoài ra, nó sẽ hữu ích để kiểm tra thiết bị khác, hoàn toàn là một cỗ máy tốt. Trong trường hợp các vấn đề với card âm thanh, giải pháp phù hợp nhất sẽ được thay thế, vì việc sửa chữa các mẫu cho thị trường đại chúng không được non nang.
- Một nguồn gây ra sự cố hiếm, nhưng khó chịu nhưng khó chịu từ các thiết bị khác, đặc biệt là máy thu vô tuyến analog hoặc tín hiệu TV hoặc nguồn từ trường. Cố gắng loại bỏ các thành phần như vậy nếu có thể.
Sự kết luận
Chúng tôi đã xem xét lý do tại sao âm thanh trong Windows 10 có thể kéo và ọp ẹp. Cuối cùng, chúng tôi lưu ý rằng trong phần lớn các trường hợp, nguồn gốc của vấn đề là trong cài đặt sai hoặc thiết bị bên ngoài bị lỗi.
