
Người dùng mạng không dây Wi-Fi thường phải đối mặt với sự sụt giảm tốc độ trao đổi truyền và dữ liệu. Những lý do cho hiện tượng khó chịu này có thể là rất nhiều. Nhưng một trong những phổ biến nhất là quá tải của kênh radio, nghĩa là, nhiều người đăng ký trên mạng, các tài nguyên ít được phân bổ cho mỗi người trong số họ. Tình huống này đặc biệt phù hợp trong các tòa nhà chung cư và văn phòng nhiều tầng, nơi có nhiều thiết bị mạng lao động. Có thể thay đổi kênh trên bộ định tuyến của bạn và giải quyết vấn đề?
Thay đổi kênh Wi-Fi trên bộ định tuyến
Các quốc gia khác nhau có các tiêu chuẩn truyền tín hiệu Wi-Fi khác nhau. Ví dụ, ở Nga cho việc này, tần số 2,4 GHz và 13 kênh cố định được tô sáng. Theo mặc định, bất kỳ bộ định tuyến nào sẽ tự động chọn phạm vi được tải nhất, nhưng nó không phải lúc nào cũng xảy ra chính xác. Do đó, nếu bạn muốn, bạn có thể tự mình tìm thấy kênh tự do và chuyển bộ định tuyến của mình trên đó.Tìm kiếm kênh miễn phí
Đầu tiên bạn cần tìm ra chính xác tần số nào là miễn phí trong đài phát thanh xung quanh. Điều này có thể được thực hiện với phần mềm của bên thứ ba, ví dụ, một tiện ích wifiinfoview miễn phí.
Tải xuống wifiinfoview từ trang web chính thức
Chương trình nhỏ này sẽ quét các phạm vi khả dụng và trình bày dưới dạng thông tin bảng về các kênh được sử dụng trong cột "kênh". Chúng tôi nhìn và nhớ các giá trị ít được tải nhất.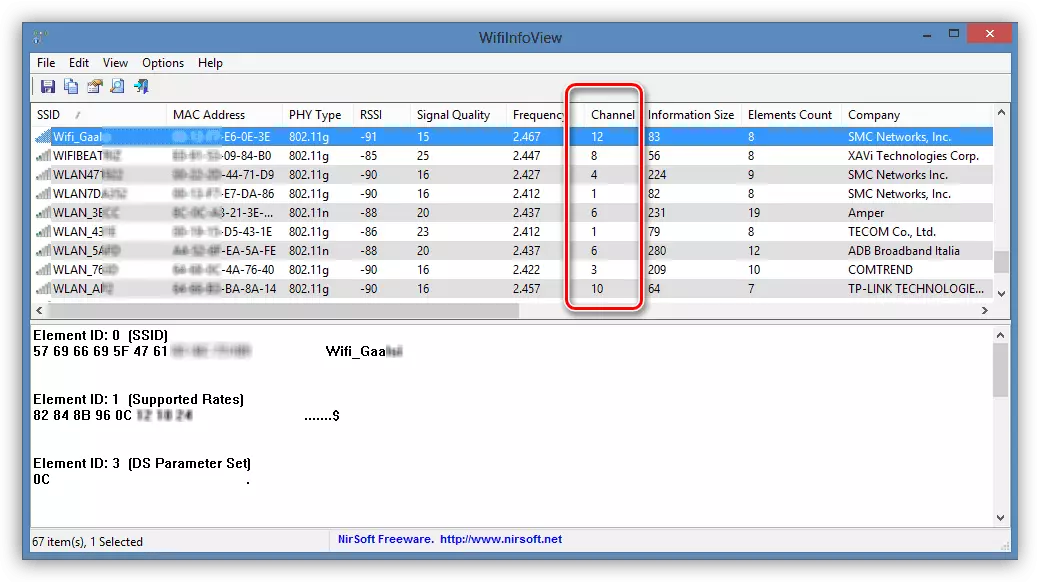
Nếu bạn không có thời gian hoặc miễn cưỡng cài đặt phần mềm bổ sung, thì bạn có thể dễ dàng hơn bằng cách nào. Các kênh 1, 6 và 11 luôn miễn phí và không sử dụng bộ định tuyến ở chế độ tự động.
Thay đổi kênh trên bộ định tuyến
Bây giờ chúng tôi biết các kênh radio miễn phí và bình tĩnh có thể thay đổi chúng trong cấu hình của bộ định tuyến của họ. Để thực hiện việc này, bạn cần nhập giao diện web của thiết bị và thay đổi cài đặt mạng không dây Wi-Fi. Chúng tôi sẽ cố gắng thực hiện một hoạt động như vậy trên bộ định tuyến TP-Link. Trên các bộ định tuyến của các nhà sản xuất khác, hành động của chúng tôi sẽ tương tự như sự khác biệt nhỏ trong khi duy trì một chuỗi thao tác chung.
- Trong bất kỳ trình duyệt internet nào, hãy chọn địa chỉ IP của bộ định tuyến của bạn. Thông thường nhất là 192.168.0.1 hoặc 192.168.1.1, nếu bạn không thay đổi tham số này. Sau đó nhấn Enter và vào giao diện Web của bộ định tuyến.
- Trong cửa sổ ủy quyền mở ra, chúng tôi nhập thông tin đăng nhập và mật khẩu thích hợp vào các trường thích hợp. Mặc định Chúng giống hệt: Quản trị viên. Nhấp vào nút "OK".
- Trên trang chính của cấu hình bộ định tuyến, chúng tôi di chuyển đến tab "Cài đặt nâng cao".
- Trong khối cài đặt mở rộng, mở phần "Chế độ không dây". Ở đây chúng ta sẽ tìm thấy tất cả mọi thứ mà chúng ta quan tâm trong trường hợp này.
- Trong menu con thả mạnh, hãy chọn mục "Cài đặt không dây". Trong cột kênh, chúng ta có thể quan sát giá trị hiện tại của tham số này.
- Theo mặc định, bất kỳ bộ định tuyến nào được cấu hình để tự động tìm kiếm một kênh, do đó bạn cần chọn thủ công số yêu cầu từ danh sách, ví dụ: 1 và lưu các thay đổi đối với cấu hình bộ định tuyến.
- Sẵn sàng! Bây giờ bạn có thể cố gắng thử trải nghiệm xem tốc độ truy cập Internet sẽ phát triển trên các thiết bị được kết nối với bộ định tuyến hay không.
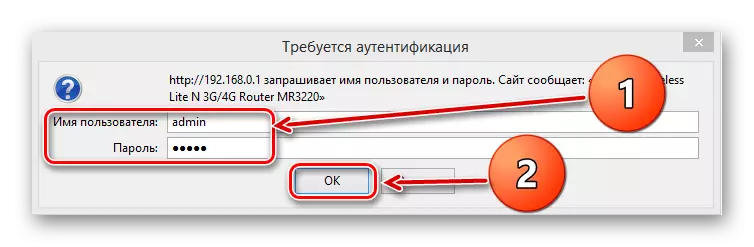

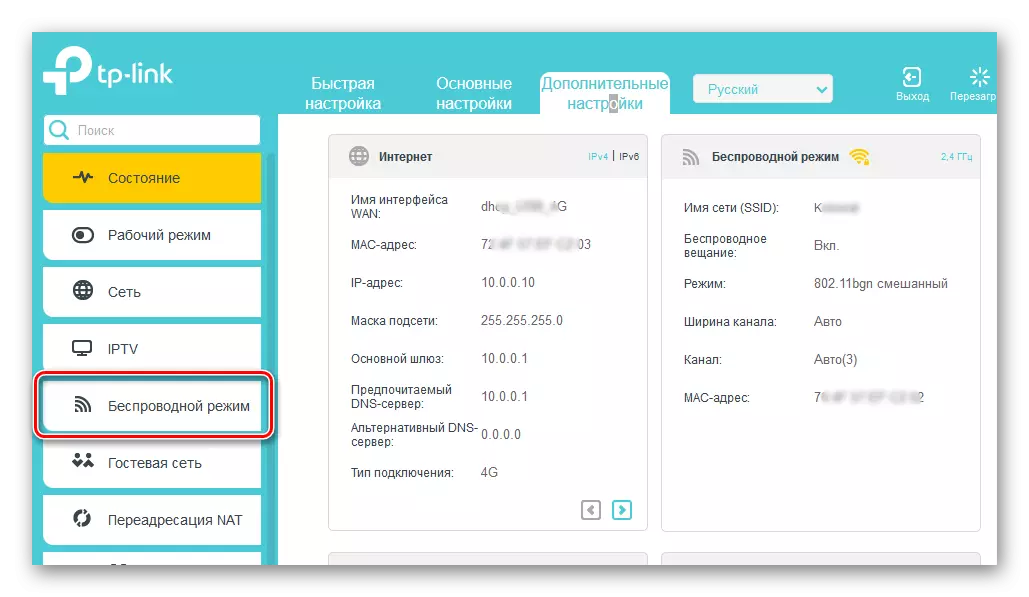
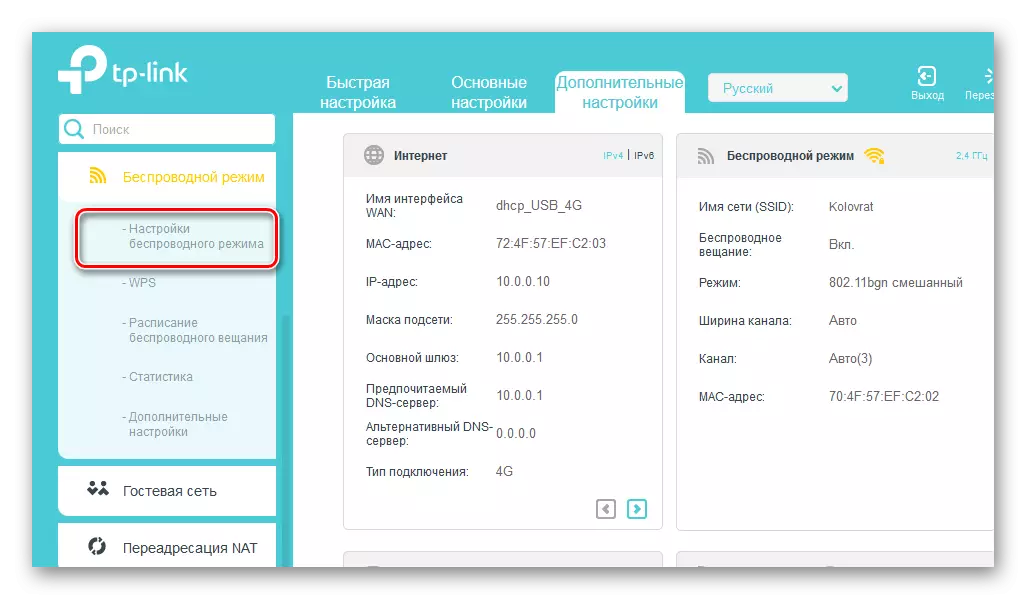
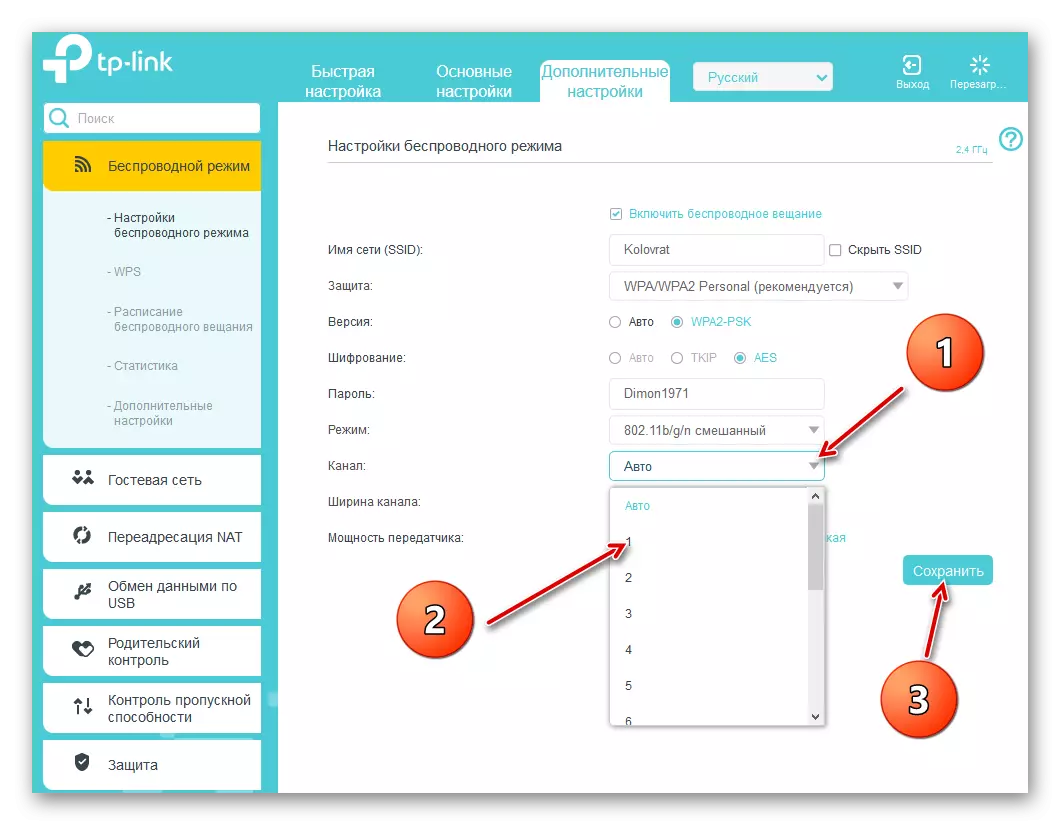
Như bạn có thể thấy, thay đổi kênh phân phối Wi-Fi trên bộ định tuyến hoàn toàn đơn giản. Nhưng liệu hoạt động này có giúp cải thiện chất lượng tín hiệu trong trường hợp cụ thể của bạn không, không xác định. Do đó, bạn cần cố gắng chuyển sang các kênh khác nhau cho đến khi đạt được kết quả tốt nhất. Thành công và may mắn!
Đọc thêm: Mở cổng trên bộ định tuyến TP-Link
