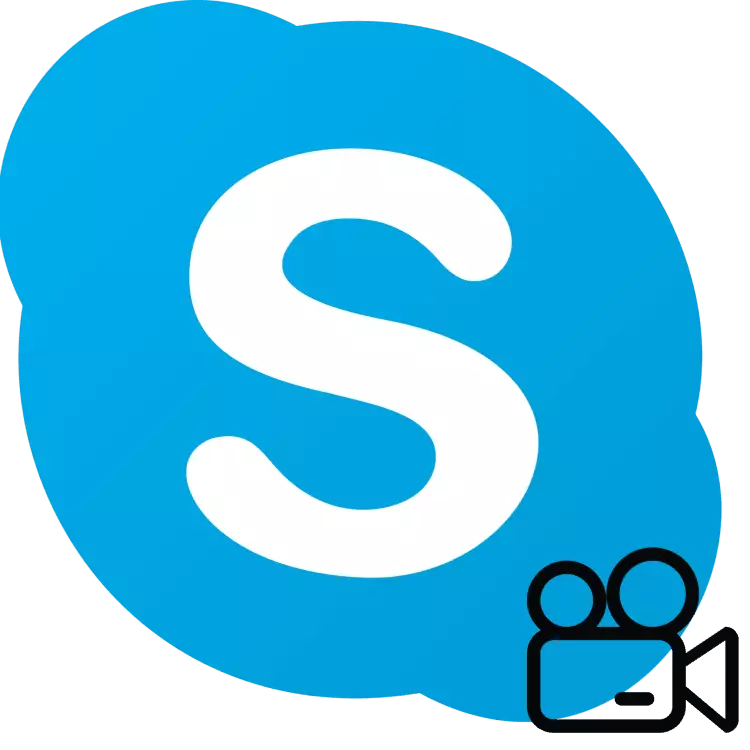
Một tính năng Skype thú vị là khả năng hiển thị những gì đang xảy ra trên màn hình máy tính của bạn, bạn đồng hành của riêng bạn. Điều này có thể được sử dụng cho nhiều mục tiêu khác nhau - một giải pháp từ xa của sự cố máy tính, cho thấy bất kỳ điều thú vị nào không thể xem trực tiếp, v.v. Để tìm hiểu cách bật trình diễn màn hình trong Skype - hãy đọc thêm.
Để thể hiện màn hình trong Skype ổn định và có chất lượng tốt, mong muốn có internet với tốc độ truyền dữ liệu ở mức 10-15 Mbps và hơn thế nữa. Ngoài ra, kết nối của bạn phải ổn định.
Quan trọng: Trong phiên bản cập nhật của Skype (8 trở lên), được phát hành bởi Microsoft, giao diện đồ họa đã được tái chế hoàn toàn và một số chức năng và các công cụ tích hợp đã thay đổi hoặc thậm chí biến mất. Vật liệu dưới đây sẽ được chia thành hai phần - trong bài phát biểu đầu tiên, nó sẽ là về phiên bản hiện tại của chương trình, trong lần thứ hai - về người tiền nhiệm của nó, vẫn còn tích cực được sử dụng bởi một số người dùng.
Trình diễn màn hình trong Skype phiên bản 8 trở lên
Trong Skype cập nhật, bảng trên cùng với các tab và menu biến mất, sử dụng các mục này, bạn có thể định cấu hình chương trình và truy cập các chức năng chính. Bây giờ tất cả các "Raskidano" ở các khu vực khác nhau của cửa sổ chính.
Vì vậy, để hiển thị màn hình của bạn với người đối thoại, hãy làm theo các bước sau:
- Gọi cho người dùng mong muốn vào âm thanh hoặc video, tìm thấy nó trong tên trong Sổ địa chỉ, sau đó nhấn một trong hai nút gọi ở góc trên bên phải của cửa sổ chính.
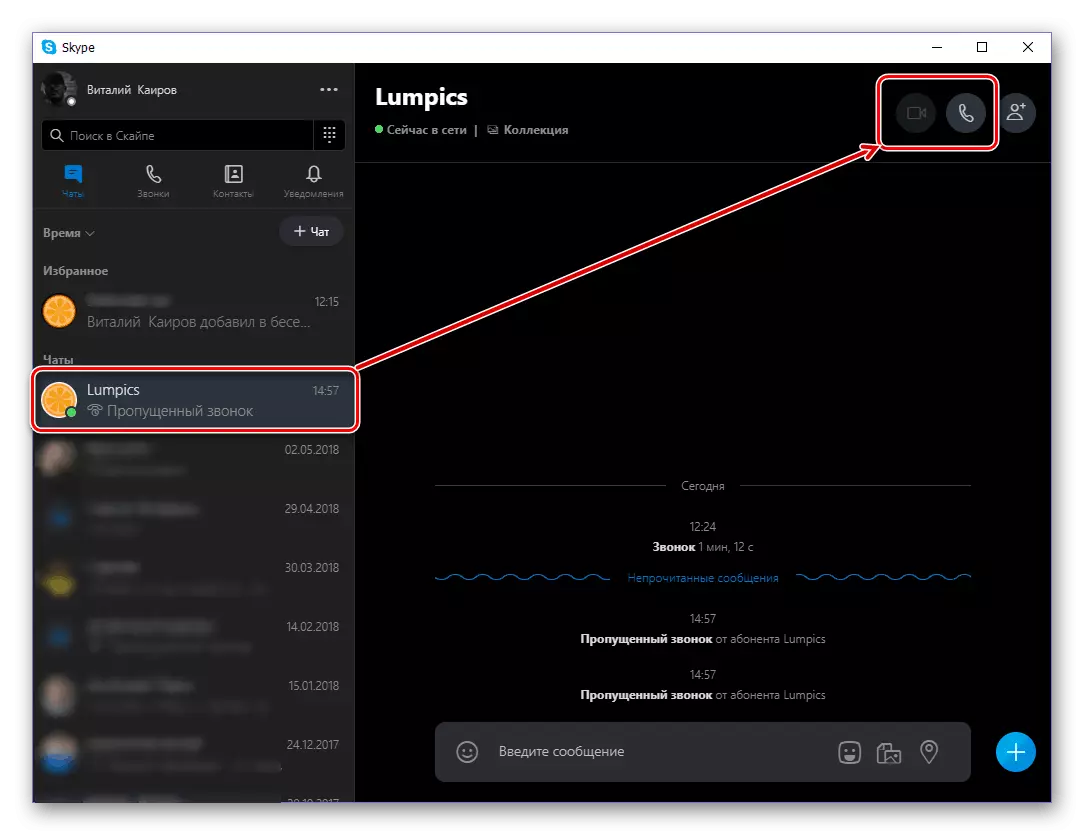
Đợi cho đến khi anh trả lời cuộc gọi.
- Sau khi chuẩn bị nội dung để chứng minh, nhấn nút chuột trái (LKM) trên biểu tượng dưới dạng hai ô vuông.
- Bạn sẽ có một cửa sổ nhỏ trong đó bạn có thể chọn màn hình hiển thị (nếu bạn được kết nối với máy tính nhiều hơn một) và kích hoạt âm thanh phát sóng từ PC. Quyết định với các tham số, nhấp vào nút "Trình diễn màn hình".
- Người đối thoại của bạn sẽ thấy tất cả những gì bạn đang làm tại máy tính của mình, nghe giọng nói của bạn và nếu bạn kích hoạt phát sóng âm thanh, tất cả những gì xảy ra bên trong hệ điều hành. Vì vậy, nó sẽ trông giống như trên màn hình của mình:
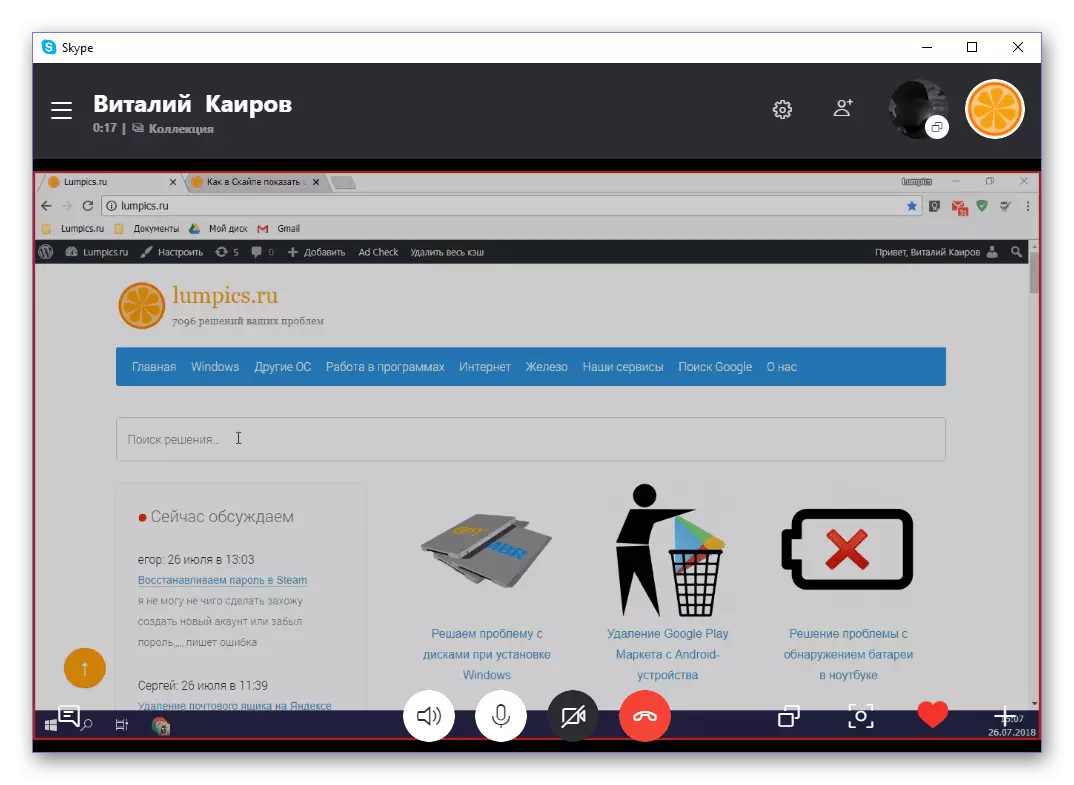
Và như vậy - trên của bạn:
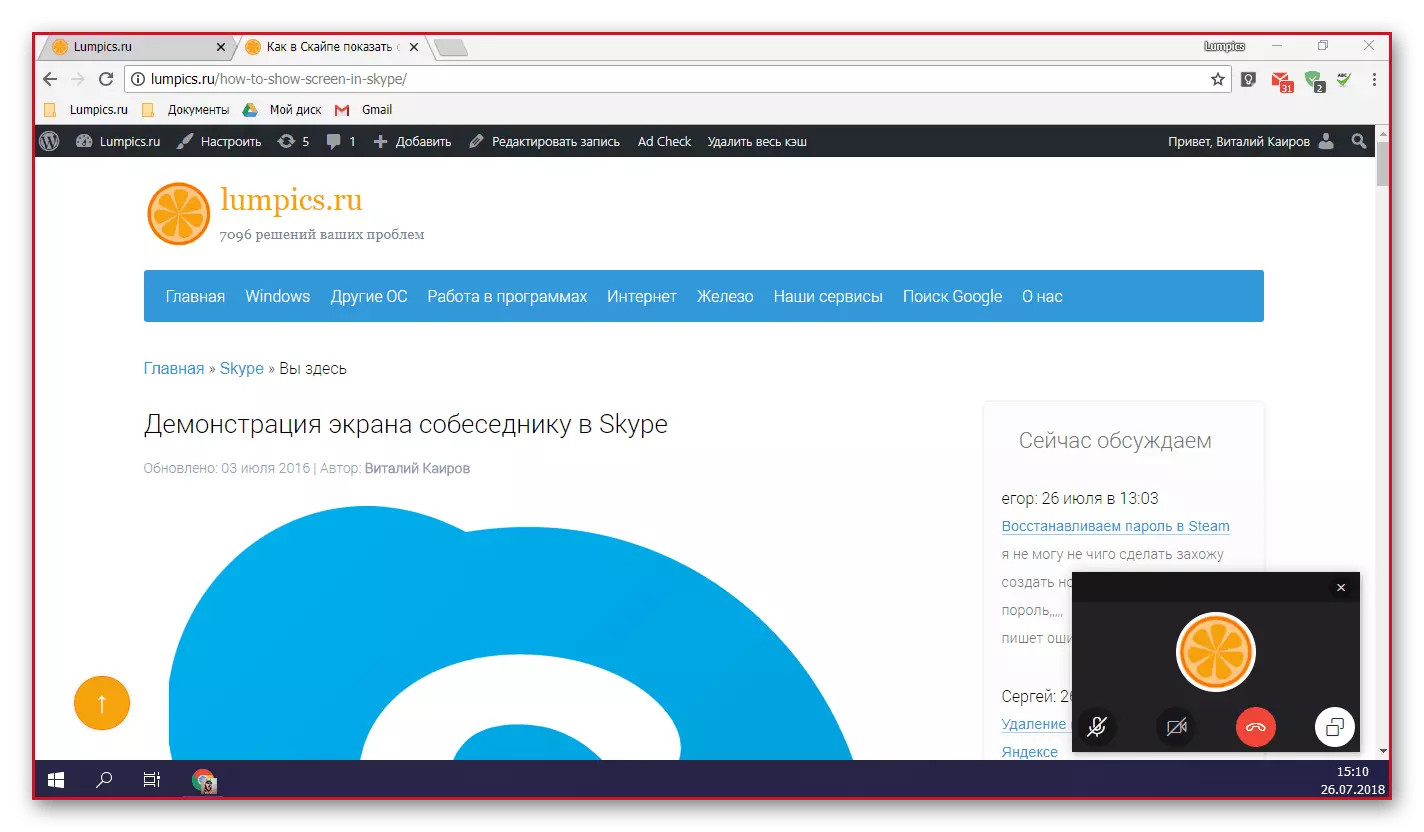
Thật không may, kích thước của vùng hiển thị của màn hình được tô sáng bằng khung màu đỏ không thể thay đổi. Trong một số trường hợp, một cơ hội như vậy sẽ rất hữu ích.
- Đã hoàn thành việc hiển thị màn hình của bạn, nhấp lại vào cùng một biểu tượng dưới dạng hai ô vuông và chọn "Dừng hiển thị" từ menu thả xuống.
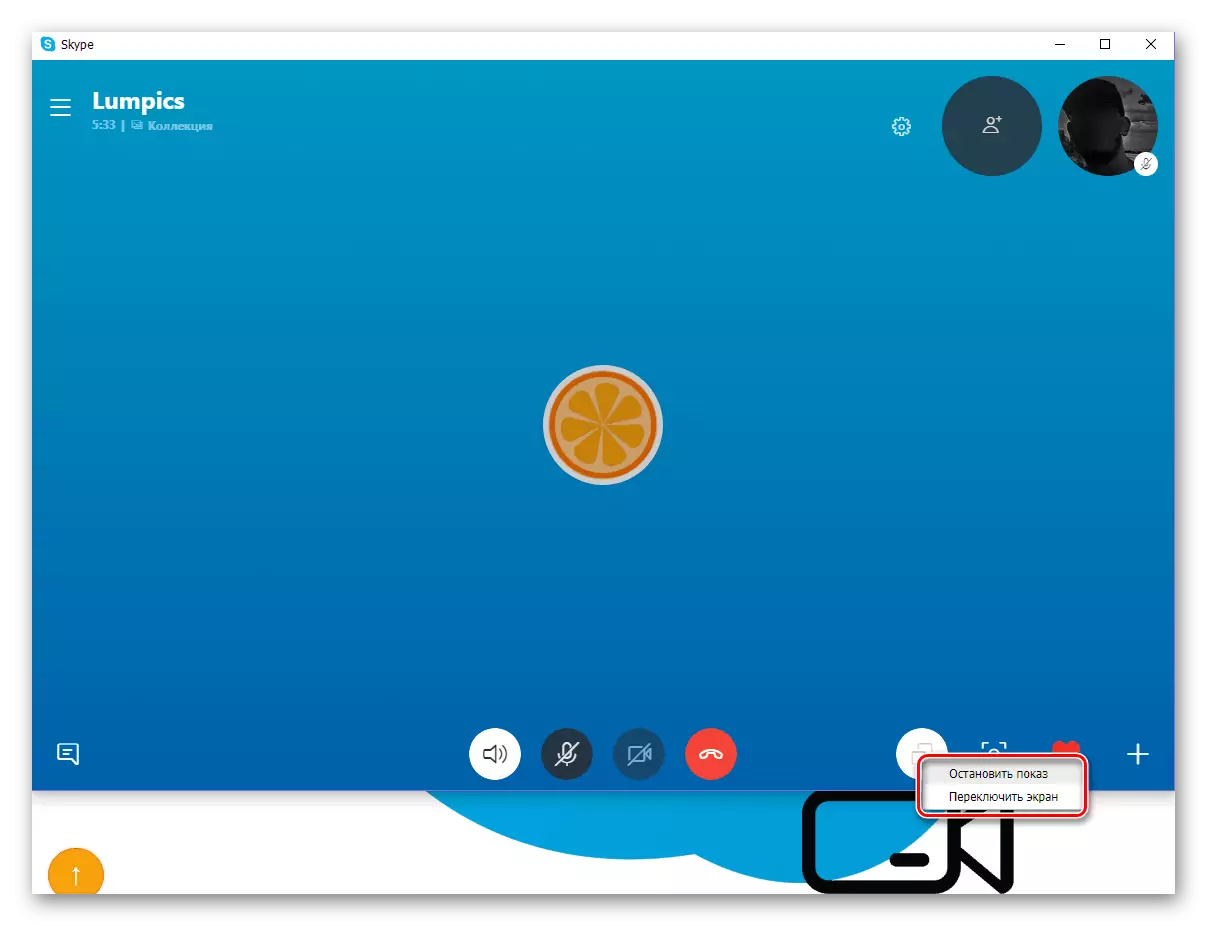
Ghi chú: Nếu nhiều hơn một màn hình được kết nối với máy tính hoặc máy tính xách tay, bạn có thể chuyển đổi giữa chúng giữa chúng. Hiển thị sự can thiệp hai hoặc nhiều màn hình cùng một lúc vì một số lý do là không thể.
- Sau khi hoàn thành trình diễn màn hình, bạn có thể tiếp tục tin nhắn thoại hoặc video với người đối thoại hoặc hoàn thành nó bằng cách nhấn nút đặt lại trong một trong các cửa sổ Skype.

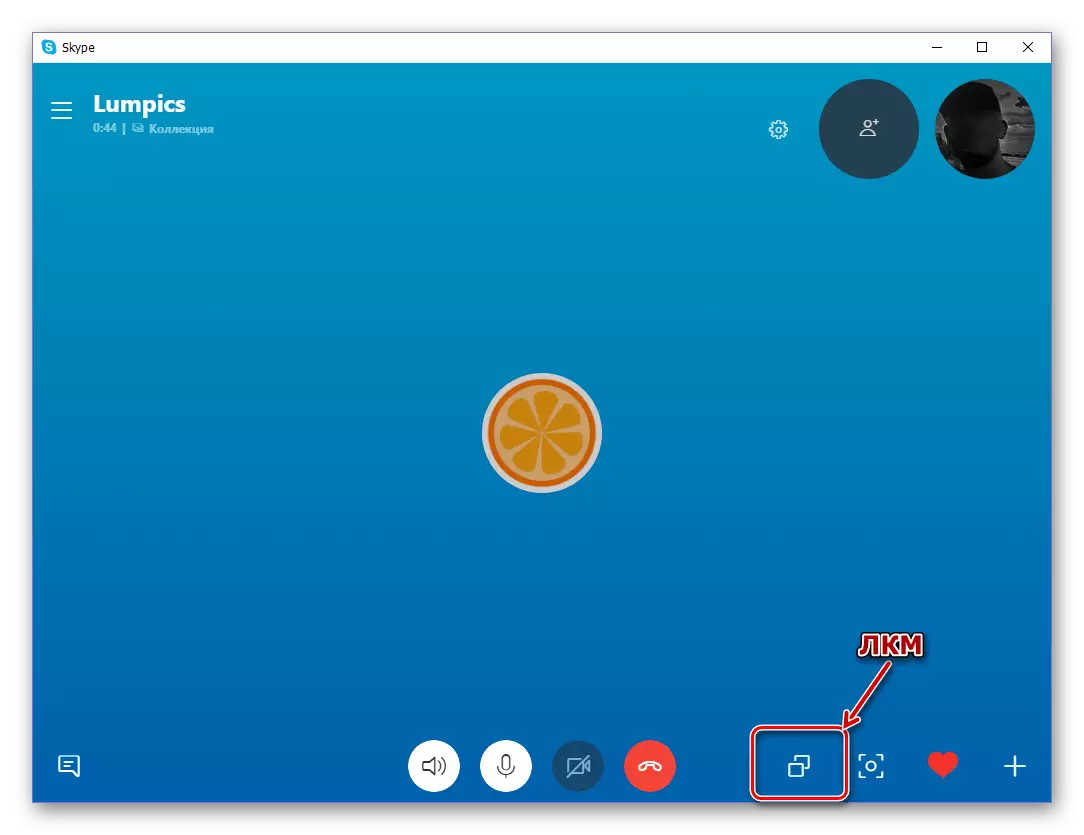
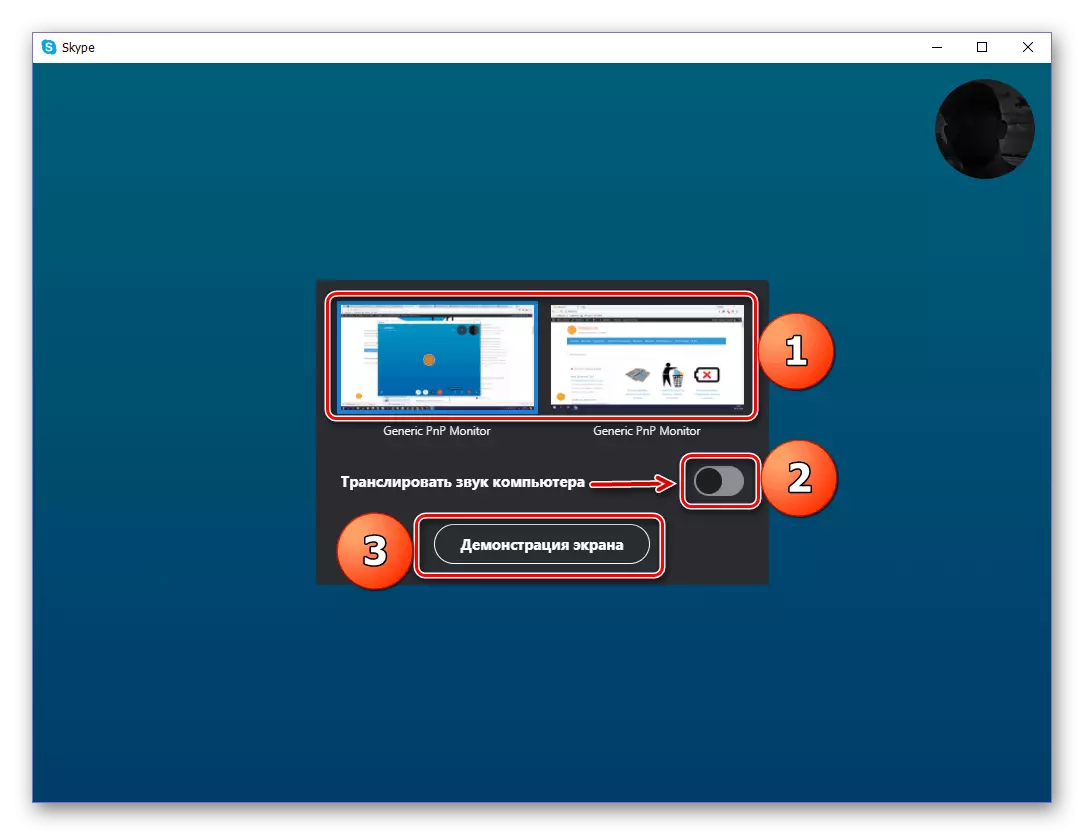
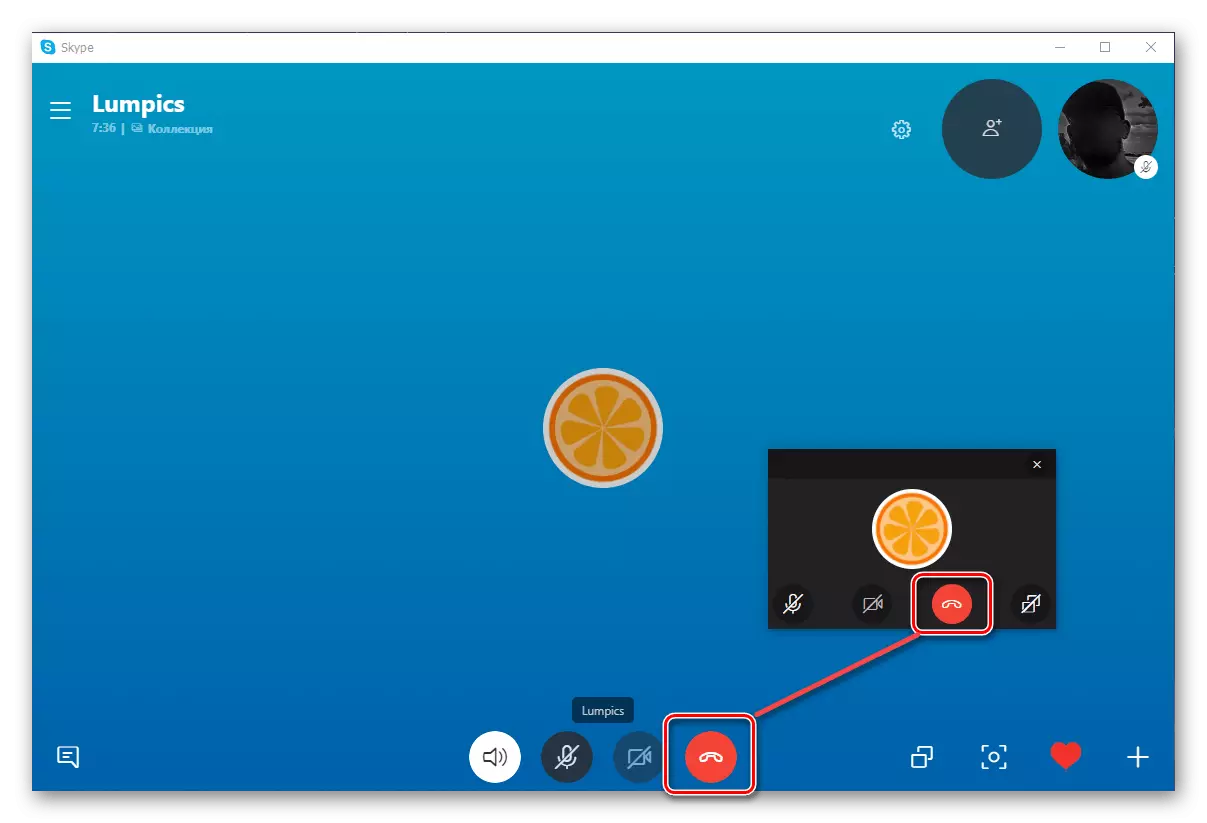
Như bạn có thể thấy, không có gì khó khăn khi hiển thị màn hình của bạn với bất kỳ người dùng nào khỏi sổ địa chỉ của bạn trong Skype. Nếu bạn sử dụng phiên bản của ứng dụng dưới ngày 8, hãy đọc phần tiếp theo của bài viết. Ngoài ra, chúng tôi lưu ý rằng một trình diễn màn hình được thực hiện theo cách chính xác với một số người dùng (ví dụ: với mục đích giữ bản trình bày). Các đối tác có thể được gọi là trước hoặc đã trong khi giao tiếp, trong đó một nút riêng được cung cấp trong cửa sổ chính của cuộc đối thoại.
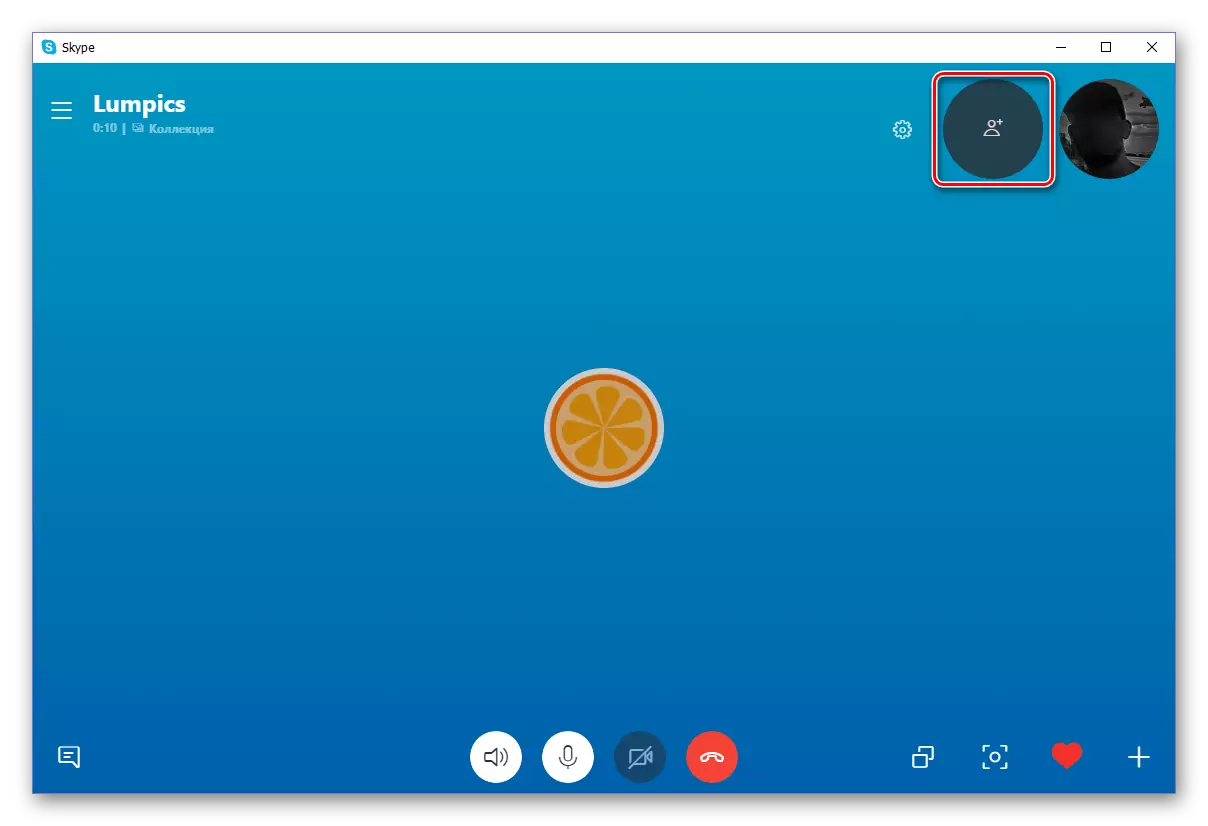
Trình diễn màn hình trong Skype 7 trở xuống
- Chạy chương trình.
- Gọi cho người đối thoại của bạn.
- Mở menu Tùy chọn của các chức năng bổ sung. Nút mở là biểu tượng cộng.
- Chọn mục để bắt đầu trình diễn.
- Bây giờ bạn cần quyết định xem bạn muốn phát toàn bộ màn hình (Desktop) hay chỉ một cửa sổ của một chương trình hoặc nhạc trưởng cụ thể. Sự lựa chọn được thực hiện bằng cách sử dụng danh sách thả xuống ở đầu cửa sổ xuất hiện.
- Sau khi bạn quyết định vùng phát sóng, nhấp vào nút Bắt đầu. Phát sóng bắt đầu.
- Các khu vực dịch được chỉ định bởi một khung màu đỏ. Thay đổi cài đặt có thể được thay đổi bất cứ lúc nào. Nó cũng đủ để nhấp vào biểu tượng "Plus", như trước đó và chọn mục "Thay đổi cài đặt trình diễn màn hình".
- Một vài người có thể xem phát sóng. Để làm điều này, bạn cần thu thập một hội nghị bằng cách ném các liên hệ phù hợp bằng chuột trong cuộc trò chuyện.
- Để dừng phát sóng, nhấp vào cùng một nút và chọn Dừng hiển thị.
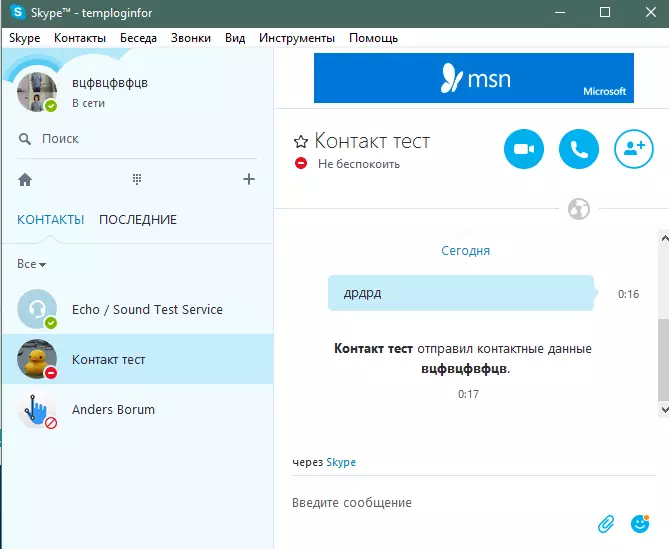
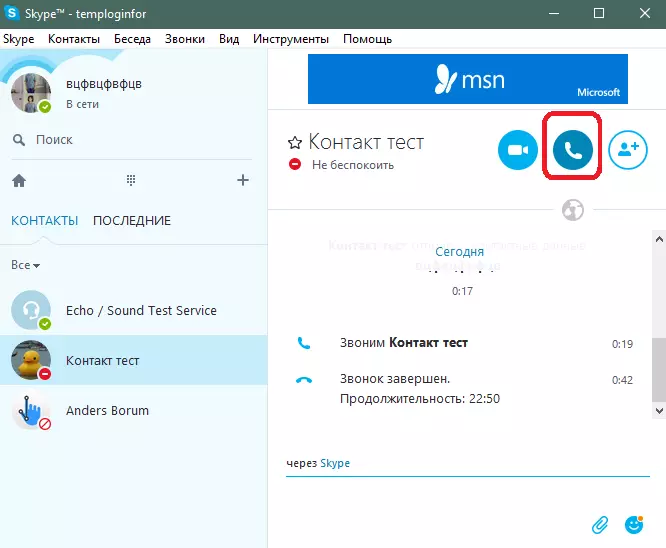
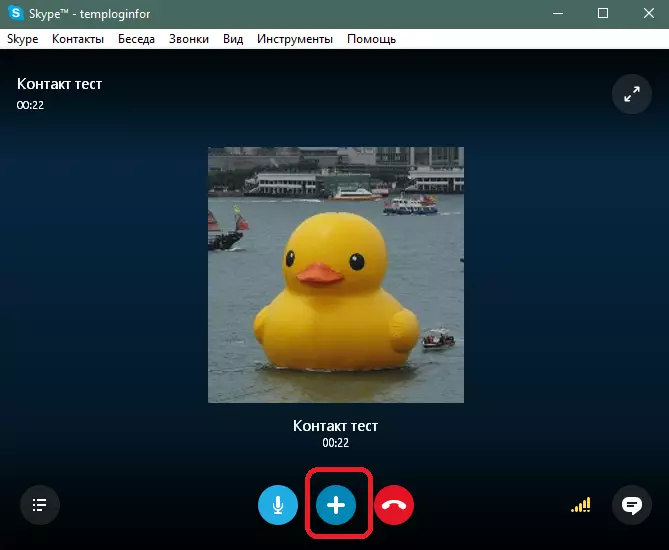
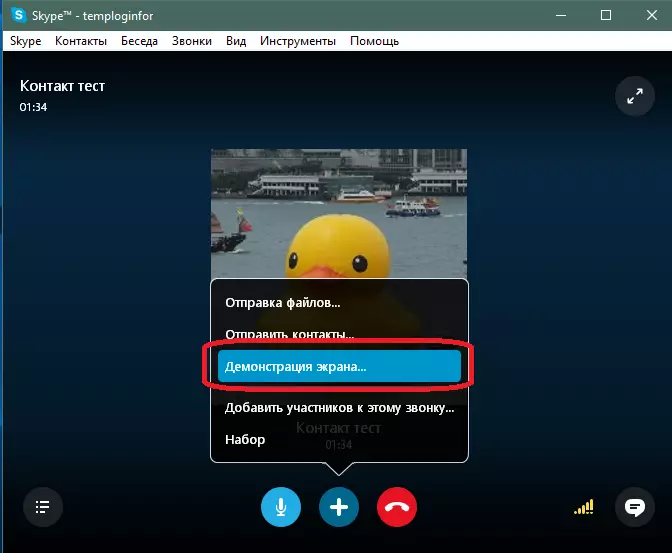
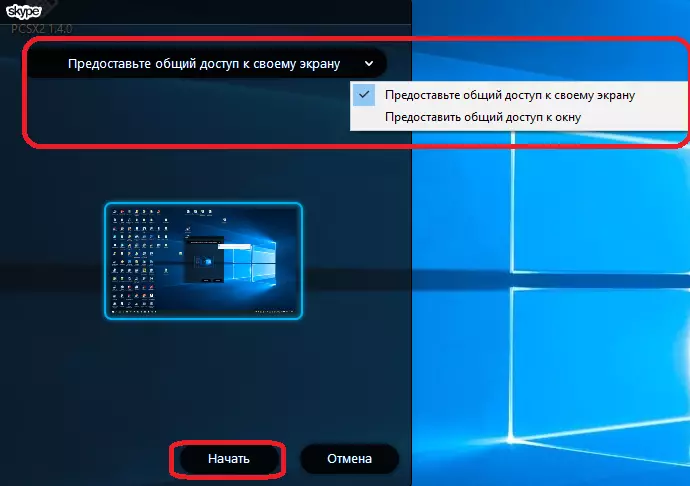
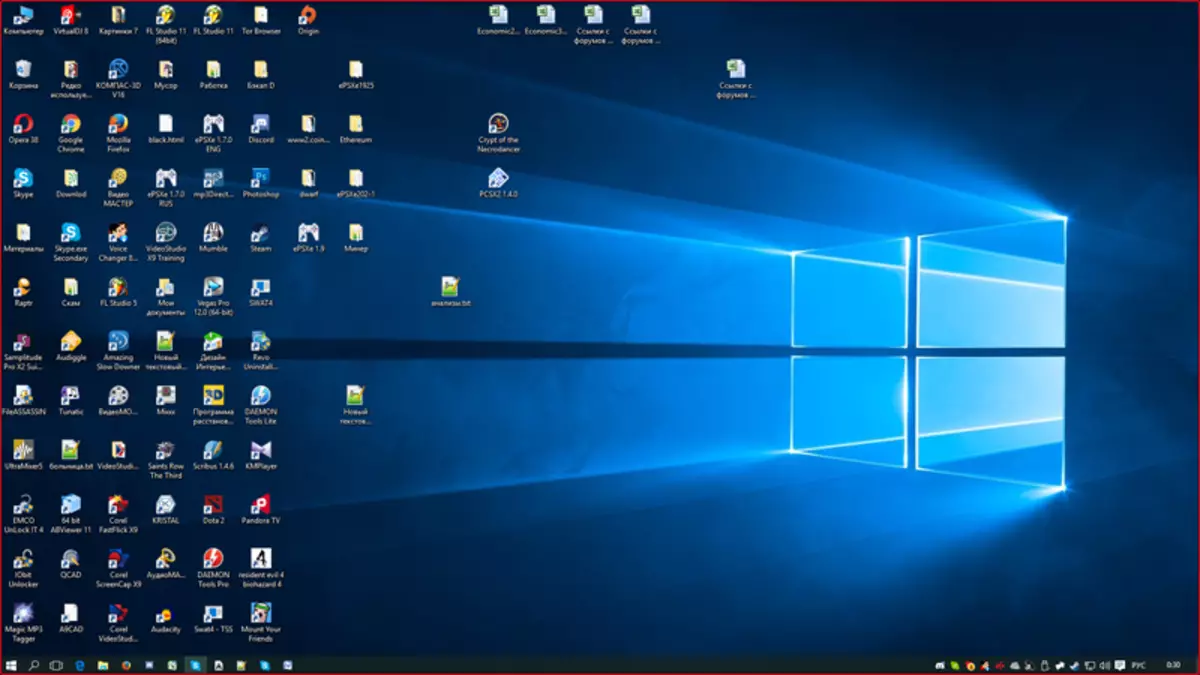
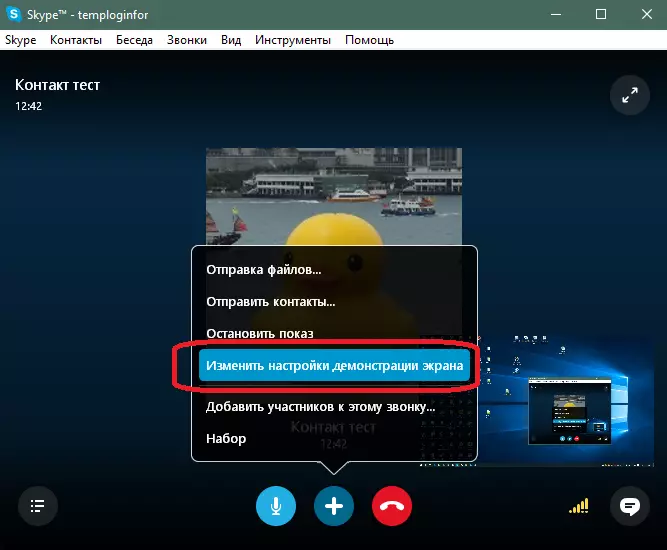
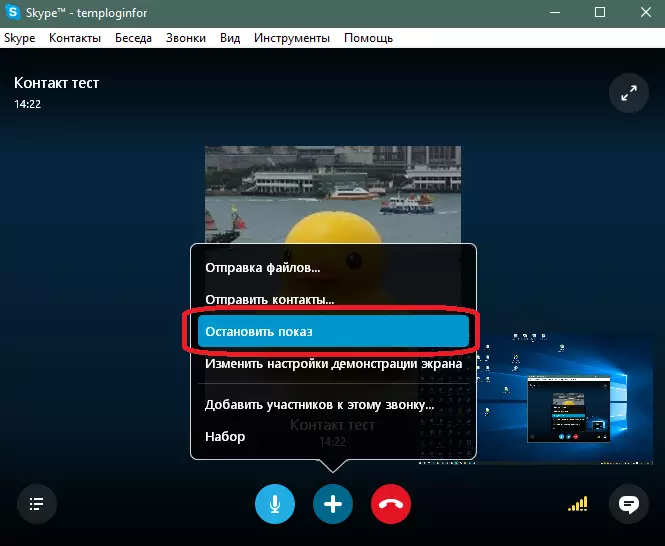
Sự kết luận
Bây giờ bạn đã biết cách hiển thị Iterlocutor màn hình của bạn trong Skype, bất kể phiên bản nào của chương trình được cài đặt trên máy tính của bạn.
