
Có những tình huống khi bạn muốn bật máy tính từ xa. Quá trình này được thực hiện bằng Internet và yêu cầu cấu hình trước các thiết bị, trình điều khiển và chương trình. Chúng tôi sẽ cho bạn biết chi tiết về việc ra mắt PC trên mạng thông qua chương trình phổ biến cho điều khiển từ xa TeamViewer. Hãy xem toàn bộ thuật toán của hành động theo thứ tự.
Bật máy tính qua mạng
BIOS có một công cụ Wake-on-LAN tiêu chuẩn, cho phép bạn chạy PC qua Internet bằng cách gửi một gói tin nhắn cụ thể. Liên kết chính trong quy trình này là chương trình TeamViewer được đề cập ở trên. Dưới đây trong hình bạn có thể tìm thấy một mô tả ngắn gọn về thuật toán thức tỉnh máy tính.
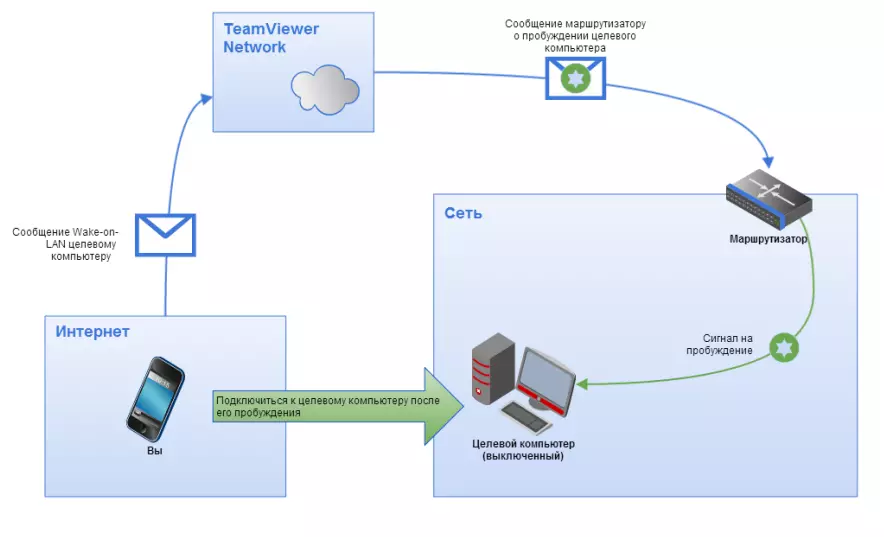
Yêu cầu để thức tỉnh
Có một số yêu cầu mà bạn cần tuân thủ PC để được khởi chạy thành công bằng Wake-on-LAN. Hãy xem xét chúng chi tiết hơn:- Thiết bị được kết nối với lưới điện.
- Thẻ mạng có trên Board Wake-on-LAN.
- Thiết bị được kết nối với Internet thông qua cáp LAN.
- PC được dịch sang trạng thái ngủ, ngủ đông hoặc nó bị tắt thông qua "Bắt đầu" - "Hoàn thành công việc".
Khi tất cả các yêu cầu này đã được theo sau, khi cố gắng kích hoạt máy tính, thao tác sẽ được thực hiện thành công. Hãy phân tích quá trình thiết lập các thiết bị và phần mềm cần thiết.
Bước 1: Kích hoạt Wake-on-LAN
Đầu tiên, cần phải bao gồm tính năng này thông qua BIOS. Trước khi bắt đầu quá trình này, hãy đảm bảo rằng công cụ để thức dậy qua internet được cài đặt trên card mạng. Bạn có thể tìm hiểu thông tin này trên trang web của nhà sản xuất hoặc trong các hướng dẫn cho thiết bị. Tiếp theo, hãy làm như sau:
- Đi đến BIOS theo bất kỳ cách thuận tiện.
- Tìm một phần "Power" hoặc "Quản lý năng lượng" ở đó. Tên phần có thể khác nhau tùy thuộc vào nhà sản xuất BIOS.
- Kích hoạt Wake-on-LAN bằng cách đặt giá trị tham số thành "Đã bật".
- Thực hiện khởi động lại PC, thay đổi trước khi duy trì.
Đọc thêm: Làm thế nào để đến BIOS trên máy tính
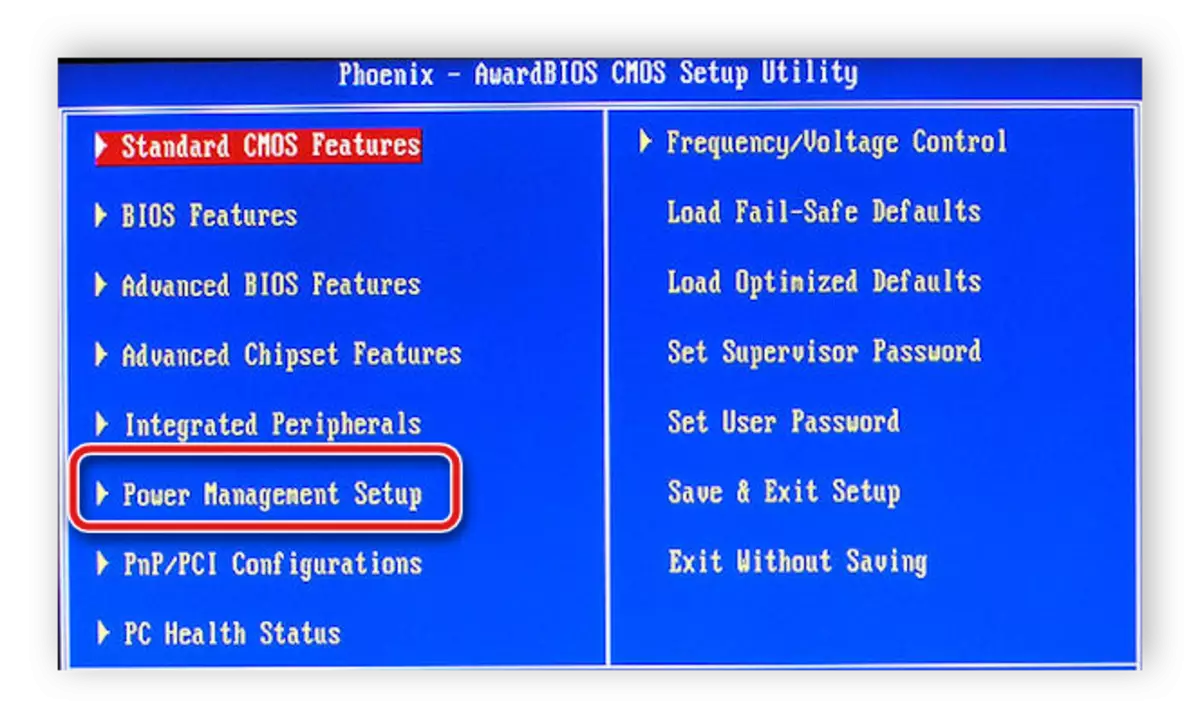
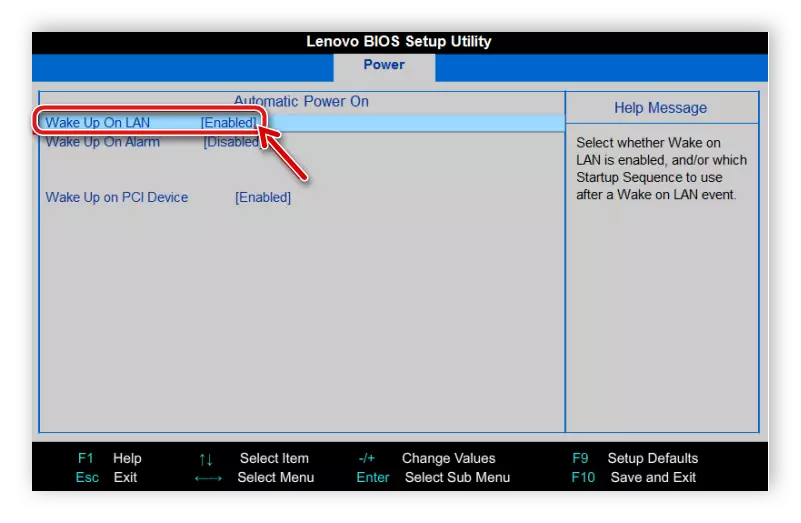
Bước 2: Thiết lập card mạng
Bây giờ bạn cần chạy Windows HĐH và thiết lập bộ điều hợp mạng. Không có gì phức tạp trong việc này, mọi thứ đều được thực hiện theo nghĩa đen trong vài phút:
Xin lưu ý rằng quyền quản trị viên sẽ cần thay đổi các tham số. Bạn sẽ tìm thấy hướng dẫn chi tiết để nhận của họ trong bài viết của chúng tôi về liên kết dưới đây.
Đọc thêm: Cách nhận quyền quản trị trong Windows 7
- Mở "Bắt đầu" và chọn "Bảng điều khiển".
- Đặt phần Trình quản lý thiết bị và chạy nó.
- Mở rộng tab "Bộ điều hợp mạng", nhấp vào PCM trên dòng với tên của thẻ được sử dụng và chuyển đến "Thuộc tính".
- Di chuyển đến menu "Quản lý năng lượng" và kích hoạt đếm "Cho phép thiết bị này xuất máy tính từ chế độ chờ". Nếu tham số này bị chặn, kích hoạt đầu tiên "Cho phép tắt máy của thiết bị này tiết kiệm năng lượng".
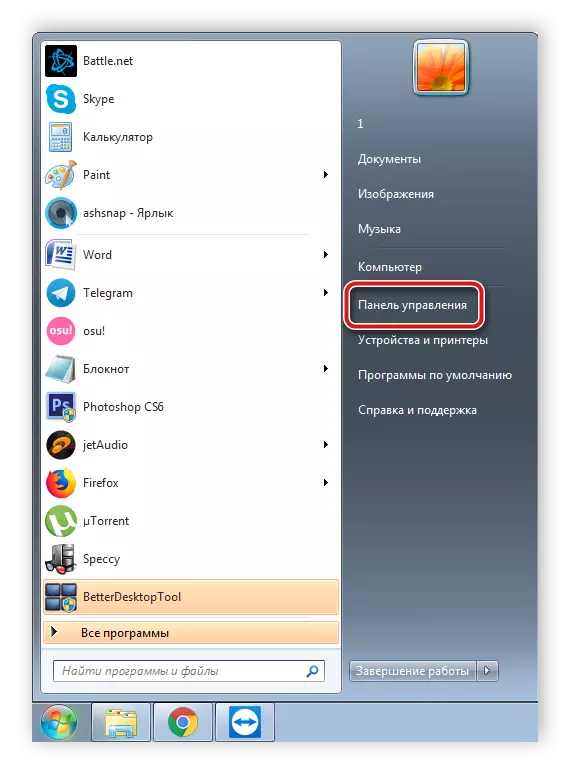

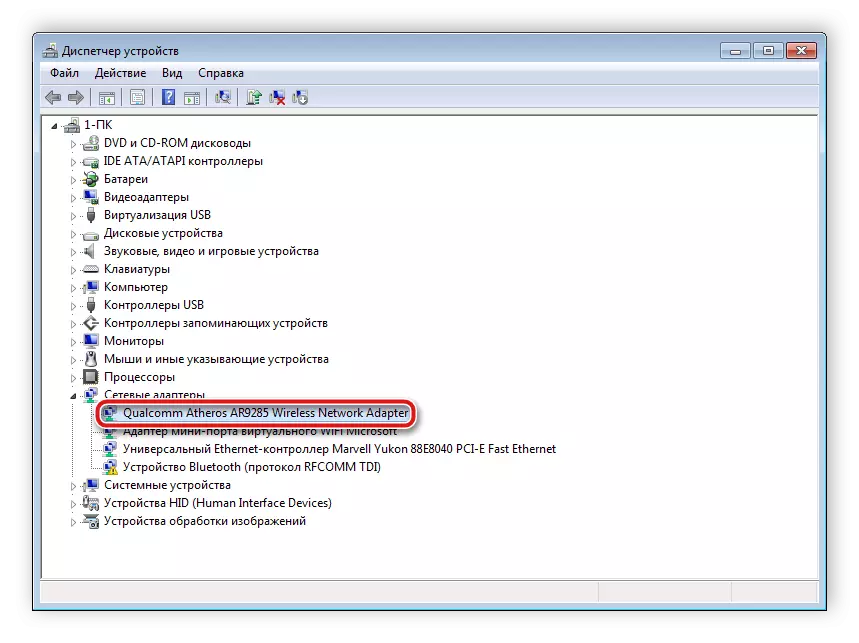

Bước 3: Điều chỉnh TeamViewer
Bước cuối cùng sẽ được thiết lập TeamViewer. Trước đó, bạn sẽ cần cài đặt phần mềm và tạo tài khoản của mình trong đó. Nó được thực hiện rất dễ dàng. Tất cả các hướng dẫn chi tiết có thể được tìm thấy trong một bài viết khác. Sau khi đăng ký, các hành động sau cần được thực hiện:
Đọc thêm: Cách cài đặt TeamViewer
- Mở menu bật lên "nâng cao" và chuyển đến "Tùy chọn".
- Nhấp vào phần "Cơ bản" và nhấp vào "Tie với tài khoản". Đôi khi bạn cần chỉ định mật khẩu email và tài khoản để liên lạc với tài khoản.
- Trong cùng một phần, gần mục "Wake-on-LAN", nhấp vào cấu hình.
- Một cửa sổ mới sẽ mở, nơi bạn cần đặt một điểm gần "Các ứng dụng TeamViewer khác trên cùng một mạng cục bộ", chỉ định id của thiết bị đó từ đó tín hiệu sẽ được gửi để bật, nhấp vào "Thêm" và lưu thay đổi.
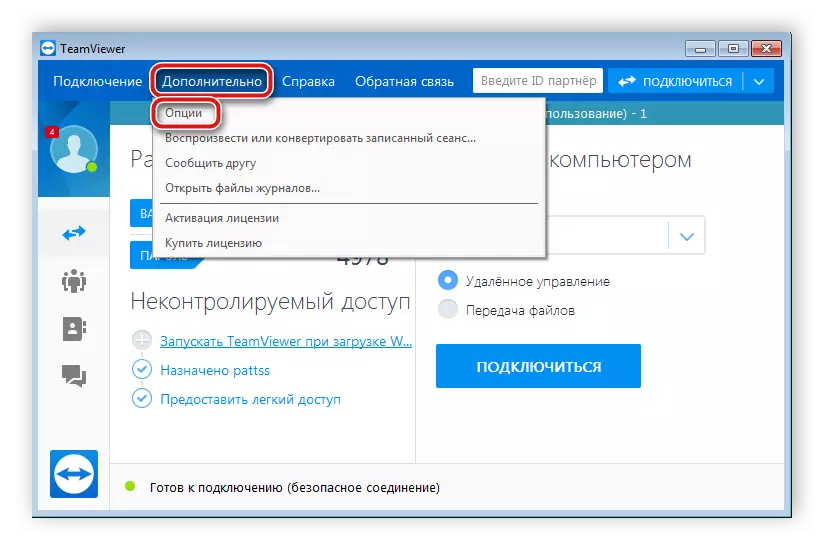


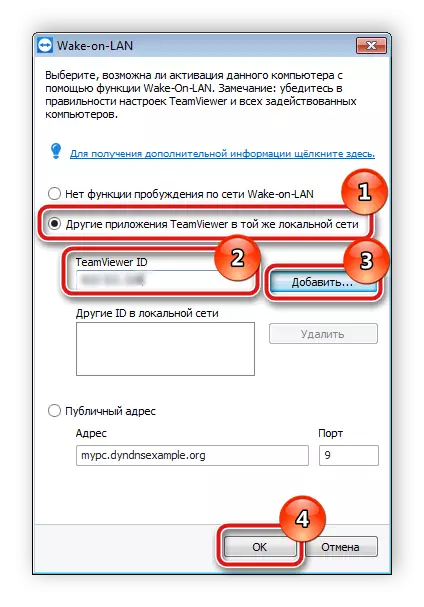
Xem thêm: Kết nối với máy tính khác thông qua TeamViewer
Sau khi tất cả các cấu hình được hoàn thành, chúng tôi khuyên bạn nên kiểm tra các thiết bị để đảm bảo rằng tất cả các chức năng đều đúng. Những hành động như vậy sẽ giúp tránh các vấn đề trong tương lai.
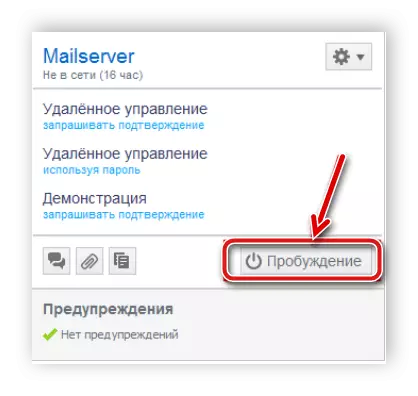
Bây giờ bạn chỉ cần dịch máy tính sang bất kỳ chế độ hỗ trợ nào để thức dậy, hãy kiểm tra kết nối Internet và truy cập TeamViewer từ các thiết bị được chỉ định trong Tintures. Trong các máy tính và menu liên lạc, tìm thiết bị mà bạn muốn thức tỉnh và nhấp vào "Awakening".
Đọc thêm: Cách sử dụng TeamViewer
Ở trên, chúng tôi đã bước ra quy trình định cấu hình máy tính để đánh thức thêm Internet. Như bạn có thể thấy, không có gì phức tạp trong việc này, bạn chỉ cần làm theo các hướng dẫn và kiểm tra các yêu cầu cho PC để được bật thành công. Chúng tôi hy vọng bài viết của chúng tôi đã giúp bạn hiểu chủ đề này và bây giờ bạn chạy thiết bị của mình qua mạng.
