
Các bộ định tuyến từ công ty Latvia Mikrotik chiếm một vị trí đặc biệt trong số các sản phẩm thuộc loại này. Đó là ý kiến cho rằng kỹ thuật này được dành cho các chuyên gia và cấu hình chính xác nó và chỉ vận hành một chuyên gia. Và một quan điểm như vậy có một cơ sở. Nhưng thời gian đang đến, các sản phẩm của Mikrotik đang được cải thiện, và phần mềm của nó ngày càng trở nên dễ hiểu hơn với người dùng thông thường. Và Supernaviation, đa chức năng của các thiết bị này kết hợp với giá cả hợp lý, giúp các nỗ lực nghiên cứu các cài đặt của nó khá đầy đủ kết quả.
Routeros - Hệ điều hành thiết bị Mikrotik
Một tính năng đặc biệt của các bộ định tuyến microtic là hoạt động của chúng được thực hiện dưới sự kiểm soát không chỉ là một chương trình cơ sở ban hành, mà sử dụng một hệ điều hành có tên là routeros. Đây là một hệ điều hành đầy đủ được tạo trên nền tảng Linux. Đây chính xác là những gì làm sợ nhiều người dùng từ những người dùng microdists tin rằng họ sẽ làm chủ nó cho họ - đó là điều ấn tượng. Nhưng mặt khác, sự hiện diện của một hệ điều hành như vậy có lợi thế không thể chối cãi:- Tất cả các thiết bị Mikrotik được cấu hình theo cùng loại, vì chúng sử dụng cùng một HĐH;
- Routeros cho phép bạn định cấu hình bộ định tuyến rất mỏng và tối đa hóa nó như một nhu cầu của người dùng. Thủ công bạn có thể cấu hình hầu hết mọi thứ!
- RouterOS có thể được cài đặt tự do trên PC và biến nó thành cách này thành một bộ định tuyến đầy đủ với một bộ chức năng hoàn chỉnh.
Cơ hội cung cấp cho người dùng một hệ điều hành microtic rất rộng rãi. Do đó, thời gian dành cho nghiên cứu của nó sẽ không được sử dụng trong vô vọng.
Kết nối bộ định tuyến và cách cơ bản để cấu hình nó
Kết nối các bộ định tuyến Mikrotik với thiết bị mà thiết lập sẽ được thực hiện, là tiêu chuẩn. Cáp từ nhà cung cấp phải được kết nối với cổng đầu tiên của bộ định tuyến và thông qua bất kỳ cổng nào khác nào để kết nối với máy tính hoặc máy tính xách tay. Thiết lập có thể được thực hiện qua Wi-Fi. Điểm truy cập được kích hoạt đồng thời với việc bật thiết bị và mở hoàn toàn. Không cần phải nói rằng máy tính phải ở trong một không gian địa chỉ với bộ định tuyến hoặc có cài đặt mạng cung cấp nhận tự động địa chỉ IP và địa chỉ máy chủ DNS.
Đã thực hiện các thao tác đơn giản này, bạn cần làm như sau:
- Chạy trình duyệt và nhập 192.168.88.1 trong thanh địa chỉ của nó
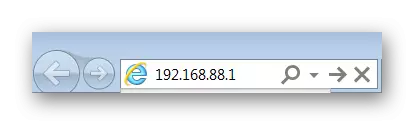
- Trong cửa sổ mở ra, chọn phương thức cài đặt bộ định tuyến bằng cách nhấp vào biểu tượng chuột mong muốn.
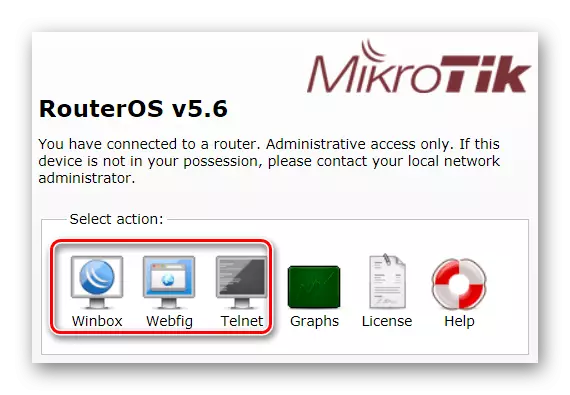
Mục cuối cùng yêu cầu giải thích chi tiết hơn. Như có thể thấy từ ảnh chụp màn hình, bộ định tuyến microtic có thể được cấu hình theo ba cách:
- WinBox là một tiện ích đặc biệt để định cấu hình các thiết bị Mikrotik. Biểu tượng cản trở một liên kết để tải về nó. Tiện ích này có thể được tải xuống từ trang web của nhà sản xuất;
- Webfig - một rác của một bộ định tuyến trong trình duyệt. Tính năng này xuất hiện tương đối gần đây. Giao diện web Webfig rất giống với WinBox, nhưng các nhà phát triển đảm bảo rằng khả năng của nó rộng hơn;
- Telnet - Cài đặt thông qua dòng lệnh. Phương pháp này phù hợp với người dùng nâng cao và chi tiết hơn trong bài viết sẽ không được xem xét.
Hiện tại, các nhà phát triển tập trung vào giao diện WebFig được cung cấp bởi người dùng mặc định. Do đó, trong các phiên bản sau của RouterOS, cửa sổ bắt đầu có thể trông như thế này:
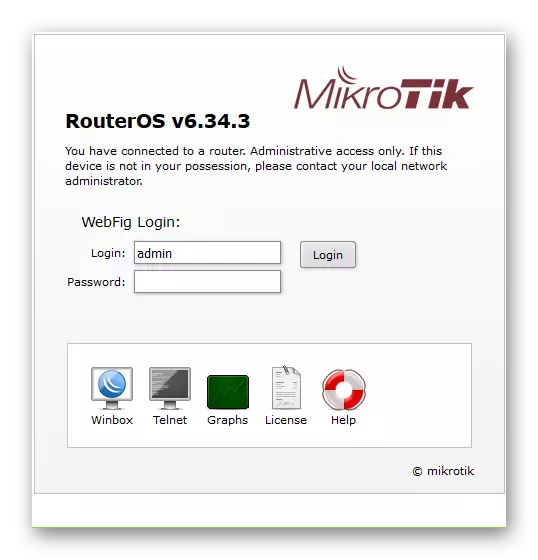
Và vì trong cài đặt gốc để vào giao diện web mật khẩu dựa trên web, không có mật khẩu, thì người dùng có thể được chuyển hướng ngay lập tức đến trang cài đặt webfig. Tuy nhiên, hầu hết các chuyên gia vẫn tiếp tục làm việc với WinBox và coi đó là cách thuận tiện nhất để thiết lập các thiết bị microtic. Do đó, tất cả các ví dụ tiếp theo sẽ dựa trên giao diện của tiện ích này.
Đặt các tham số bộ định tuyến cơ bản
Các cài đặt tại bộ định tuyến vi mô rất nhiều, nhưng để nó thực hiện các chức năng chính của nó, nó là đủ để biết một chức năng chính. Do đó, người ta không nên sợ sự phong phú của các tab, phân vùng và tham số. Đích đến chi tiết hơn họ có thể được nghiên cứu sau. Và lúc đầu bạn cần tìm hiểu cách thực hiện các cài đặt cơ bản của thiết bị. Đọc thêm về điều này dưới đây.Kết nối với bộ định tuyến bằng WinBox
Tiện ích WinBox, mà các thiết bị Mikrotik được thiết lập, là một tệp thực thi exe. Nó không yêu cầu cài đặt và sẵn sàng để làm việc ngay sau khi tải xuống. Ban đầu, tiện ích được thiết kế để hoạt động trong Windows, nhưng thực tế cho thấy nó hoạt động tốt trên nền tảng Linux từ dưới rượu.
Sau khi mở WinBox, cửa sổ khởi đầu của nó mở ra. Ở đó, bạn phải nhập địa chỉ IP của bộ định tuyến, đăng nhập (Tiêu chuẩn - Quản trị viên) và nhấp vào "Kết nối".
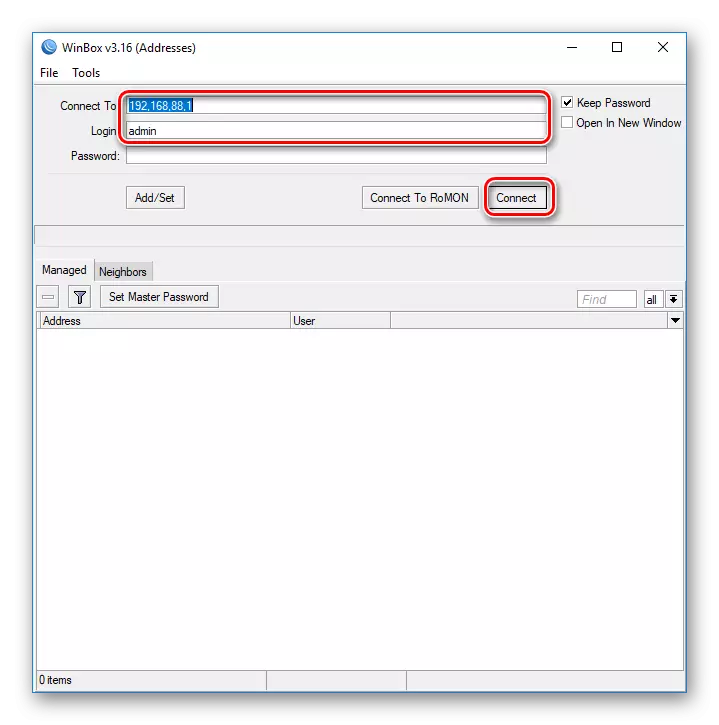
Nếu bạn không thể kết nối qua địa chỉ IP hoặc không xác định - nó không thành vấn đề. WinBox cung cấp cho người dùng khả năng kết nối với bộ định tuyến và theo địa chỉ MAC. Đối với điều này bạn cần:
- Ở dưới cùng của cửa sổ, hãy đến tab Hàng xóm.
- Chương trình sẽ phân tích các kết nối và sẽ tìm địa chỉ MAC của thiết bị Microtic được kết nối, sẽ được hiển thị bên dưới.
- Sau đó, trước tiên bạn cần nhấp vào nó, và sau đó, như trong trường hợp trước, nhấp vào "Kết nối".
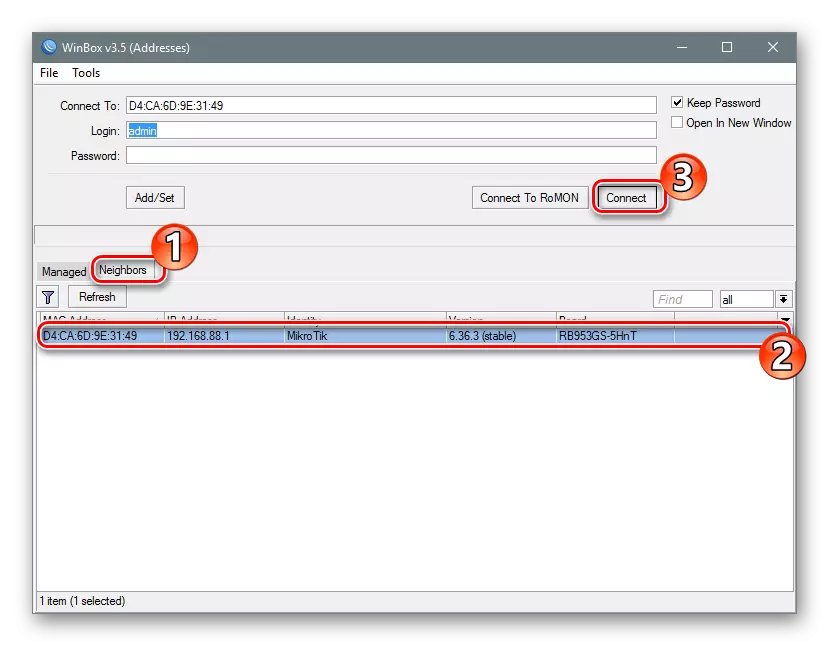
Kết nối với bộ định tuyến sẽ được triển khai và người dùng sẽ có thể tiến hành cấu hình trực tiếp của nó.
Cài đặt nhanh
Sau khi nhập cài đặt bộ định tuyến bằng tiện ích WinBox, cửa sổ cấu hình Mikrotik tiêu chuẩn sẽ mở trước người dùng. Anh ấy được mời xóa hoặc không thay đổi. Nếu bạn cần định cấu hình bộ định tuyến càng nhanh càng tốt - bạn cần để cấu hình gốc mà không có thay đổi bằng cách nhấp vào "OK".
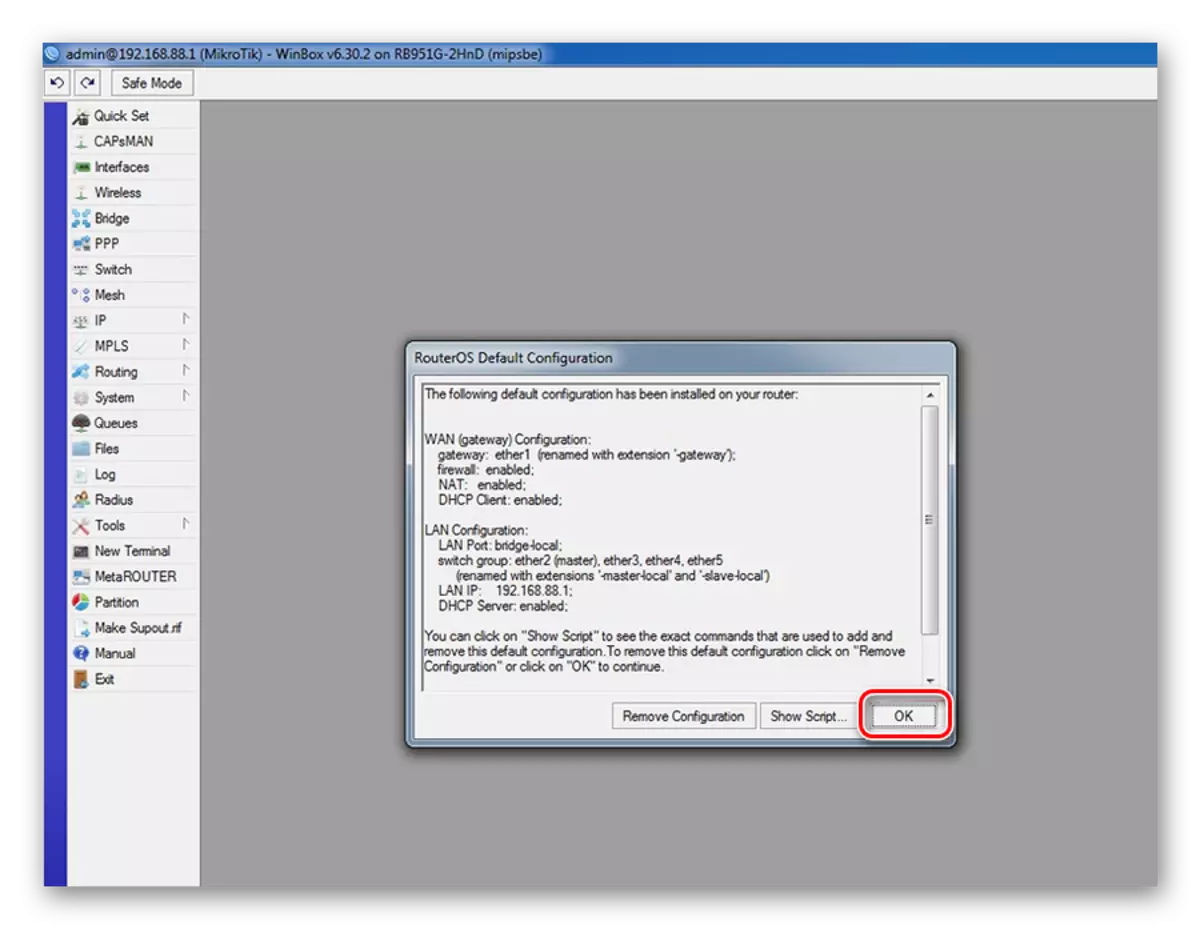
Để đi đến các cài đặt nhanh chóng, bạn cần thực hiện hai bước đơn giản:
- Trong cột bên trái, cửa sổ Tiện ích WinBox chuyển đến tab Set Quick.
- Trong danh sách thả xuống trong cửa sổ mở, chọn chế độ bộ định tuyến. Trong trường hợp của chúng tôi, "AP Home AP" (điểm truy cập tại nhà) phù hợp nhất.
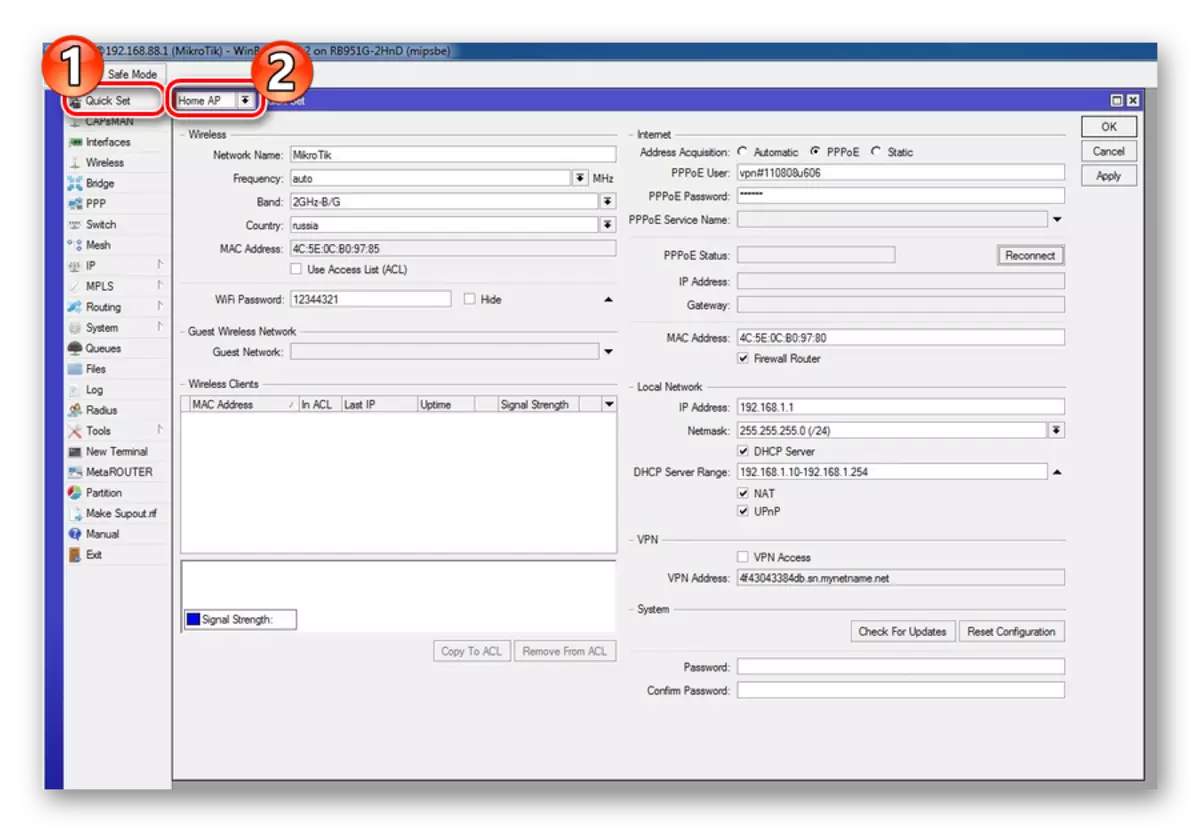
Cửa sổ bộ nhanh chứa tất cả các cài đặt cơ bản của bộ định tuyến. Tất cả thông tin được nhóm theo phân vùng trên Wi-Fi, Internet, LAN và VPN. Hãy xem xét chúng chi tiết hơn.
Mạng không dây
Cài đặt mạng không dây được đặt ở bên trái của cửa sổ bộ nhanh. Các tham số có sẵn ở đó để chỉnh sửa giống như khi định cấu hình bộ định tuyến của các mô hình khác.
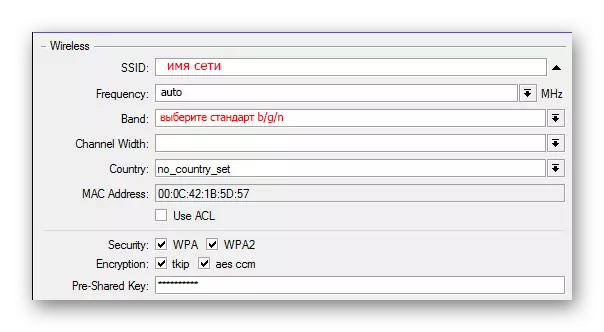
Ở đây người dùng cần:
- Nhập tên mạng của bạn;
- Chỉ định tần số mạng hoặc chọn định nghĩa tự động;
- Chọn chế độ phát sóng mạng không dây;
- Chọn quốc gia của bạn (tùy chọn);
- Chọn loại mã hóa và đặt mật khẩu truy cập mạng không dây. Thường chọn WPA2, nhưng tốt hơn là đánh dấu tất cả các loại trong trường hợp, trong trường hợp các thiết bị trong mạng không hỗ trợ nó.
Hầu như tất cả các cài đặt được thực hiện bằng cách chọn từ danh sách thả xuống hoặc kiểm tra trong hộp kiểm, vì vậy sẽ không cần thiết phải phát minh ra bất cứ điều gì.
Internet
Cài đặt Internet được đặt ở trên cùng ở trên cùng của cửa sổ Set Quick. Người dùng được cung cấp 3 tùy chọn của họ, tùy thuộc vào loại kết nối được sử dụng bởi nhà cung cấp:
- Dhcp. Trong cấu hình gốc, nó có mặt theo mặc định, vì vậy bạn sẽ không phải điều chỉnh bất cứ thứ gì. Trừ khi bạn cần kiểm tra địa chỉ MAC nếu nhà cung cấp sử dụng ràng buộc với nó.

- Địa chỉ IP tĩnh. Ở đây bạn sẽ phải làm cho các tham số nhận được từ nhà cung cấp theo cách thủ công.

- Kết nối rpry. Tại đây, bạn cũng sẽ phải nhập thủ công tên người dùng và mật khẩu, cũng như đưa ra một tên cho kết nối của bạn. Sau đó, bạn nên nhấp vào "Kết nối lại" và nếu các tham số được thực hiện chính xác, cài đặt cho kết nối đã cài đặt sẽ được hiển thị trong các trường bên dưới.

Như chúng ta thấy, không có gì khó để thay đổi các thông số của kết nối Internet trong bộ định tuyến microtic.
Mạng cục bộ
Ngay dưới cài đặt mạng trong cửa sổ Bộ nhanh, có cấu hình mạng cục bộ. Tại đây, bạn có thể thay đổi địa chỉ IP của bộ định tuyến và định cấu hình máy chủ DHCP.

Đối với internet hoạt động tốt, cũng cần phải cho phép phát sóng NAT, kiểm tra hộp kiểm tương ứng.
Thay phiên nhau thay đổi tất cả các tham số trong cửa sổ Đặt nhanh, nhấp vào nút "Áp dụng". Kết nối với bộ định tuyến sẽ bị hỏng. Khởi động lại máy tính của bạn hoặc chỉ cần ngắt kết nối, và sau đó bật lại kết nối mạng. Tất cả mọi thứ nên kiếm được.
Cài đặt mật khẩu quản trị viên
Trong cài đặt gốc của bộ định tuyến Mikrotik Mật khẩu bị thiếu. Để nó trong trạng thái này là không thể phân biệt lý do bảo mật. Do đó, bằng cách hoàn tất cấu hình cơ bản của thiết bị, bạn phải cài đặt mật khẩu quản trị viên. Đối với điều này:
- Trong cột bên trái của cửa sổ Tiện ích Winbox, hãy mở tab "Hệ thống" và chuyển đến tiểu mục "Người dùng".
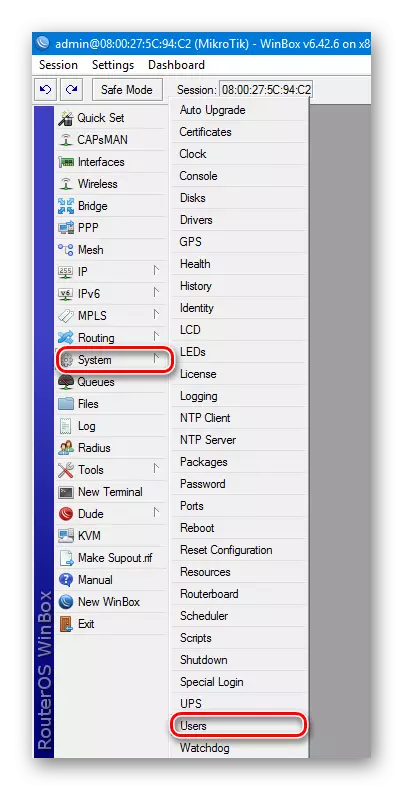
- Trong danh sách người dùng mở, bấm đúp vào Mở các thuộc tính Quản trị viên.
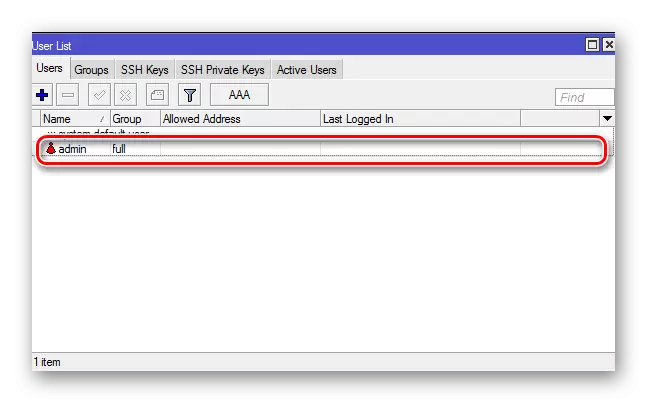
- Chuyển đến cài đặt mật khẩu người dùng bằng cách nhấp vào mật khẩu.
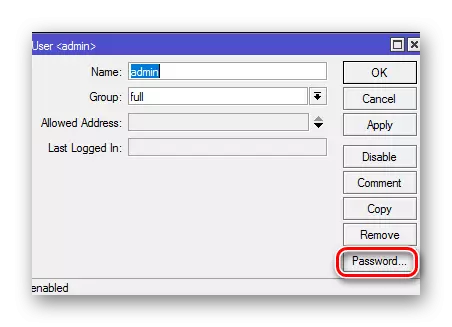
- Đặt mật khẩu quản trị viên, xác nhận nó và áp dụng các thay đổi bằng cách thay phiên bằng cách nhấp vào "Áp dụng" và "OK".
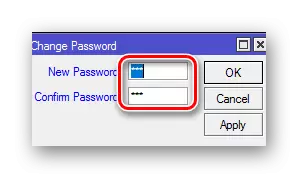
Điều này hoàn tất để cài đặt mật khẩu quản trị viên. Nếu cần thiết, trong cùng một phần, bạn có thể thêm người dùng hoặc nhóm người dùng khác với các cấp quyền truy cập khác nhau vào bộ định tuyến.
Cài đặt thủ công
Định cấu hình bộ định tuyến Micro trong chế độ thủ công yêu cầu người dùng một số kiến thức và sự kiên nhẫn nhất định, vì nó sẽ phải bắt đầu nhiều tham số khác nhau. Nhưng lợi thế không thể chối cãi của phương pháp này là khả năng định cấu hình bộ định tuyến càng tinh tế càng tốt, có tính đến nhu cầu của riêng bạn. Ngoài ra, hiệu ứng vượt qua của công việc đó sẽ là sự mở rộng đáng kể về kiến thức của người dùng trong lĩnh vực công nghệ mạng, cũng có thể được quy cho những khoảnh khắc tích cực.Xóa cấu hình nhà máy
Xóa một cấu hình bộ định tuyến điển hình là bước đầu tiên mà cài đặt thủ công của nó bắt đầu. Bạn chỉ cần nhấp vào "Xóa cấu hình" trong cửa sổ xuất hiện khi thiết bị được bắt đầu lần đầu tiên.
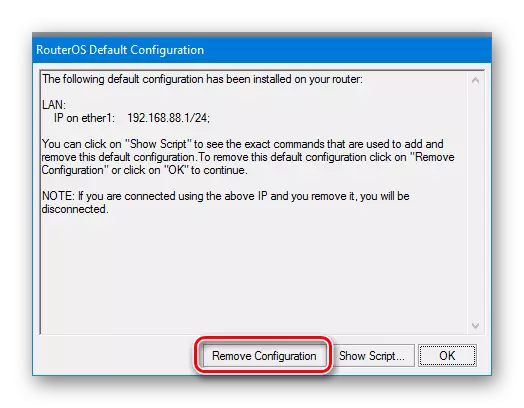
Nếu một cửa sổ như vậy không xuất hiện - nó có nghĩa là bộ định tuyến đã được kết nối trước đó. Tình huống tương tự sẽ là khi thiết lập một thiết bị đã sử dụng, đã trả lời một mạng khác. Trong trường hợp này, cấu hình hiện tại phải được gỡ bỏ như sau:
- Trong WinBox, hãy chuyển đến phần "Hệ thống" và chọn "Đặt lại cấu hình" từ danh sách thả xuống.
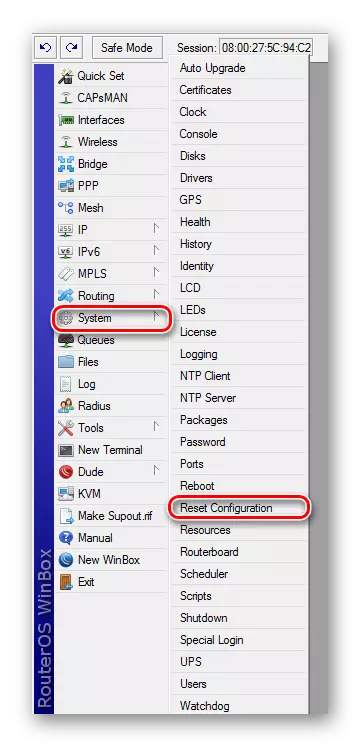
- Trong cửa sổ xuất hiện, đánh dấu hộp kiểm "Không có cấu hình mặc định" và nhấp vào nút Cấu hình đặt lại.
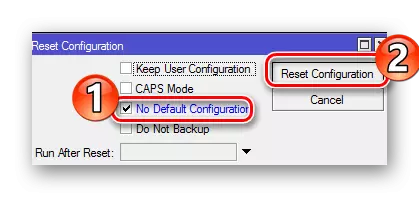
Sau đó, bộ định tuyến sẽ khởi động lại và sẽ sẵn sàng để cấu hình thêm. Nên thay đổi ngay tên quản trị viên và đặt mật khẩu thành nó theo cách được mô tả trong phần trước.
Đổi tên giao diện mạng.
Một trong những bất tiện để thiết lập các bộ định tuyến vi mô, nhiều người coi tên đơn điệu của các cổng của nó. Bạn có thể thấy chúng trong phần "Giao diện WinBox":
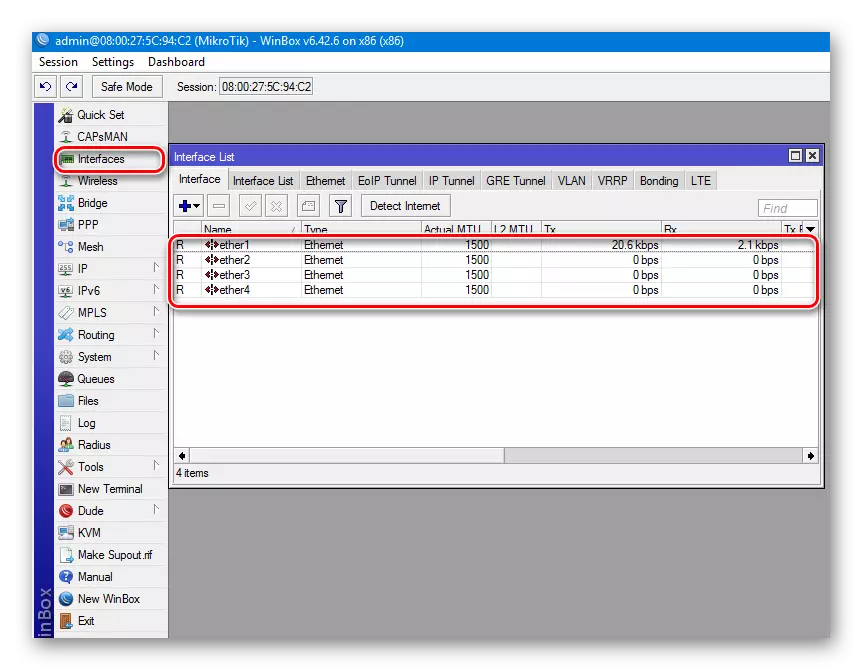
Theo mặc định, chức năng cổng WAN trong các thiết bị Mikrotik thực hiện Ether1. Phần còn lại của các giao diện là cổng LAN. Để không bị nhầm lẫn với cấu hình thêm, bạn có thể đổi tên chúng càng quen thuộc với người dùng. Điều này sẽ yêu cầu:
- Bấm đúp vào tên cổng mở thuộc tính của nó.
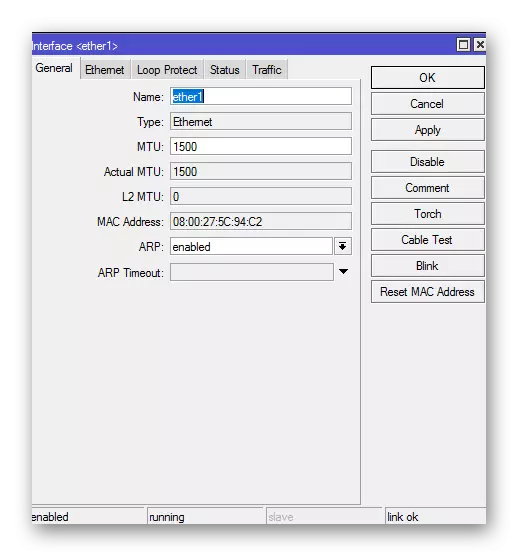
- Trong trường "Tên", nhập tên cổng mong muốn và nhấp vào "OK".
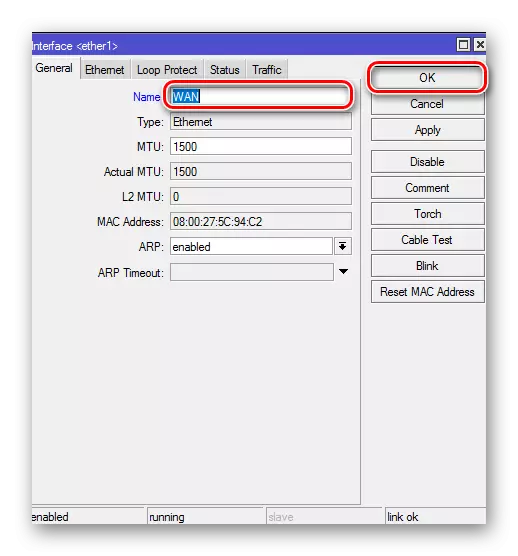
Các cổng còn lại có thể được đổi tên cho LAN hoặc không thay đổi. Nếu người dùng không kích thích tên mặc định, bạn có thể thay đổi bất cứ điều gì. Quy trình này không ảnh hưởng đến hoạt động của thiết bị và là tùy chọn.
Cấu hình Internet
Cấu hình kết nối với mạng toàn cầu có các tùy chọn riêng. Tất cả phụ thuộc vào loại kết nối mà nhà cung cấp sử dụng. Hãy xem xét điều này chi tiết hơn.
Dhcp.
Loại cài đặt này là dễ nhất. Nó là đủ để tạo một ứng dụng khách DHCP mới. Đối với điều này:
- Trong phần "IP", đi đến tab "Máy khách DHCP".

- Tạo một khách hàng mới bằng cách nhấp vào dấu cộng trong cửa sổ xuất hiện. Ngoài ra, bạn không cần phải thay đổi, nó chỉ đủ để nhấp vào "OK".

- Tham số "Sử dụng DNS DNS" có nghĩa là máy chủ DNS từ nhà cung cấp sẽ được sử dụng.
- Tham số NTP PEER có trách nhiệm sử dụng đồng bộ hóa thời gian với nhà cung cấp.
- Giá trị "Có" trong tham số Thêm tuyến mặc định cho biết rằng tuyến đường này sẽ được thêm vào bảng định tuyến và ưu tiên cho phần còn lại.
Kết nối với IP tĩnh
Trong trường hợp này, nhà cung cấp cần phải nhận trước tất cả các tham số kết nối cần thiết. Sau đó, bạn cần phải làm như sau:
- Đăng nhập vào phần "IP" - "adresses" và gán địa chỉ IP cần thiết của cổng WAN.
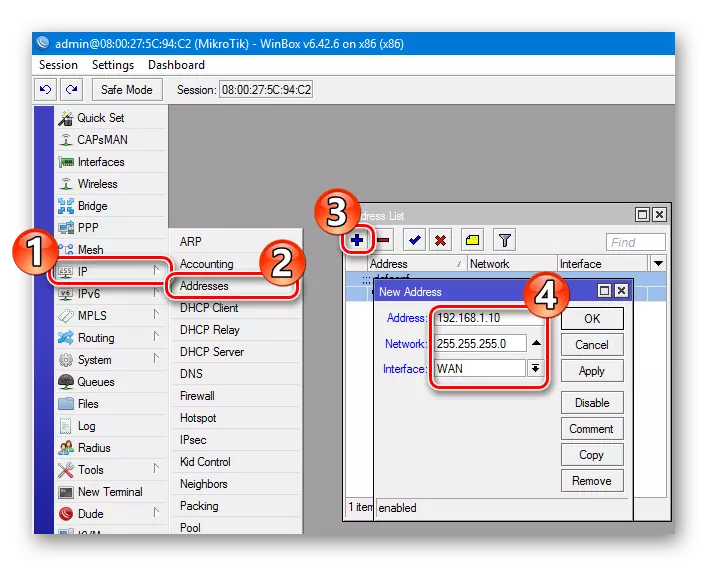
- Chuyển đến tab "Tuyến đường" và thêm tuyến mặc định.

- Thêm địa chỉ máy chủ DNS.
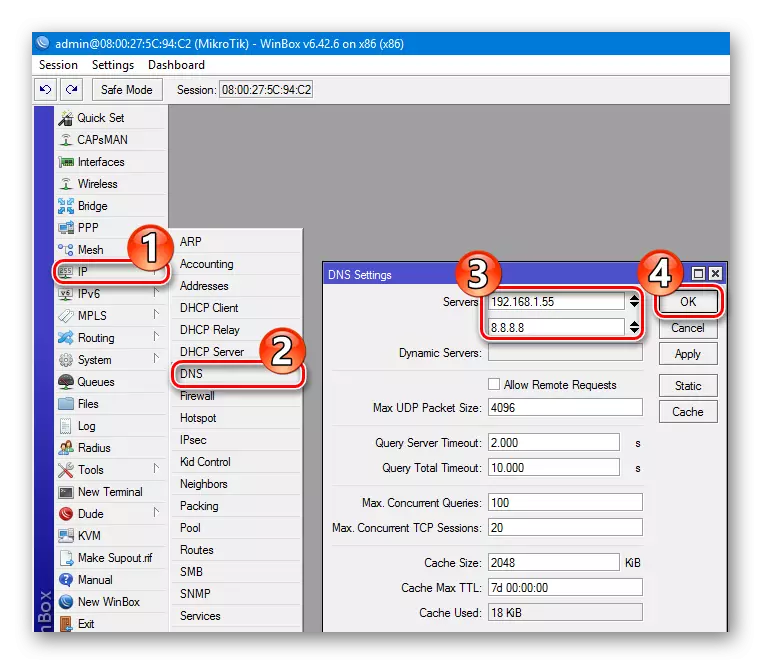
Trên cài đặt này được hoàn thành.
Hợp chất yêu cầu ủy quyền
Nếu nhà cung cấp sử dụng kết nối PPURE hoặc L2TP, các cài đặt được thực hiện trong phần WinBox "RDP". Đi đến phần này, bạn phải thực hiện các hành động sau:
- Nhấp vào điểm cộng, chọn loại kết nối của bạn từ danh sách thả xuống (ví dụ: RPRO).
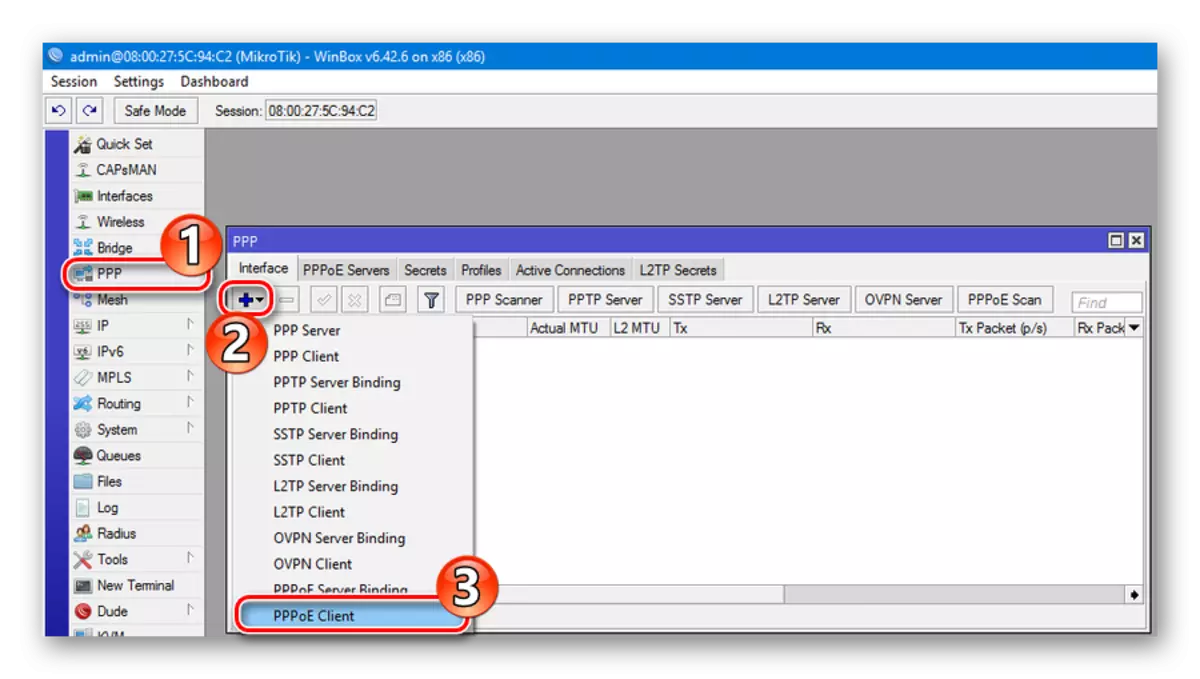
- Trong cửa sổ mở ra, nhập tên của riêng bạn của kết nối được kết nối (tùy chọn).
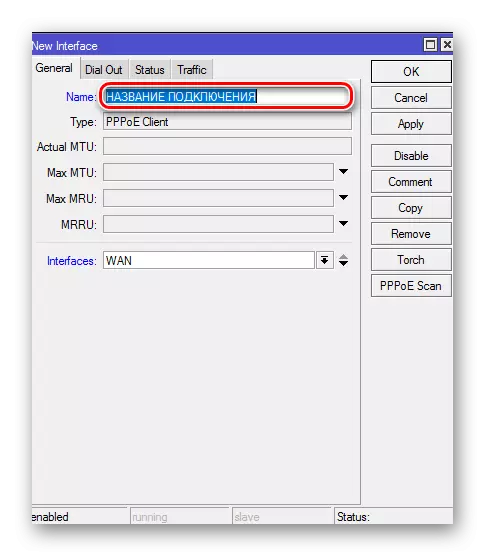
- Chuyển đến tab "Quay số" và nhập thông tin đăng nhập và mật khẩu nhận được từ nhà cung cấp. Các giá trị của các tham số còn lại đã được mô tả ở trên.
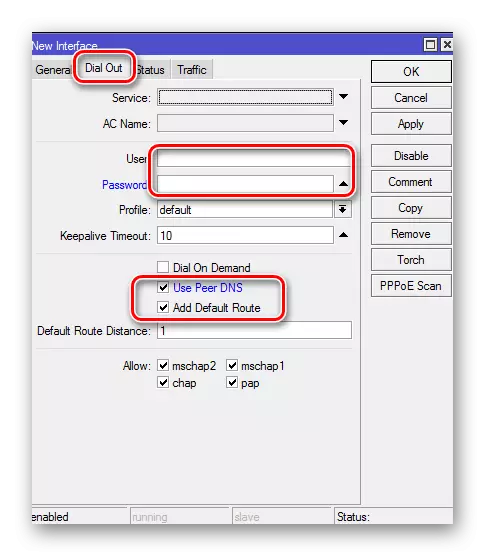
Cấu hình các kết nối L2TP và Protrs xảy ra trong cùng một kịch bản. Sự khác biệt duy nhất là trên tab "Quay số", có một trường "kết nối với" bổ sung, nơi bạn muốn nhập địa chỉ của máy chủ VPN.
Nếu nhà cung cấp sử dụng ràng buộc vào địa chỉ MAC
Trong tình huống này, bạn nên thay đổi cổng WAN thành một nhà cung cấp là cần thiết. Trong các thiết bị vi mô, điều này chỉ có thể được thực hiện từ dòng lệnh. Điều này được thực hiện như thế này:
- Trong WinBox, chọn mục menu "Thiết bị đầu cuối mới" và nhấp vào "Enter" sau khi mở bảng điều khiển.
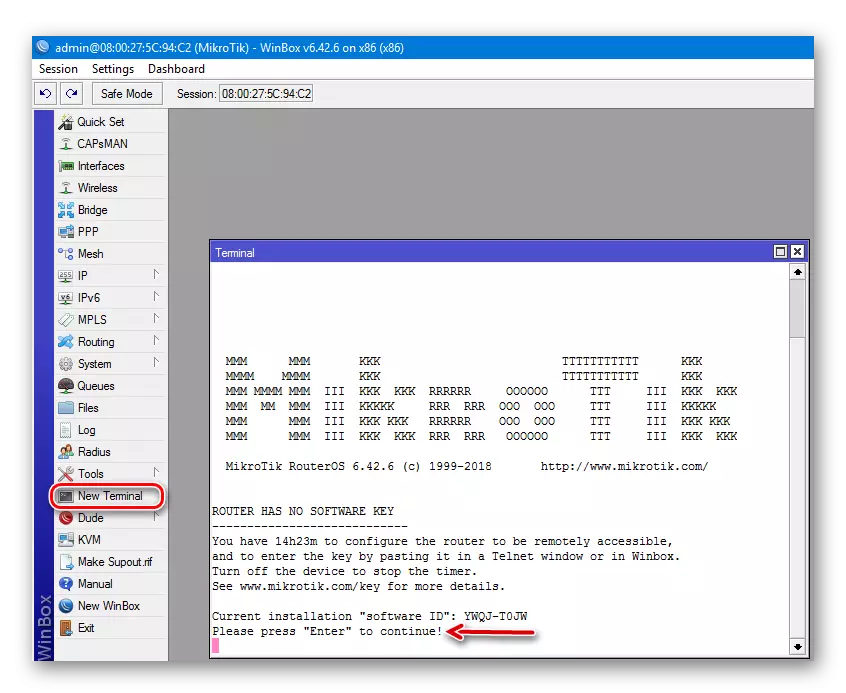
- Nhập Bộ Lệnh / Giao diện Ethernet Đặt WAN Mac-Địa chỉ = 00: 00: 00: 00: 00: 00: 00: 00: 00: 00: 00: 00: 00: 00: 00: 00: 00: 00: 00: 00: 00: 00: 00: 00: 00: 00: 00: 00: 00: 00: 00: 00: 00: 00: 00: 00: 00: 00: 00: 00: 00: 00: 00: 00: 00: 00: 00: 00: 00: 00: 00: 00: 00: 00: 00: 00: 00: 00: 00
- Chuyển đến phần "Giao diện", mở các thuộc tính giao diện WAN và đảm bảo rằng địa chỉ MAC đã thay đổi.
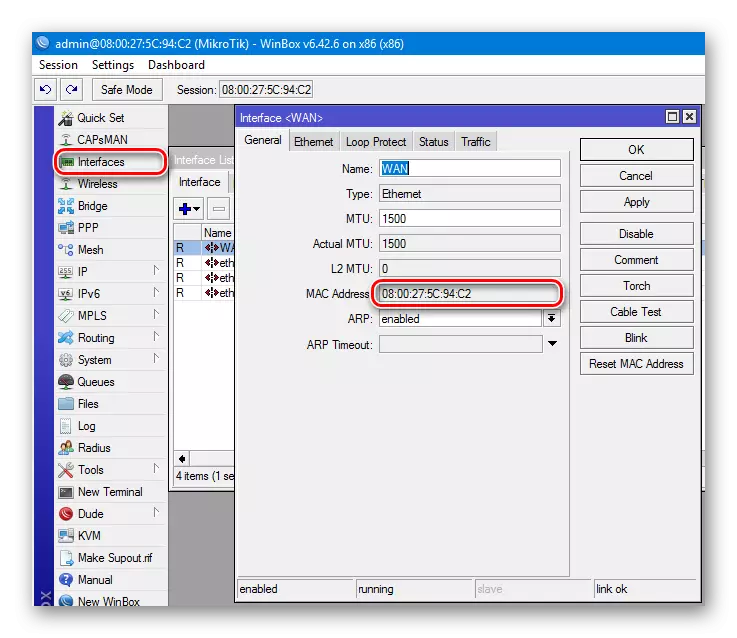
Về điều này, cấu hình Internet đã hoàn tất, nhưng các máy khách mạng gia đình sẽ không thể sử dụng chúng cho đến khi mạng cục bộ được cấu hình.
Thiết lập mạng không dây
Bạn có thể định cấu hình mạng không dây của mình trên bộ định tuyến Mikrotik bằng cách nhấp vào phần "không dây". Giống như phần Giao diện, một danh sách các giao diện không dây có chỉ định WLAN (tùy thuộc vào mô hình bộ định tuyến, có thể có một hoặc nhiều).
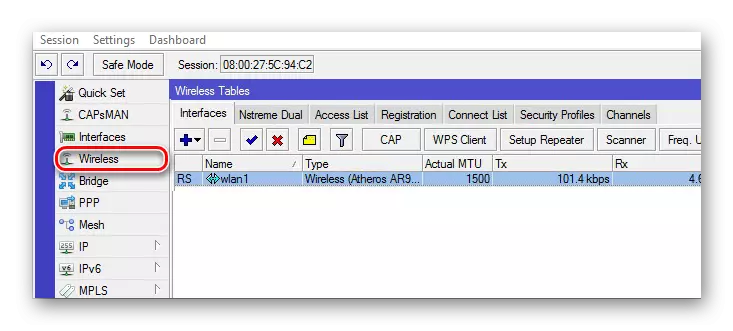
Cài đặt như sau:
- Hồ sơ an toàn được tạo cho kết nối không dây của nó. Để thực hiện việc này, bạn cần đi đến tab thích hợp và nhấp vào điểm cộng trong bảng Giao diện không dây. Trong cửa sổ mở ra, nó vẫn còn để nhập mật khẩu cho Wi-Fi và đặt các loại mã hóa cần thiết.

- Tiếp theo, nhấp đúp vào tên của giao diện không dây, các thuộc tính của nó được mở và được cấu hình trực tiếp trên tab không dây.
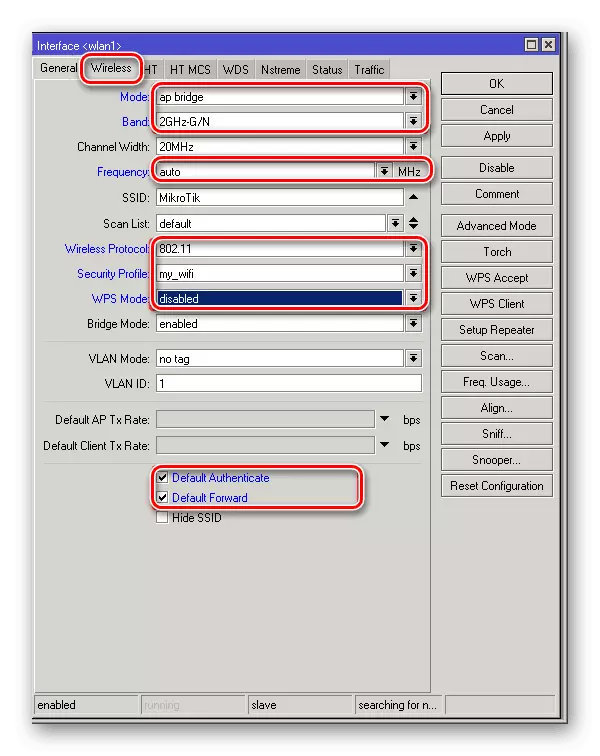
Các tham số được liệt kê trên ảnh chụp màn hình khá đủ để hoạt động bình thường của mạng không dây.
Mạng cục bộ
Sau khi xóa cấu hình nhà máy của cổng LAN và mô-đun Wi-Fi của bộ định tuyến vẫn không an toàn. Để trao đổi giao thông giữa họ, bạn cần kết hợp chúng vào cầu. Trình tự các cài đặt được tạo là:
- Đi đến phần "Cầu" và tạo ra một cây cầu mới.
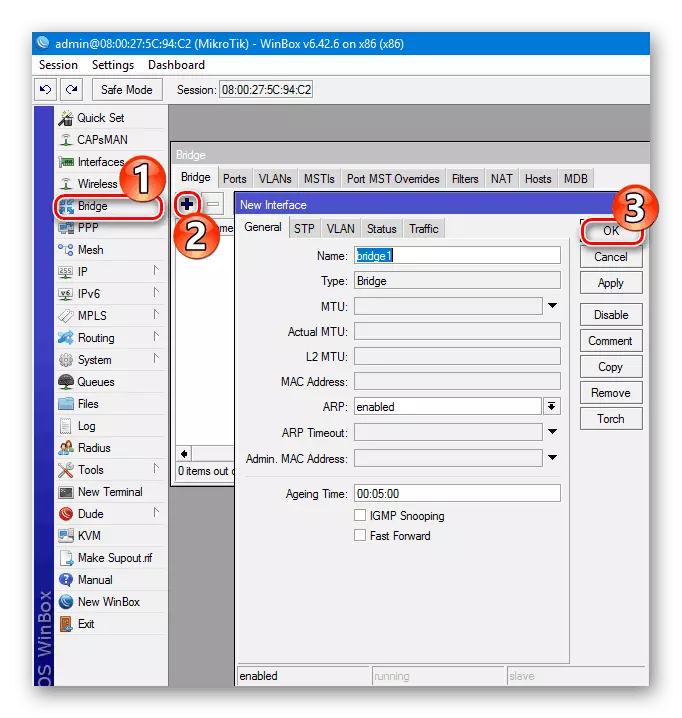
- Gán một địa chỉ IP cho Cầu tạo.

- Gán cầu máy chủ DHCP đã tạo để có thể phân phối các thiết bị địa chỉ trên mạng. Tốt nhất là mục đích này để sử dụng trình hướng dẫn bằng cách nhấp vào nút "DHCP CÀI ĐẶT" và sau đó chỉ cần chọn các tham số cần thiết bằng cách nhấp vào "Tiếp theo" cho đến khi cấu hình máy chủ kết thúc.
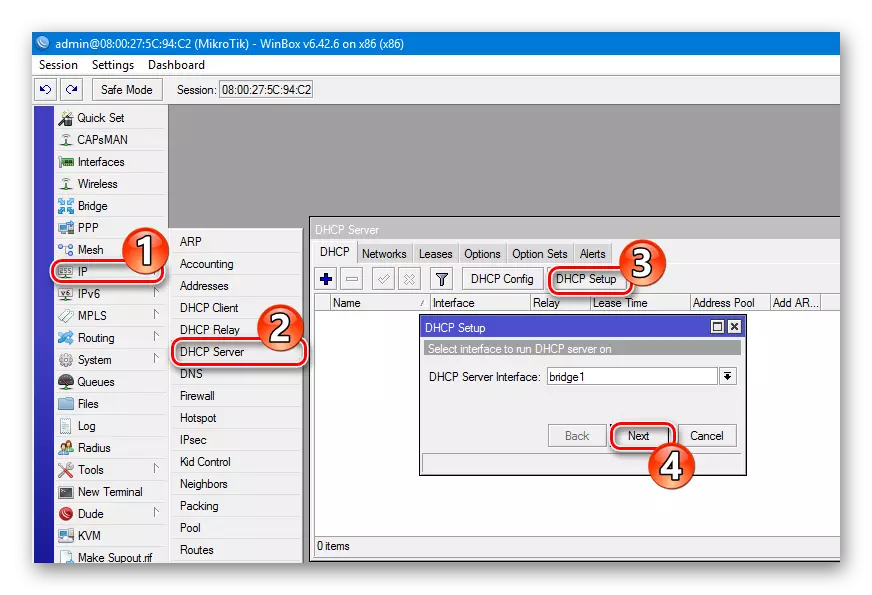
- Thêm giao diện mạng vào cầu. Để thực hiện việc này, hãy quay lại phần "Cầu" một lần nữa, đi đến tab "Cổng" và nhấp vào dấu cộng, thêm các cổng mong muốn. Bạn chỉ cần chọn "tất cả" và thêm mọi thứ ngay lập tức.

Trên cài đặt này, mạng cục bộ được hoàn thành.
Bài viết chỉ bao gồm các điểm chính của cài đặt bộ định tuyến microtic. Khả năng của họ là vô định. Nhưng những bước đầu tiên này có thể trở thành điểm khởi đầu mà từ đó bạn có thể bắt đầu lặn vào thế giới tuyệt vời của các mạng máy tính.
