
Một số người dùng của chương trình Skype tồn tại hai hoặc nhiều tài khoản. Nhưng, thực tế là nếu Skype đang chạy, lần thứ hai để mở cửa sổ chương trình sẽ không hoạt động và chỉ có một phiên bản sẽ hoạt động. Có phải nó thực sự bạn không thể chạy hai tài khoản cùng một lúc? Hóa ra, có thể, nhưng chỉ vì điều này một số hành động bổ sung nên được thực hiện. Hãy xem chính xác những gì.
Chạy nhiều tài khoản trong Skype 8 trở lên
Để làm việc với hai tài khoản đồng thời trong Skype 8, bạn chỉ cần tạo một biểu tượng thứ hai để khởi động ứng dụng này và điều chỉnh các thuộc tính của nó cho phù hợp.
- Chuyển đến "máy tính để bàn" và nhấp chuột phải vào nó (PCM). Trong menu ngữ cảnh, chọn "Tạo" và trong danh sách bổ sung sẽ mở, di chuyển trên "nhãn".
- Một cửa sổ sẽ mở để tạo một nhãn mới. Trước hết, bạn cần chỉ định địa chỉ của tệp thực thi Skype. Trong trường duy nhất của cửa sổ này, nhập biểu thức sau:
C: \ Program Files \ Microsoft \ Skype for Desktop \ Skype.exe
Chú ý! Trong một số hệ điều hành, bạn cần nhập "Tệp chương trình (x86) thay vì thư mục tệp chương trình" Tệp chương trình ".
Sau đó, nhấn "Tiếp theo".
- Sau đó, cửa sổ sẽ mở nơi bạn cần nhập tên của nhãn. Lấy tên này là tên này khác với tên của biểu tượng Skype, đã có sẵn trên "Desktop" - để bạn có thể phân biệt chúng. Ví dụ: bạn có thể sử dụng tên "Skype 2". Sau khi gán tên, nhấn "Sẵn sàng."
- Sau đó, nhãn mới sẽ xuất hiện trên "máy tính để bàn". Nhưng đây không phải là tất cả các thao tác nên được thực hiện. Nhấp vào PCM trên biểu tượng này và trong danh sách xuất hiện, chọn "Thuộc tính".
- Trong cửa sổ mở trong trường đối tượng, bạn cần thêm dữ liệu sau sau một khoảng cách:
--Secondary --datapath "path_k_papka_profile"
Thay vì giá trị "PATH_PAD_PAD", bạn cần chỉ định địa chỉ của thư mục tài khoản Skype của tài khoản, thông qua đó bạn muốn nhập. Bạn cũng có thể chỉ định một địa chỉ tùy ý. Trong trường hợp này, thư mục sẽ được tạo tự động trong thư mục được chỉ định. Nhưng hầu hết các thư mục hồ sơ được đặt trên theo cách tiếp theo:
% Appdata% \ microsoft \ skype for desktop \
Đó là, bạn sẽ bị bỏ lại để chỉ thêm thư mục tên, ví dụ: "Profile2". Trong trường hợp này, biểu thức tổng thể được nhập vào trường "đối tượng" của cửa sổ Thuộc tính nhãn sẽ có dạng sau:
"C: \ Program Files \ Microsoft \ Skype for Desktop \ Skype.exe" --secondary --datapath "% appdata% \ microsoft \ skype for Desktop \ Profile2"
Sau khi nhập dữ liệu, nhấn "Áp dụng" và "OK".
- Sau khi cửa sổ thuộc tính được đóng, để khởi động tài khoản thứ hai, hãy nhấp đúp vào nút chuột trái trên nó vừa tạo biểu tượng trên "máy tính để bàn".
- Trong cửa sổ mở ra, nhấp vào nút "Hãy đi".
- Trong cửa sổ tiếp theo, nhấp vào Đăng nhập bằng tài khoản Microsoft.
- Sau đó, bạn sẽ tìm thấy cửa sổ nơi bạn cần chỉ định đăng nhập dưới dạng email, điện thoại hoặc tên của tài khoản Skype, sau đó nhấn "Tiếp theo".
- Trong cửa sổ tiếp theo, nhập mật khẩu từ tài khoản này và nhấn "Đăng nhập".
- Kích hoạt tài khoản thứ hai trong Skype sẽ được thực thi.


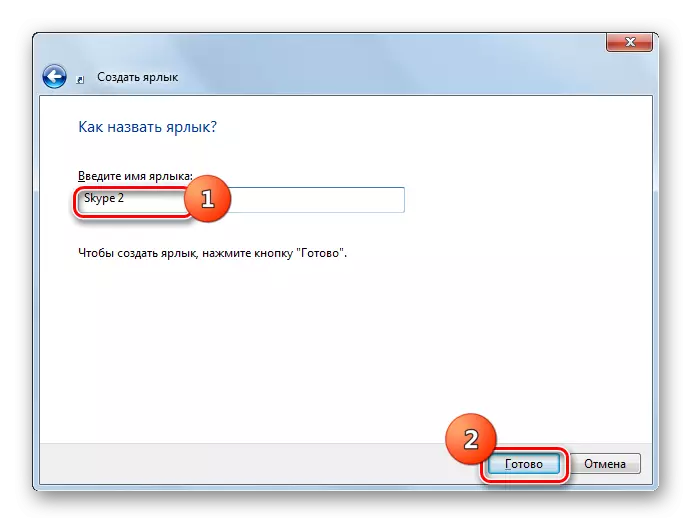
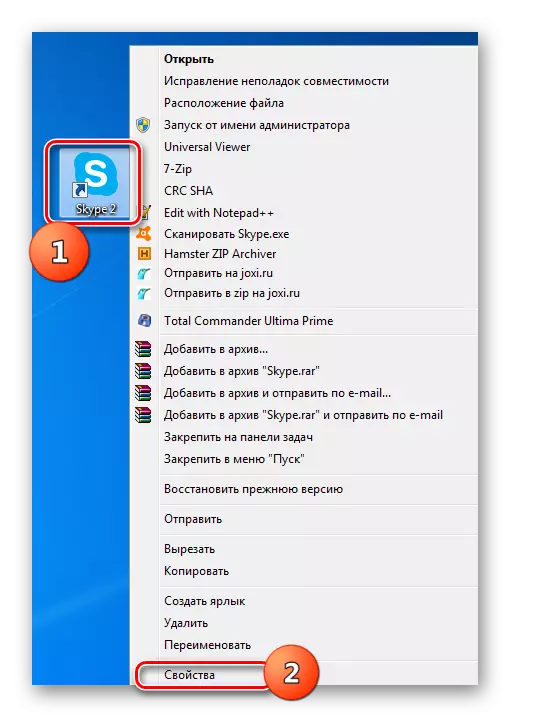

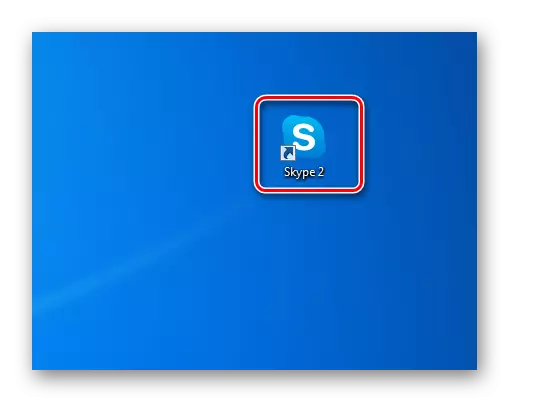
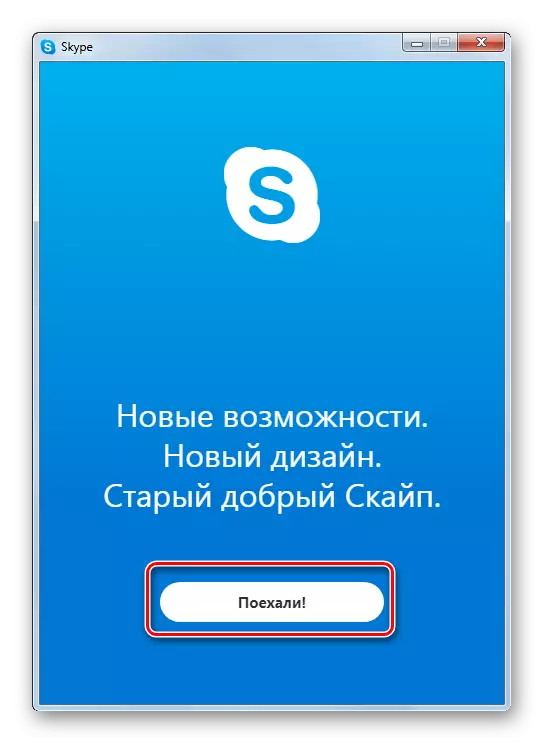
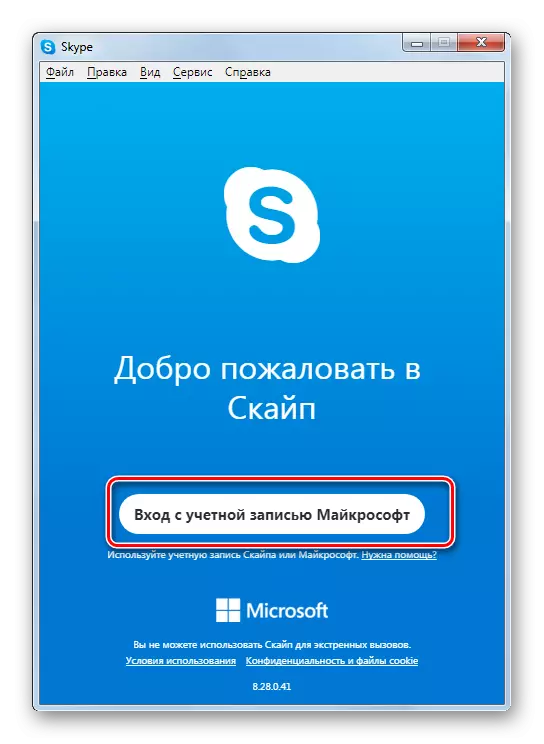
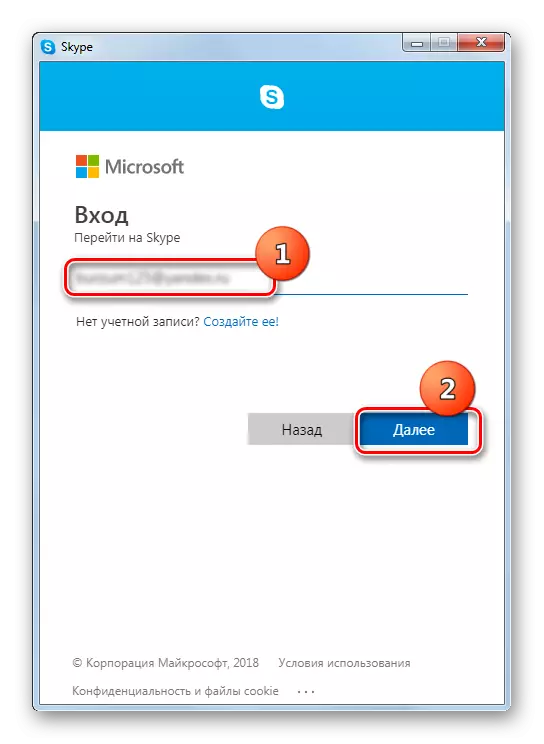
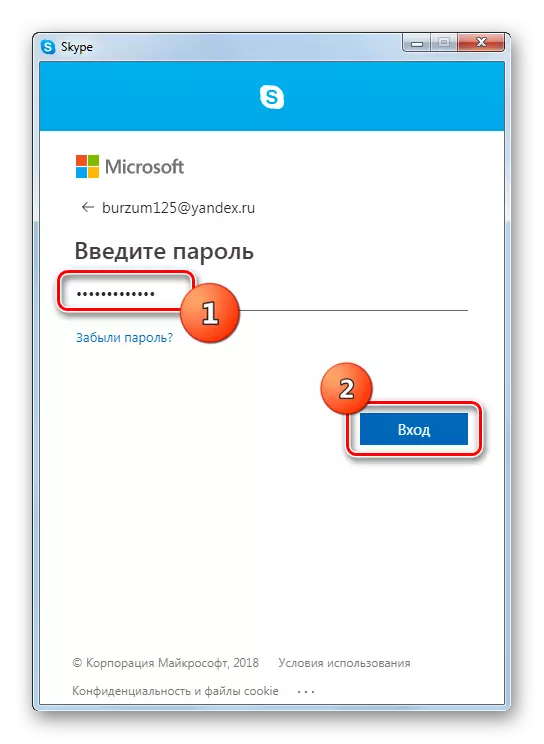
Bắt đầu nhiều tài khoản trong Skype 7 trở xuống
Bắt đầu tài khoản thứ hai trong Skype 7 và các chương trình phiên bản trước được thực hiện một chút khác nhau, mặc dù bản chất vẫn giữ nguyên.Bước 1: Tạo nhãn
- Trước hết, trước khi thực hiện tất cả các thao tác, bạn cần thoát hoàn toàn Skype. Sau đó, bạn nên xóa tất cả các nhãn Skype nằm trên màn hình nền Windows.
- Sau đó, bạn cần tạo một phím tắt chương trình một lần nữa. Để thực hiện việc này, chúng tôi nhấp một lần nhấp vào "máy tính để bàn" và trong danh sách xuất hiện liên tục đi qua các mục "tạo" và "nhãn".
- Trong cửa sổ xuất hiện, bạn nên đăng ký đường dẫn đến tệp Skype thực thi. Đối với điều này, chúng tôi nhấp vào nút "Tổng quan".
- Theo quy định, tệp chính của chương trình Skype được đặt theo cách tiếp theo:
C: \ Tệp chương trình \ Skype \ phone \ skype.exe
Cho biết nó trong cửa sổ mở ra và nhấp vào nút "OK".
- Sau đó nhấn nút "Tiếp theo".
- Trong cửa sổ tiếp theo, bạn cần nhập tên của nhãn. Vì chúng tôi được lên kế hoạch chứ không phải một nhãn Skype, để chúng sẽ khác nhau trong phím tắt này "Skype1". Mặc dù, bạn có thể gọi anh ta, như bạn muốn, chỉ có thể phân biệt. Nhấp vào nút "Kết thúc".
- Nhãn được tạo.
- Có một cách khác để tạo một lối tắt. Gọi cửa sổ "Chạy" bằng cách nhấn tổ hợp phím Win + R. Chúng tôi nhập biểu thức "% Programfiles% / Skype / Phone /" không có dấu ngoặc kép và nhấp vào nút "OK". Nếu lỗi đã bị loại, sau đó thay thế tham số "Programfiles" thành "Programfiles (x86)" trong phần giới thiệu.
- Sau đó, chúng tôi di chuyển đến thư mục chứa chương trình Skype. Nhấp vào tệp "Skype" bằng nút chuột phải và trong cửa sổ xuất hiện, nhấp vào nút "Tạo nhãn".
- Sau đó, một thông báo xuất hiện rằng nó nói rằng không thể tạo một lối tắt trong thư mục này và yêu cầu có di chuyển nó đến "máy tính để bàn" hay không? Nhấp vào nút "Có".
- Nhãn xuất hiện trên "máy tính để bàn". Để thuận tiện, bạn cũng có thể đổi tên nó.


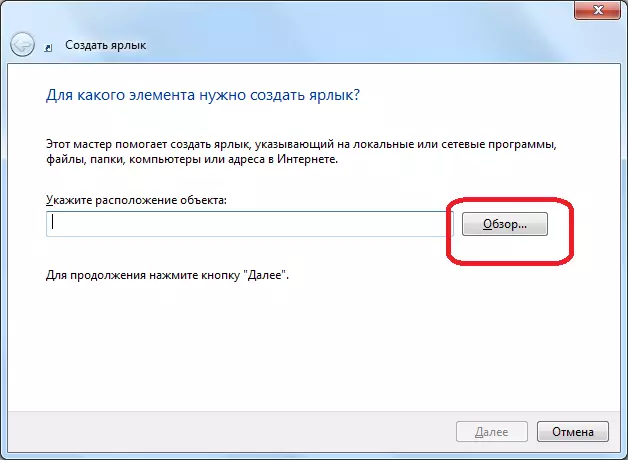





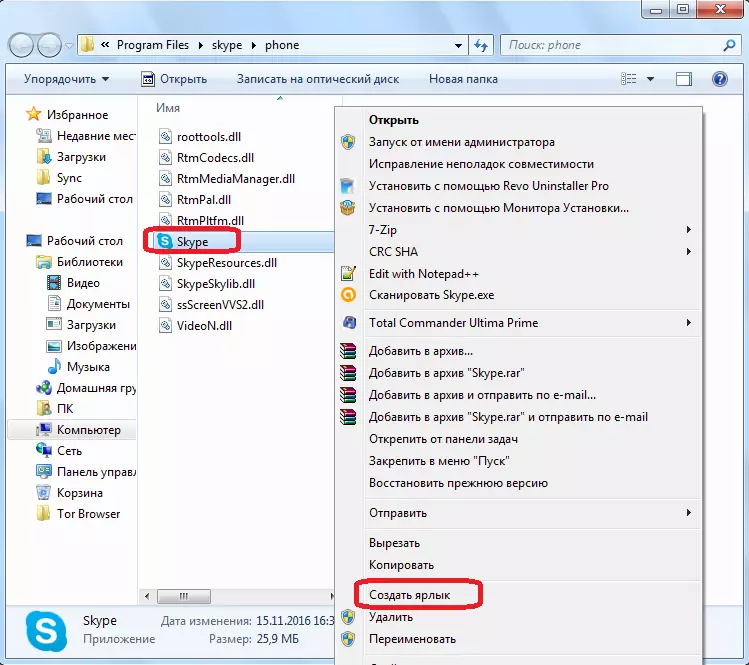

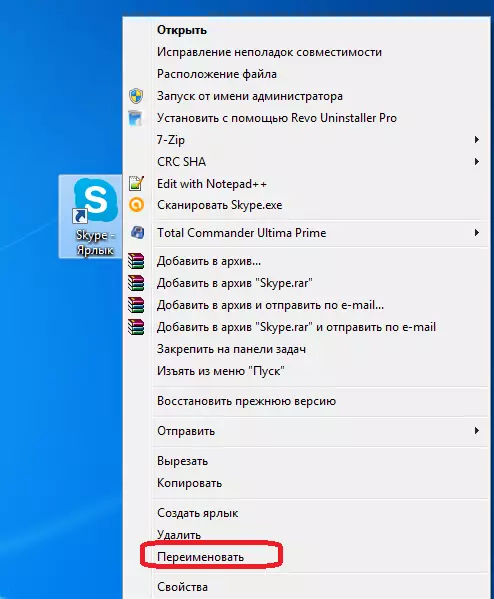
Trong số hai cách mô tả để tạo nhãn Skype để sử dụng, mỗi người dùng quyết định cho chính nó. Giá trị chính không có thực tế này.
Bước 2: Thêm tài khoản thứ hai
- Tiếp theo, nhấp vào nhãn đã tạo và trong danh sách, chọn mục "Thuộc tính".
- Sau khi kích hoạt cửa sổ "Thuộc tính", hãy chuyển đến tab "Nhãn" nếu bạn không tìm thấy ngay sau khi mở.
- Chúng tôi thêm vào trường "đối tượng" vào giá trị mục nhập đã có sẵn "/ phụ", nhưng, trong khi chúng tôi không xóa bất cứ thứ gì, mà chỉ cần đặt không gian trước tham số này. Nhấp vào nút "OK".
- Hoàn toàn theo cách tương tự, chúng tôi tạo một lối tắt cho tài khoản Skype thứ hai, nhưng hãy gọi nó khác đi, hãy nói "Skype2". Đồng thời thêm nhãn này vào trường "đối tượng" giá trị "/ phụ".
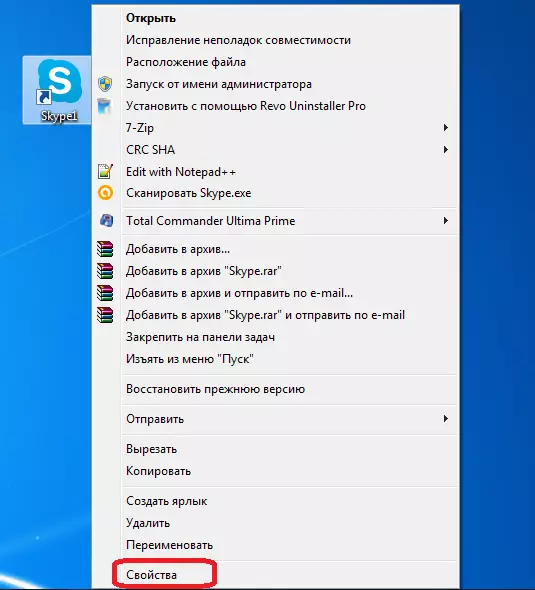
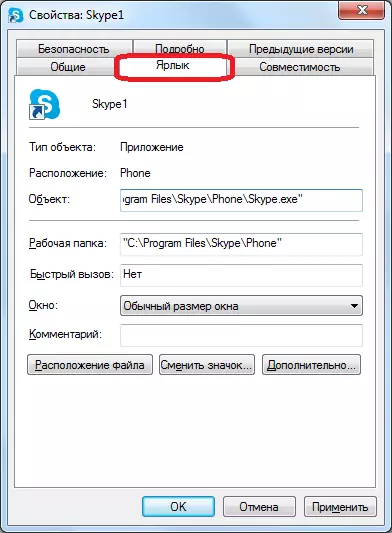

Bây giờ bạn có hai nhãn Skype trên "máy tính để bàn", chạy đồng thời. Đồng thời, một cách tự nhiên, bạn nhập vào cửa sổ của mỗi phiên bản mở của dữ liệu đăng ký chương trình từ các tài khoản khác nhau. Nếu bạn muốn, bạn có thể tạo thậm chí ba, và giống như các nhãn hơn, do đó có khả năng chạy số lượng hồ sơ thực tế không giới hạn trên một thiết bị. Hạn chế duy nhất là kích thước của RAM của PC của bạn.
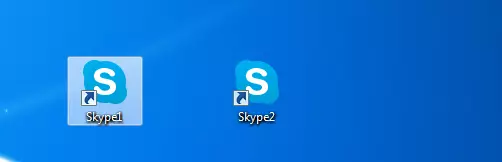
Giai đoạn 3: Khởi động tự động
Tất nhiên, rất khó chịu mỗi lần để khởi chạy một tài khoản riêng để nhập dữ liệu đăng ký: đăng nhập và mật khẩu. Bạn có thể tự động hóa quy trình này, nghĩa là, có thể thực hiện rằng khi bạn nhấn một phím tắt cụ thể, bạn sẽ ngay lập tức bắt đầu tài khoản được phân bổ cho nó, mà không cần nhập vào các mục dưới dạng ủy quyền.
- Để thực hiện việc này, một lần nữa mở các thuộc tính của nhãn Skype. Trong trường "đối tượng", sau giá trị "/ phụ", chúng tôi đặt một khoảng trắng và thêm biểu thức trên mẫu sau: "/ Tên người dùng: ***** / Mật khẩu: *****", nơi sao , tương ứng, đăng nhập và mật khẩu của bạn từ một tài khoản cụ thể trong Skype. Sau khi nhập, nhấn nút "OK".
- Điều này được thực hiện với tất cả các nhãn Skype có sẵn bằng cách thêm dữ liệu đăng ký từ các tài khoản tương ứng trong trường đối tượng. Đừng quên ở mọi nơi trước khi ký hiệu "/" đặt một khoảng trắng.
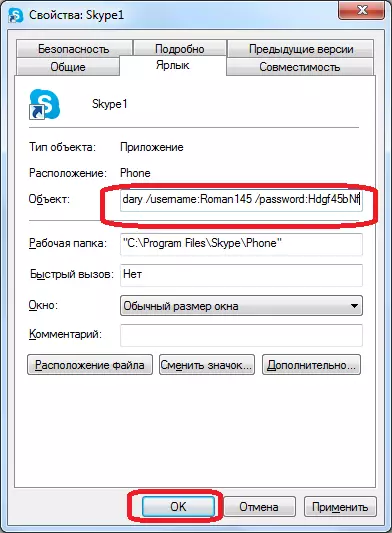
Như bạn có thể thấy, mặc dù các nhà phát triển của chương trình Skype không cung cấp cho sự ra mắt của một số bản sao của chương trình trên một máy tính, nó có thể đạt được bằng cách thực hiện các thay đổi đối với các tham số nhãn. Ngoài ra, bạn có thể định cấu hình khởi chạy tự động của hồ sơ mong muốn, mà không cần nhập dữ liệu đăng ký mỗi lần.
