
Đối với một người dùng ngôn ngữ tiếng Nga, việc làm việc trong một chương trình có giao diện của Nga và ứng dụng Skype cung cấp cơ hội như vậy không. Bạn có thể chọn một ngôn ngữ trong quá trình cài đặt chương trình này, nhưng khi cài đặt, bạn có thể cho phép lỗi, cài đặt ngôn ngữ có thể bị đánh bật sau một thời gian, sau khi cài đặt chương trình hoặc họ có thể cố tình thay đổi người khác. Hãy tìm hiểu cách thay đổi ngôn ngữ giao diện ứng dụng Skype thành tiếng Nga.
Thay đổi ngôn ngữ bằng tiếng Nga trong Skype 8 trở lên
Bạn có thể bật tiếng Nga trong Skype 8 bằng cách làm theo các thay đổi trong cài đặt chương trình sau khi nó được cài đặt. Khi cài đặt chương trình, không thể thực hiện việc này, vì ngôn ngữ của cửa sổ trình cài đặt được xác định theo cài đặt hệ thống của hệ điều hành. Nhưng không phải lúc nào người dùng cần, và đôi khi vì các thất bại khác nhau, ngôn ngữ sai được kích hoạt, được đăng ký trong các tham số HĐH. Vì thường xuyên nhất là phải thay đổi ngôn ngữ bằng giao diện tiếng Anh của trình nhắn tin, thì chúng tôi sẽ xem xét quy trình cho ví dụ của nó. Thuật toán này cũng có thể được sử dụng khi thay đổi các ngôn ngữ khác, tập trung vào các biểu tượng trong cửa sổ Cài đặt.
- Nhấp vào phần tử "nhiều" ("nhiều") dưới dạng dấu chấm trong vùng Skype rời khỏi vùng.
- Trong danh sách mở, chọn "Cài đặt" ("Cài đặt") hoặc chỉ cần áp dụng Ctrl +,.
- Tiếp theo, đi đến phần "chung" ("chung").
- Nhấp vào danh sách "Ngôn ngữ" ("ngôn ngữ").
- Một danh sách nơi bạn phải chọn tùy chọn "tiếng Nga - tiếng Nga".
- Để xác nhận sự thay đổi ngôn ngữ, hãy bấm "Áp dụng" ("Áp dụng").
- Sau đó, giao diện chương trình sẽ được thay thế bằng tiếng Nga. Bạn có thể đóng cửa sổ Cài đặt.
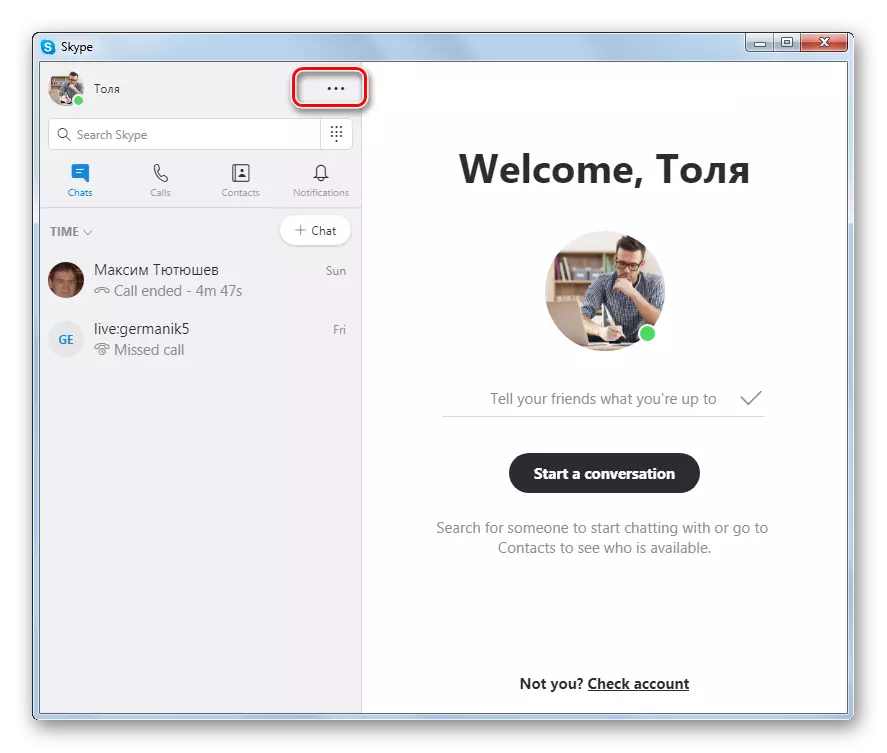
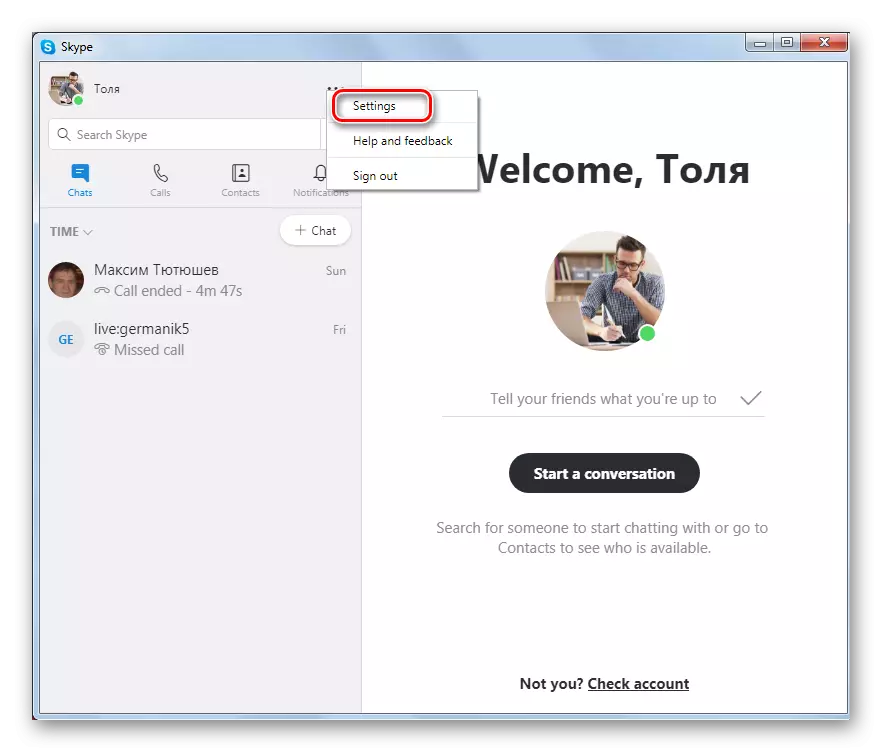
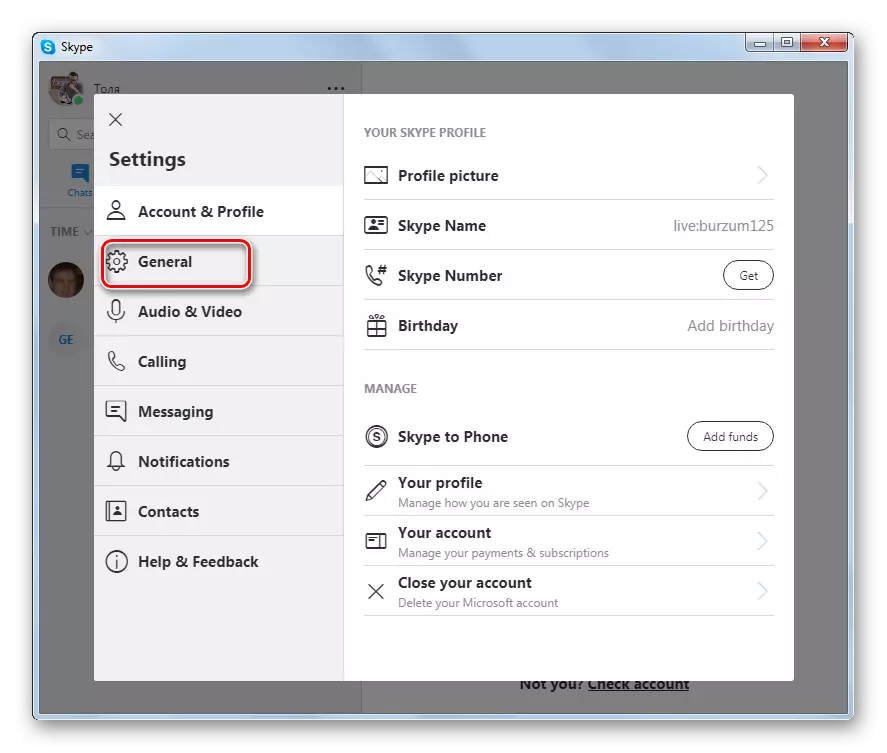
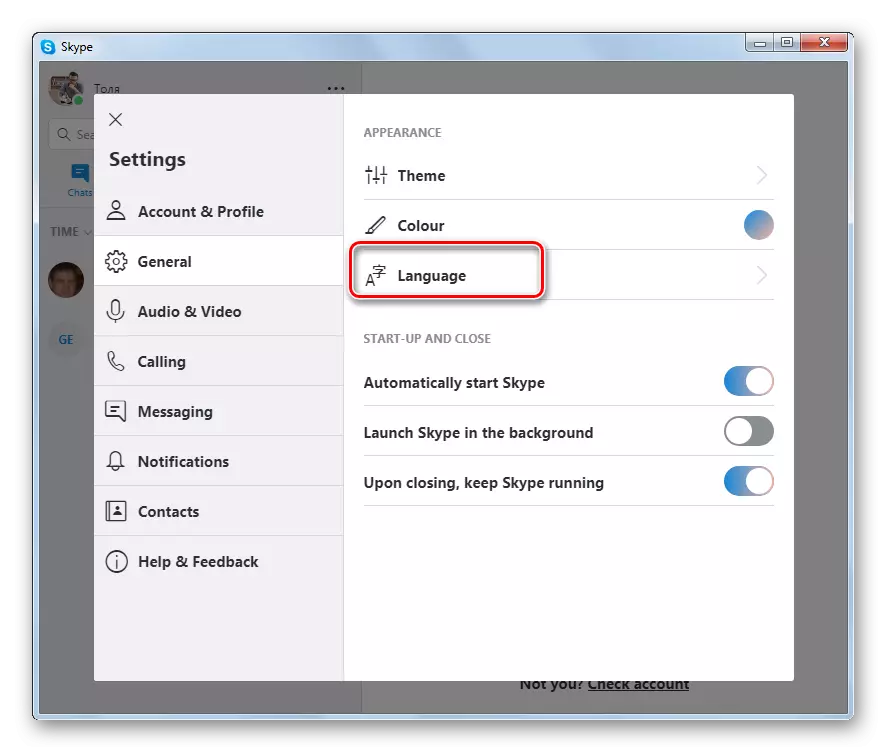
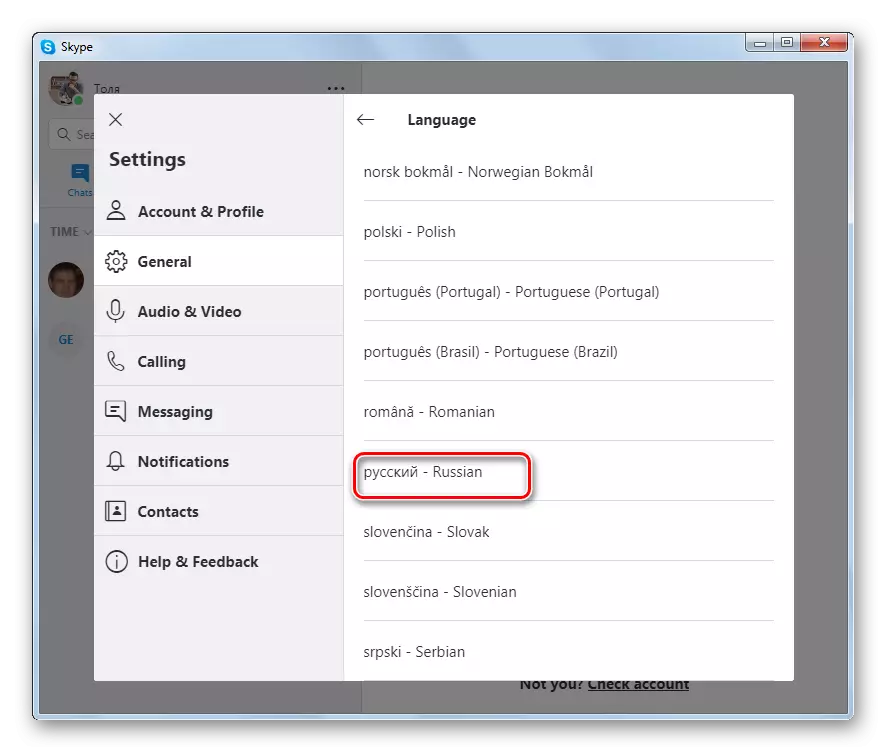
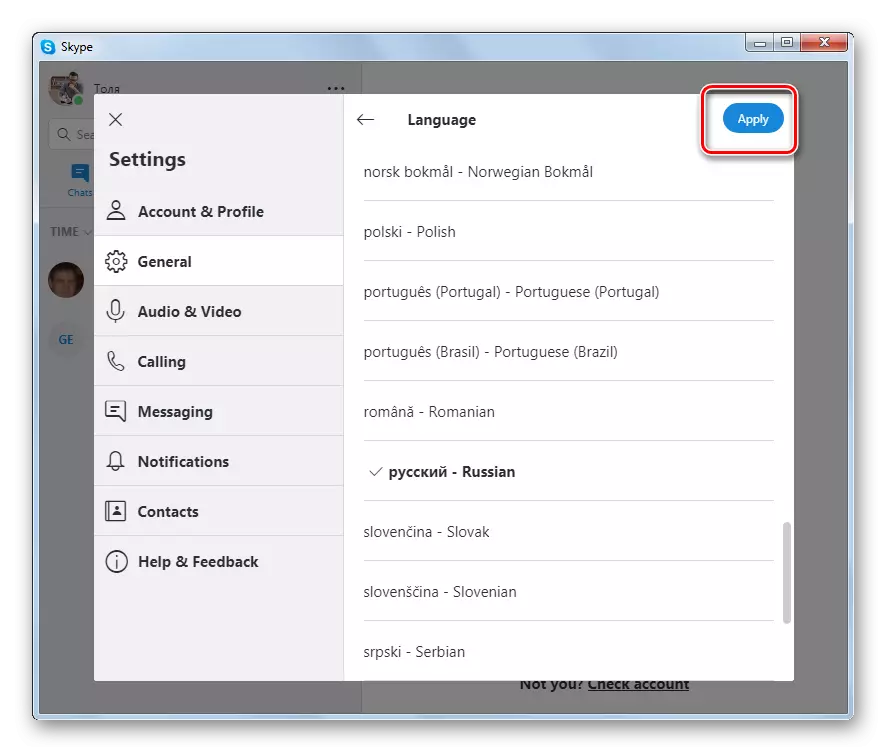
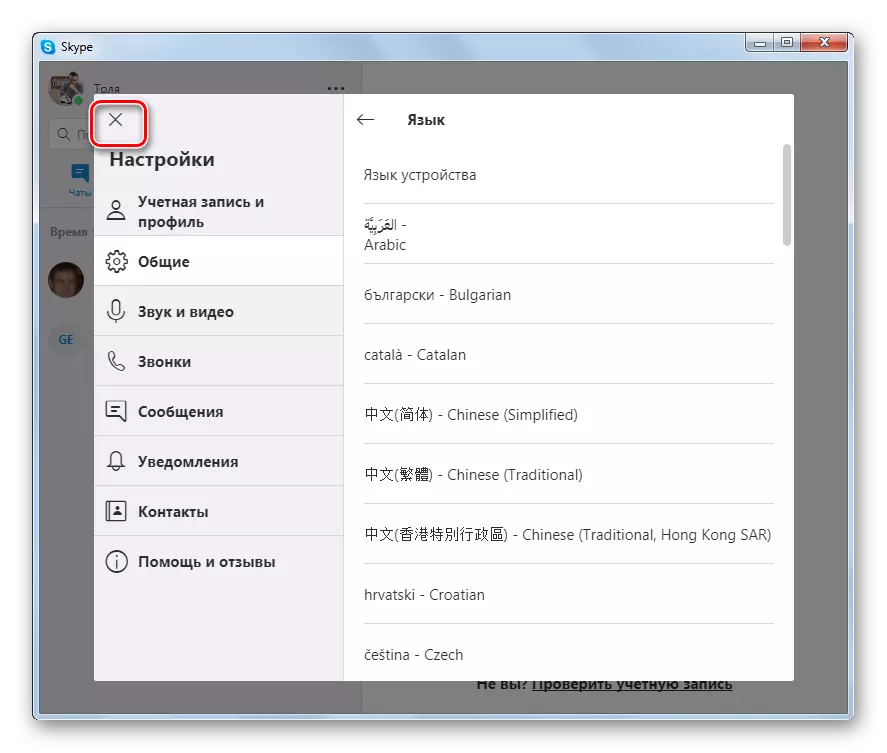
Thay đổi lưỡi thành tiếng Nga trong Skype 7 trở xuống
Trong Skype 7, bạn không chỉ có thể bao gồm giao diện nói tiếng Nga của trình nhắn tin sau khi cài đặt, mà còn chọn một ngôn ngữ khi cài đặt trình cài đặt chương trình.Cài đặt ngôn ngữ tiếng Nga khi cài đặt chương trình
Trước hết, hãy tìm hiểu cách cài đặt ngôn ngữ tiếng Nga khi cài đặt Skype. Chương trình cài đặt được tự động khởi chạy trong ngôn ngữ hệ điều hành được cài đặt trên máy tính của bạn. Nhưng ngay cả khi hệ điều hành của bạn không bằng tiếng Nga hoặc một số lỗi không lường trước xảy ra, ngôn ngữ có thể được thay đổi thành tiếng Nga ngay sau khi khởi chạy tệp cài đặt.
- Trong cửa sổ đầu tiên mở ra, sau khi khởi động chương trình cài đặt, hãy mở biểu mẫu với danh sách. Cô ấy ở một mình, vì vậy bạn không nhầm lẫn, ngay cả khi ứng dụng cài đặt mở trên một ngôn ngữ rất không xác định. Trong danh sách thả xuống, chúng tôi đang tìm kiếm giá trị "tiếng Nga". Nó sẽ ở trên Cyrillic, vì vậy bạn sẽ tìm thấy nó mà không gặp vấn đề gì. Chọn giá trị này.
- Sau khi chọn, giao diện của cửa sổ chương trình cài đặt sẽ ngay lập tức được thay đổi thành ngôn ngữ tiếng Nga. Tiếp theo, chúng tôi nhấp vào nút "Tôi đồng ý" và tiếp tục cài đặt Skype ở chế độ tiêu chuẩn.
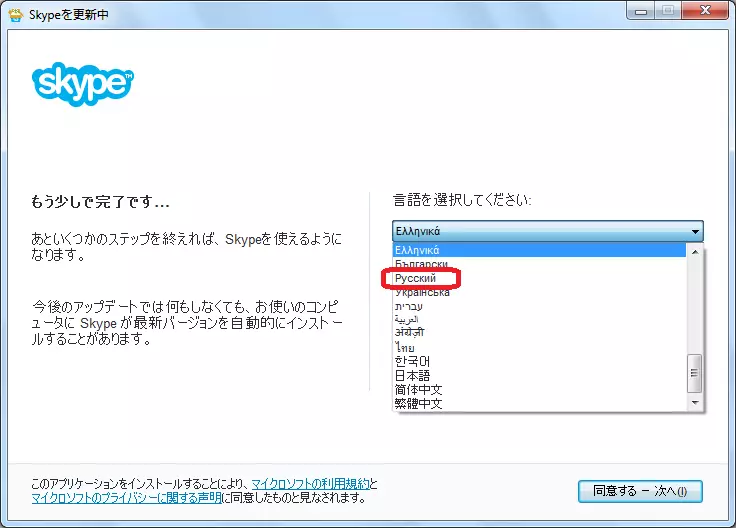
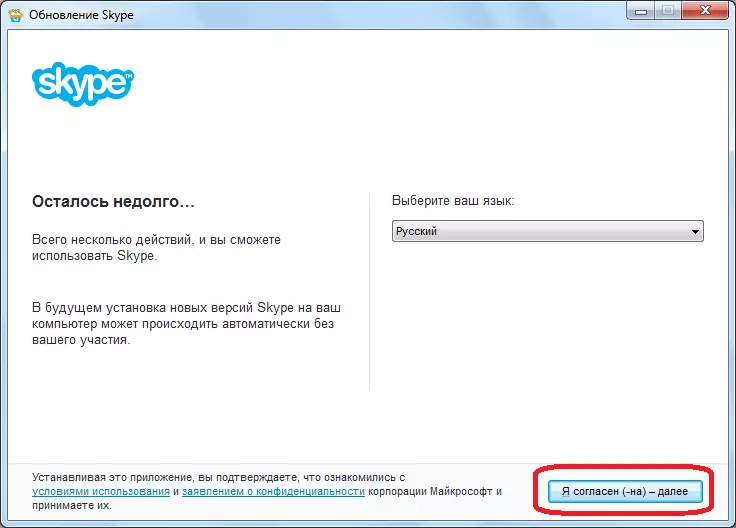
Thay đổi ngôn ngữ trong Skype Turnture
Có những trường hợp khi giao diện chương trình Skype sẽ được thay đổi trong quá trình hoạt động của nó. Điều này được thực hiện trong cài đặt ứng dụng. Chúng tôi sẽ hiển thị một ví dụ về việc thay đổi ngôn ngữ thành tiếng Nga trong giao diện chương trình nói tiếng Anh, như trong hầu hết các trường hợp, việc thay đổi ngôn ngữ được thực hiện bởi người dùng từ tiếng Anh. Nhưng, bạn có thể tạo một quy trình tương tự từ bất kỳ ngôn ngữ nào khác, vì thứ tự của vị trí của các yếu tố điều hướng trong Skype không thay đổi. Do đó, bằng cách so sánh các yếu tố của giao diện ảnh chụp màn hình bằng tiếng Anh bên dưới, với các yếu tố của phiên bản Skype của bạn, bạn có thể thay đổi ngôn ngữ thành tiếng Nga mà không gặp vấn đề gì.
Bạn có thể chuyển đổi ngôn ngữ theo hai phương thức. Khi sử dụng tùy chọn đầu tiên, hãy chọn "Công cụ" ("Công cụ") trên bảng menu Skype. Trong danh sách xuất hiện, nhấp vào "Thay đổi ngôn ngữ" ("Lựa chọn ngôn ngữ"). Trong danh sách mở ra, chọn tên "tiếng Nga (tiếng Nga)".
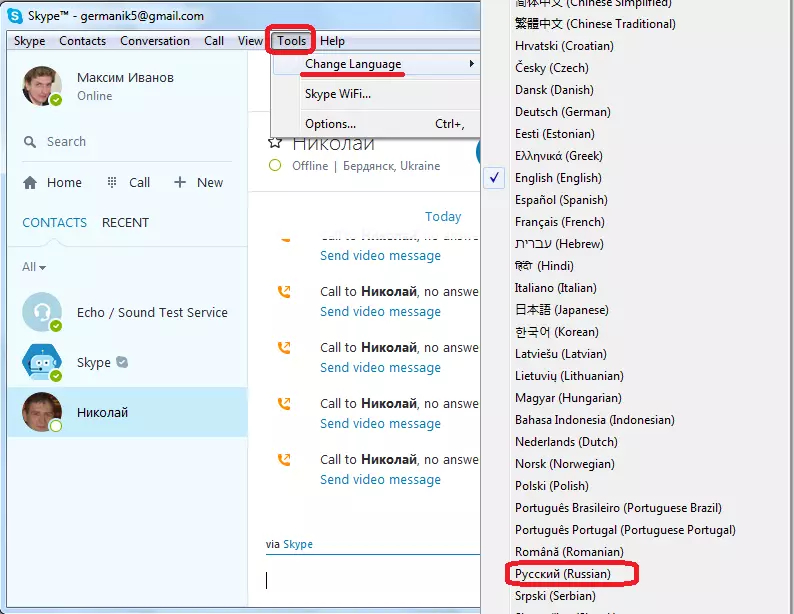
Sau đó, giao diện ứng dụng sẽ thay đổi sang tiếng Nga.
- Khi sử dụng phương thức thứ hai, một lần nữa, nhấp vào "Công cụ" ("Công cụ"), sau đó trong danh sách DropOut, chuyển đến tên "Tùy chọn ..." ("Cài đặt ..."). Ngoài ra, bạn chỉ cần nhấn phím phím Ctrl +.
- Cửa sổ Cài đặt mở ra. Theo mặc định, bạn phải đến phần Cài đặt chung, nhưng nếu bạn biết một số lý do vào một phần khác, thì hãy truy cập ở trên.
- Tiếp theo, gần chữ "Đặt ngôn ngữ chương trình thành" ("Chọn ngôn ngữ của giao diện") Mở danh sách thả xuống và chọn tham số "tiếng Nga (tiếng Nga)".
- Như bạn có thể thấy, ngay sau đó, giao diện chương trình thay đổi thành ngôn ngữ tiếng Nga. Nhưng để các cài đặt có hiệu lực và không quay lại giống nhau, đừng quên nhấp vào nút "Lưu".
- Sau đó, quy trình thay đổi ngôn ngữ giao diện chương trình Skype có thể được xem xét hoàn tất.
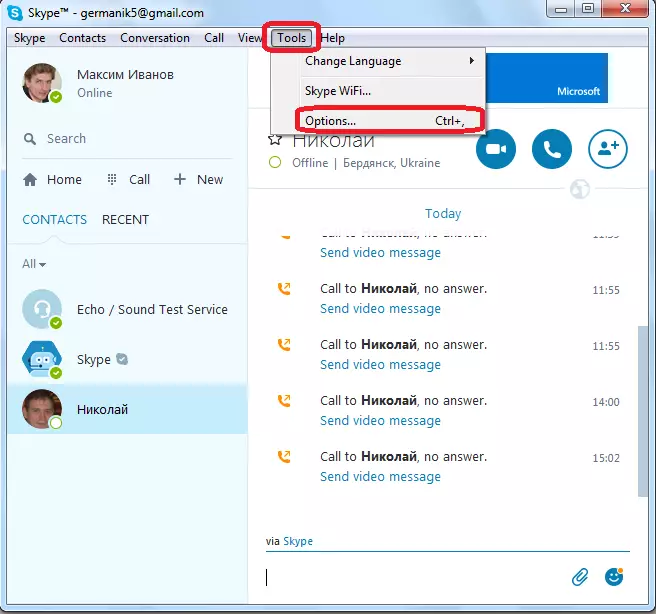
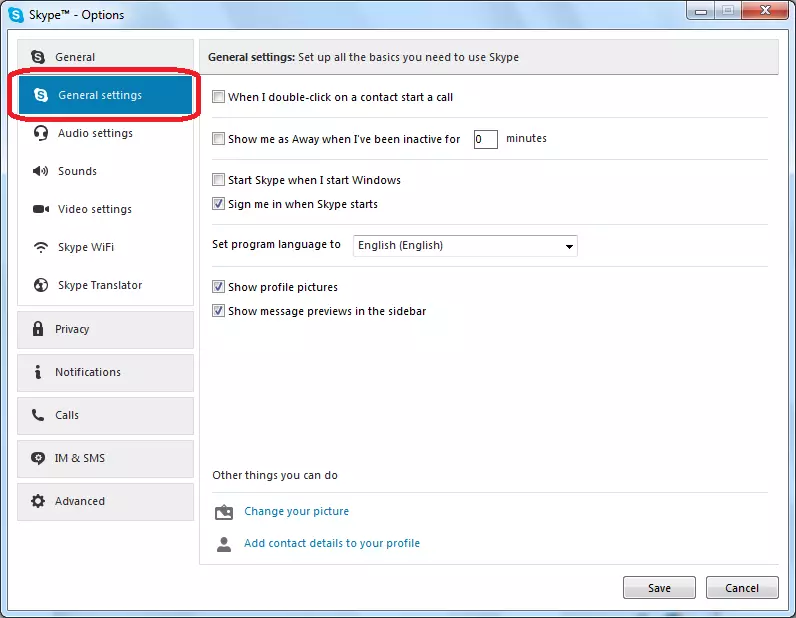
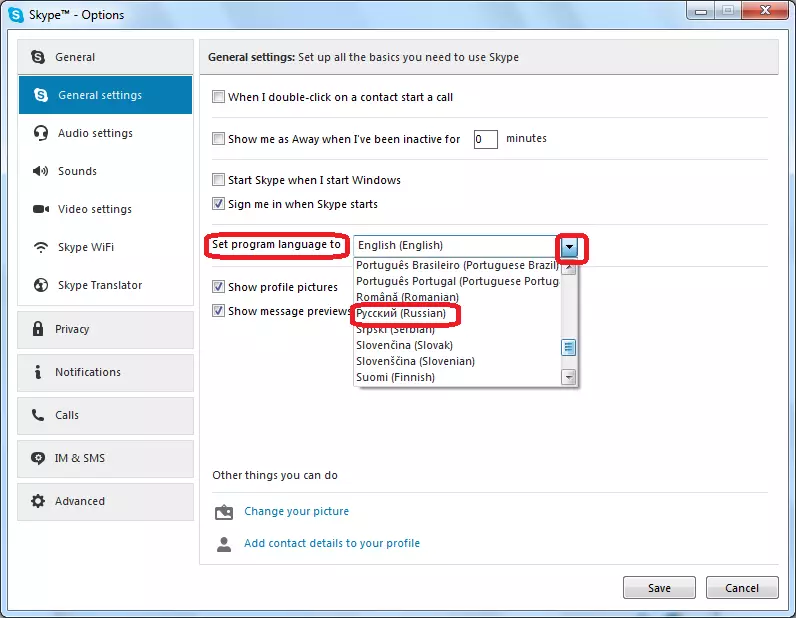
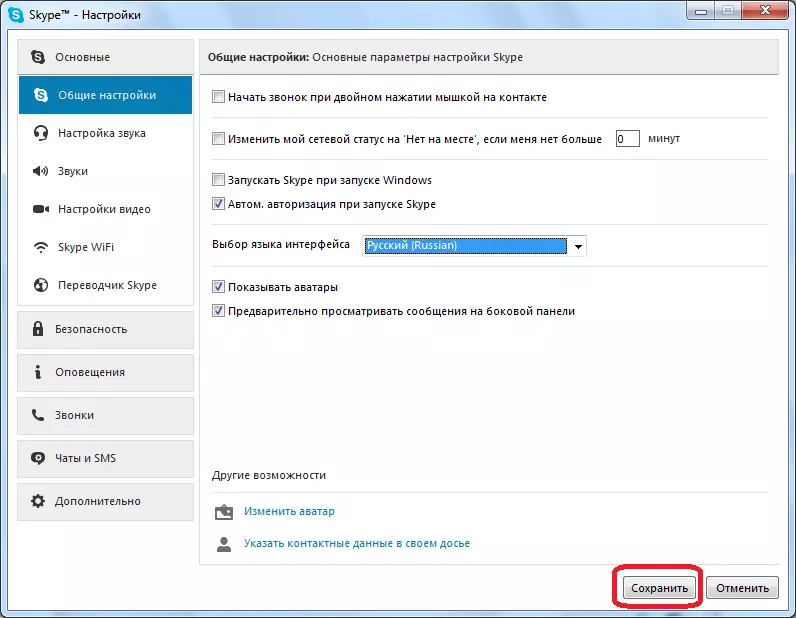
Quy trình thay đổi giao diện chương trình Skype bằng tiếng Nga đã được mô tả ở trên. Như chúng ta thấy, ngay cả với kiến thức tối thiểu của ngôn ngữ tiếng Anh, sự thay đổi trong thiết kế tiếng Anh của ứng dụng cho người Nga nói, nói chung, có thể hiểu trực giác. Nhưng, khi sử dụng giao diện bằng tiếng Trung, tiếng Nhật và các ngôn ngữ kỳ lạ khác, thay đổi sự xuất hiện của chương trình để hiểu nó là rất khó khăn. Trong trường hợp này, bạn chỉ cần so sánh các yếu tố điều hướng được trình bày trên các ảnh chụp màn hình ở trên hoặc chỉ cần sử dụng tổ hợp phím Ctrl + để chuyển đến phần Cài đặt.
