
Nhiều người dùng khi làm việc với máy tính hoặc khi nghe nhạc, tai nghe được sử dụng. Nhưng xa mọi người biết cách cấu hình chúng một cách chính xác. Chúng ta hãy tìm hiểu cách thực hiện cài đặt tối ưu của thiết bị âm thanh này trên PC chạy Windows 7.
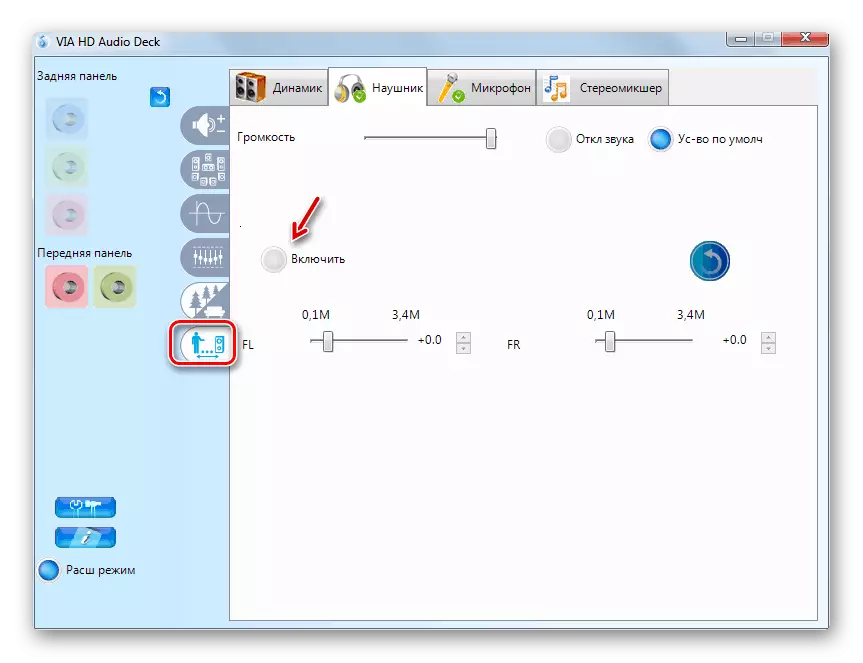
Phương pháp 2: Công cụ hệ điều hành
Bạn cũng có thể định cấu hình tai nghe bằng các công cụ hệ điều hành tích hợp. Nhưng tùy chọn này vẫn cung cấp ít cơ hội hơn so với trước đó.
- Chuyển đến phần "Bảng điều khiển" được gọi là "Thiết bị và Âm thanh" và nhấp vào "Âm thanh".
- Từ các tiêu đề của các thiết bị được kết nối, tìm tên của tai nghe cần thiết. Xin lưu ý rằng dưới tên của họ, có một "thiết bị thiết bị". Trong trường hợp phát hiện bất kỳ dòng chữ nào khác, hãy nhấp vào tên bằng nút chuột phải và chọn mục "Sử dụng theo mặc định".
- Sau khi hiển thị sổ đăng ký mong muốn, chọn mục này và nhấp vào "Thuộc tính".
- Đi đến phần "Cấp độ".
- Cung cấp âm lượng phát lại âm thanh đến giá trị tối đa. Để làm điều này, kéo thanh trượt cho đến khi bạn dừng lại. Không giống như bộ bài âm thanh thông qua HD, mỗi tai nghe sử dụng bộ công cụ hệ thống tích hợp, bạn không thể được cấu hình, nghĩa là chúng sẽ có các tham số giống hệt nhau.
- Tiếp theo, nếu bạn cần thực hiện cài đặt bộ chỉnh âm, hãy chuyển đến phần "Cải tiến" (hoặc "cải tiến"). Cài đặt hộp kiểm trong hộp kiểm "Kích hoạt âm thanh". Sau đó nhấp vào "nhiều cài đặt".
- Bằng cách di chuyển các vận động đến các vị trí khác nhau, hãy định cấu hình Timbre, tương ứng nhiều nhất với nội dung được nghe dọc theo cùng một thuật toán, như đã được đánh vần khi sử dụng qua HD. Sau khi hoàn thành cài đặt, chỉ cần đóng cửa sổ bộ chỉnh âm. Thay đổi đối với các tham số sẽ được lưu.
- Ở đây, như trong VIA HD, có khả năng chọn một trong các tùy chọn được cài đặt sẵn cho các tham số thông qua danh sách "đặt trước", điều này sẽ tạo điều kiện đáng kể về giải pháp của nhiệm vụ cho những người bị tháo dỡ kém trong các cài đặt phức tạp .

Bài học: Thiết lập bộ cân bằng trên máy tính với Windows 7
- Tiếp theo, quay trở lại cửa sổ chính của các thuộc tính của tai nghe và di chuyển đến phần "Nâng cao".
- Mở rộng danh sách thả xuống định dạng mặc định. Tại đây bạn có thể chọn sự kết hợp tối ưu của tần số xả và lấy mẫu. Khi chọn một tùy chọn, hãy tiến hành từ các đề xuất tương tự như đối với VIA HD: Nó không có ý nghĩa gì để chọn các kết hợp chuyên sâu về tài nguyên nếu tai nghe của bạn không thể hoạt động ở các tham số cao. Để lắng nghe kết quả, nhấn "Kiểm tra".
- Chúng tôi khuyên bạn nên xóa tất cả các hộp kiểm khỏi các hộp kiểm ở chế độ "MONOPOLY MODE" để khi bắt đầu nhiều chương trình hoạt động với âm thanh, có thể nhận phát âm thanh từ tất cả các ứng dụng đang hoạt động.
- Sau khi tất cả các cài đặt trong cửa sổ Thuộc tính được thực hiện, nhấn "Áp dụng" và "OK".


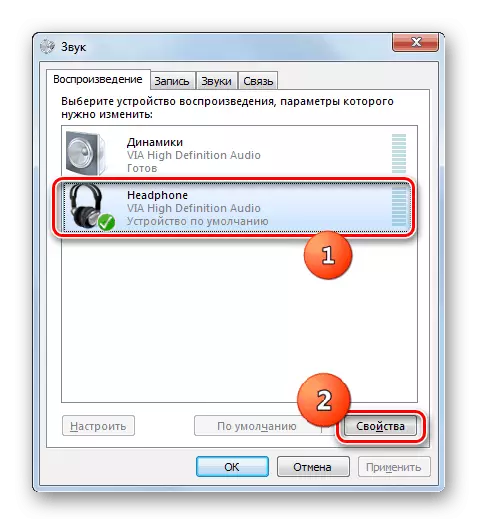
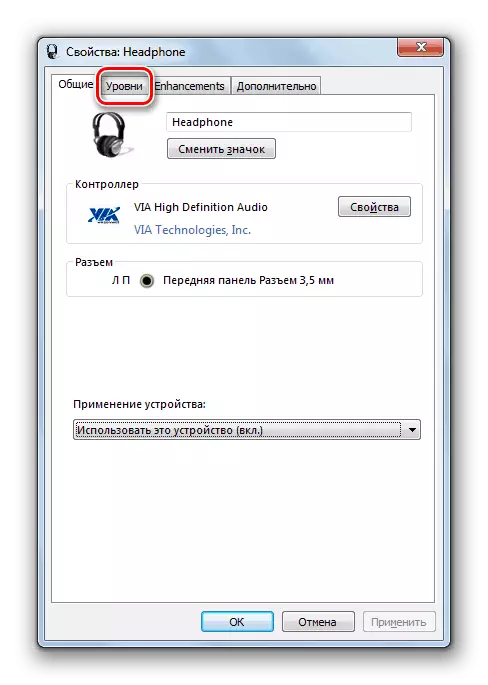
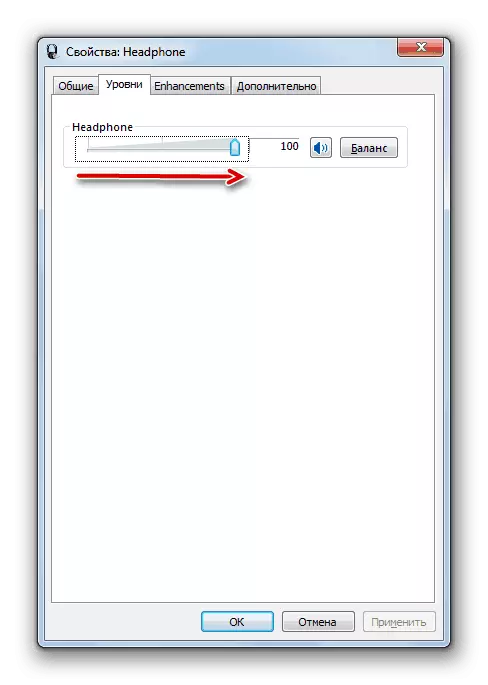
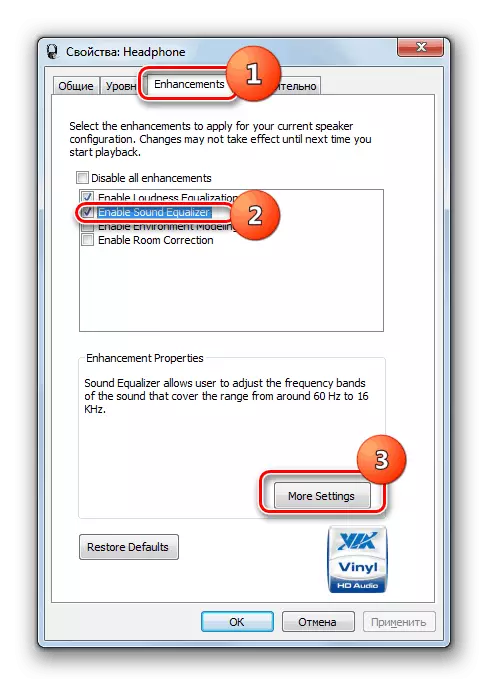





Bạn có thể định cấu hình các tham số tai nghe, cả hai đều sử dụng trình quản lý card âm thanh và các chức năng bên trong của Windows 7. Nó vẫn cần lưu ý rằng tùy chọn đầu tiên cung cấp nhiều cơ hội hơn để điều chỉnh âm thanh so với giây.
