
Kích hoạt khả năng tăng tốc phần cứng của thẻ video cho phép bạn đẩy nhanh quá trình xử lý đồ họa và, nó có nghĩa và tăng hiệu suất của máy tính nói chung. Chúng ta hãy tìm ra cách bật chức năng này trên PC với Windows 7.
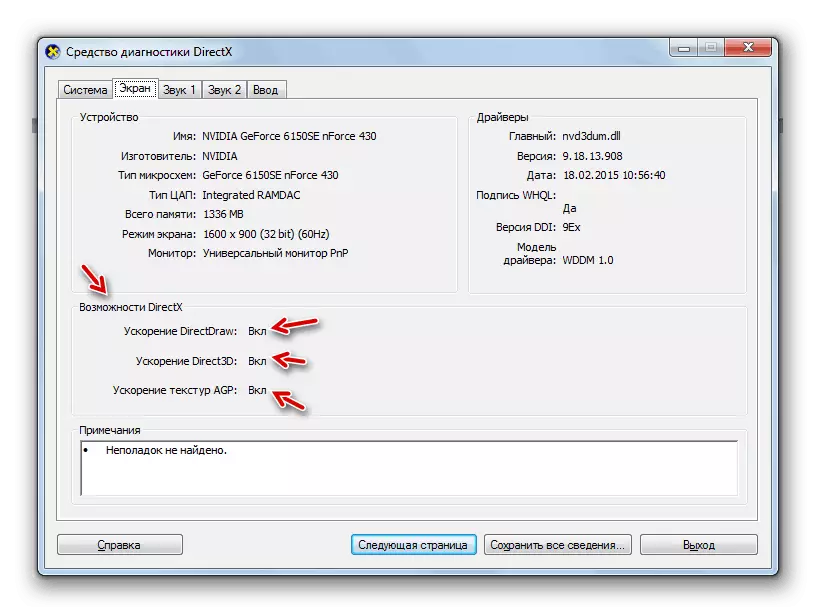
Phương pháp 1: Cài đặt trình điều khiển
Một lý do có thể xảy ra tại sao không kích hoạt tăng tốc phần cứng, có thể có trình điều khiển thẻ video cũ hoặc không chính xác. Sau đó, bạn cần thực hiện quy trình để cài đặt lại thành phần này.
- Nhấp vào "Bắt đầu" và di chuyển đến "Bảng điều khiển".
- Nhập phần "Hệ thống và bảo mật".
- Tìm trong trình quản lý thiết bị "System" System "và nhấp vào nó.
- Trong giao diện Trình quản lý thiết bị đang chạy, nhấp vào phần "Bộ điều hợp video" tên.
- Thẻ video được kết nối với PC được hiển thị. Nhấp chuột phải vào tên của chúng thông qua đó bạn hiện đang hoạt động và trong danh sách mở ra, chọn "Cập nhật trình điều khiển ...".
- Tiếp theo nhấp vào "Tìm kiếm tự động ...".
- Việc tìm kiếm trình điều khiển trên Internet sẽ bắt đầu. Nếu được phát hiện cập nhật mới, chúng sẽ được cài đặt trong hệ thống, sau khi khởi động lại PC, sẽ bật tăng tốc phần cứng.

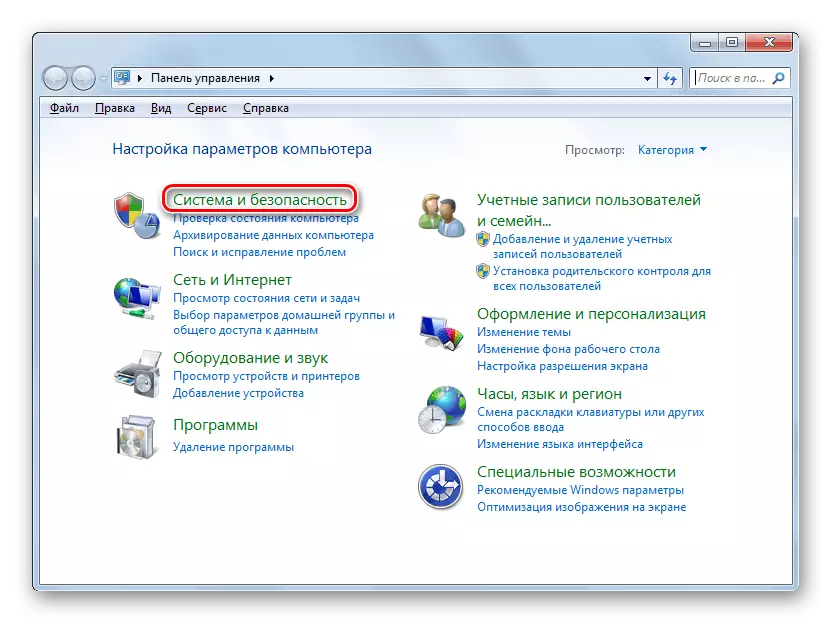
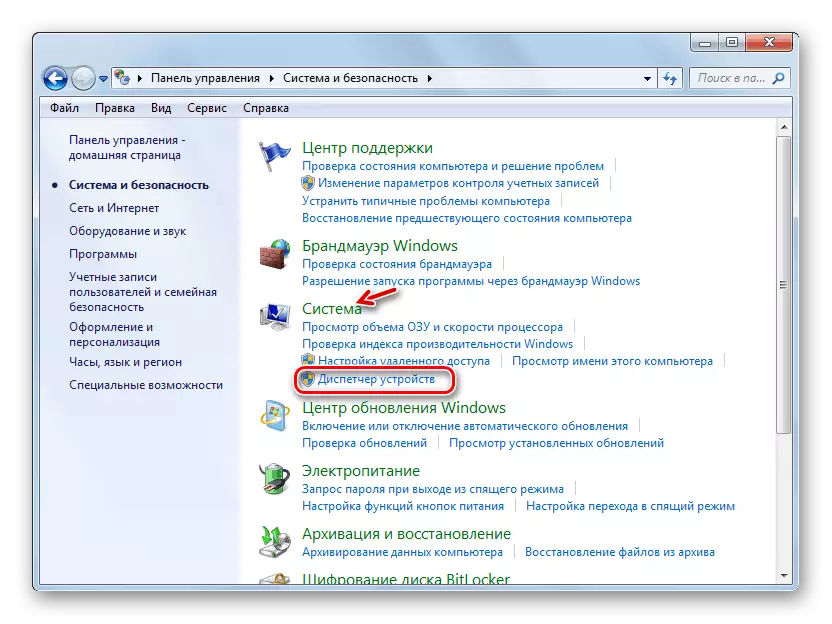
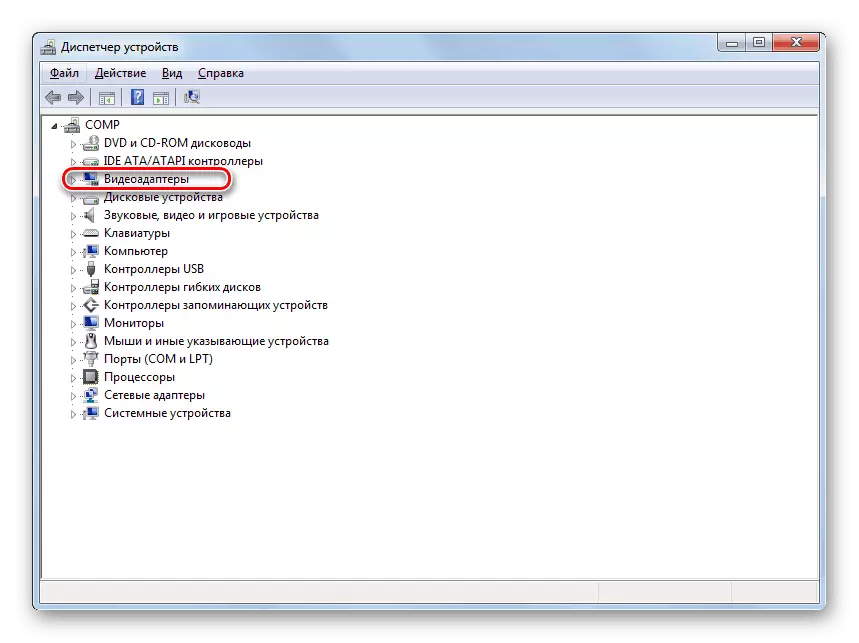

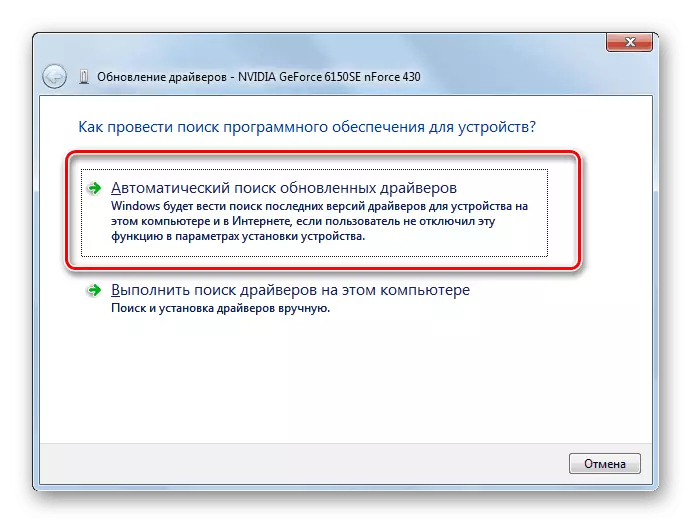

Bài học: Cách cập nhật trình điều khiển lên Windows 7
Nhưng không phải lúc nào các thao tác tương tự dẫn đến kết quả mong muốn. Trong một số trường hợp, không phải trình điều khiển nhà sản xuất thẻ video chính thức được tải và các trình điều khiển Windows tiêu chuẩn hoàn toàn không được phát hiện. Bạn phải đặt chính xác phần mềm khuyến nghị nhà sản xuất bộ chuyển đổi.
Tùy chọn tối ưu nhất là cài đặt lại trình điều khiển bằng phương tiện đó (ví dụ: đĩa), được cung cấp với bộ điều hợp video. Sau đó, nó đủ để kết nối nó với máy tính với cách thích hợp và sau khi kích hoạt được hướng dẫn bởi các khuyến nghị sẽ được hiển thị trên màn hình Monitor. Sau khi cài đặt phần mềm, nếu cần, bạn cần thực hiện quy trình cập nhật trực tiếp thông qua giao diện của nó.
Thật không may, tùy chọn này không phải lúc nào cũng có thể, ví dụ, do sự thiếu phương tiện vật lý với các phần mềm như mong muốn. Nếu bạn biết mô hình của bộ chuyển đổi của mình và địa chỉ của trang web chính thức của nhà sản xuất, thì trình điều khiển có thể được tải xuống từ tài nguyên web được chỉ định.
Nhưng có những trường hợp khi người dùng không biết mô hình thẻ video hoặc địa chỉ của trang web của nhà sản xuất. Trong tình huống như vậy, bạn có thể tìm kiếm trình điều khiển thực tế trên ID thiết bị với cài đặt tiếp theo.
Bài học: Cách tìm trình điều khiển thiết bị
Ngoài ra, bạn có thể cài đặt một trong những chương trình đặc biệt để quét máy tính cho sự hiện diện của trình điều khiển và cài đặt các đối tượng bị thiếu hoặc lỗi thời. Một trong những phổ biến nhất về loại này là giải pháp DriverPack.

Bài học:
Các chương trình để cài đặt trình điều khiển
Cách cập nhật trình điều khiển trên máy tính bằng giải pháp DriverPack
Cuối cùng, cập nhật hoặc cài đặt lại trình điều khiển có thể giúp chạy tăng tốc phần cứng trong Windows 7.
Phương pháp 2: Cập nhật DirectX
Một lý do khác tại sao bạn có thể có khả năng tăng tốc phần cứng không hoạt động, là sự hiện diện của một phiên bản DirectX lỗi thời trên máy tính. Sau đó, bạn cần cập nhật mục này vào trạng thái hiện tại bằng cách tải xuống phiên bản cuối cùng của các thư viện từ trang web chính thức của Microsoft.
- Sau khi tải xuống, hãy chạy trình cài đặt DirectX. "Trình hướng dẫn cài đặt" mở ra, trong đó, trước hết, bạn cần có Thỏa thuận cấp phép bằng cách cài đặt nút radio vào vị trí "Tôi chấp nhận" và nhấp vào "Tiếp theo".
- Trong cửa sổ tiếp theo, bạn phải xác nhận hoặc từ chối cài đặt phần mềm bổ sung. Nếu bạn không có bất kỳ lý do đặc biệt nào để cài đặt nó, chúng tôi khuyên bạn nên xóa hộp kiểm khỏi Chekbox và nhấp vào "Tiếp theo" để tránh tắc nghẽn máy tính bằng các chương trình không cần thiết.
- Sau đó, quy trình cài đặt thư viện DirectX sẽ được thực hiện.
- Tiếp theo, bạn sẽ chỉ phải nhấp vào nút "Kết thúc" để hoàn tất công việc trong "Trình hướng dẫn cài đặt" và khởi động lại máy tính. Cập nhật thư viện DirectX sẽ dẫn đến kích hoạt tự động tăng tốc phần cứng.




Mặc dù thực tế là trên các máy tính hiện đại với khả năng tăng tốc phần cứng Windows 7 được kích hoạt theo mặc định, trong một số trường hợp, nó có thể bị tắt. ĐÚNG Tình huống này thường nhất có thể bằng cách cập nhật trình điều khiển thẻ video hoặc thư viện DirectX.
