
Để làm việc với các tin nhắn đến tài khoản Mail.ru của bạn, bạn có thể và bạn cần sử dụng phần mềm đặc biệt - khách hàng bưu chính. Các chương trình như vậy được cài đặt trên máy tính của người dùng và cho phép bạn nhận, truyền và lưu trữ tin nhắn. Trong bài viết này, chúng tôi sẽ xem cách cách định cấu hình ứng dụng email trên Windows.
Khách hàng email có một số ưu điểm so với giao diện web. Đầu tiên, máy chủ thư không phụ thuộc vào máy chủ web, điều đó có nghĩa là khi bạn rơi một, bạn luôn có thể sử dụng các dịch vụ khác. Thứ hai, sử dụng Maleler, bạn có thể làm việc đồng thời với nhiều tài khoản và với các hộp thư hoàn toàn khác nhau. Đây là một điểm cộng khá đáng kể, bởi vì để thu thập tất cả các thư ở một nơi khá thuận tiện. Chà, thứ ba, bạn luôn có thể thiết lập độc lập giao diện của khách hàng thư như bạn muốn.
Cấu hình Mailer The Bat
Nếu bạn sử dụng đặc biệt cho dơi, thì hãy xem xét các hướng dẫn chi tiết cho cấu hình của dịch vụ này để hoạt động với e-mail mail.ru.
- Nếu bạn đã có một hộp điện tử được kết nối với Meilera, sau đó trong bảng menu trong hộp "Hộp", nhấp vào chuỗi bắt buộc để tạo thư mới. Nếu bạn chạy phần mềm lần đầu tiên, bạn sẽ tự động mở cửa sổ Tạo thư.
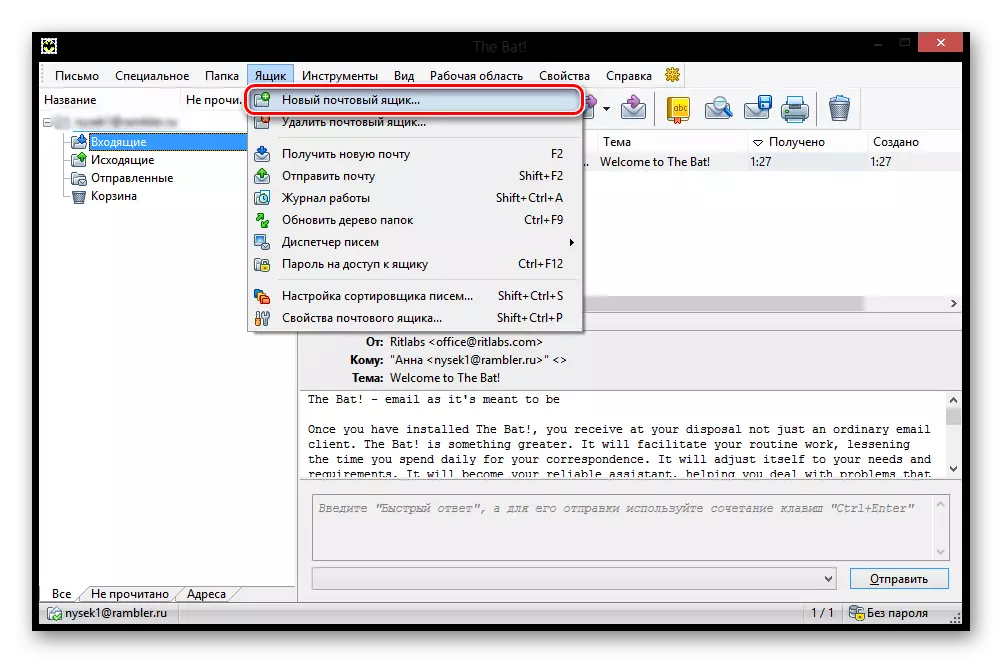
- Trong cửa sổ mà bạn sẽ thấy, điền vào tất cả các lĩnh vực. Bạn sẽ cần nhập tên mà người dùng đã nhận được tin nhắn của bạn sẽ là tên đầy đủ của thư của bạn trên mail.ru, hoạt động như một mật khẩu từ thư được chỉ định và trong mục cuối cùng phải chọn giao thức IMAP hoặc POP.
Sau khi mọi thứ được lấp đầy, nhấp vào nút "Tiếp theo".

- Trong cửa sổ tiếp theo trong phần "Nhận thư", đánh dấu bất kỳ giao thức được đề xuất nào. Sự khác biệt giữa họ là IMAP cho phép bạn làm việc hoàn toàn với tất cả các thư, trên hộp thư trực tuyến của bạn. Và POP3 đọc một thư mới từ máy chủ và lưu bản sao của nó trên máy tính, sau đó chia kết nối.
Nếu bạn chọn một giao thức IMAP, hãy nhập IMAP.Mail.ru vào trường Địa chỉ máy chủ;
Trong một trường hợp khác - pop.mail.ru.
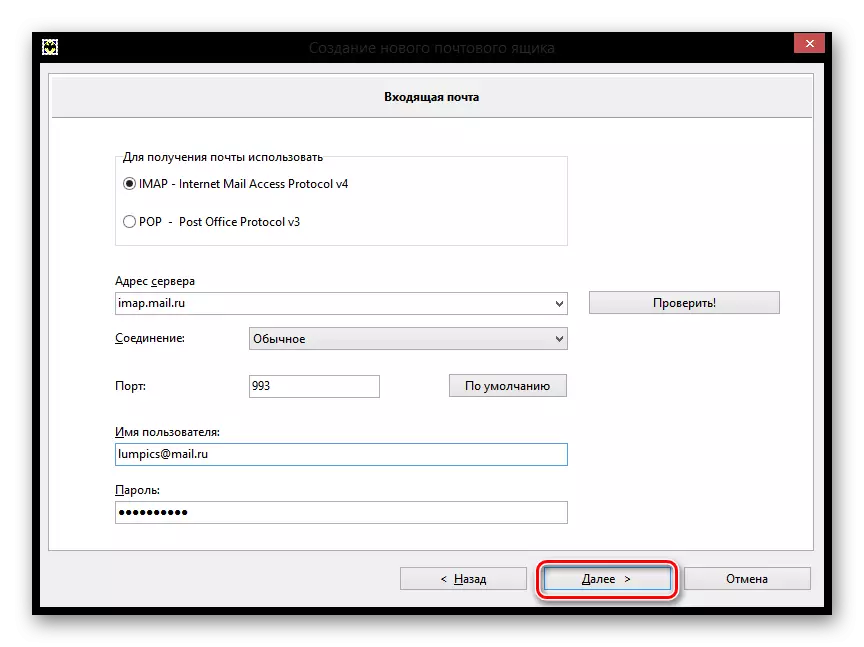
- Trong cửa sổ tiếp theo trong hàng, nơi họ được yêu cầu nhập một địa chỉ thư gửi đi. Nhập smtp.mail.ru. Và nhấp vào "Tiếp theo".
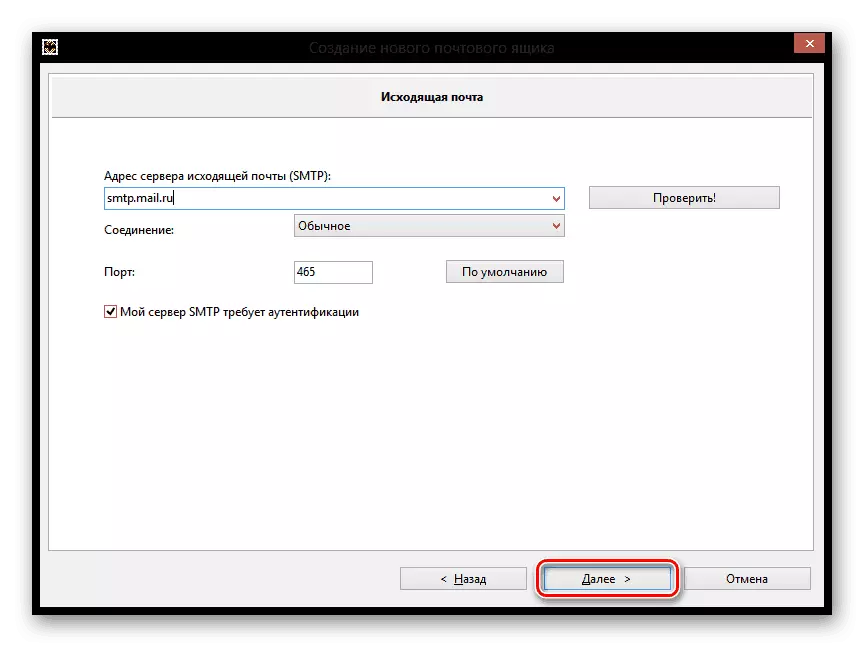
- Và cuối cùng, hoàn thành việc tạo hộp, kiểm tra trước thông tin về tài khoản mới.
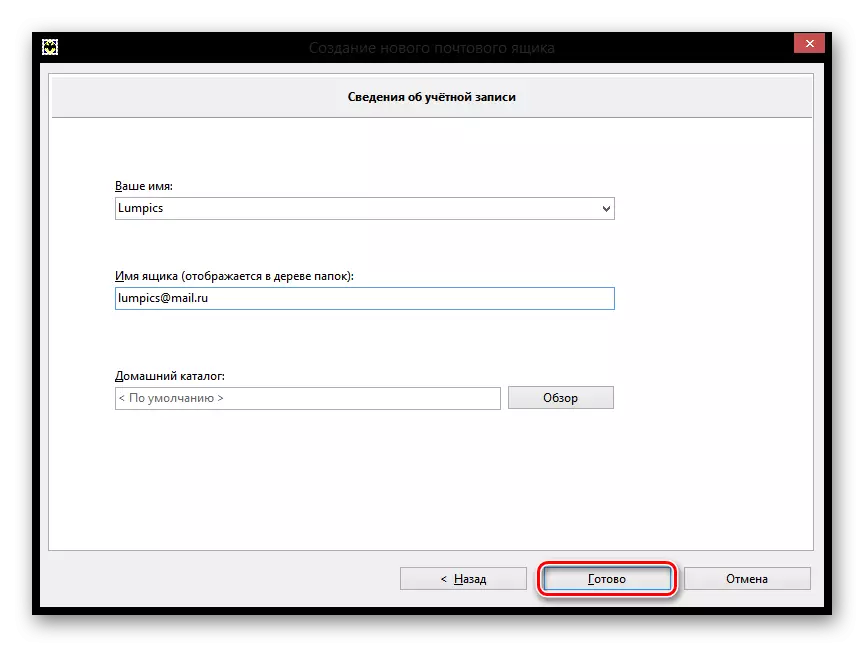
Bây giờ trong dơi, một hộp thư mới sẽ xuất hiện và nếu bạn đã làm mọi thứ đúng, bạn có thể nhận tất cả các tin nhắn bằng chương trình này.
Tùy chỉnh Mozilla Thunderbird.
Đồng thời định cấu hình Mail.ru, bạn cũng có thể trên ứng dụng thư khách Mozilla Thunderbird. Hãy xem xét làm thế nào để làm điều đó.
- Trong cửa sổ chương trình chính, nhấp vào mục "Email" trong phần "Tạo tài khoản".

- Trong cửa sổ mở ra, chúng tôi không quan tâm, vì vậy chúng tôi sẽ bỏ qua bước này bằng cách nhấp vào nút thích hợp.
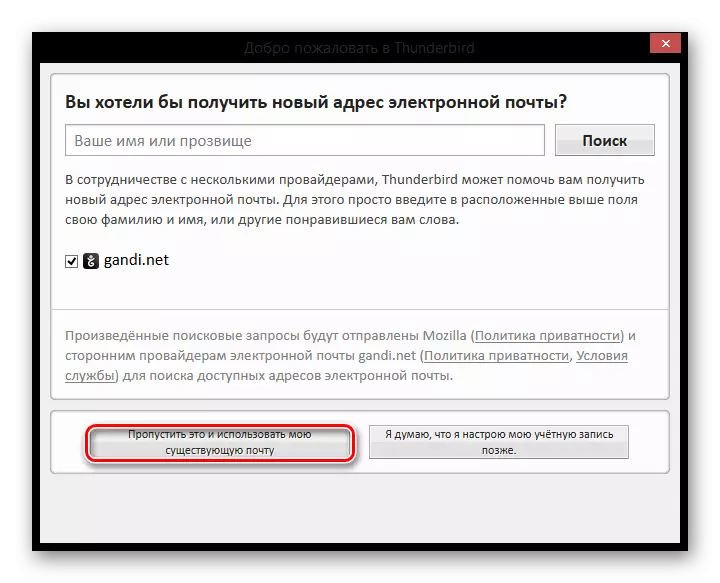
- Trong cửa sổ tiếp theo, nhập tên sẽ được chỉ định trong tin nhắn cho tất cả người dùng và địa chỉ đầy đủ của email được kết nối. Bạn cũng cần ghi lại mật khẩu hiện tại của bạn. Sau đó nhấp vào "Tiếp tục".

- Sau đó, một số điểm bổ sung sẽ xuất hiện trong cùng một cửa sổ. Tùy thuộc vào nhu cầu và sở thích của bạn, chọn giao thức kết nối và nhấp vào "Kết thúc".

Bây giờ bạn có thể làm việc với thư của mình bằng ứng dụng email Mozilla Tanderbend.
Thiết lập cho các cửa sổ khách hàng tiêu chuẩn
Chúng tôi sẽ xem xét cách định cấu hình ứng dụng email trên Windows bằng chương trình thư tiêu chuẩn, ví dụ về phiên bản của hệ điều hành 8.1. Bạn có thể sử dụng hướng dẫn này và cho các phiên bản khác của HĐH này.
Chú ý!
Bạn chỉ có thể sử dụng dịch vụ này từ tài khoản thông thường. Từ tài khoản quản trị viên, bạn sẽ không thể định cấu hình ứng dụng email.
- Để bắt đầu, hãy mở chương trình thư. Bạn có thể làm điều này bằng cách sử dụng tìm kiếm theo ứng dụng hoặc chỉ cần tìm phần mềm cần thiết trong "Bắt đầu".

- Trong cửa sổ mở ra, bạn phải tiến hành cài đặt bổ sung. Để làm điều này, nhấp vào nút thích hợp.
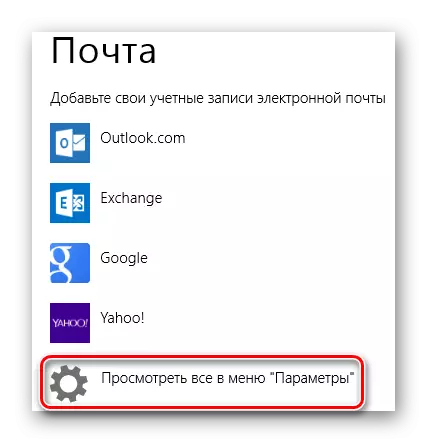
- Một menu Splashing xuất hiện ở bên phải, trong đó bạn muốn chọn mục "Tài khoản khác".
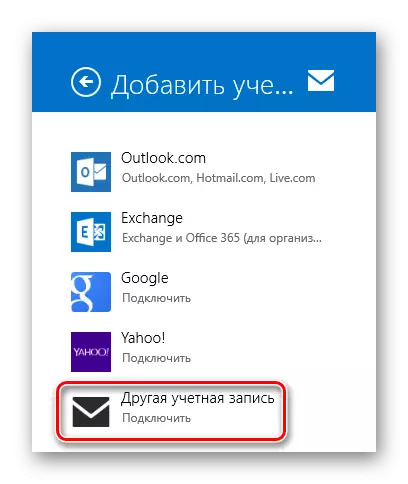
- Một bảng điều khiển xuất hiện trên đó hộp kiểm IMAP và nhấp vào nút Kết nối.

- Sau đó, bạn chỉ cần nhập địa chỉ gửi thư và mật khẩu vào nó và tất cả các cài đặt khác sẽ được tự động đặt. Nhưng nếu điều này không xảy ra thì sao? Chỉ trong trường hợp, hãy xem xét quá trình này chi tiết hơn. Nhấp vào liên kết "Hiển thị thêm thông tin".
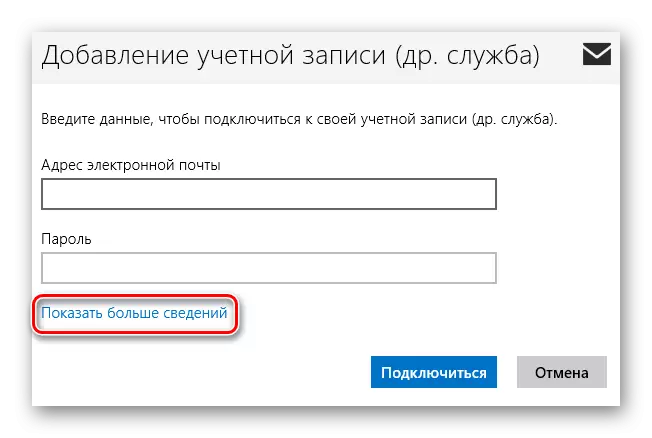
- Bảng điều khiển sẽ mở ra trong đó bạn muốn chỉ định thủ công tất cả các cài đặt.
- "Địa chỉ email" - Hoàn toàn địa chỉ bưu chính của bạn trên Mail.ru;
- "Tên người dùng" - tên sẽ được sử dụng như một chữ ký trong tin nhắn;
- "Mật khẩu" - một mật khẩu thực sự từ tài khoản của bạn;
- Máy chủ email đến (IMAP) - IMAP.MAIL.RU;
- Cài đặt điểm tại "Đối với máy chủ thư trong nước yêu cầu SSL";
- "Máy chủ email gửi đi (SMTP)" - SMTP.MAIL.RU;
- Hộp kiểm "Đối với máy chủ thư gửi đi yêu cầu SSL";
- Kiểm tra "một máy chủ email gửi đi yêu cầu xác thực";
- Cài đặt điểm trên "Sử dụng để gửi và nhận thư" cùng một người dùng và mật khẩu.
Khi tất cả các trường được điền, nhấp vào "Kết nối".
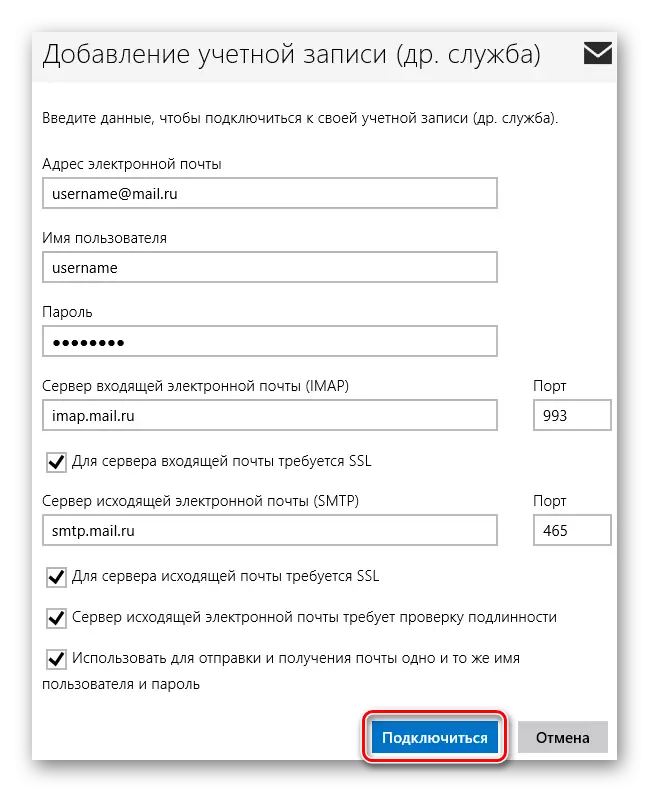
Đợi sự xuất hiện của một thông báo về việc bổ sung thành công một tài khoản và cài đặt đã hoàn tất.
Theo cách này, bạn có thể làm việc với Mail.ru, sử dụng các công cụ Windovs tiêu chuẩn hoặc phần mềm bổ sung. Hướng dẫn này phù hợp với tất cả các phiên bản Windows, bắt đầu bằng Windows Vista. Chúng tôi hy vọng chúng tôi có thể giúp bạn.
