
Hầu hết người dùng thường phải làm việc, ít nhất là với hai bố cục ngôn ngữ của bàn phím trên PC - Cyrillic và Latin. Trong tình huống thông thường, việc chuyển đổi được thực hiện mà không gặp sự cố bằng cách áp dụng một tổ hợp phím hoặc sử dụng nhấp vào biểu tượng tương ứng trên thanh công cụ trên mạng. Nhưng đôi khi với việc thực hiện dữ liệu về các thao tác, các vấn đề có thể phát sinh. Hãy tìm hiểu những việc cần làm nếu ngôn ngữ trên bàn phím không được thay đổi trên máy tính với Windows 7.
Có một tùy chọn hành động nhanh hơn, nhưng yêu cầu ghi nhớ của nhóm.
- Nhập Win + R trên bàn phím và nhập biểu thức vào cửa sổ đã mở:
ctfmon.exe.
Nhấp vào nút OK.
- Sau hành động được chỉ định, khả năng chuyển đổi bố cục sẽ được khôi phục.

Do đó, bất kỳ tùy chọn nào trong hai tùy chọn được chỉ định để khởi chạy thủ công tệp CTFMON.EXE không yêu cầu khởi động lại máy tính, thuận tiện hơn nhiều so với mỗi lần để khởi động lại hoàn toàn hệ thống.
Phương pháp 2: "Trình chỉnh sửa sổ đăng ký"
Nếu việc khởi chạy thủ công của tệp CTFMON.EXE không giúp ích gì và bàn phím không chuyển đổi, nó có ý nghĩa là cố gắng giải quyết vấn đề bằng cách chỉnh sửa sổ đăng ký hệ thống. Ngoài ra, phương pháp sau sẽ cho phép loại bỏ đáng kể vấn đề, đó là mà không cần định kỳ thực hiện các hành động để kích hoạt tệp thực thi.
Chú ý! Trước khi thực hiện bất kỳ thủ tục nào để chỉnh sửa sổ đăng ký hệ thống, chúng tôi khuyên bạn nên tạo bản sao lưu của nó để có thể khôi phục trạng thái trước đó khi thực hiện các hành động sai sót.
- Gọi cửa sổ "Chạy" bằng cách đặt kết hợp Win + R và nhập biểu thức:
regedit.
Tiếp theo, nhấp vào "OK".
- Trong trình chỉnh sửa Registry đang chạy, bạn cần thực hiện một số thay đổi. Di chuyển ở phía bên trái của cửa sổ tuần tự trong các phần "HKEY_CURRENT_USER" và "phần mềm".
- Tiếp theo, mở chi nhánh của Microsoft.
- Bây giờ hãy tuần tự đi đến các phần "Windows", "Hiện tại" và các phần "Chạy".
- Sau khi chuyển sang phần "Chạy", nhấp chuột phải (PCM) theo tên của nó và trong menu mở ra, chọn "Tạo" và nhấp vào "Tham số chuỗi" trong danh sách nâng cao.
- Tham số chuỗi đã tạo được hiển thị ở phần bên phải của trình soạn thảo. Bạn cần thay đổi tên thành "ctfmon.exe" không có dấu ngoặc kép. Tên có thể được viết ngay sau khi tạo một mục.
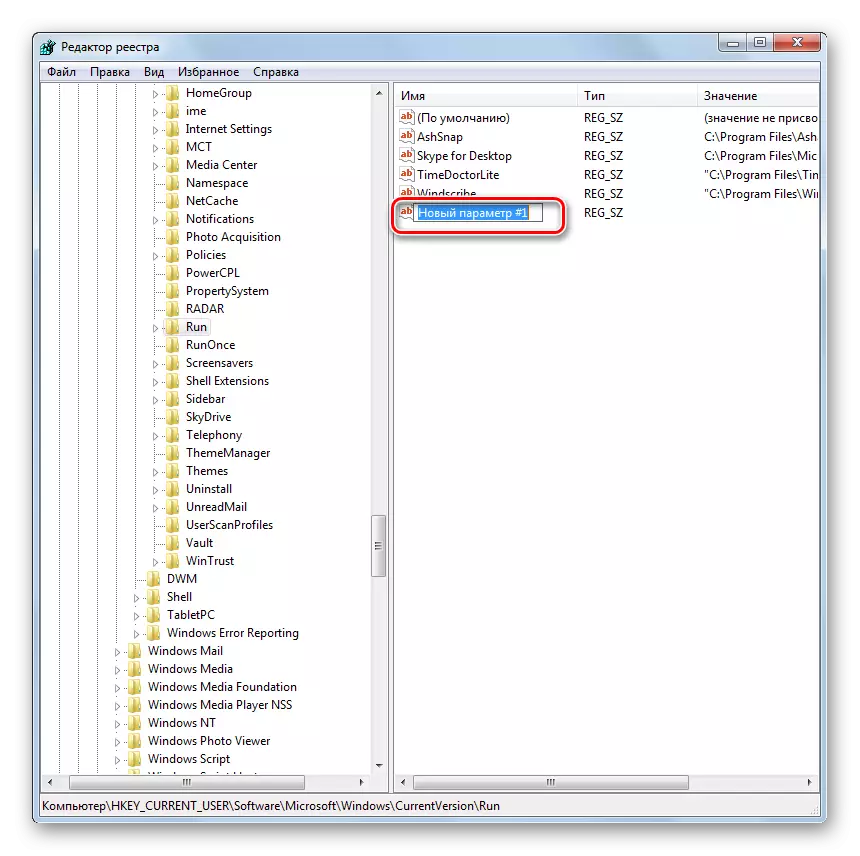
Nếu bạn nhấp vào một vị trí màn hình khác, thì trong trường hợp này, tên của tham số chuỗi được bảo tồn. Sau đó, để thay đổi tên mặc định thành tên mong muốn, nhấp vào mục PCM này và chọn "Đổi tên" trong danh sách.

Sau đó, trường để thay đổi tên sẽ hoạt động trở lại và bạn có thể nhập nó:
ctfmon.exe.
Tiếp theo nhấp vào enter hoặc chỉ cần thực hiện nhấp vào bất kỳ phần nào của màn hình.
- Bây giờ nhấp đúp vào tham số chuỗi được chỉ định.
- Trong trường đang hoạt động đã mở Windows, nhập biểu thức:
C: \ windows \ system32 \ ctfmon.exe
Sau đó nhấp vào "OK".
- Sau đó, phần tử "ctfmon.exe" với giá trị được gán cho nó sẽ được hiển thị trong danh sách phân vùng "Chạy". Điều này có nghĩa là tệp ctfmon.exe sẽ được thêm vào autoload Windovs. Để hoàn tất các quy trình thay đổi, bạn sẽ cần phải khởi động lại máy tính. Nhưng quá trình này sẽ chỉ cần thực hiện một lần, và không định kỳ, như trước đây. Bây giờ tệp ctfmon.exe sẽ tự động bắt đầu cùng với sự khởi chạy của hệ điều hành và điều đó có nghĩa là không có vấn đề gì với sự bất khả thi để thay đổi cách bố trí ngôn ngữ bàn phím.

Bài học: Cách thêm chương trình vào Windows 7 Tự động tải
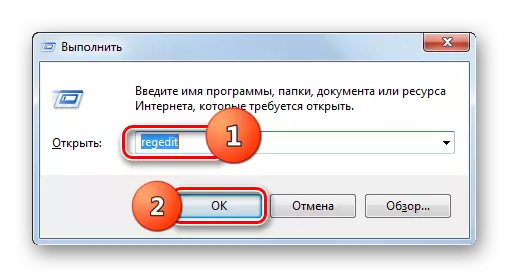
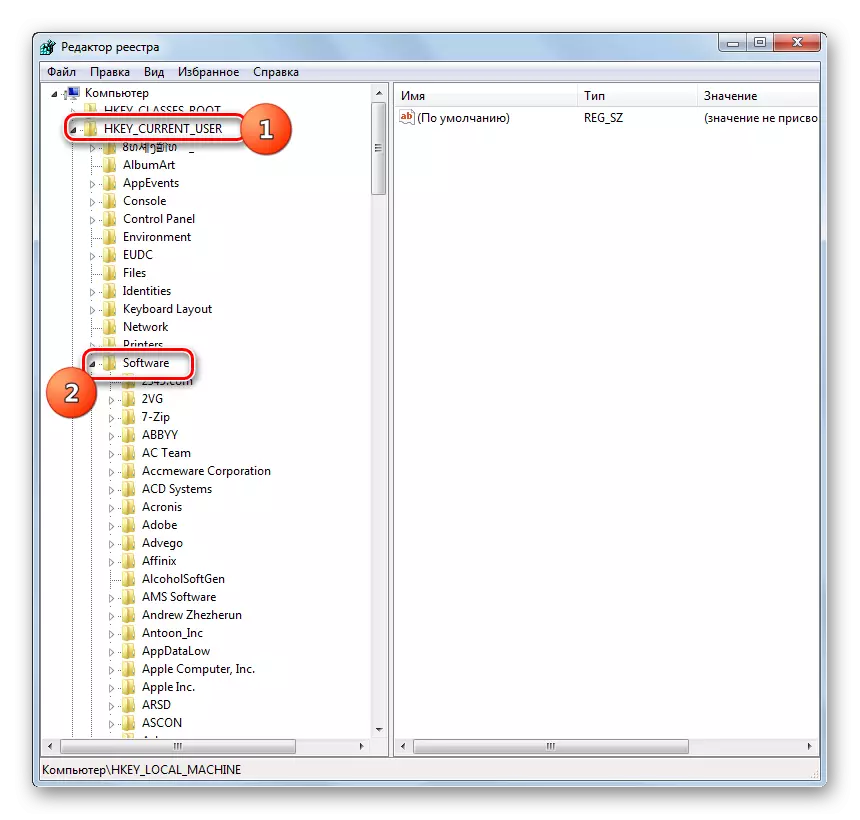
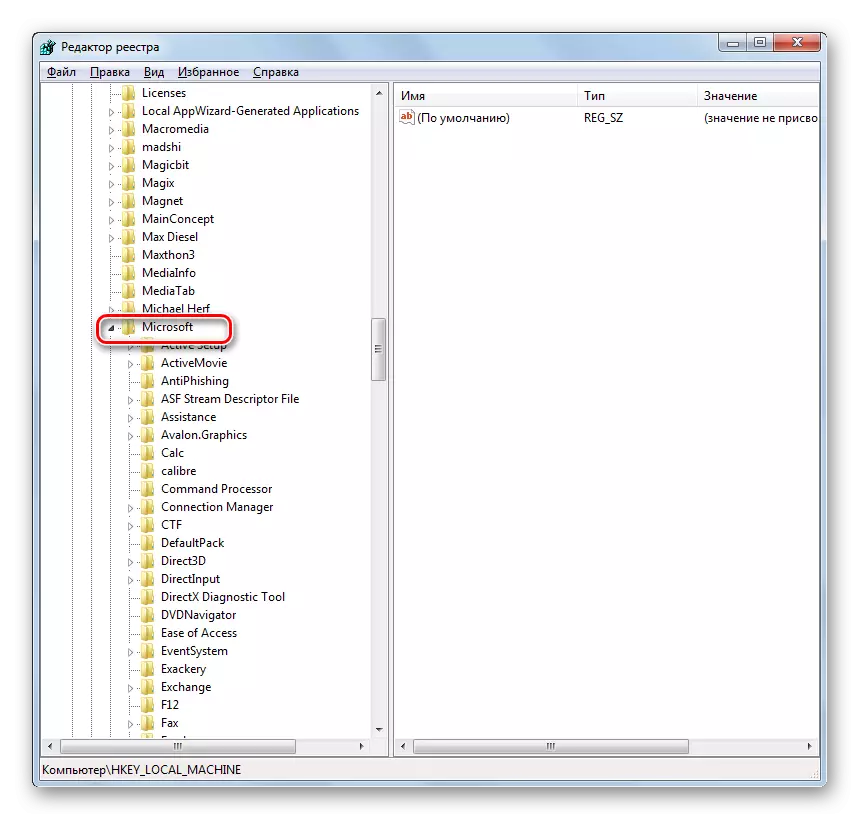
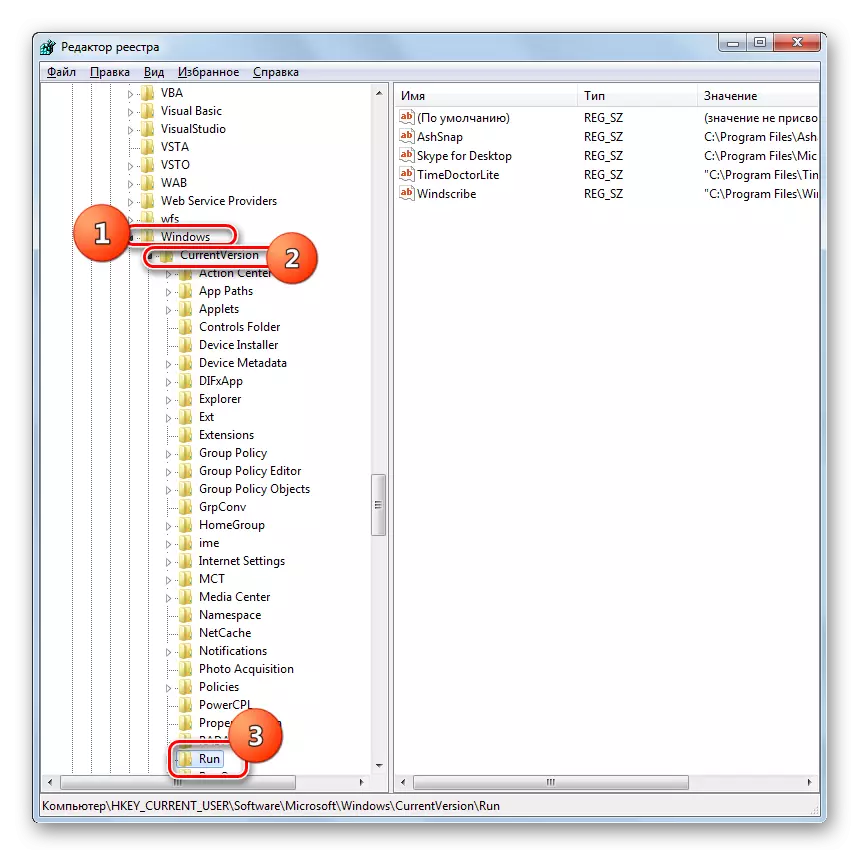
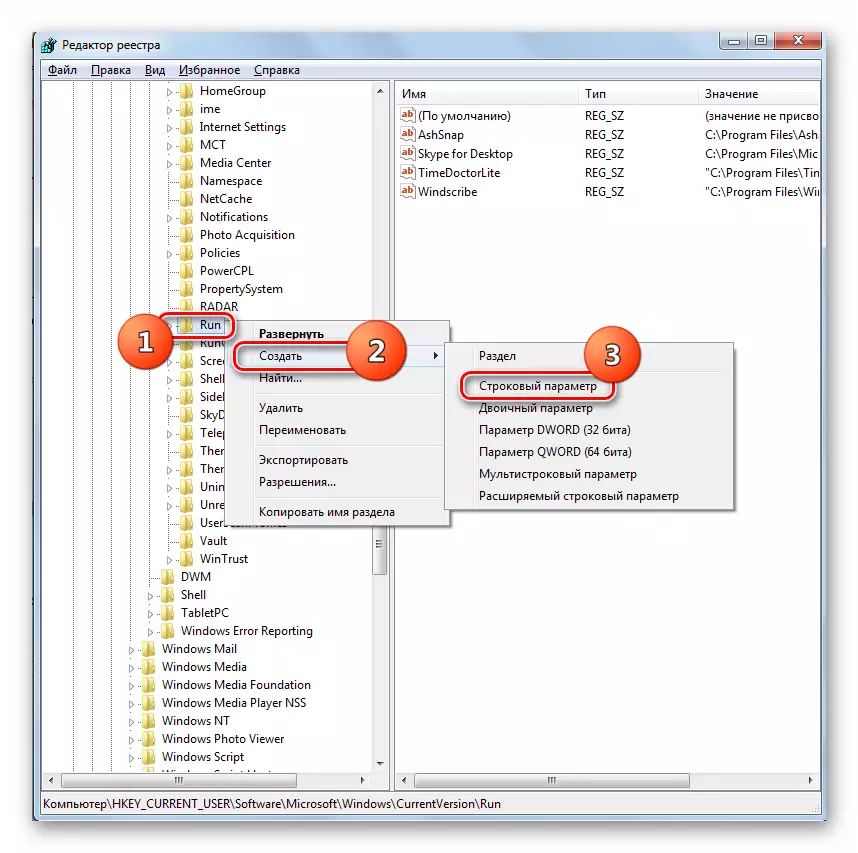
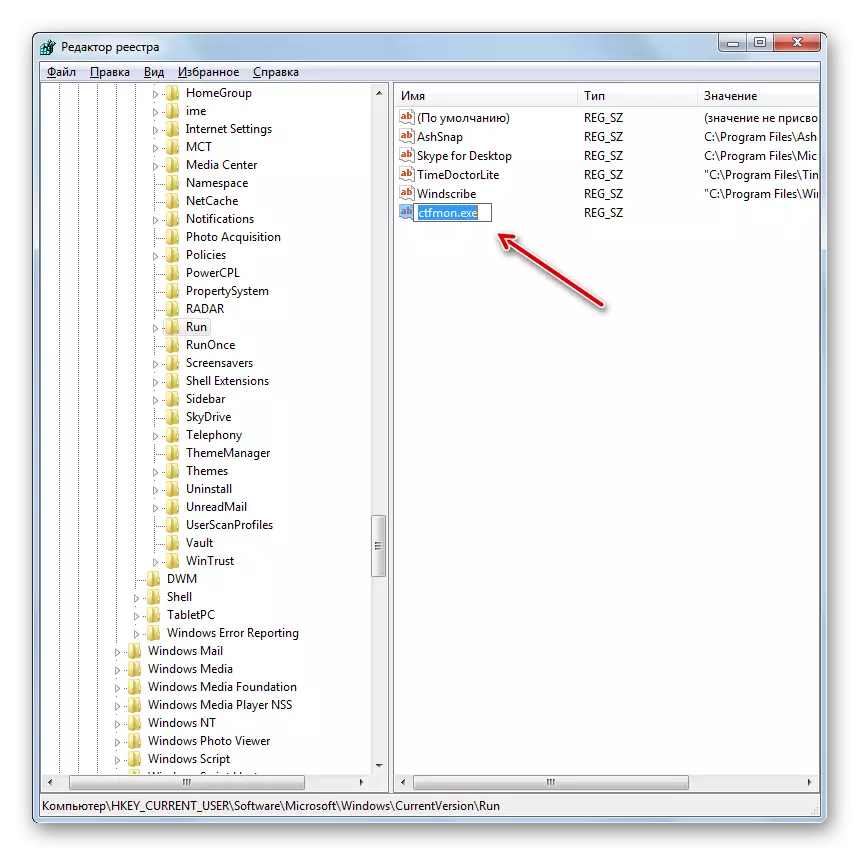


Để loại bỏ vấn đề với sự bất khả thi khi thay đổi cách bố trí ngôn ngữ trên máy tính với Windows 7, bạn có thể nhiều phương thức: Khởi động lại đơn giản của PC, hướng dẫn sử dụng tệp thực thi và chỉnh sửa sổ đăng ký hệ thống. Tùy chọn đầu tiên rất khó chịu cho người dùng. Phương pháp thứ hai rất đơn giản, nhưng đồng thời không yêu cầu mỗi khi phát hiện khởi động lại PC. Thứ ba cho phép bạn giải quyết nhiệm vụ thành đáng kể và thoát khỏi vấn đề với thời gian chuyển đổi và mãi mãi. Đúng, nó là khó khăn nhất trong các tùy chọn được mô tả, nhưng với sự trợ giúp của các hướng dẫn của chúng tôi, nó hoàn toàn có thể thành thạo ngay cả một người dùng mới làm quen.
