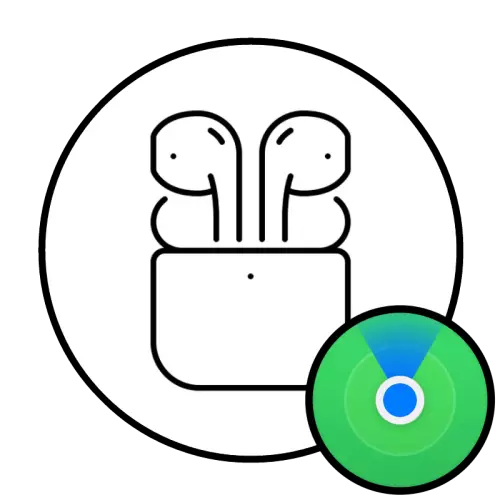
Quan trọng! Bạn chỉ có thể tìm thấy máy bay bị mất chỉ khi chúng nằm ngoài vỏ có thương hiệu, pin của chúng không được thải ra và khoảng cách giữa tai nghe và thiết bị mà quy trình tìm kiếm được thực hiện không vượt quá 10 mét - bán kính Bluetooth trung bình. Trong các trường hợp khác, chỉ có thể tìm ra vị trí cuối cùng của phụ kiện và thời gian đầu ra của chế độ trực tuyến (kết nối hoặc cố gắng như vậy, việc mở trường hợp).
Bước 1: Kết nối và ràng buộc với ID Apple
Điều kiện tiên quyết cung cấp khả năng tìm kiếm Airpods là kết nối sơ bộ của chúng với thiết bị EPL (iPhone, iPad, iPode hoặc PC) và do đó, kết quả ràng buộc với tài khoản của nó về EPL AIDI (xảy ra tự động). Những thứ này là cần thiết để sử dụng tai nghe, và do đó có lẽ nó đã được bạn thực hiện trước đây.
Đọc thêm: Cách kết nối Airpods với iPhone

Bước 2: Kích hoạt "Tìm iPhone" / "Định vị"
Một điều kiện quan trọng khác cho một tìm kiếm phụ kiện hiệu quả là bao gồm chức năng "định vị" (trước iOS 13, nó được gọi là "tìm iPhone"). Nếu điều này đã không được thực hiện trước khi mất tiện ích, sẽ không thể tìm thấy nó. Về cách kích hoạt đại lý này, trước đây chúng tôi đã được yêu cầu trong một bài viết riêng.
Đọc thêm: Cách bật "Định vị" trên iPhone

Bước 3: Tìm kiếm Airpods
Chức năng "Tìm iPhone" / "định vị" có sẵn trong hai phiên bản - ứng dụng iOS / iPados và trang web, có nghĩa là bạn có thể sử dụng cả hai trên thiết bị di động của mình và trên máy tính. Trước đây, bạn cần nhập tài khoản Apple ID, đã được sử dụng khi kết nối tai nghe.Tùy chọn 1: iPhone / iPad
Nếu tìm kiếm Airpods được thực hiện từ thiết bị di động EPL, hãy làm như sau:
Tùy chọn 2: Máy tính
Bạn có thể bắt đầu quy trình tìm kiếm của Airpods từ máy tính chạy Windows MacOS hoặc Linux - tất cả các hành động được thực hiện trong trình duyệt. Nhược điểm của phương pháp này, so với những điều trên, rõ ràng - gần như hoàn toàn hoặc hoàn toàn thiếu tính di động (khả năng di chuyển tự do với thiết bị) và khả năng không thể sử dụng nơi không có quyền truy cập vào Wi-Fi.
Trang nhập iCloud
- Thực hiện theo liên kết ở trên và đăng nhập vào tài khoản Apple ID của bạn. Điều này sẽ giúp các hướng dẫn sau đây được xem xét trong đó là phương pháp đầu tiên.
Đọc thêm: Cách đăng nhập vào iCloud từ máy tính

Nếu bạn có bảo vệ bảo vệ tài khoản của mình, hãy xác nhận với bạn, xác nhận xác thực hai yếu tố

Khi chỉ định mã trong trình duyệt, sẽ đến với iPhone, sau khi nhấp vào "Cho phép" trong cửa sổ thông báo.

Để tiếp tục, hãy sử dụng nút "Trust".
- Khi trên trang chính của dịch vụ, nhấp vào phím tắt ứng dụng "Tìm iPhone".
- Nếu bạn cần nhập lại, vui lòng chỉ định mật khẩu từ tài khoản của bạn. Nó sẽ cần phải được thực hiện thủ công, vì các trình quản lý mật khẩu trên trang này vì một số lý do không hoạt động - những dữ liệu này được coi là không chính xác.
- Trên bảng trên cùng, mở rộng menu "Tất cả các thiết bị".
- Chọn "Airpods" của bạn.



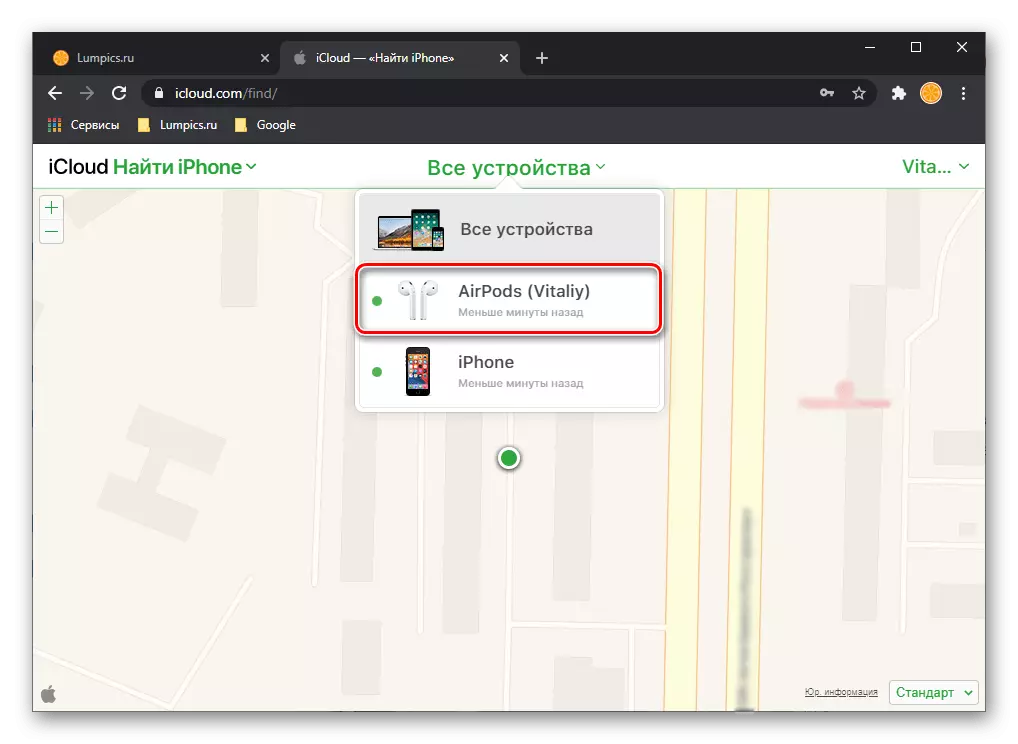
Các hành động khác không khác gì với những người được thảo luận trong đoạn số 3-5 của phần trước của bài viết.

