
Không phải tất cả người dùng thiết bị mạng đều biết rằng bộ định tuyến thông thường, bên cạnh mục đích chính của nó, cụ thể là kết nối các mạng máy tính khác nhau như một cổng, có thể thực hiện thêm một vài chức năng bổ sung và rất hữu ích. Một trong số đó được gọi là WDS (Hệ thống phân phối không dây) hoặc chế độ Cầu được gọi là. Hãy cùng tìm hiểu cùng nhau, tại sao bạn cần một cây cầu trên bộ định tuyến và cách bật nó và cấu hình?
Cấu hình cây cầu trên bộ định tuyến
Giả sử bạn cần tăng phạm vi mạng không dây của bạn và bạn có hai bộ định tuyến trong kho. Sau đó, bạn có thể kết nối một bộ định tuyến với Internet và thứ hai đến mạng Wi-Fi của thiết bị mạng đầu tiên, nghĩa là để xây dựng một cây cầu đặc biệt giữa các mạng từ thiết bị của bạn. Và ở đây nó sẽ giúp WDS Technology. Bạn sẽ không còn cần phải mua một điểm truy cập bổ sung với chức năng chuyển tiếp của tín hiệu.Trong số những thiếu sót của chế độ cầu, cần phải nhấn mạnh sự mất mát đáng chú ý của tốc độ truyền dữ liệu trên trang web giữa các bộ định tuyến chính và thứ hai. Chúng ta hãy cố gắng tự cấu hình WDS trên các bộ định tuyến TP-Link, trên các mô hình từ các nhà sản xuất khác, các hành động của chúng tôi sẽ tương tự như sự khác biệt nhỏ trong tên của Điều khoản và Giao diện.
Bước 1: Đặt bộ định tuyến chính
Trước hết, chúng tôi sẽ cấu hình bộ định tuyến, sẽ cung cấp quyền truy cập vào mạng toàn cầu thông qua nhà cung cấp internet. Để làm điều này, chúng ta cần vào ứng dụng web của bộ định tuyến và thực hiện các thay đổi cần thiết cho cấu hình phần cứng.
- Trong bất kỳ trình duyệt nào trên máy tính hoặc máy tính xách tay được kết nối với bộ định tuyến, chúng tôi kê toa bộ định tuyến IP trong thanh địa chỉ. Nếu bạn chưa thay đổi tọa độ của thiết bị, thì theo mặc định, nó thường là 192.168.0.1 hoặc 192.168.1.1, sau đó nhấn phím Enter.
- Chúng tôi chuyển xác thực để nhập giao diện web của bộ định tuyến. Trên firmware nhà máy và tên người dùng và quyền truy cập mật khẩu vào các cài đặt cấu hình giống hệt nhau: quản trị viên. Trong trường hợp bạn đã thay đổi các giá trị này, sau đó, một cách tự nhiên, chúng tôi giới thiệu cái hiện tại. Nhấp vào nút "OK".
- Trong ứng dụng khách Web mở ra, chúng tôi ngay lập tức chuyển sang cài đặt nâng cao với bộ tham số bộ định tuyến khác nhau nhất.
- Ở bên trái của trang, chúng tôi tìm thấy chuỗi "Chế độ không dây". Nhấp vào nó bằng nút chuột trái.
- Trong menu con thả xuống, chúng tôi đi đến "Cài đặt không dây".
- Nếu bạn chưa hoàn thành việc này sớm hơn, bạn sẽ kích hoạt chương trình phát sóng không dây, chúng tôi chỉ định tên mạng, đặt tiêu chí bảo vệ và từ mã. Và quan trọng nhất, chúng tôi chắc chắn vô hiệu hóa định nghĩa tự động của kênh Wi-Fi. Đổi lại, chúng tôi đặt tĩnh, nghĩa là, không đổi, giá trị trong cột kênh. Ví dụ: "1". Nhớ nó
- Lưu cấu hình bộ định tuyến đã sửa. Thiết bị khởi động lại. Bây giờ bạn có thể truy cập bộ định tuyến sẽ chặn và phân phối tín hiệu từ chính.
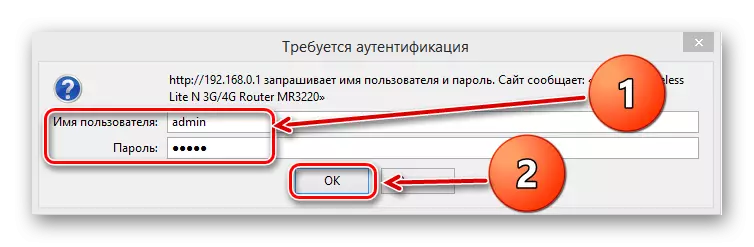
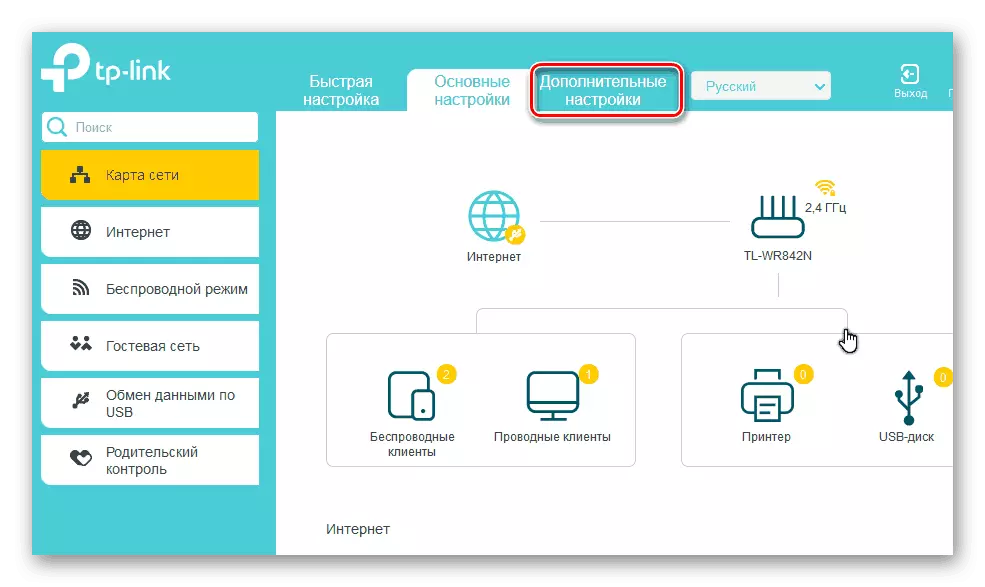
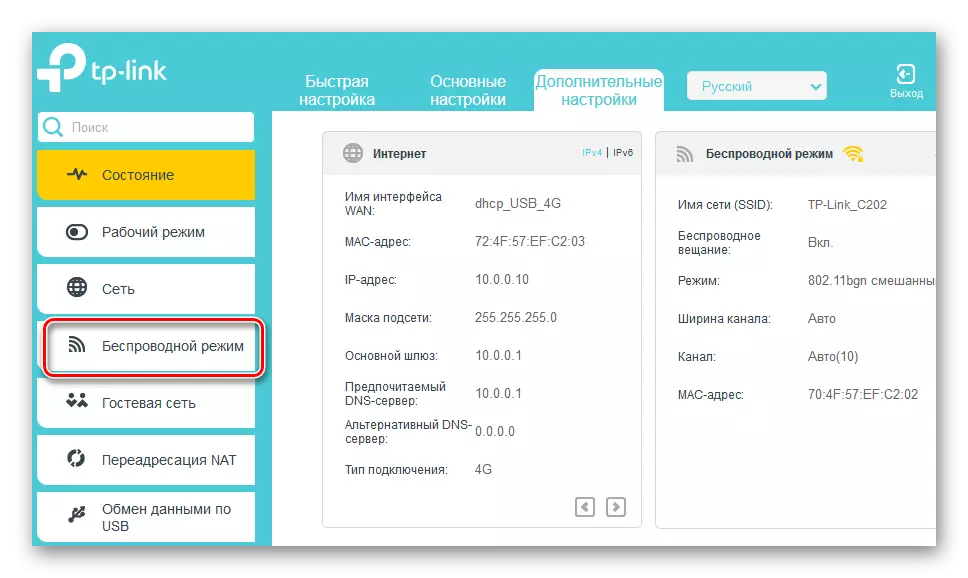
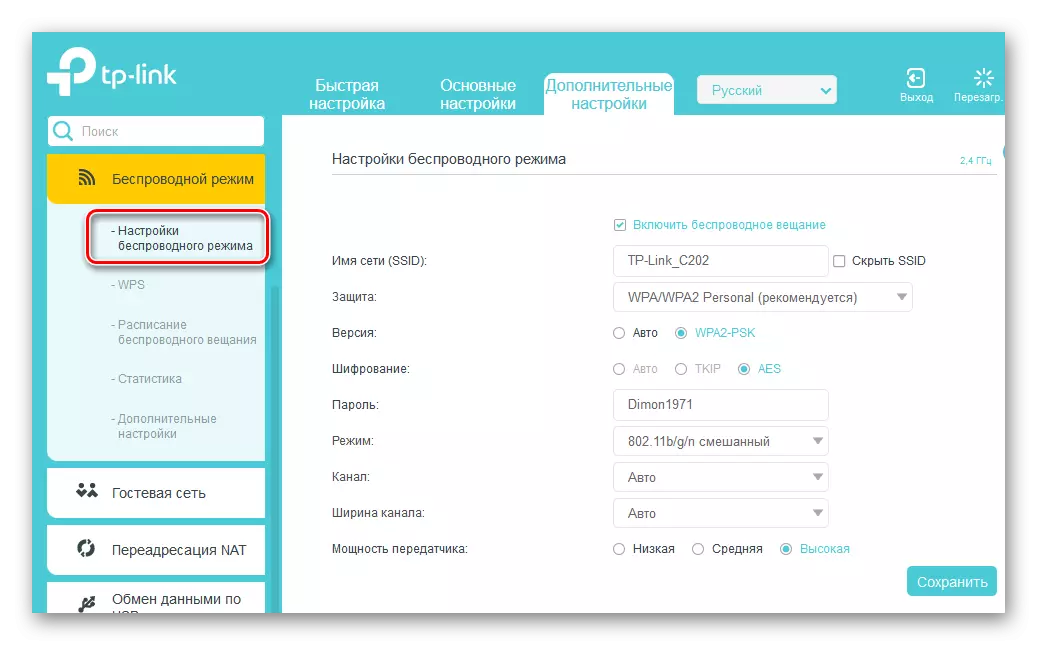
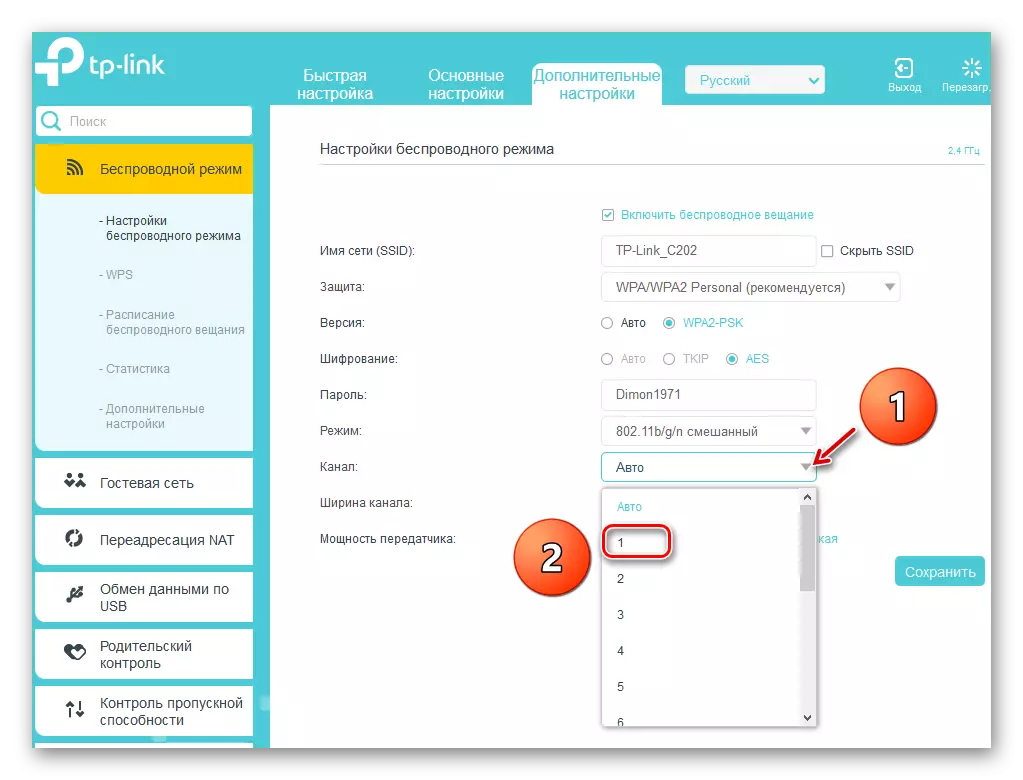
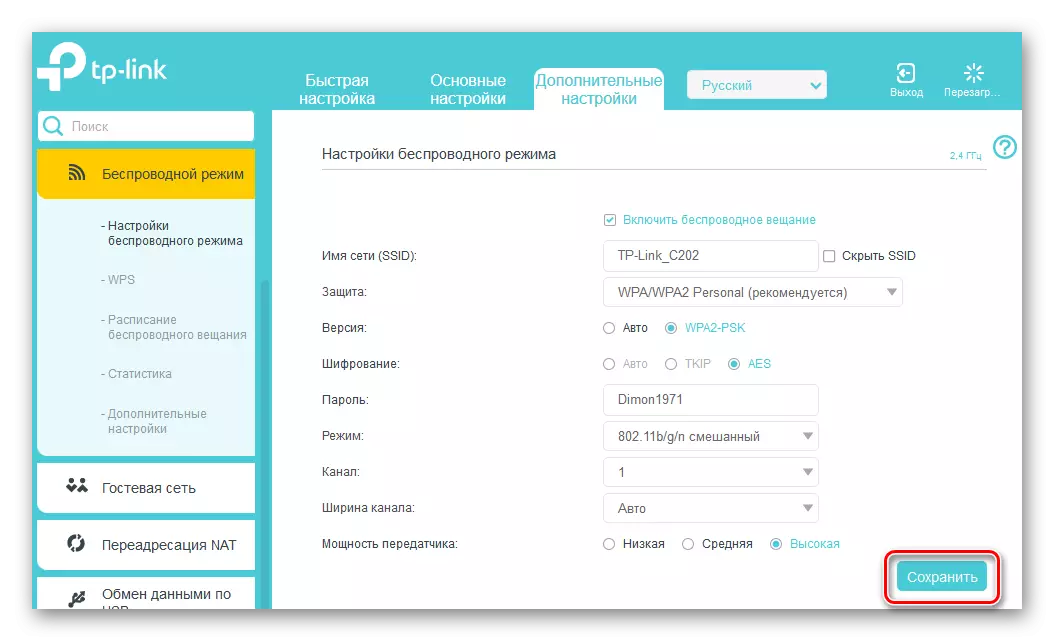
Bước 2: Đặt bộ định tuyến thứ hai
Với bộ định tuyến chính, chúng tôi đã tìm ra và tiến hành cấu hình của phụ. Chúng tôi sẽ không đáp ứng bất kỳ khó khăn cụ thể nào ở đây. Bạn chỉ cần sự chú ý và cách tiếp cận logic.
- Bằng cách tương tự với gia số 1, chúng tôi nhập giao diện web của thiết bị và mở trang của cài đặt cấu hình bổ sung.
- Trước hết, chúng ta cần thay đổi địa chỉ IP của bộ định tuyến, thêm một thiết bị vào chữ số cuối cùng của tọa độ chính của bộ định tuyến chính. Ví dụ: nếu thiết bị đầu tiên có địa chỉ 192.168.0.1, thì thứ hai phải là 192.168.0.2, nghĩa là cả hai bộ định tuyến sẽ ở một mạng con để tránh xung đột thiết bị giữa bản thân. Để điều chỉnh địa chỉ IP, chúng tôi triển khai biểu đồ "Mạng" ở cột bên trái của các tham số.
- Trong menu con xuất hiện, chọn phần "LAN", ở đâu và đi.
- Thay đổi địa chỉ của bộ định tuyến thành một giá trị và xác nhận bằng cách nhấn biểu tượng "Lưu". Bộ định tuyến khởi động lại.
- Bây giờ để vào ứng dụng web của bộ định tuyến trong trình duyệt Internet, bạn đã có được địa chỉ IP mới của thiết bị, đó là 192.168.0.2, chúng tôi sẽ thông qua xác thực và nhập các cài đặt mở rộng. Tiếp theo, mở trang của các tham số bổ sung của chế độ không dây.
- Trong khối WDS, chúng tôi bật cây cầu, đưa một đánh dấu vào trường tương ứng.
- Trước tiên, bạn phải chỉ định tên của mạng bộ định tuyến chính. Để làm điều này, quét ester radio xung quanh. Điều rất quan trọng là các mạng SSID của bộ định tuyến hàng đầu và phụ là khác nhau.
- Trong danh sách danh sách Điểm truy cập, được phát hiện trong quá trình quét, chúng tôi tìm thấy bộ định tuyến chủ của mình và nhấp vào biểu tượng "Kết nối".
- Trong trường hợp một cửa sổ nhỏ, hãy xác nhận thay đổi tự động trong kênh hiện tại của mạng không dây. Trên cả hai bộ định tuyến, kênh phải giống nhau!
- Chúng tôi chọn loại bảo vệ trong mạng mới, được sản xuất tốt nhất bởi nhà sản xuất.
- Chúng tôi thiết lập một phiên bản và loại mã hóa mạng, phát minh ra mật khẩu để nhập mạng Wi-Fi.
- Nhấp vào biểu tượng "Lưu". Bộ định tuyến thứ hai khởi động lại với các cài đặt sửa đổi. Cầu "xây dựng". Bạn có thể dùng.
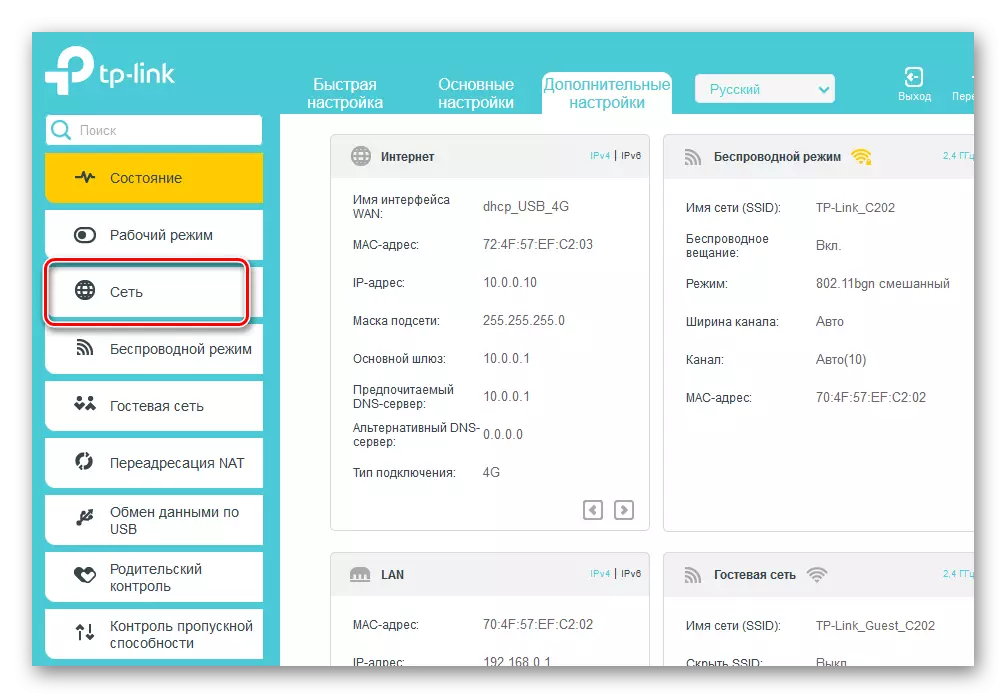
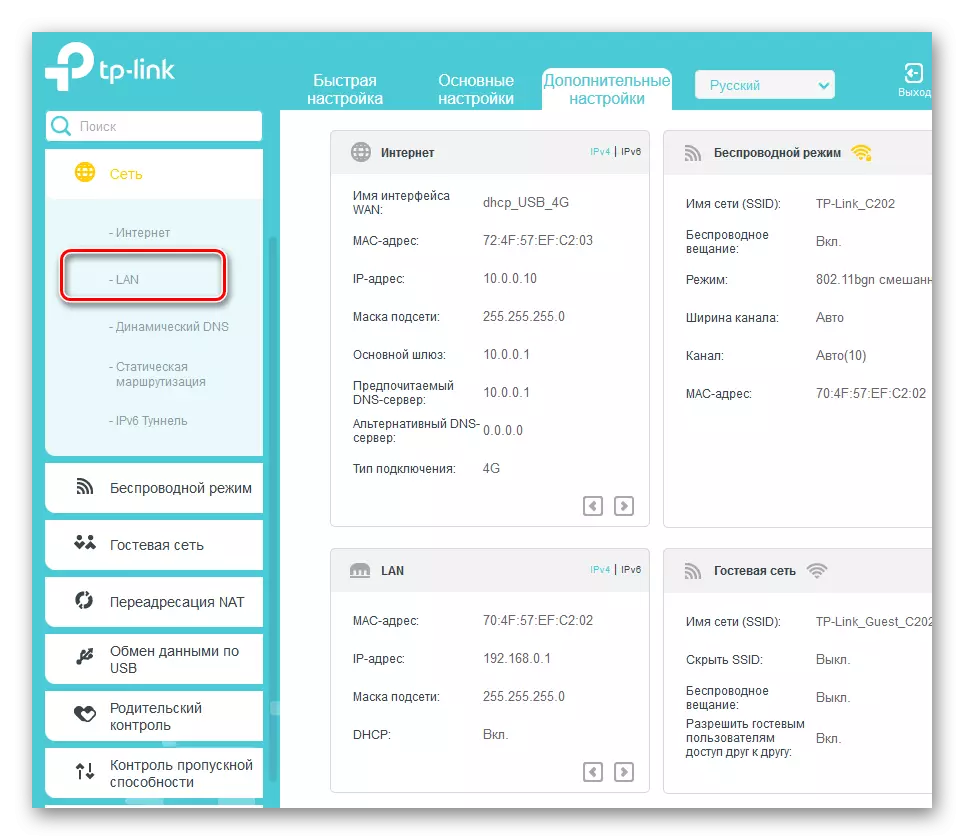
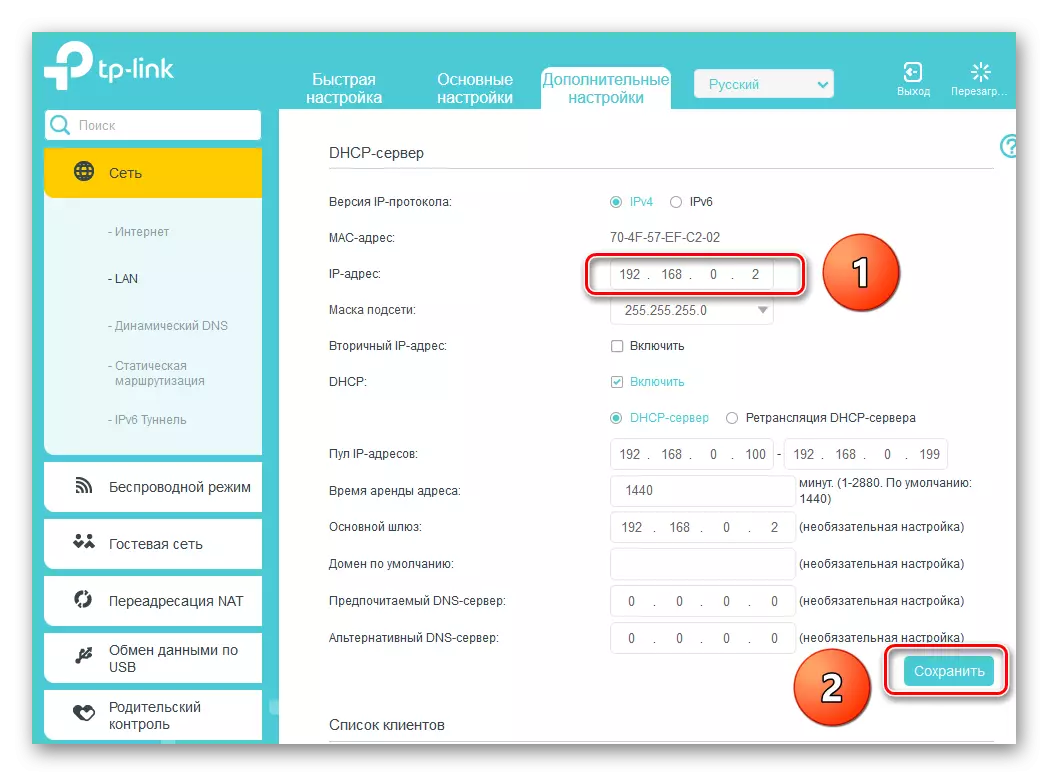
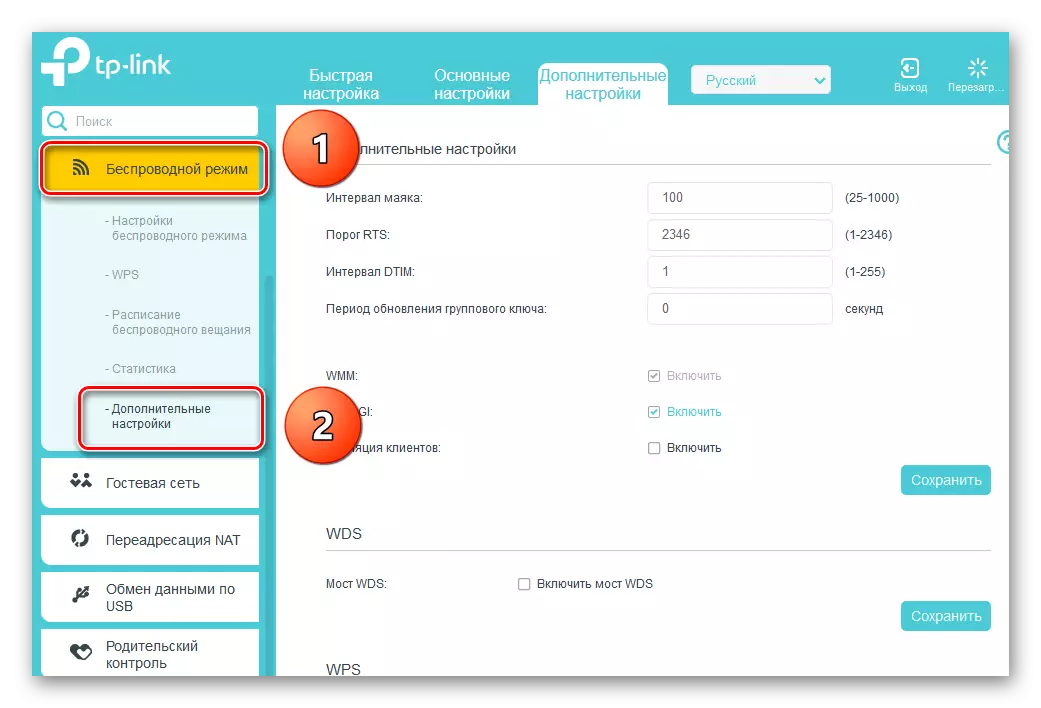
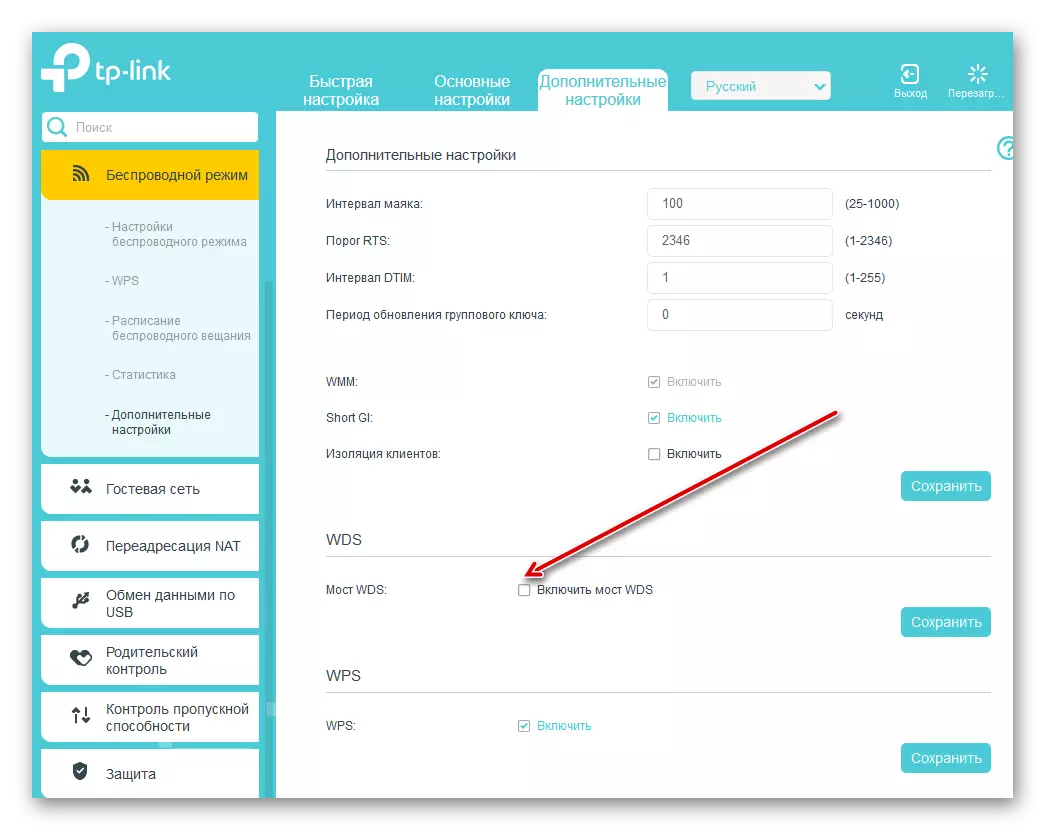
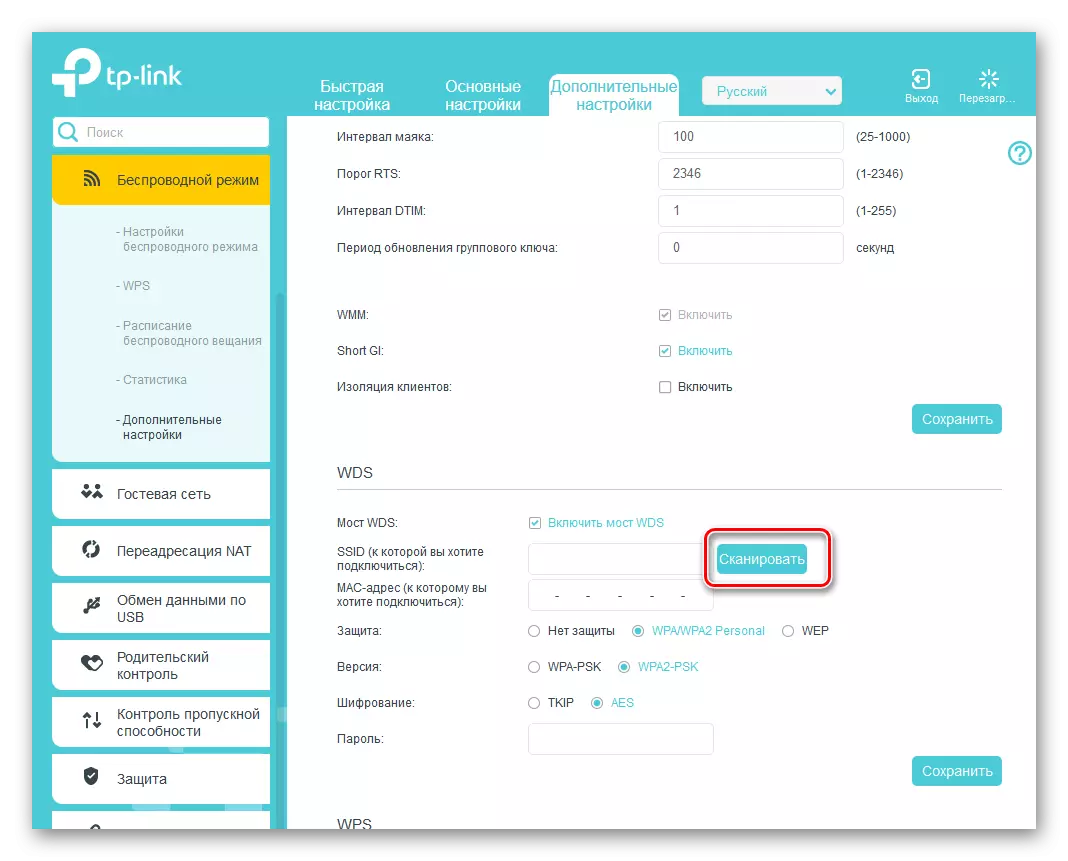
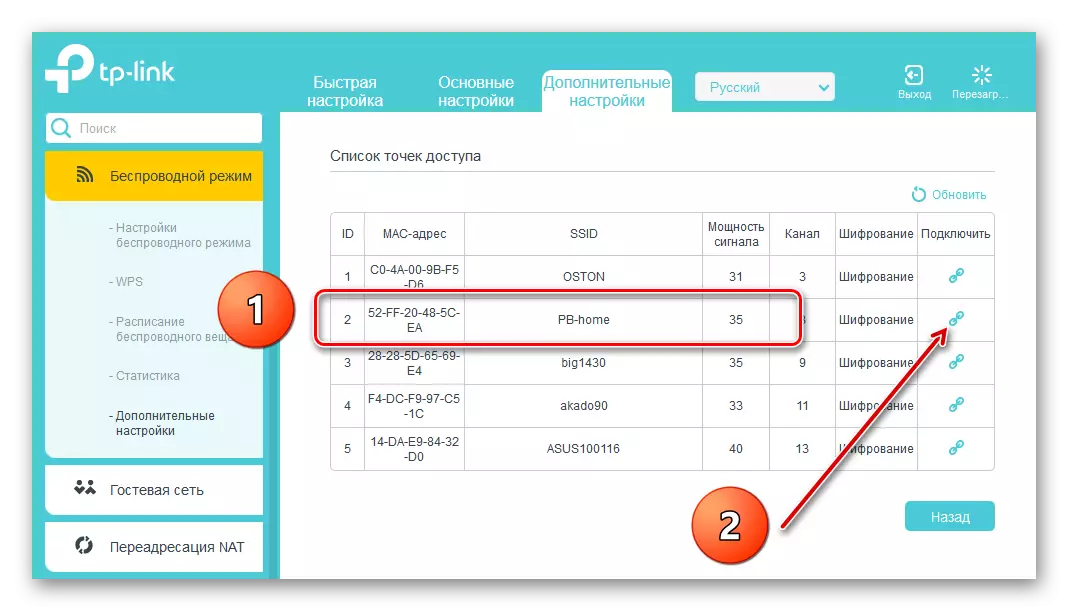
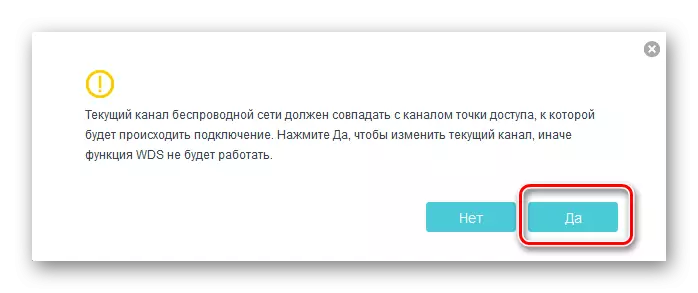
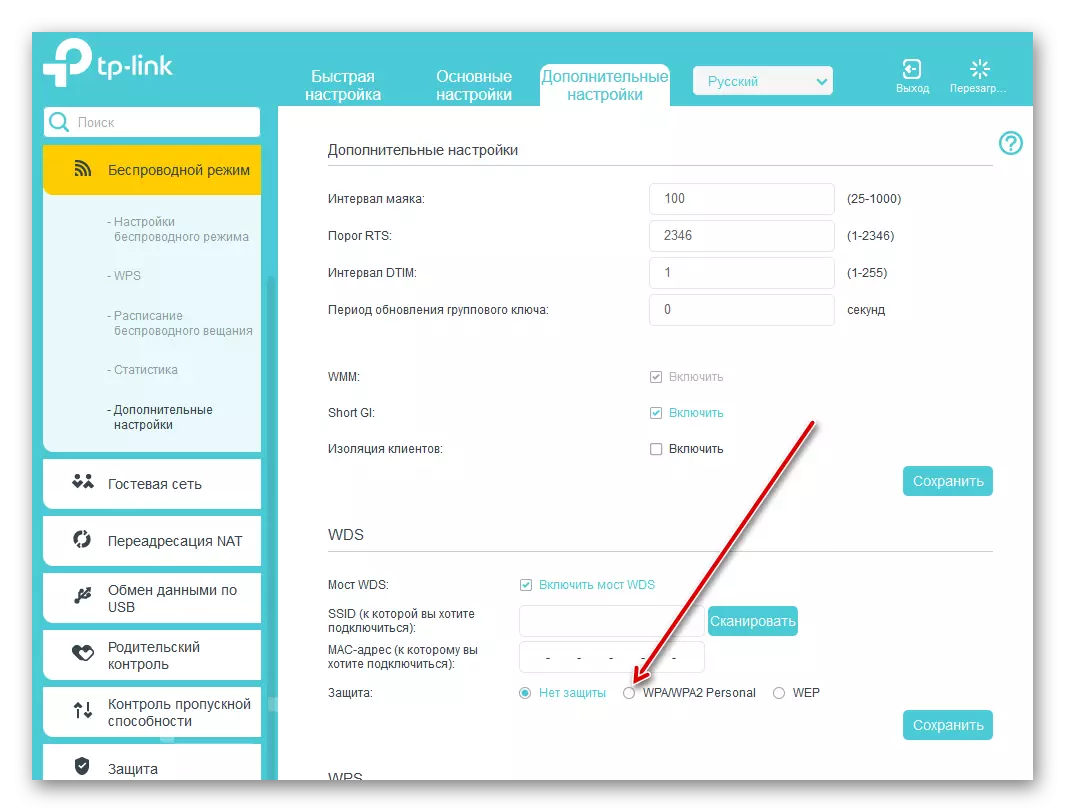
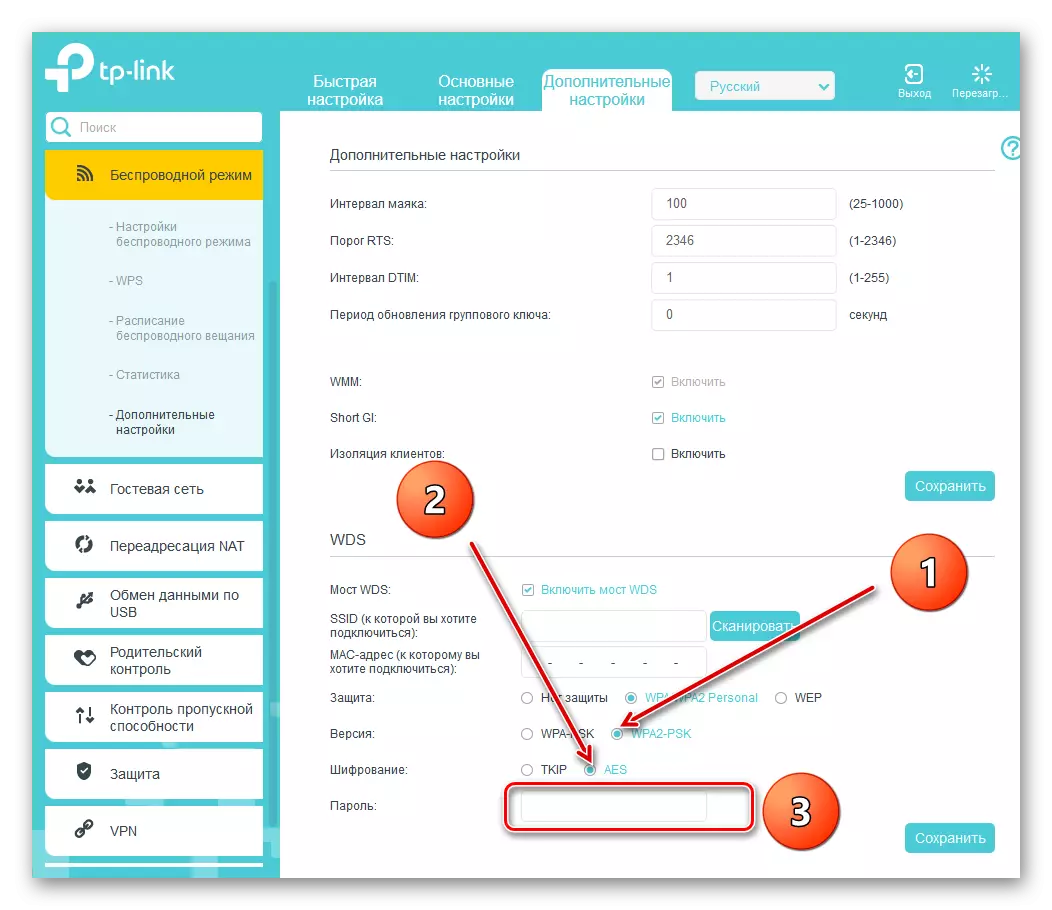
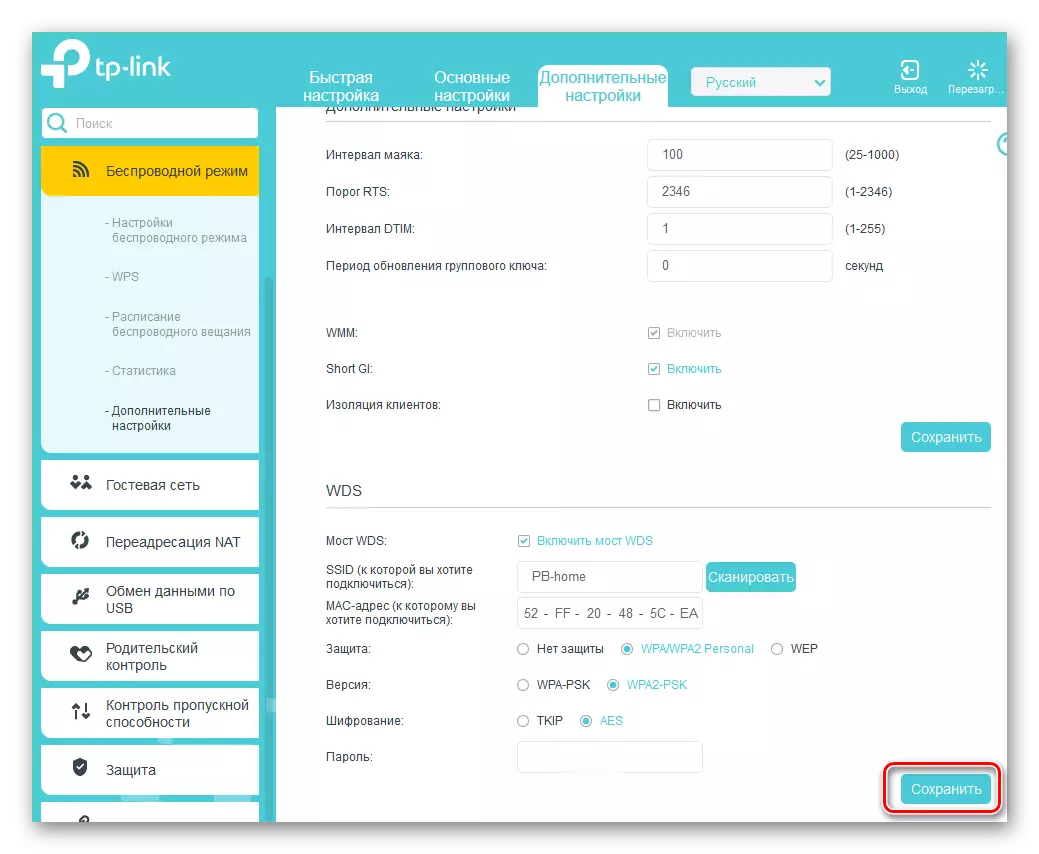
Kết luận kể chuyện của chúng tôi, hãy chú ý đến một thực tế quan trọng. Trong chế độ WDS, chúng tôi tạo một mạng khác trên bộ định tuyến thứ hai, với tên và mật khẩu của bạn. Nó cung cấp cho chúng tôi quyền truy cập Internet thông qua bộ định tuyến chính, nhưng không phải là bản sao của mạng đầu tiên. Trong đó, sự khác biệt chính giữa công nghệ WDS từ chế độ lặp lại, đó là bộ lặp. Chúng tôi chúc bạn có kết nối internet ổn định và nhanh chóng!
Đọc thêm: Đặt lại mật khẩu trên bộ định tuyến
