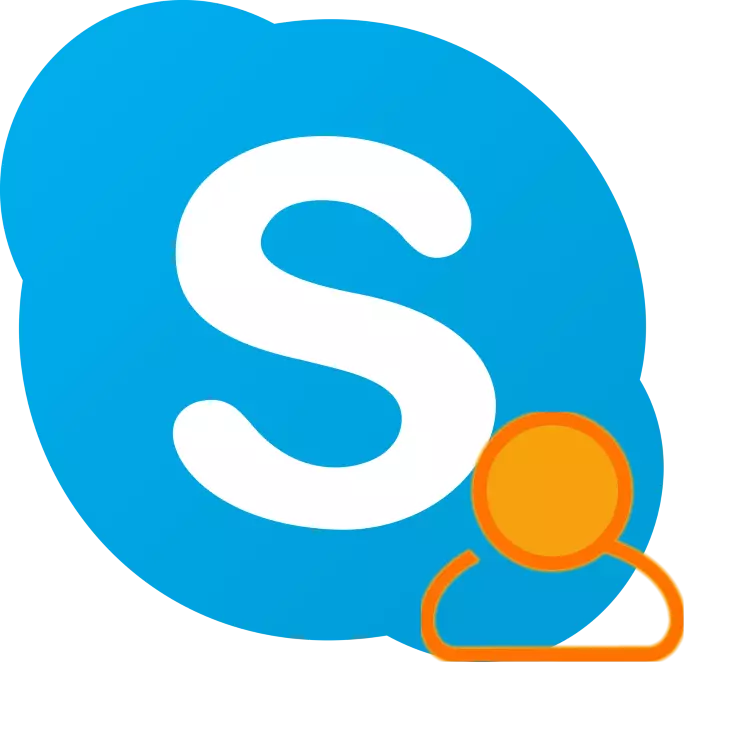
Nếu bạn, giống như nhiều người dùng Skype, đang tự hỏi làm thế nào để thay đổi thông tin đăng nhập của bạn trong đó, câu trả lời chắc chắn sẽ không vui lòng. Để làm điều này, theo sự hiểu biết thông thường về thủ tục, điều đó là không thể, và trong bài viết này, chúng tôi sẽ nói về một vài mánh khóe, có thể đủ để giải quyết nhiệm vụ của bạn.
Có thể thay đổi tên người dùng của bạn trong Skype
Đăng nhập vào Skype được sử dụng không chỉ để ủy quyền, mà còn trực tiếp tìm kiếm người dùng và cụ thể là định danh này không thể thay đổi. Tuy nhiên, bạn có thể đăng nhập vào chương trình bằng email và tìm kiếm và thêm người vào danh sách liên lạc - theo tên. Vì vậy, và gắn vào hộp thư tài khoản và tên của bạn trong Skype có thể được thay đổi. Về cách thực hiện việc này trong các phiên bản khác nhau của chương trình, hãy nói sau.Sửa đổi đăng nhập trong Skype 8 trở lên
Cách đây không lâu, Microsoft đã phát hành phiên bản Skype cập nhật, do nhiều lần xử lý giao diện và chức năng, gây ra những người dùng bất mãn hợp lý. Công ty nhà phát triển hứa sẽ không ngừng hỗ trợ phiên bản cũ, về việc làm việc mà nó được mô tả trong phần tiếp theo của bài viết, nhưng nhiều (đặc biệt là mới gần đây) vẫn quyết định sử dụng sự mới lạ trên cơ sở vĩnh viễn. Trong phiên bản chương trình này, bạn có thể thay đổi địa chỉ email và tên của riêng bạn.
Tùy chọn 1: Thay đổi thư chính
Như đã đề cập ở trên, bạn có thể sử dụng email để nhập Skype, nhưng chỉ với điều kiện đó là chính cho tài khoản Microsoft. Nếu bạn là người dùng Windows 10, thì bạn có tài khoản riêng (không cục bộ), bạn có nghĩa là địa chỉ bưu chính được đính kèm với nó đã được liên kết với hồ sơ Skype của bạn. Đó là nó mà chúng ta có thể thay đổi.
Ghi chú: Thay đổi viên đạn trong Skype chỉ có thể chỉ có thể nếu nó được thay đổi trong tài khoản Microsoft. Trong tương lai, để được ủy quyền trong các tài khoản này, bạn có thể sử dụng bất kỳ địa chỉ email nào được liên kết với họ.
- Chạy Skype trên máy tính của bạn và mở nó với các cài đặt, để biết những gì bạn cần nhấp vào nút chuột trái (LKM) trên ba chiều đối diện tên của bạn và chọn mục thích hợp trong menu.
- Trong phần Cài đặt "Tài khoản và Hồ sơ" trong khối "Quản lý", nhấp vào LKM trên mục "Hồ sơ" của bạn.
- Ngay sau đó, trong trình duyệt bạn sử dụng làm chính, trang dữ liệu cá nhân của trang web chính thức Skype sẽ mở. Nhấp vào nút "Thay đổi hồ sơ" được đánh dấu trên hình ảnh bên dưới,
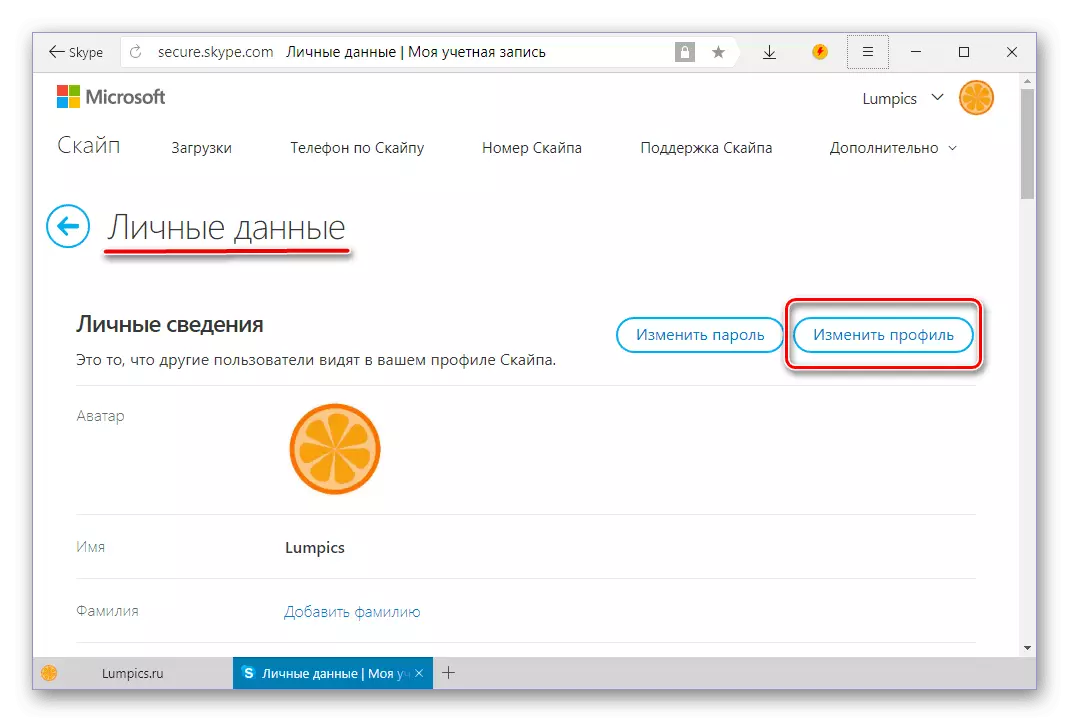
Và sau đó cuộn xuống bánh xe của chuột xuống khối "Dữ liệu liên lạc".
- Đối diện với lĩnh vực "el. Mail »Nhấp vào liên kết" Thêm địa chỉ email. thư. "
- Chỉ định hộp thư, trong tương lai bạn muốn sử dụng để ủy quyền trong Skype, sau đó đặt dấu đối diện với mục tương ứng.
- Đảm bảo rằng hộp bạn đã chỉ định là cái chính
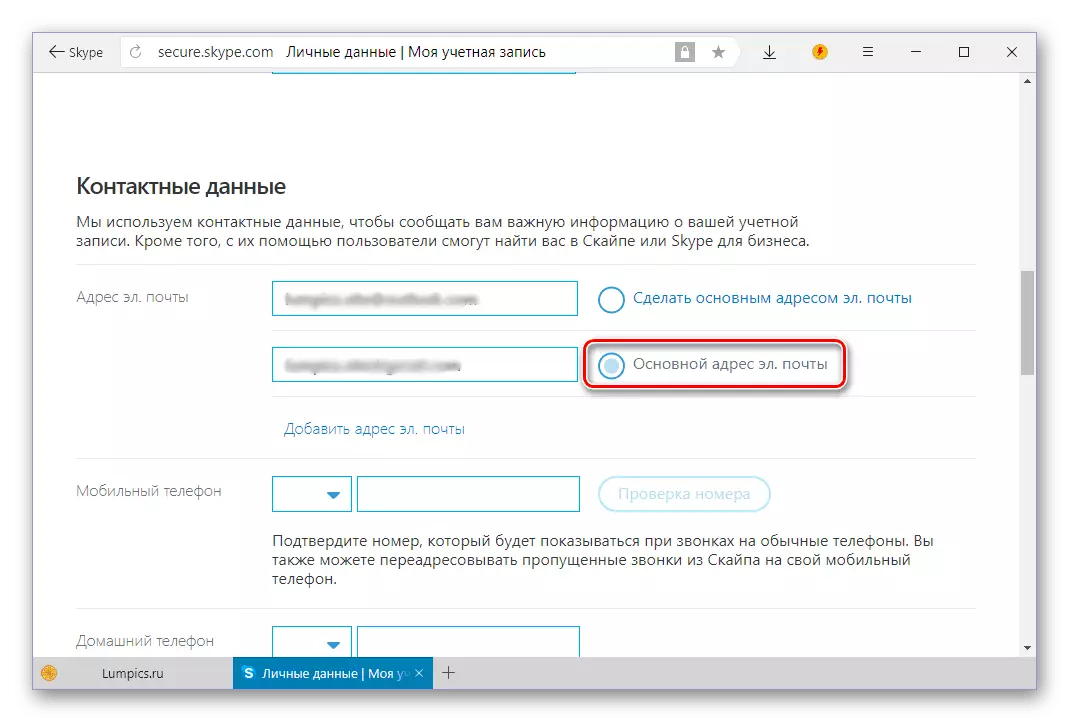
Cuộn xuống trang xuống và nhấp vào nút "Lưu".
- Bạn sẽ được thông báo về sự thay đổi thành công trong địa chỉ email chính. Bây giờ bạn cần liên kết nó với tài khoản Microsoft, nếu nếu không thì hộp này không thể được sử dụng để thiết lập lại và khôi phục mật khẩu trong Skype. Nếu bạn không cần nó, hãy nhấp vào "OK" và vui lòng bỏ qua các bước tiếp theo. Nhưng để mang lại công việc bắt đầu đến cùng, bạn phải nhấp vào liên kết hoạt động, được nhấn mạnh trong ảnh chụp màn hình bên dưới.
- Trên trang mở ra, nhập địa chỉ email từ tài khoản Microsoft và nhấp vào Tiếp theo.
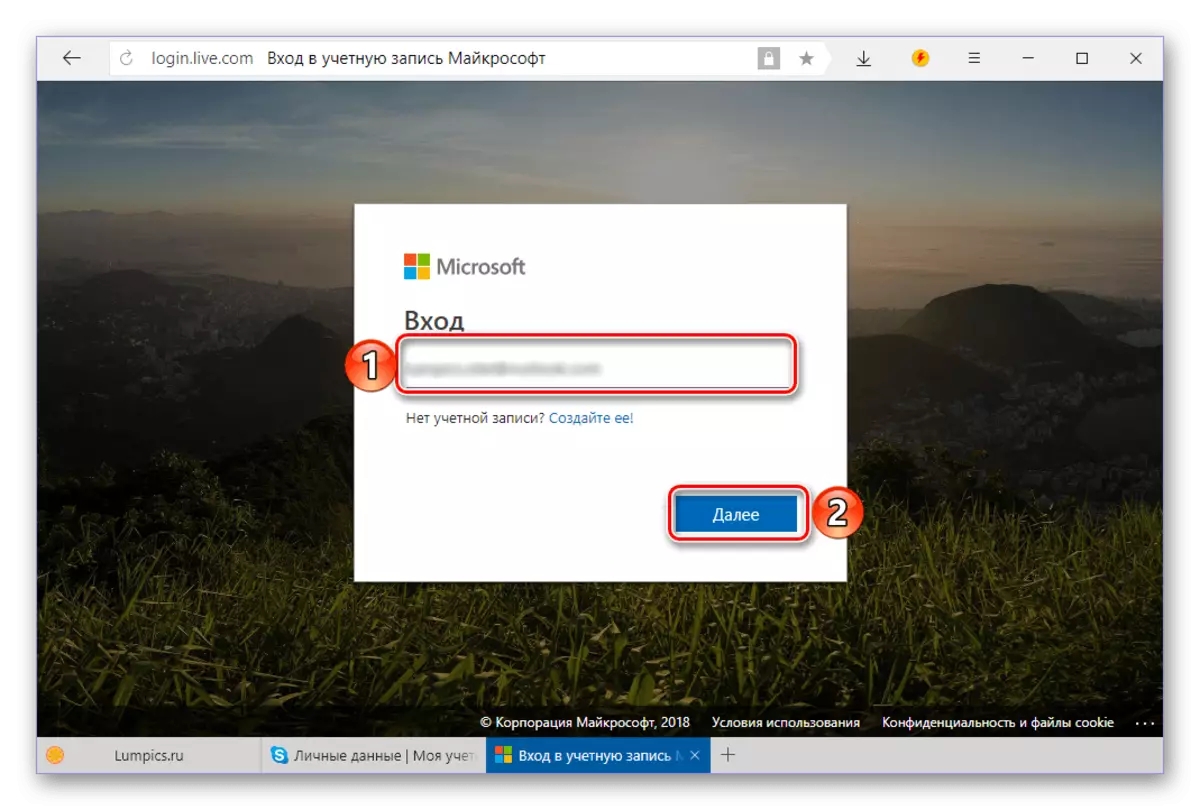
Chỉ định mật khẩu từ nó và nhấp vào nút Đăng nhập Đăng nhập.
- Tiếp theo, có thể cần phải xác nhận thực tế là tài khoản được chỉ định thuộc về bạn. Đối với điều này:
- Chọn một phương thức xác nhận - SMS hoặc một cuộc gọi đến số bị trói (một tùy chọn cũng có thể với việc gửi thư đến địa chỉ sao lưu, nếu được chỉ định khi đăng ký);
- Chỉ định 4 chữ số cuối của số và nhấp vào "Gửi mã";
- Nhập mã kết quả vào trường thích hợp và nhấp vào nút "Xác nhận";
- Trong cửa sổ với một đề xuất cài đặt phần mềm trên điện thoại thông minh của bạn từ Microsoft, nhấp vào liên kết "Không, cảm ơn bạn."
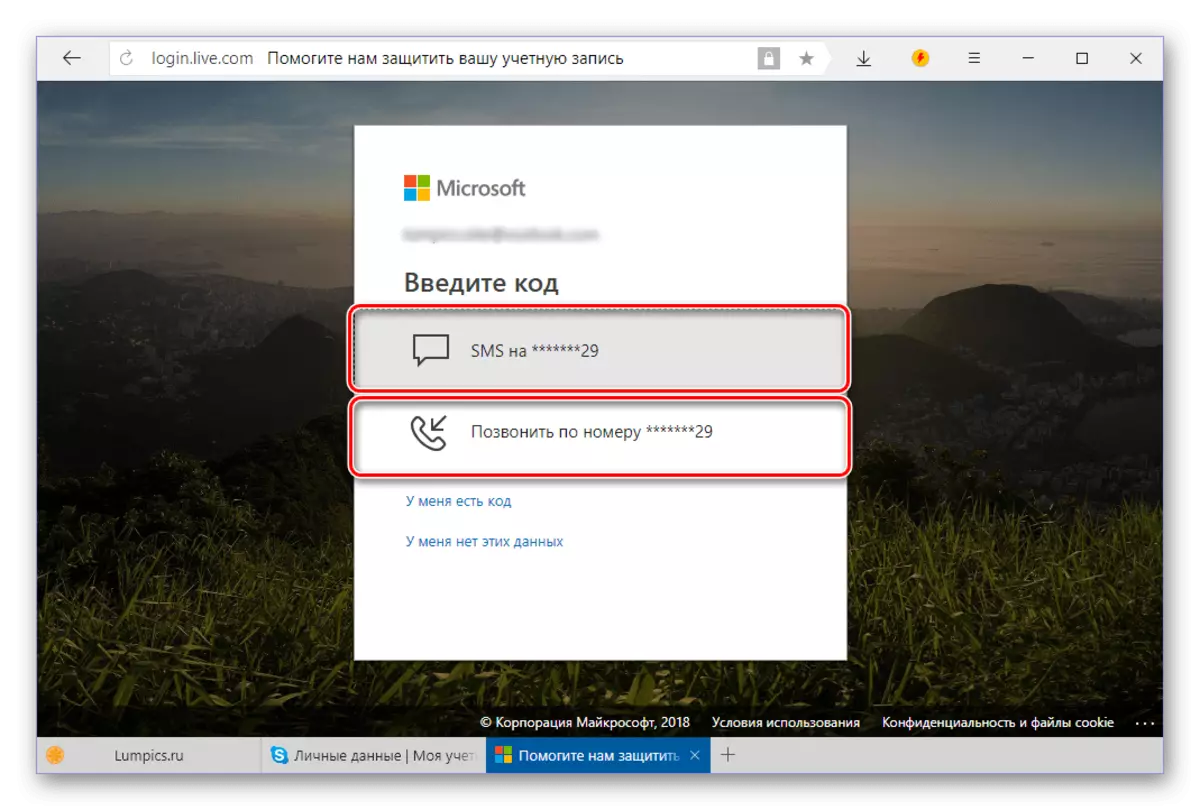
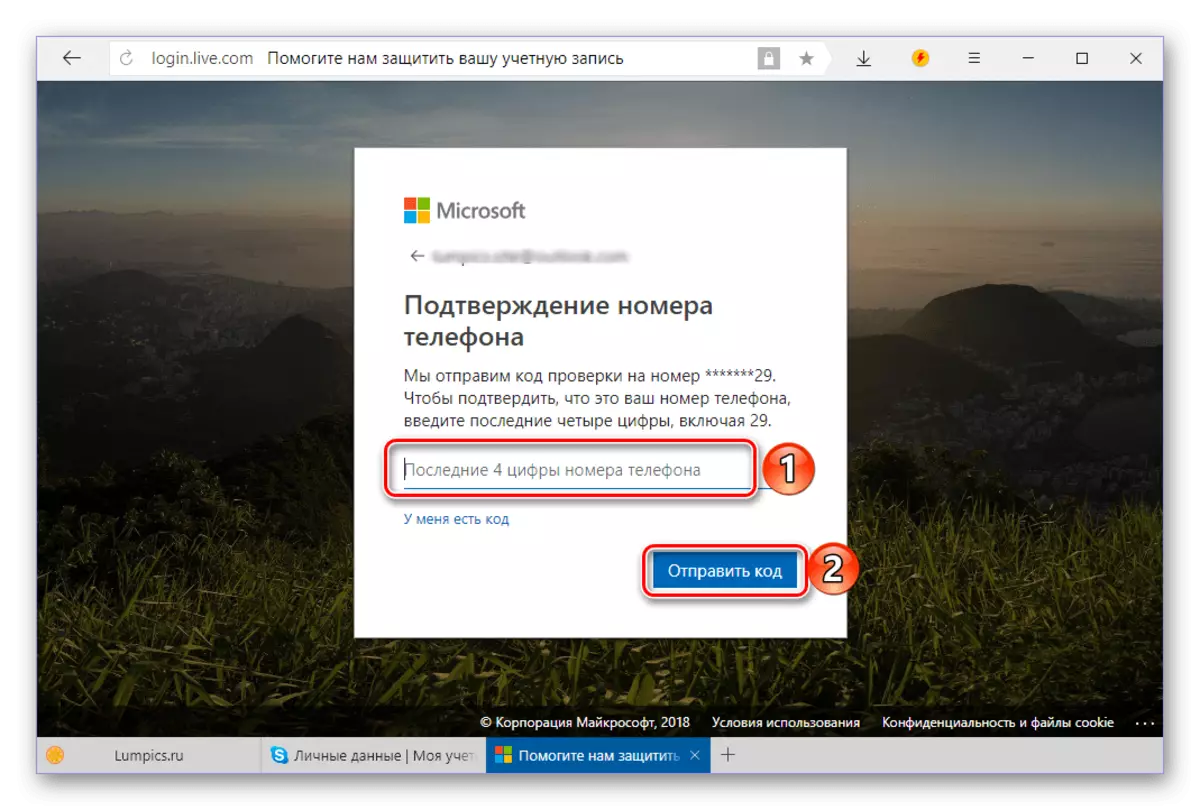
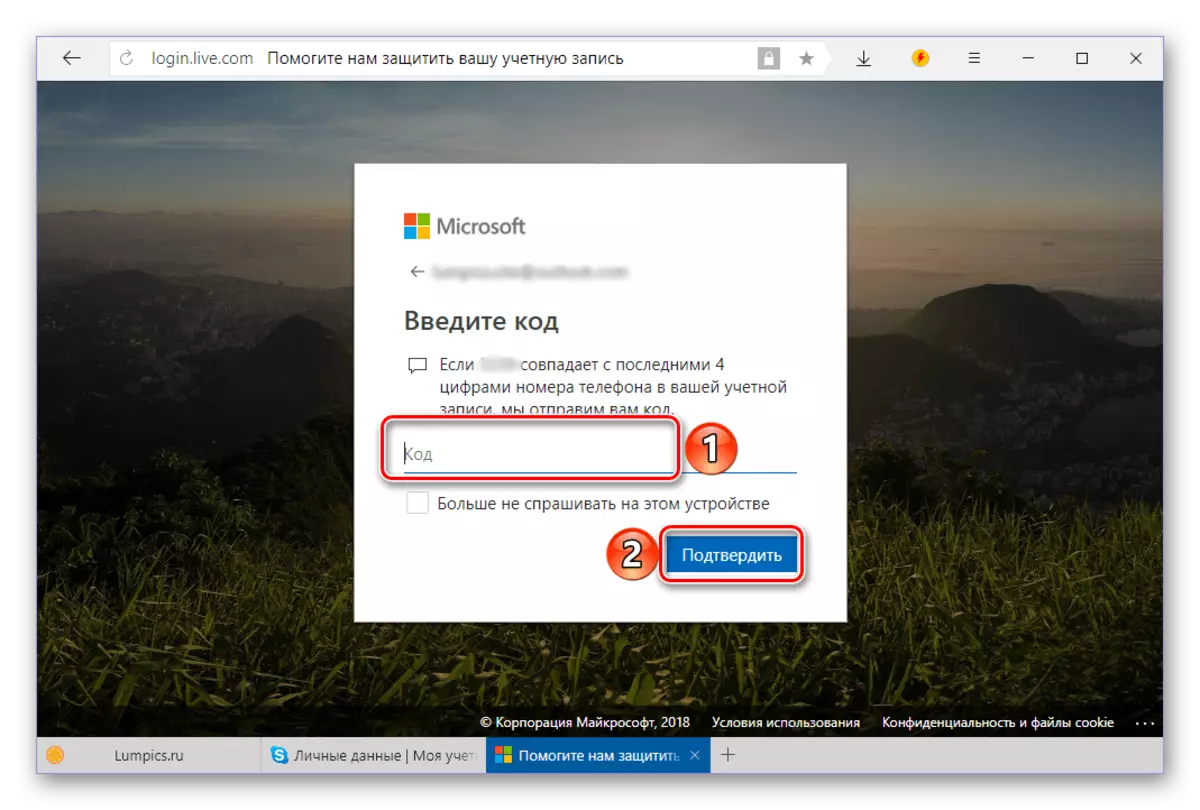
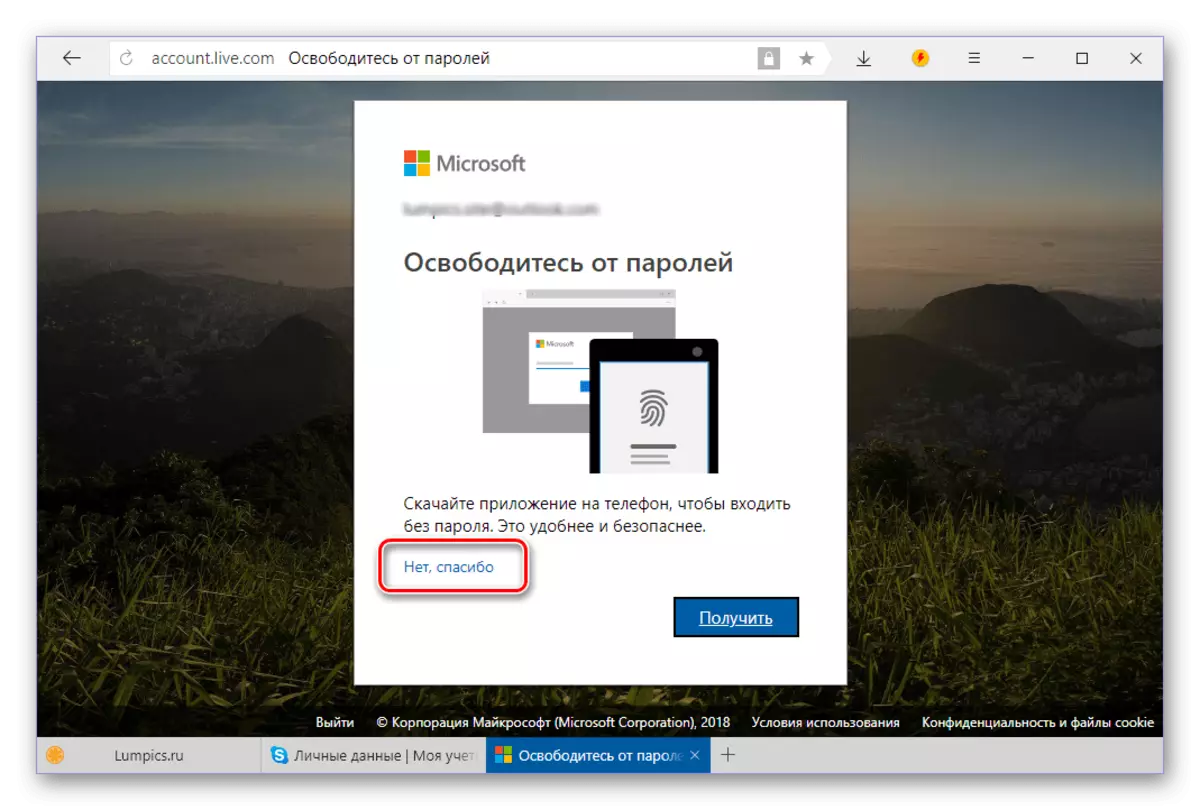
- Khi trên trang cài đặt an toàn của trang web của Microsoft, hãy chuyển đến tab "Chi tiết".
- Trên trang tiếp theo, nhấp vào "Quản lý đăng nhập vào tài khoản Microsoft".
- Trong khối "Tài khoản Pseud Tử", nhấp vào liên kết "Thêm địa chỉ email".
- Nhập nó vào trường "Thêm địa chỉ hiện có", sau khi cài đặt điểm đánh dấu đối diện nó,
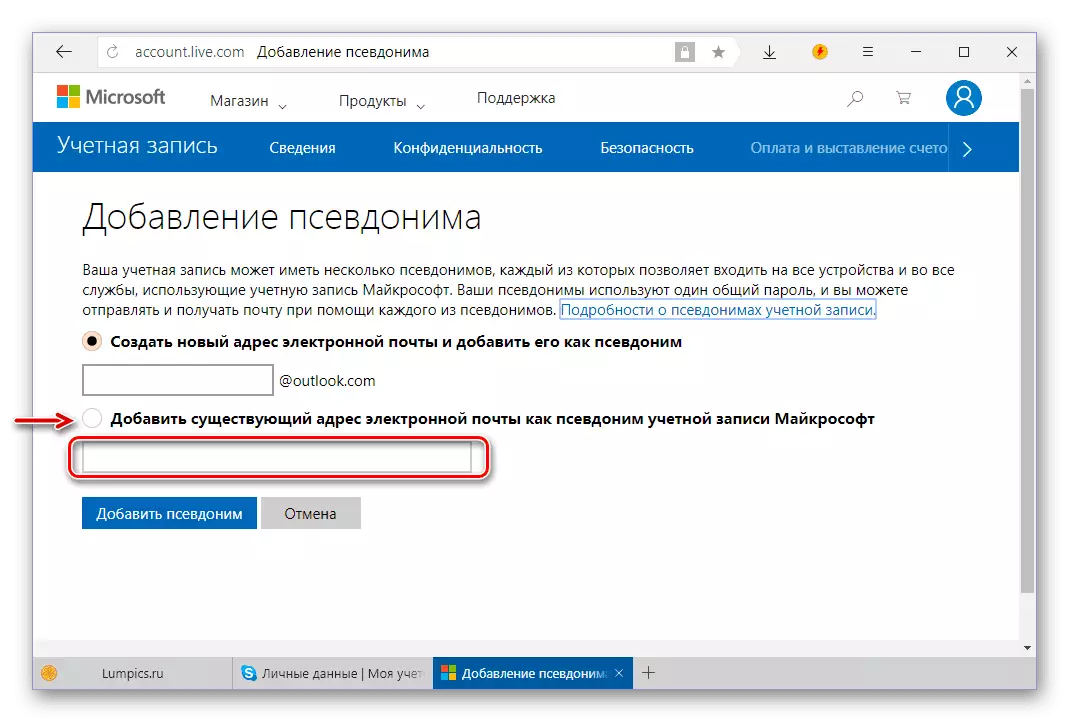
Và sau đó nhấp vào nút "Thêm bút danh".
- Email được chỉ định sẽ được yêu cầu để xác nhận những gì sẽ được báo cáo trong tiêu đề của trang web. Nhấp vào liên kết "Xác nhận" đối diện hộp này,

Sau đó, trong cửa sổ bật lên, nhấp vào nút "Gửi tin nhắn".
- Chuyển đến email đã chỉ định, tìm thư từ dịch vụ hỗ trợ của Microsoft, mở nó và đi đến liên kết đầu tiên.
- Địa chỉ sẽ được xác nhận, sau đó nó có thể được "duy trì chính" bằng cách nhấp vào liên kết có liên quan
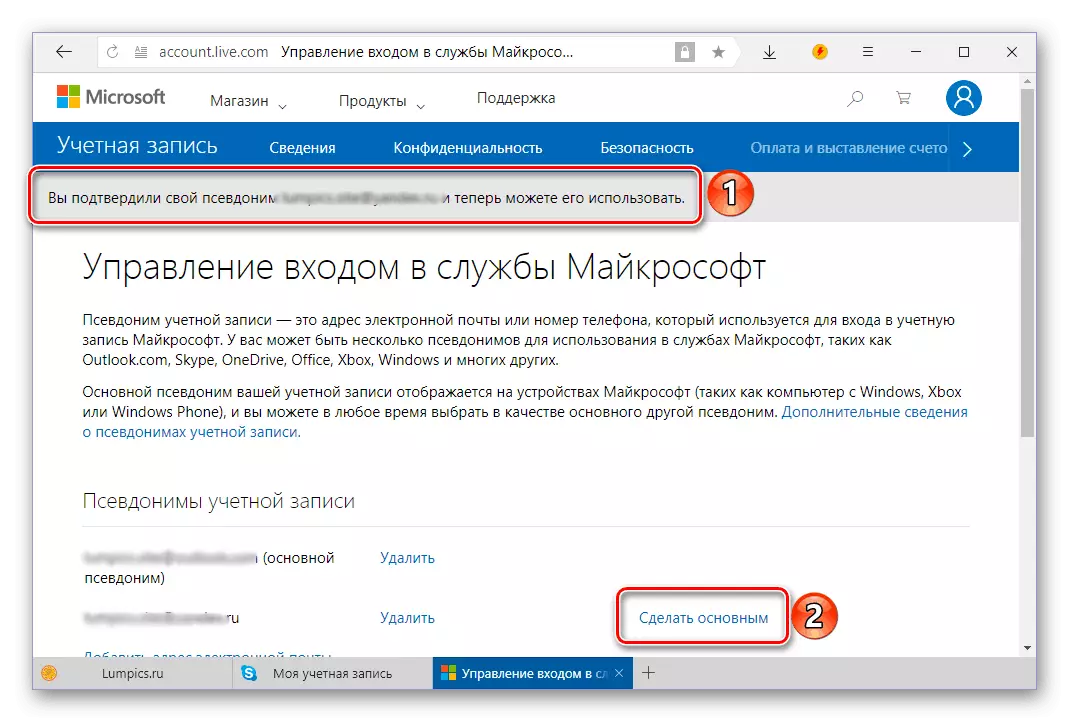
Và xác nhận ý định của bạn trong cửa sổ bật lên.
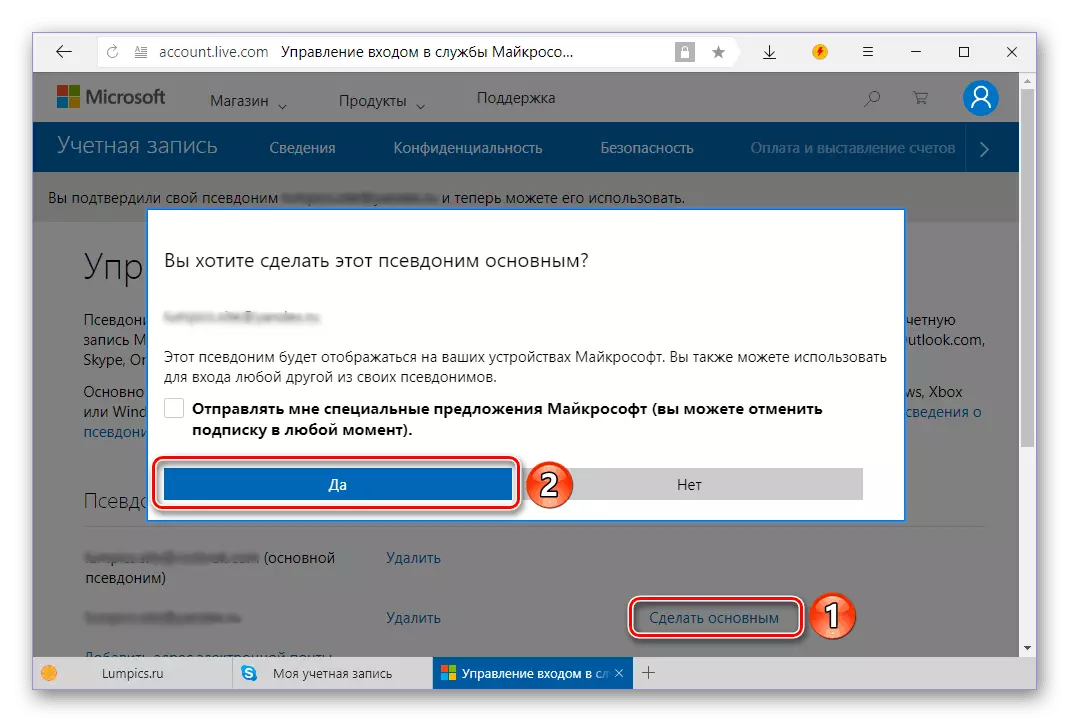
Bạn có thể xác minh điều này sau khi trang được cập nhật tự động.
- Bây giờ bạn có thể đăng nhập vào Skype bằng một địa chỉ mới. Để thực hiện việc này, đầu tiên cho vay từ tài khoản của bạn, sau đó trong cửa sổ chương trình chào mừng, nhấp vào "Tài khoản khác".
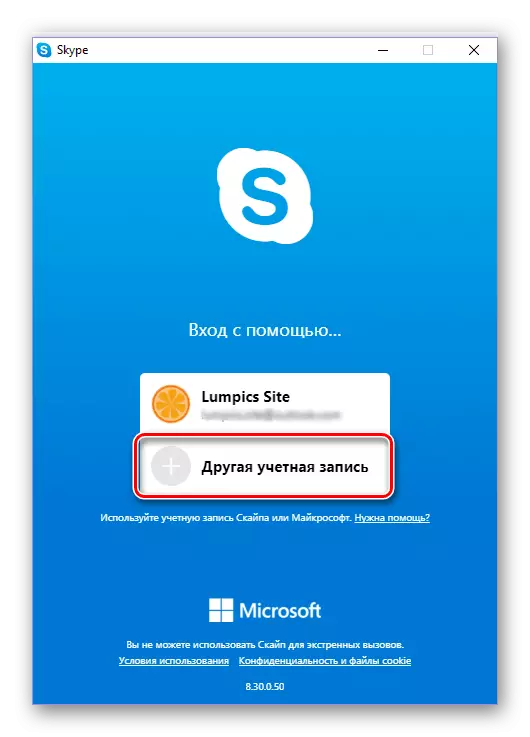
Chỉ định hộp thư đã sửa đổi và nhấp vào Tiếp theo.
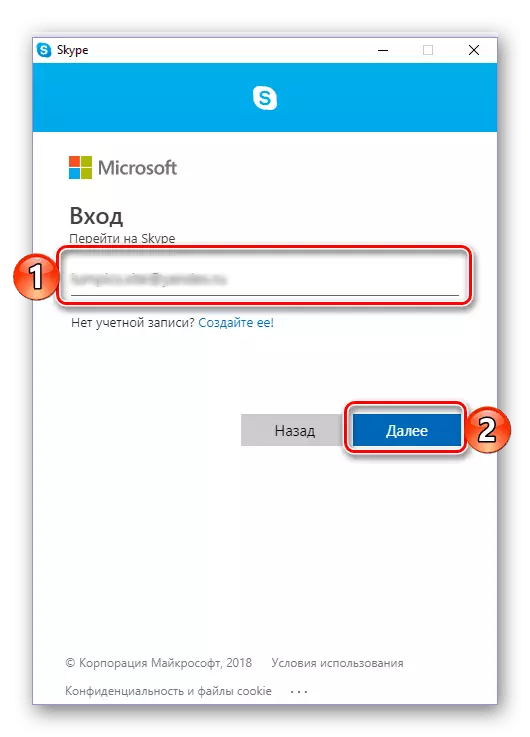
Nhập mật khẩu và nhấp vào Đăng nhập Đăng nhập.
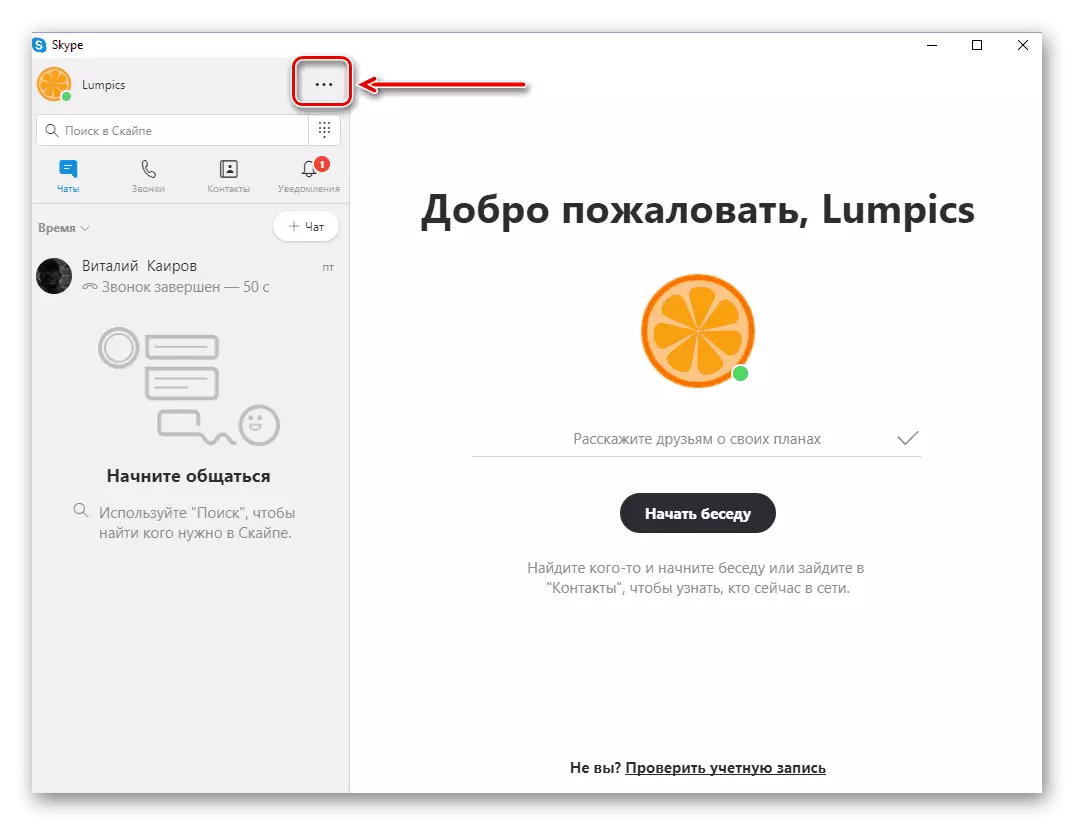

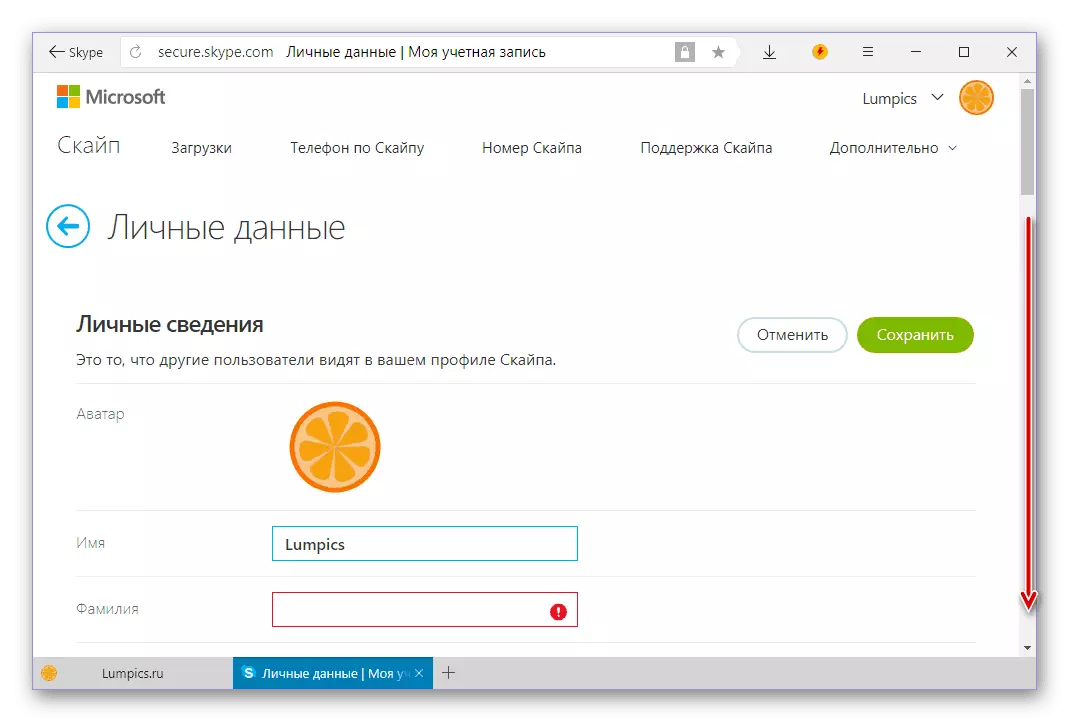
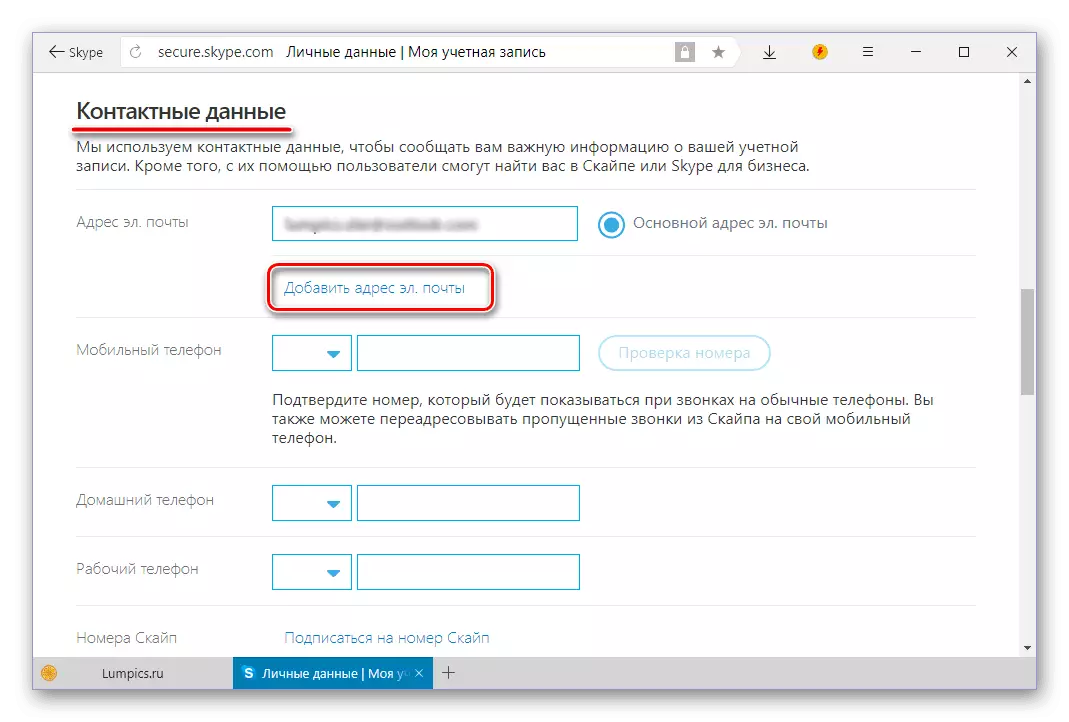
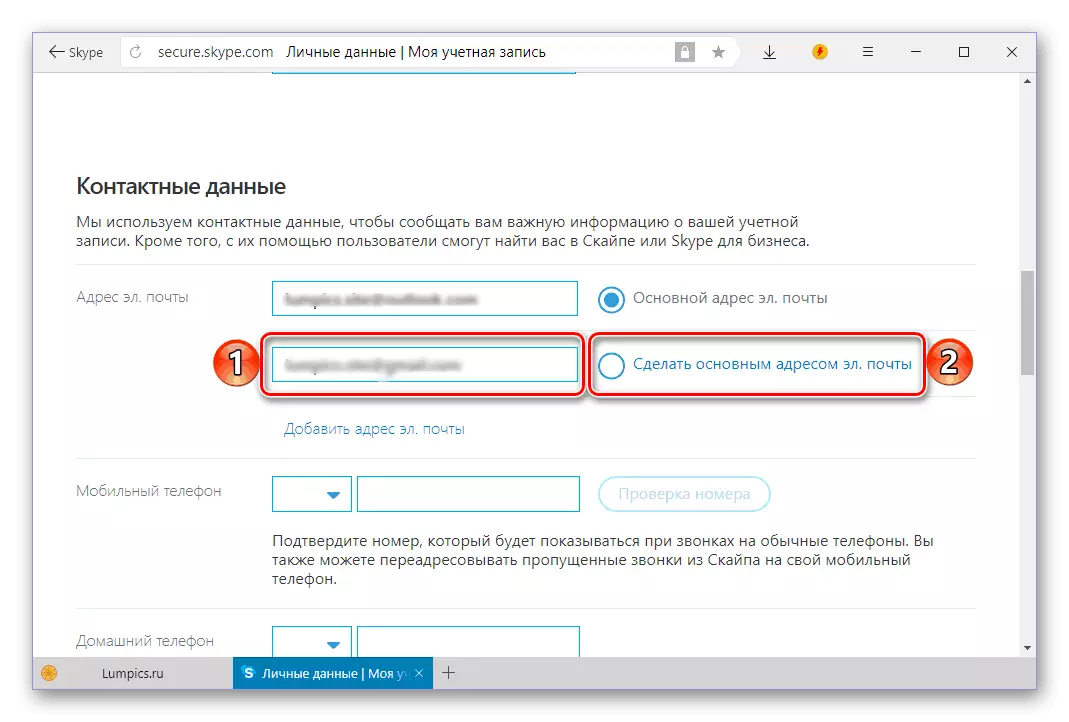
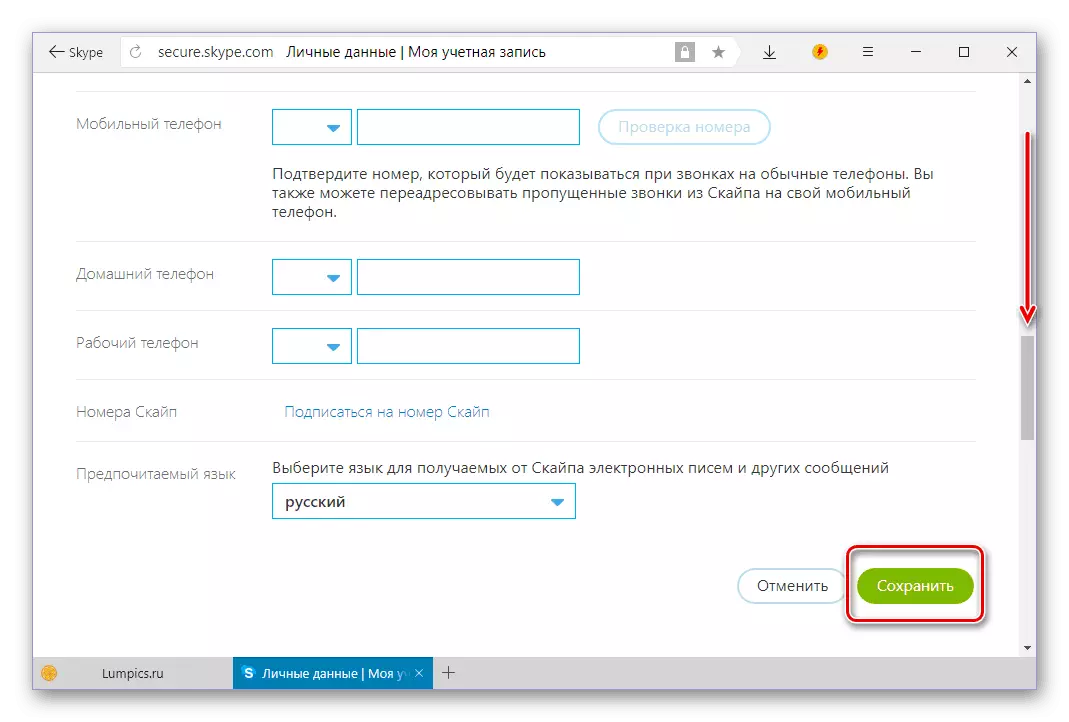
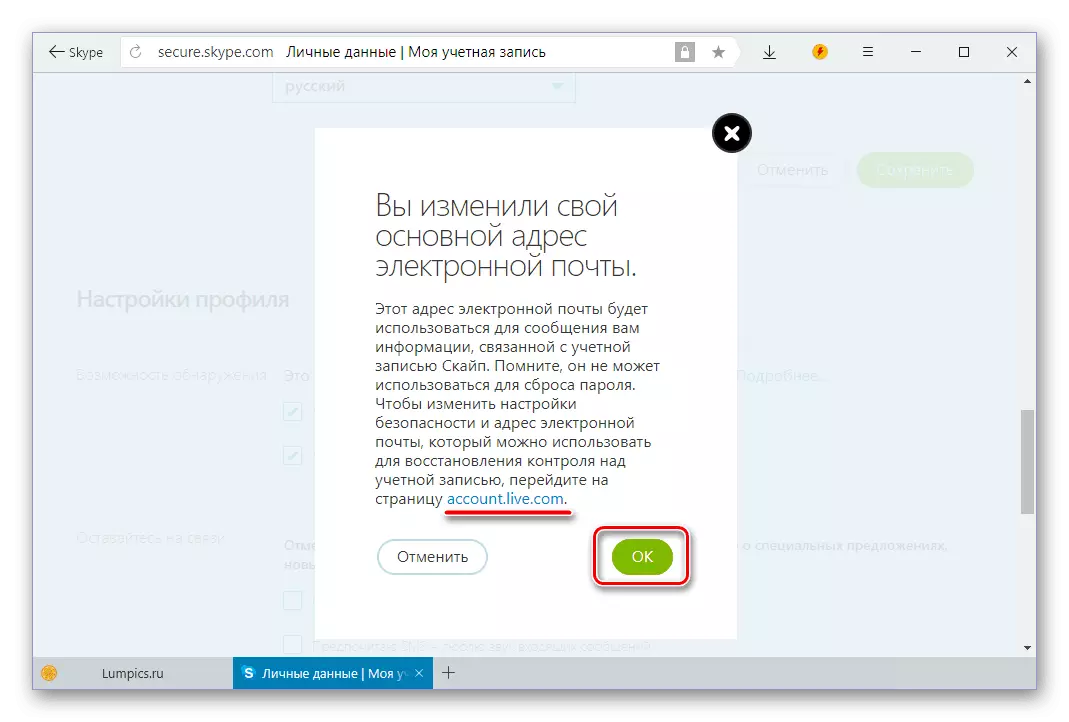
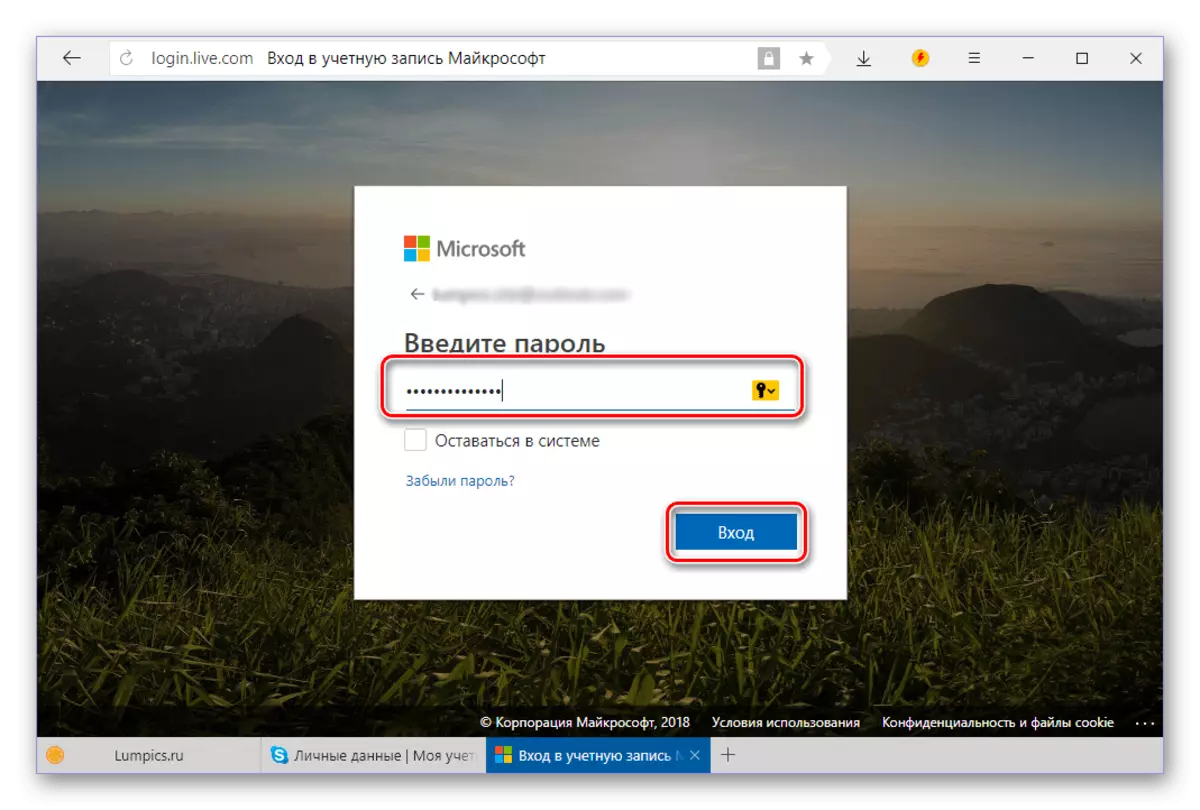
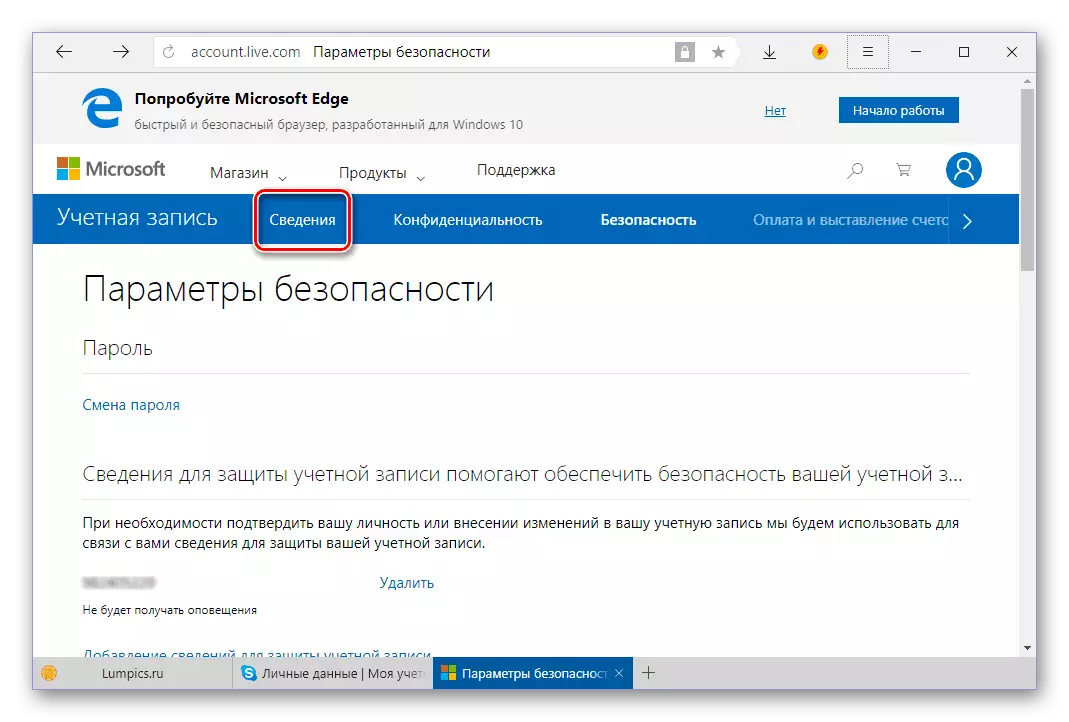
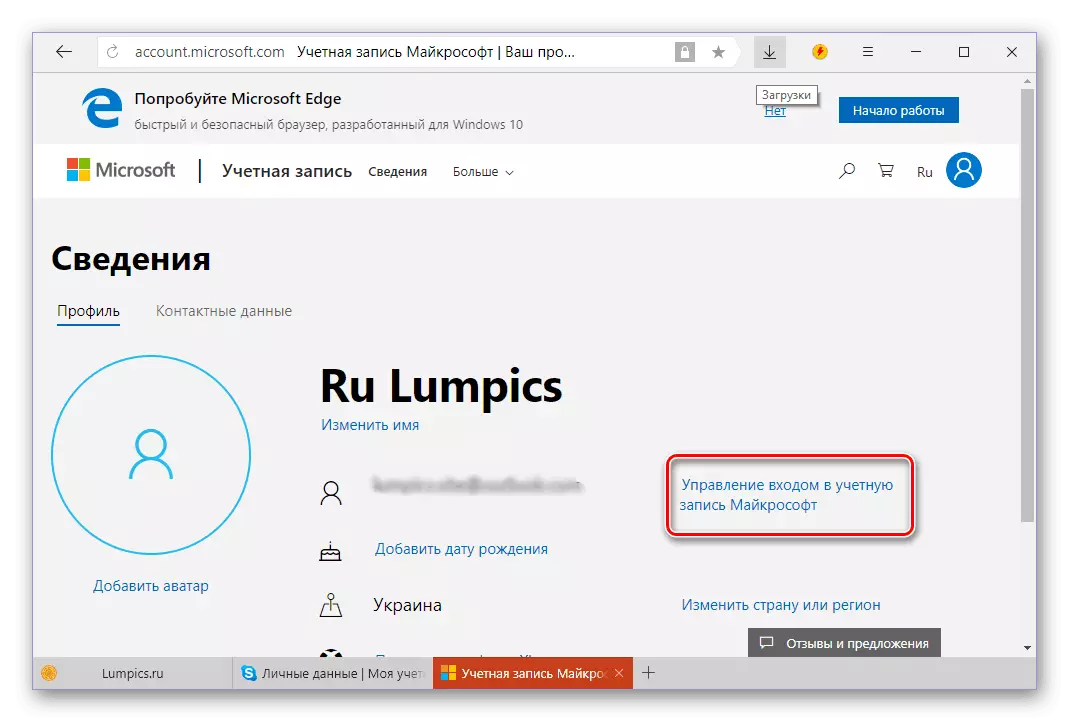
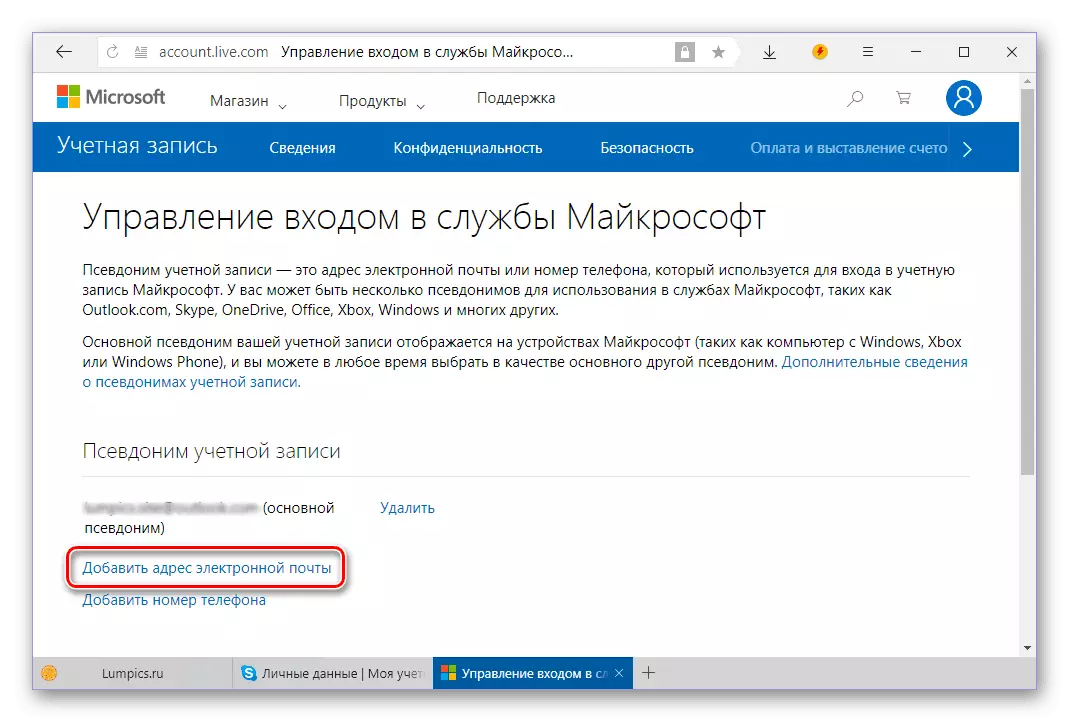
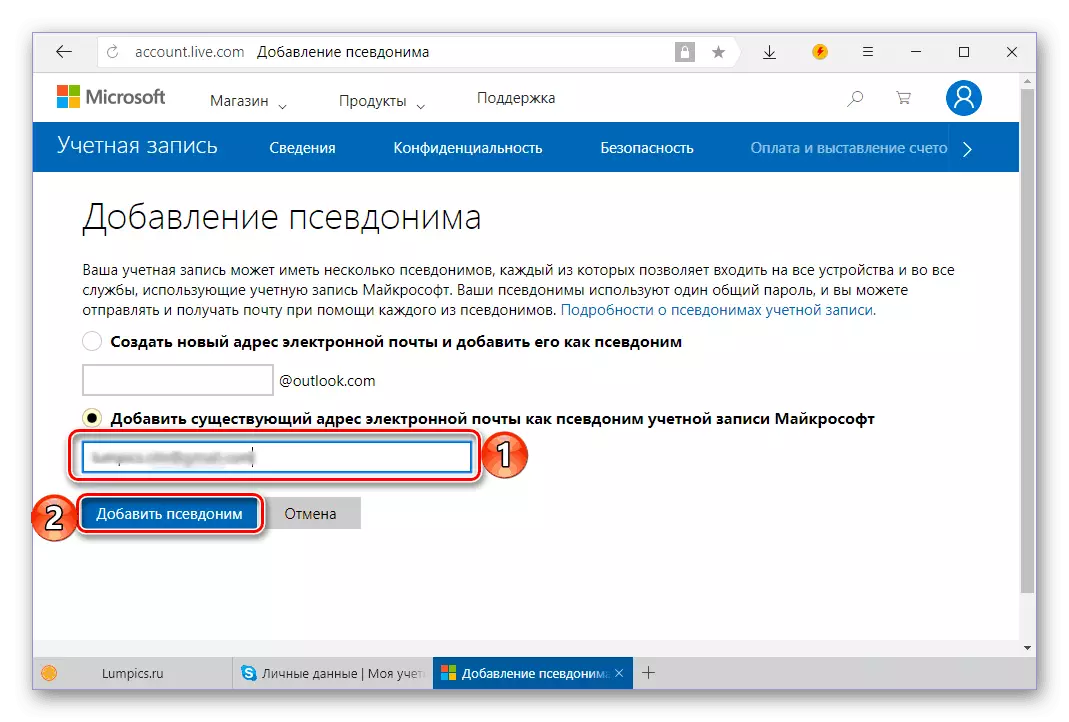
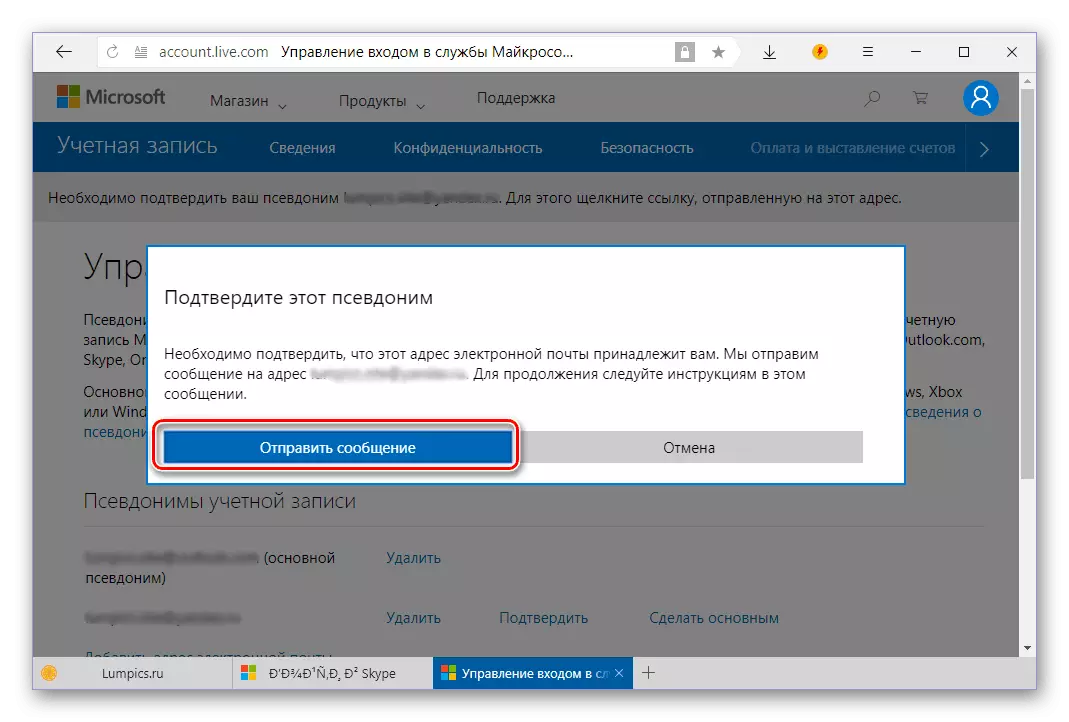
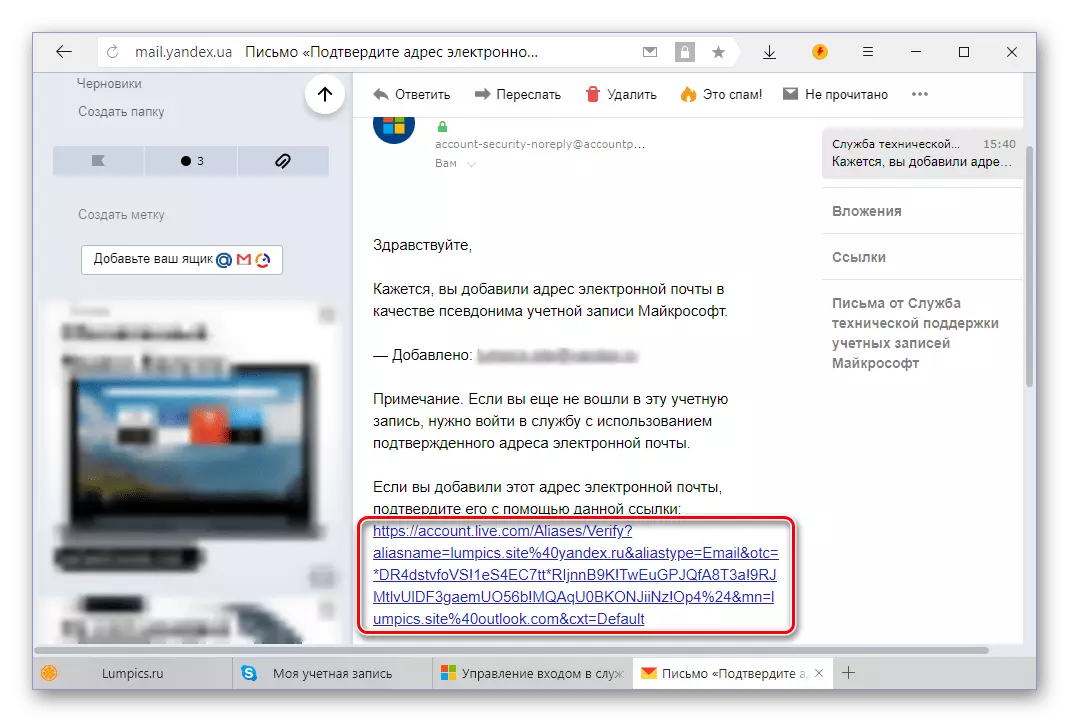
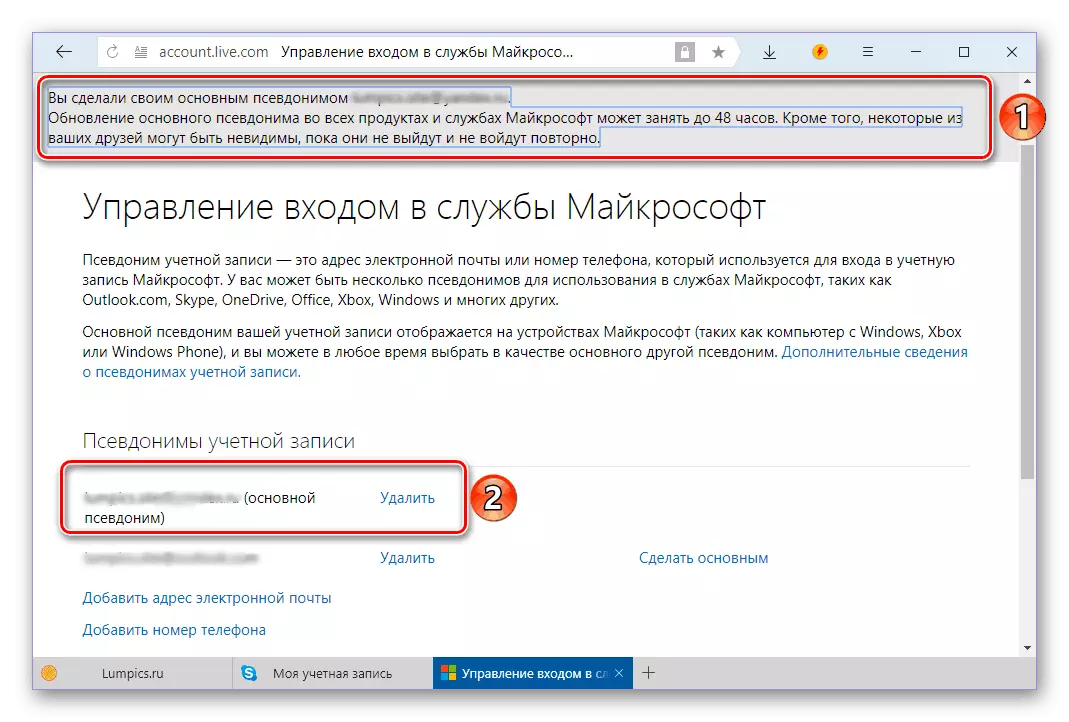
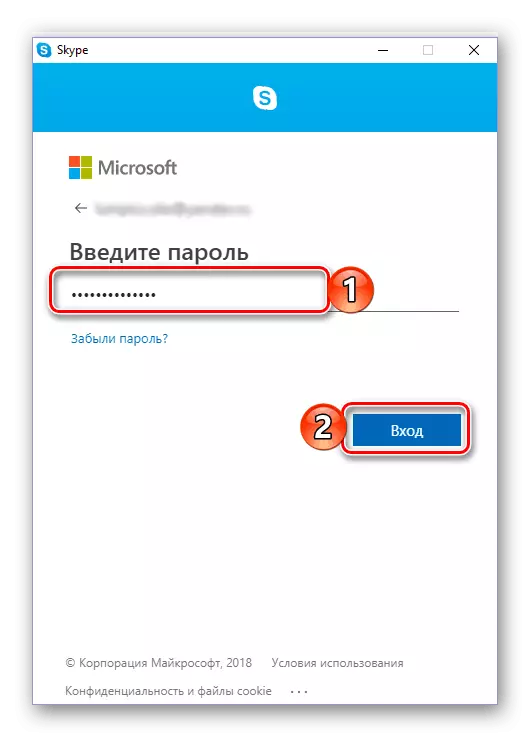
Sau khi ủy quyền thành công trong ứng dụng, bạn có thể đảm bảo rằng thông tin đăng nhập và chính xác hơn, địa chỉ email được sử dụng để đăng nhập đã được thay đổi.
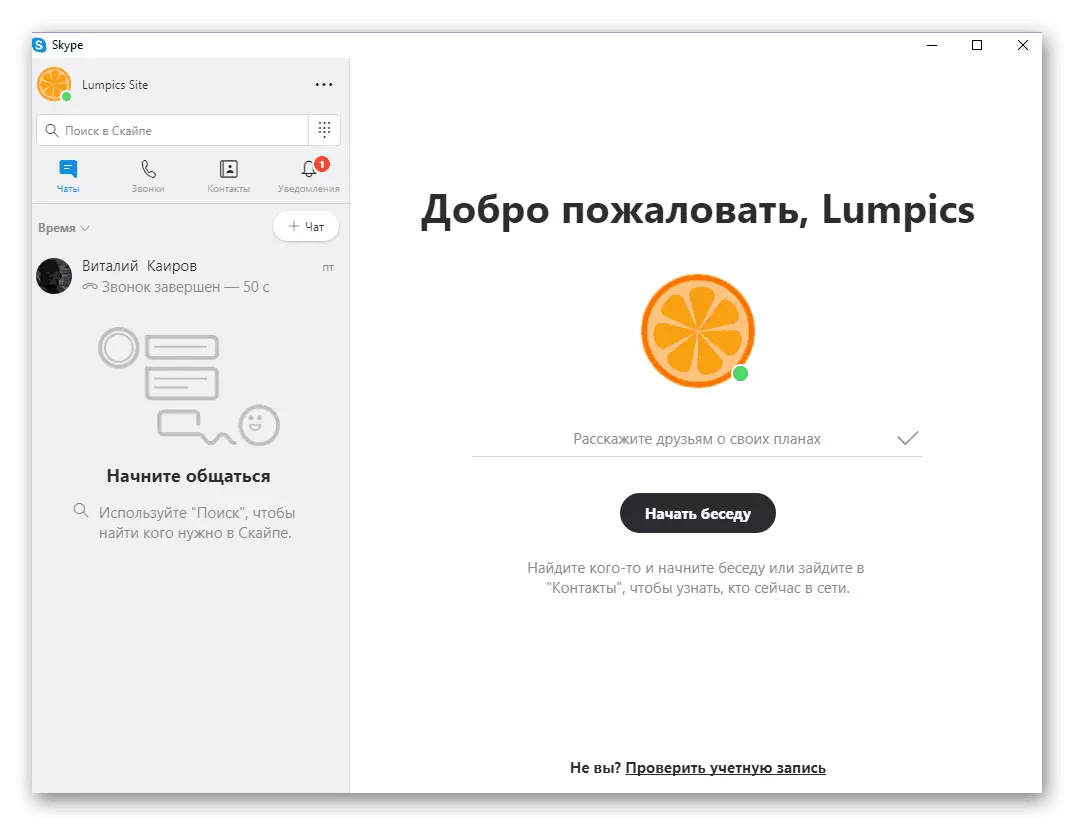
Tùy chọn 2: Thay đổi tên người dùng
Nó dễ dàng hơn nhiều so với đăng nhập (địa chỉ email), trong phiên bản thứ tám của Skype, bạn có thể thay đổi tên mà người dùng khác cũng có thể tìm thấy. Điều này được thực hiện như sau.
- Trong cửa sổ chương trình chính, nhấp vào tên hiện tại của hồ sơ của bạn (ở bên phải của avatar), sau đó trong cửa sổ xuất hiện, nhấp vào biểu tượng dưới dạng bút chì.
- Nhập tên người dùng mới vào trường thích hợp và nhấp vào dấu kiểm để lưu các thay đổi.
- Tên của bạn trong Skype sẽ được thay đổi thành công.
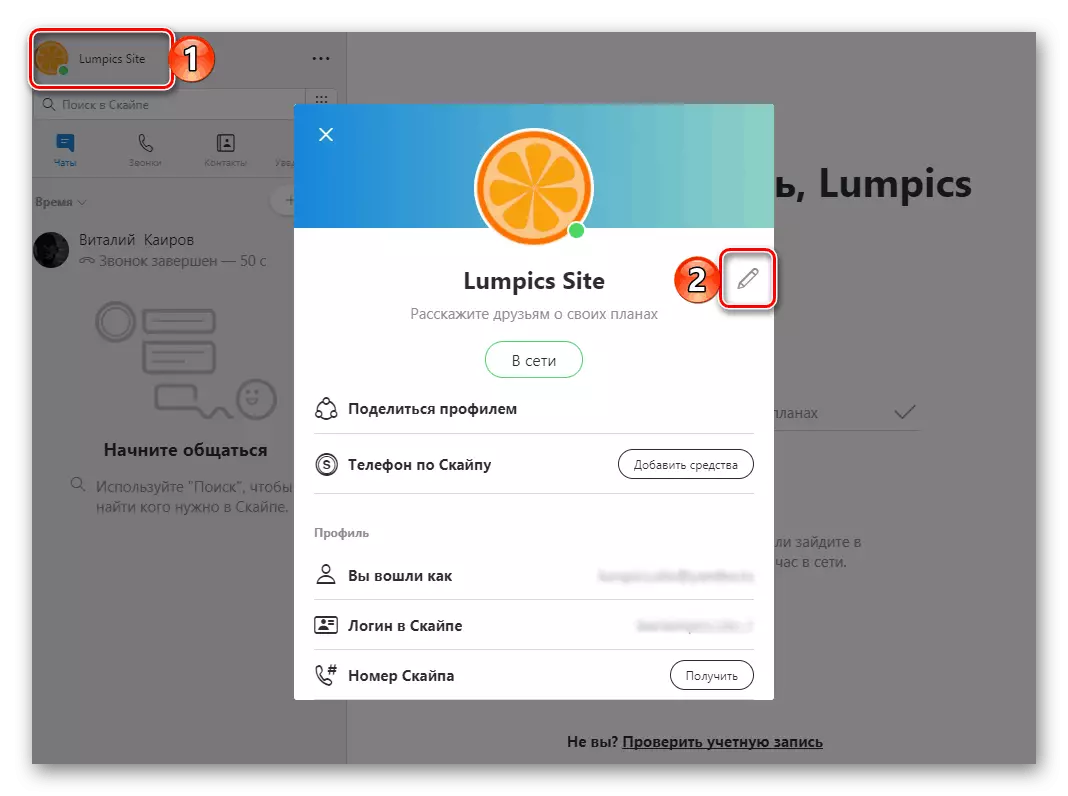
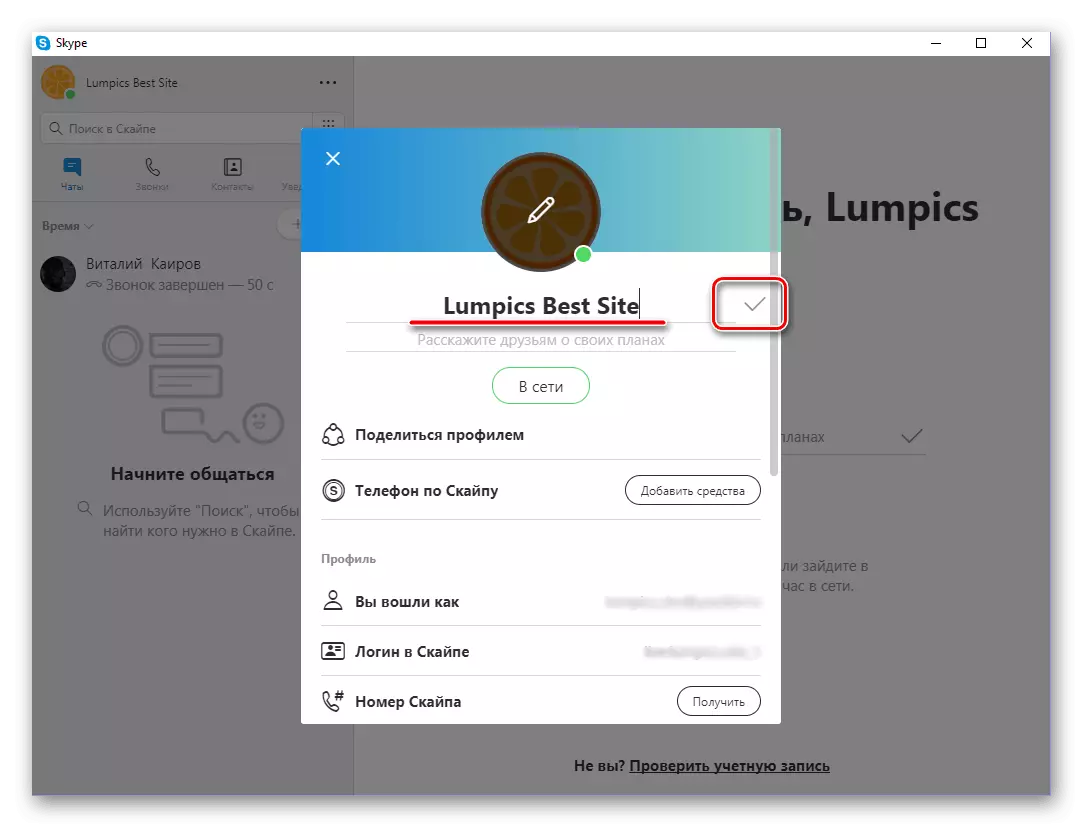
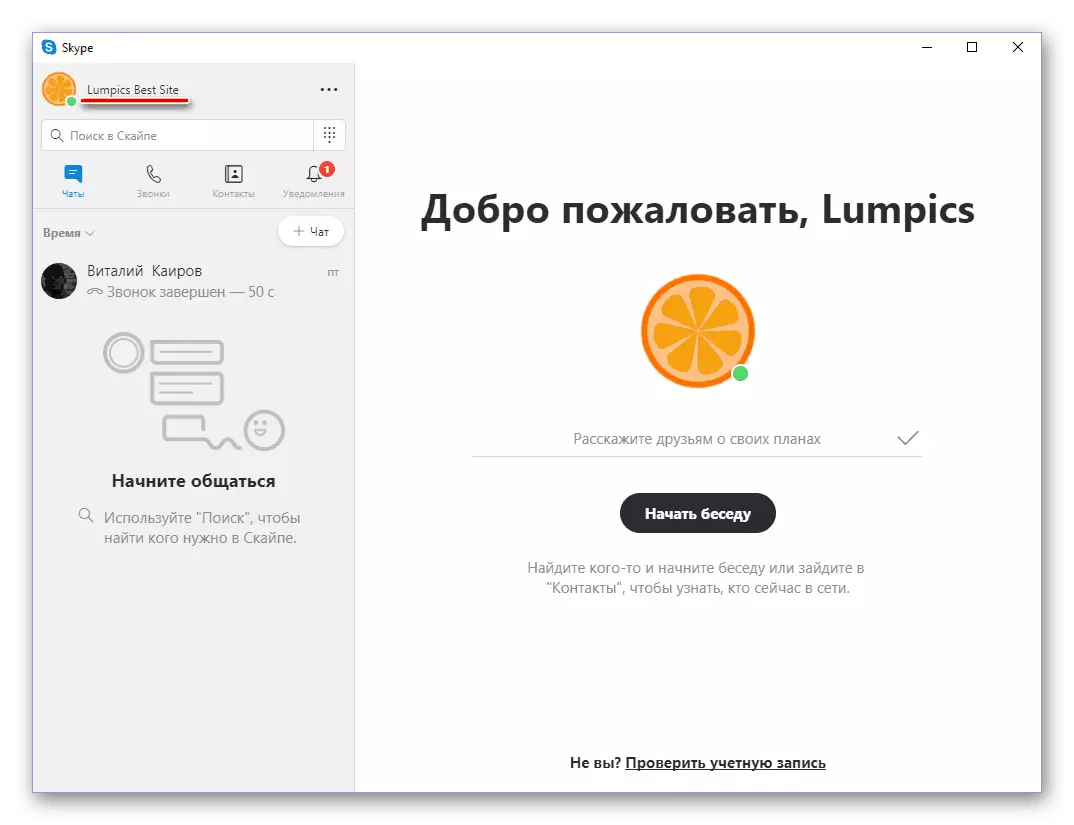
Việc thiếu khả năng trực tiếp thay đổi đăng nhập trong phiên bản Skype mới không được kết nối với bản cập nhật của nó. Thực tế là đăng nhập là thông tin tạo ngay từ ngày đăng ký tài khoản trở thành định danh chính của nó. Sẽ dễ dàng hơn nhiều để thay đổi tên người dùng, mặc dù sự thay đổi của địa chỉ email chính không quá nhiều quá trình phức tạp khi tốn thời gian.
Thay đổi đăng nhập trong Skype 7 trở xuống
Nếu bạn sử dụng phiên bản Skype thứ bảy, thì bạn có thể thay đổi thông tin đăng nhập theo cùng một cách như trong phần tám - để thay đổi thư hoặc đưa ra một tên mới. Ngoài ra, có khả năng tạo một tài khoản mới với một tiêu đề khác.Tùy chọn 1: Tạo một tài khoản mới
Trước khi tạo tài khoản mới, chúng ta cần lưu danh sách liên lạc để xuất khẩu tiếp theo.
- Chúng tôi đi đến menu "Danh bạ", hãy mang con trỏ đến tùy chọn "Nâng cao" và chọn tùy chọn được chỉ định trong ảnh chụp màn hình.
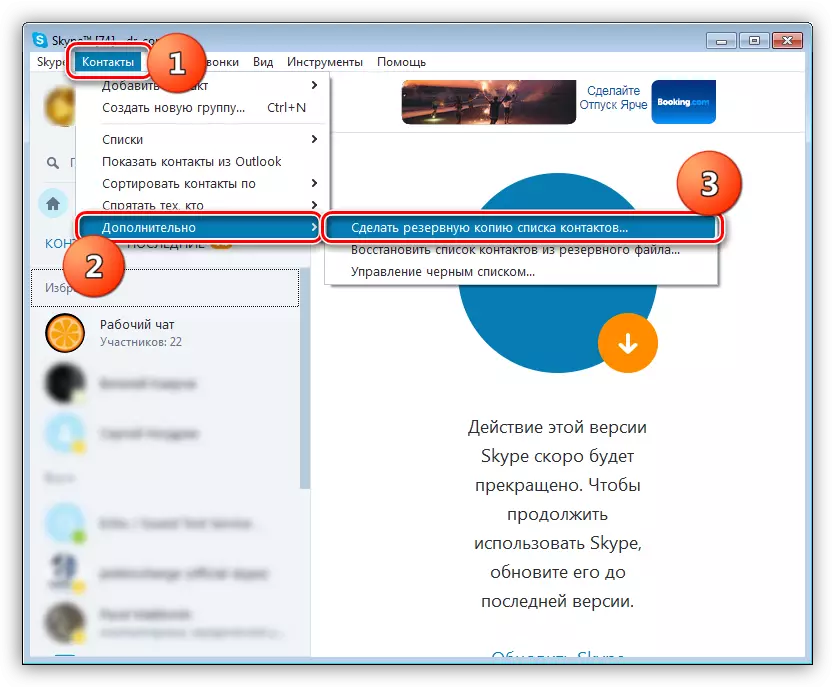
- Chọn một địa điểm để xác định vị trí tệp, đặt tên cho nó (theo mặc định, chương trình sẽ gán tên cho tài liệu đăng nhập của bạn và nhấp vào "Lưu".
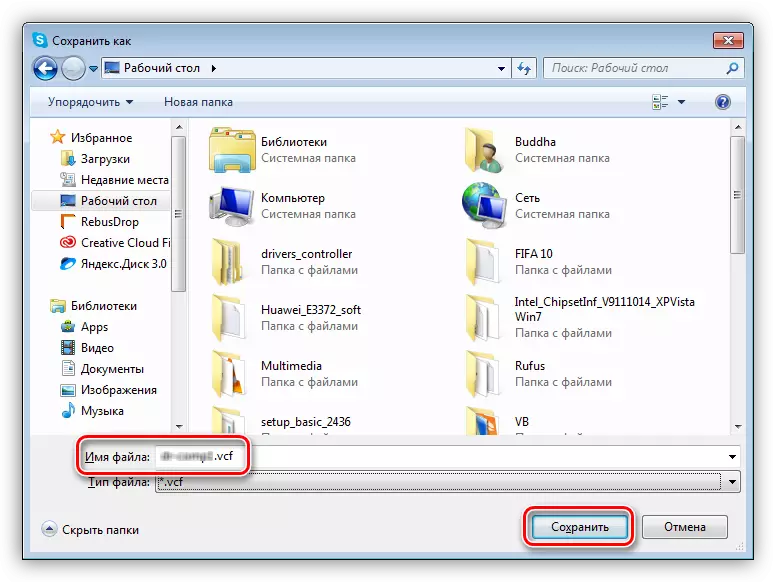
Bây giờ bạn có thể bắt đầu tạo một tài khoản khác.
Đọc thêm: Tạo một đăng nhập trong chương trình Skype
Sau khi chuyển tất cả các quy trình cần thiết, bạn tải tệp đã lưu với chi tiết liên lạc vào chương trình. Để thực hiện việc này, hãy truy cập menu tương ứng một lần nữa và chọn "Danh sách liên lạc khôi phục từ tệp sao lưu".
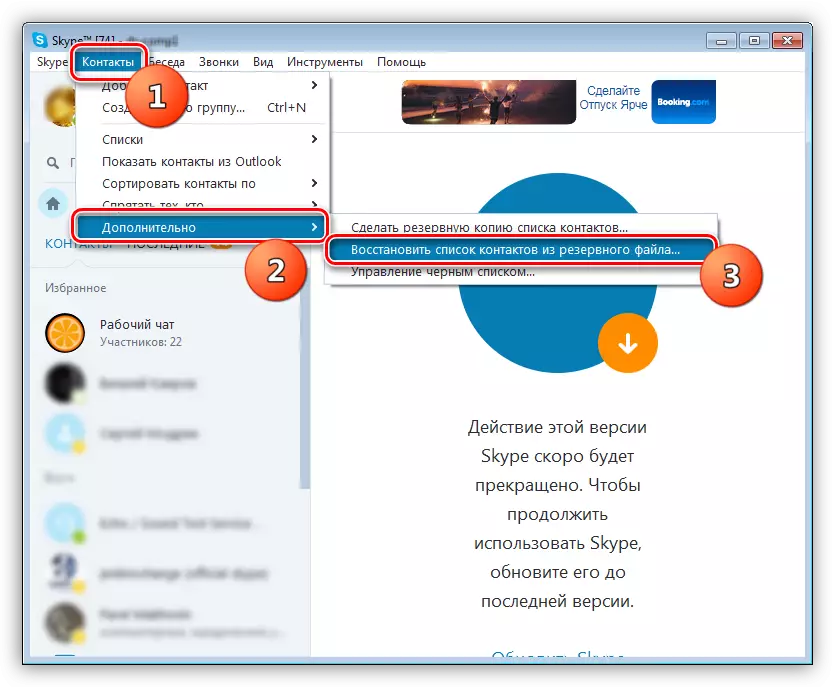
Chọn tài liệu đã lưu trước đó của chúng tôi và nhấp vào "Mở".
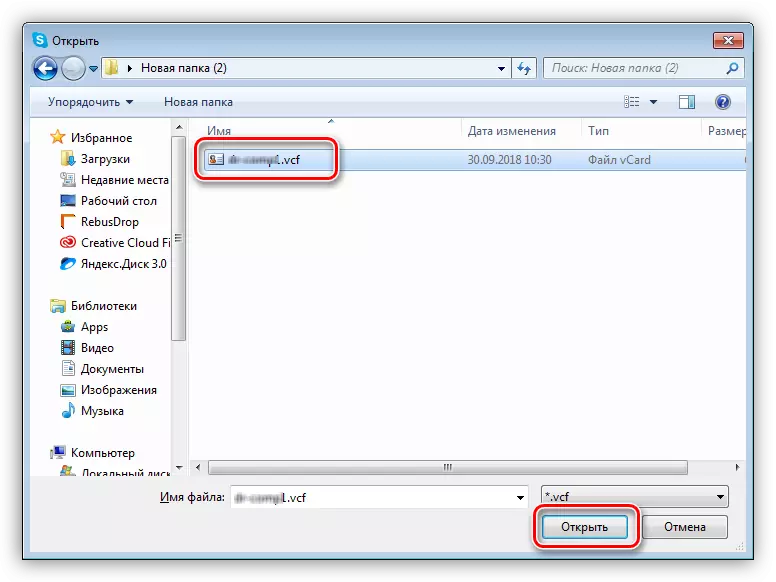
Tùy chọn 2: Thay đổi địa chỉ e-mail
Ý nghĩa của tùy chọn này bao gồm thay đổi địa chỉ email chính của tài khoản của bạn. Nó cũng có thể được sử dụng như một đăng nhập.
- Chúng tôi đi đến menu "Skype" và chọn mục "Tài khoản và tài khoản" của tôi.
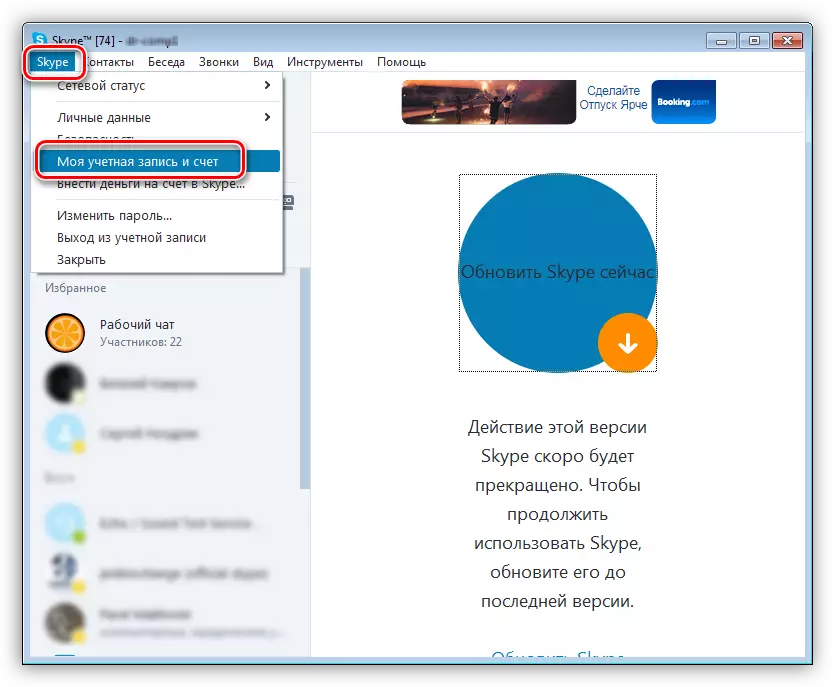
- Trên trang mở ra, nhấp vào liên kết "Chỉnh sửa dữ liệu cá nhân".
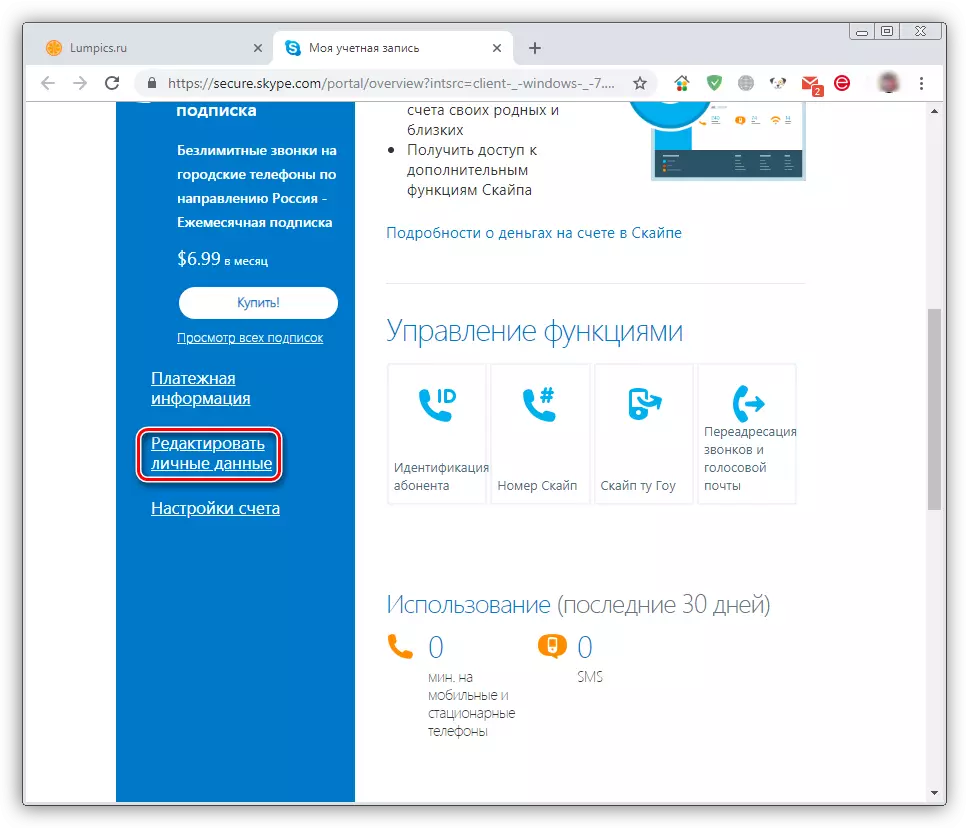
Các hành động khác hoàn toàn trùng với quy trình này cho phiên bản 8 (xem các bước trên 3-17).
Tùy chọn 3: Thay đổi tên người dùng
Chương trình cho phép chúng tôi thay đổi tên được hiển thị trong danh sách liên lạc của người dùng khác.
- Nhấp vào tên người dùng ở phía trên bên trái.
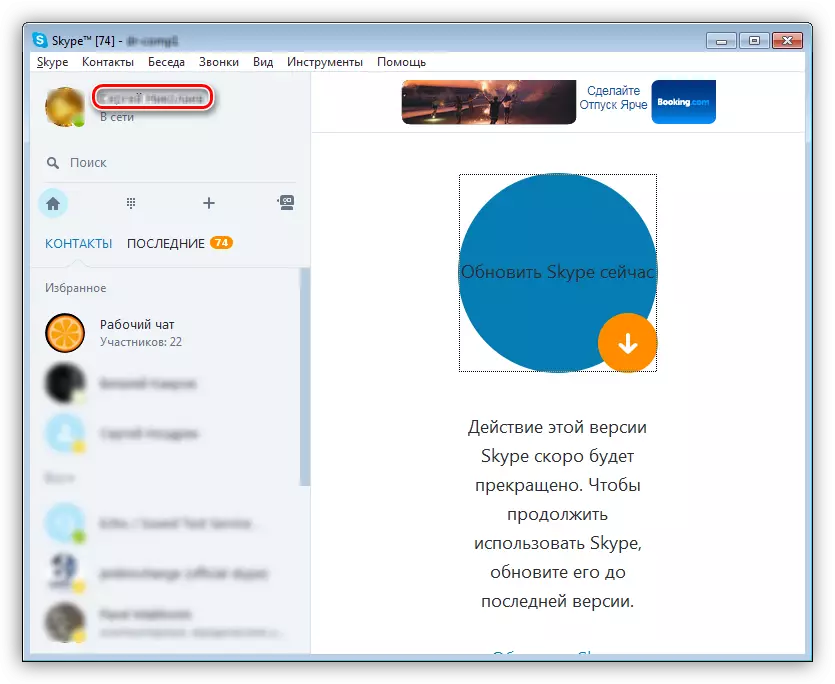
- Nhấn tên một lần nữa và nhập dữ liệu mới. Áp dụng một thay đổi trong một nút tròn với dấu kiểm.
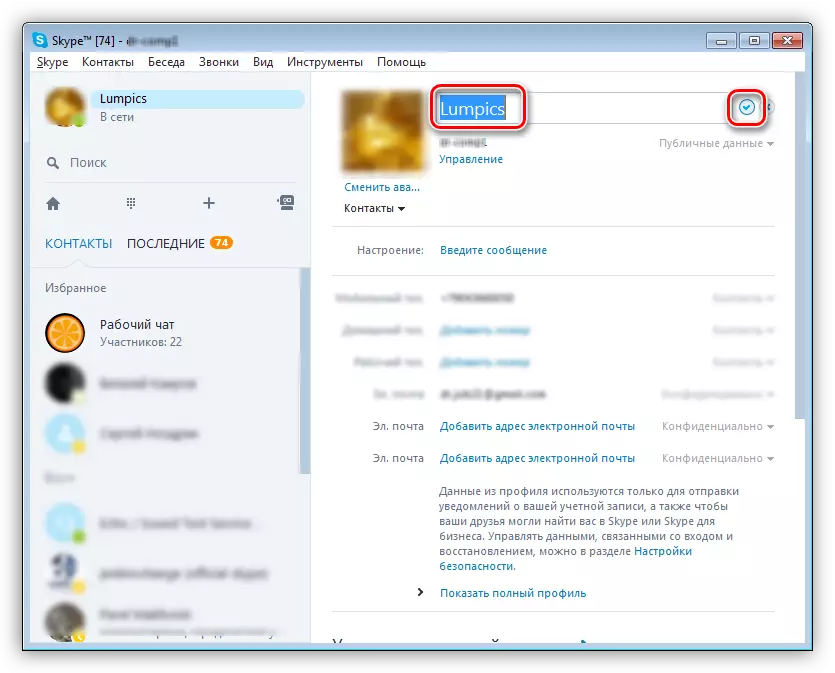
Phiên bản di động của Skype.
Ứng dụng Skype, có thể được cài đặt trên các thiết bị di động với iOS và Android, cung cấp cho người dùng các cơ hội tương tự như Analog được cập nhật cho PC. Trong đó, bạn cũng có thể thay đổi địa chỉ email chính, sẽ tiếp tục được sử dụng, bao gồm cả ủy quyền, cũng như tên người dùng được hiển thị trực tiếp trong hồ sơ và được sử dụng để tìm kiếm các liên hệ mới.Tùy chọn 1: Thay đổi địa chỉ email
Để thay đổi email theo mặc định và sử dụng nó sau khi đăng nhập (để ủy quyền trong ứng dụng), như trong trường hợp phiên bản mới của chương trình PC, bạn chỉ cần mở cài đặt hồ sơ trong Skype di động, tất cả Các hành động khác được thực hiện trong trình duyệt.
- Từ cửa sổ "Trò chuyện", đi đến phần thông tin hồ sơ, nhấn vào hình đại diện của bạn trên bảng trên cùng.
- Mở "Cài đặt" của hồ sơ bằng cách nhấp vào thiết bị ở góc trên bên phải hoặc bằng cách chọn mục cùng tên trong khối "Khác" nằm trong phần Mở của ứng dụng.
- Chọn tiểu mục "Tài khoản",
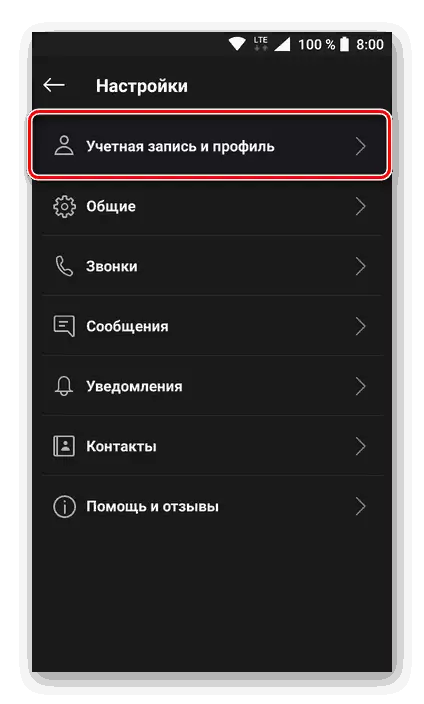
Và sau đó nhấn vào mục "Hồ sơ" của bạn nằm trong đơn vị điều khiển.
- Trong ứng dụng trình duyệt web tích hợp, trang thông tin cá nhân sẽ mở trên đó bạn có thể thay đổi địa chỉ email chính.
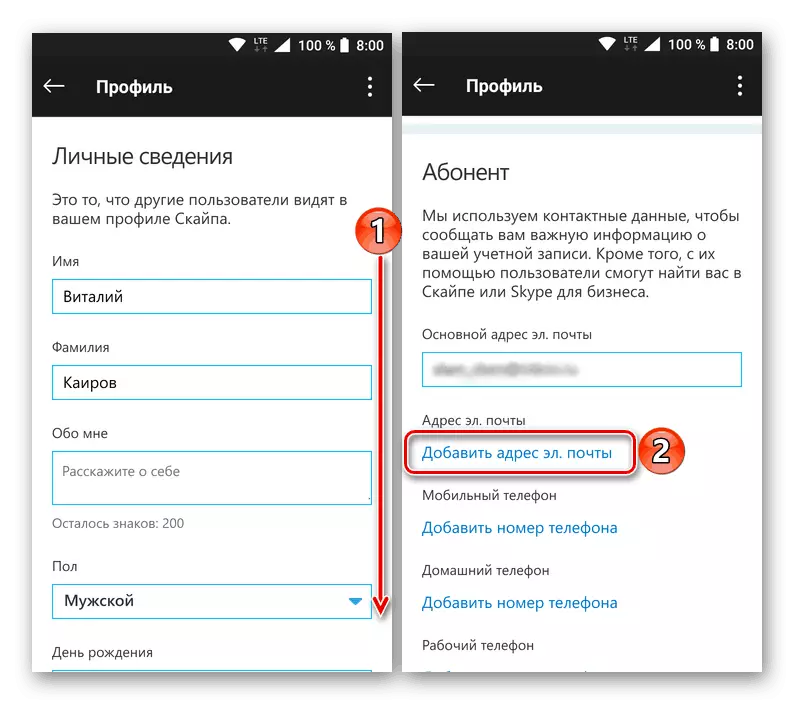
Để dễ thực hiện các thao tác tiếp theo, chúng tôi khuyên bạn nên mở nó trong trình duyệt chính thức: Nhấp vào ba điểm dọc nằm ở góc trên bên phải và chọn "Mở trong trình duyệt".
- Tất cả các hành động khác được thực hiện theo cách tương tự như trong đoạn số 3-16 của một phần "Tùy chọn 1: Thay đổi thư chính" Bài viết này. Chỉ cần làm theo hướng dẫn của chúng tôi.
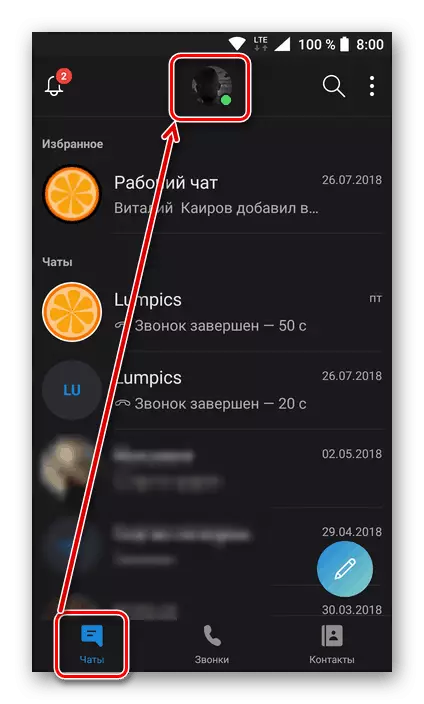


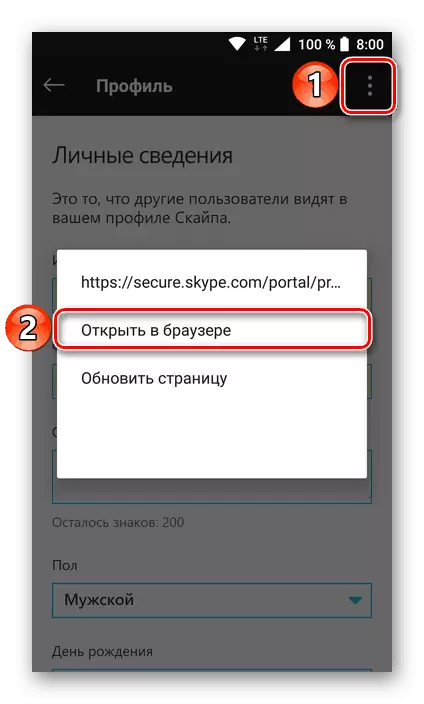
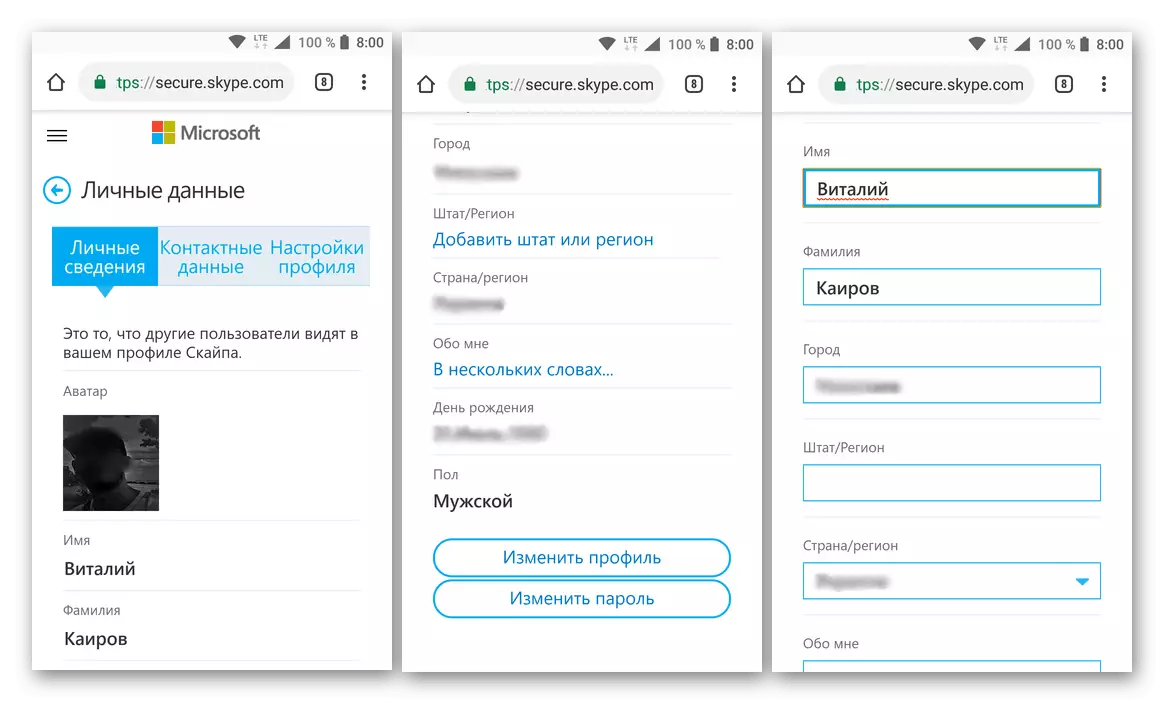
Bằng cách thay đổi địa chỉ email chính trong ứng dụng Skype Mobile, hãy để lại, sau đó đăng nhập lại, cho biết hộp mới thay vì đăng nhập.
Tùy chọn 2: Thay đổi tên người dùng
Như chúng ta đã có thể đảm bảo ví dụ về Skype Desktop, thay đổi tên người dùng dễ dàng hơn nhiều so với thư hoặc toàn bộ tài khoản. Trong một ứng dụng di động, điều này được thực hiện như sau:
- Mở Skype, đi đến phần Thông tin hồ sơ. Để thực hiện việc này, bạn cần nhấn vào biểu tượng của hồ sơ của bạn nằm trên bảng trên cùng.
- Nhấp vào tên của bạn dưới Avatar hoặc trên biểu tượng hình ảnh.
- Nhập tên mới, sau đó nhấn dấu chọn để lưu nó.
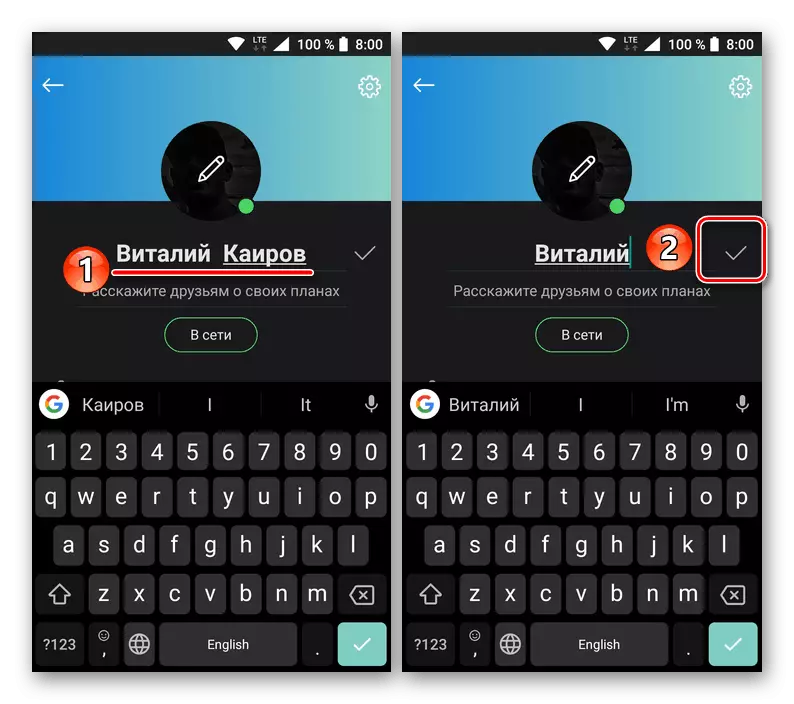
Tên người dùng của bạn trong Skype sẽ được thay đổi thành công.
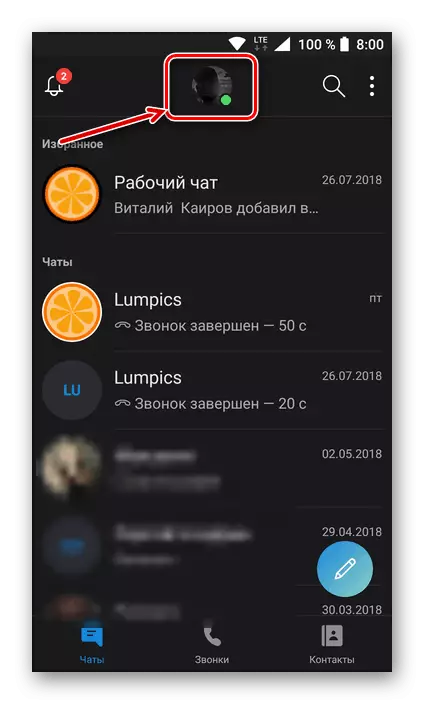
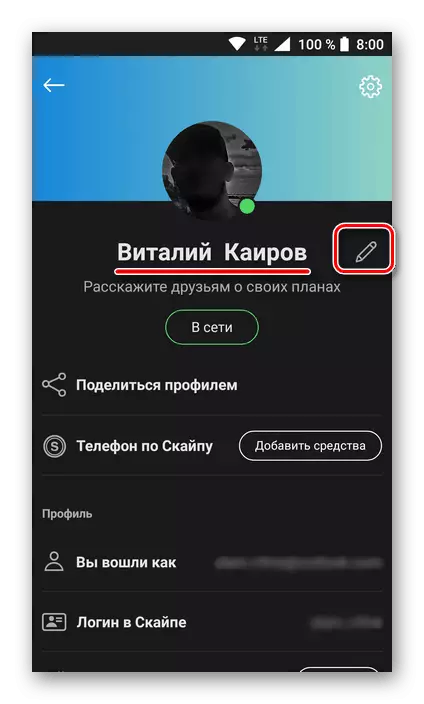
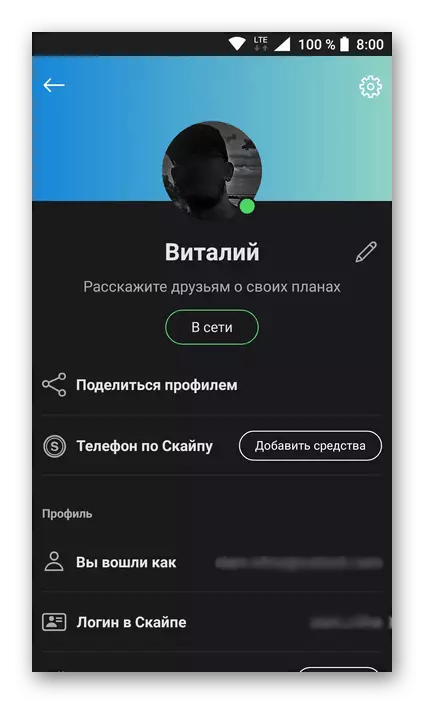
Như bạn có thể thấy, trong ứng dụng di động Skype, bạn có thể thay đổi địa chỉ email chính và tên người dùng. Điều này được thực hiện giống như trong "anh trai" của mình - một chương trình PC được cập nhật, sự khác biệt chỉ nằm trong việc định vị giao diện - dọc và ngang, tương ứng.
Sự kết luận
Bây giờ bạn biết làm thế nào bạn có thể thay đổi tên người dùng và tên người dùng trong Skype, bất kể phiên bản nào của chương trình nào và sử dụng thiết bị nào.
