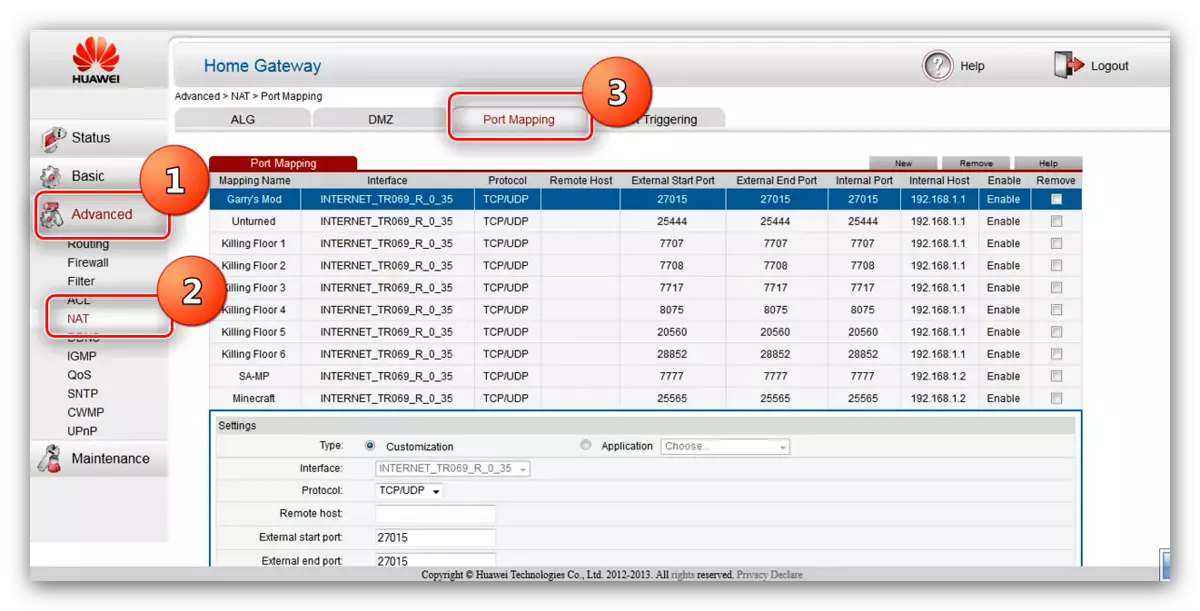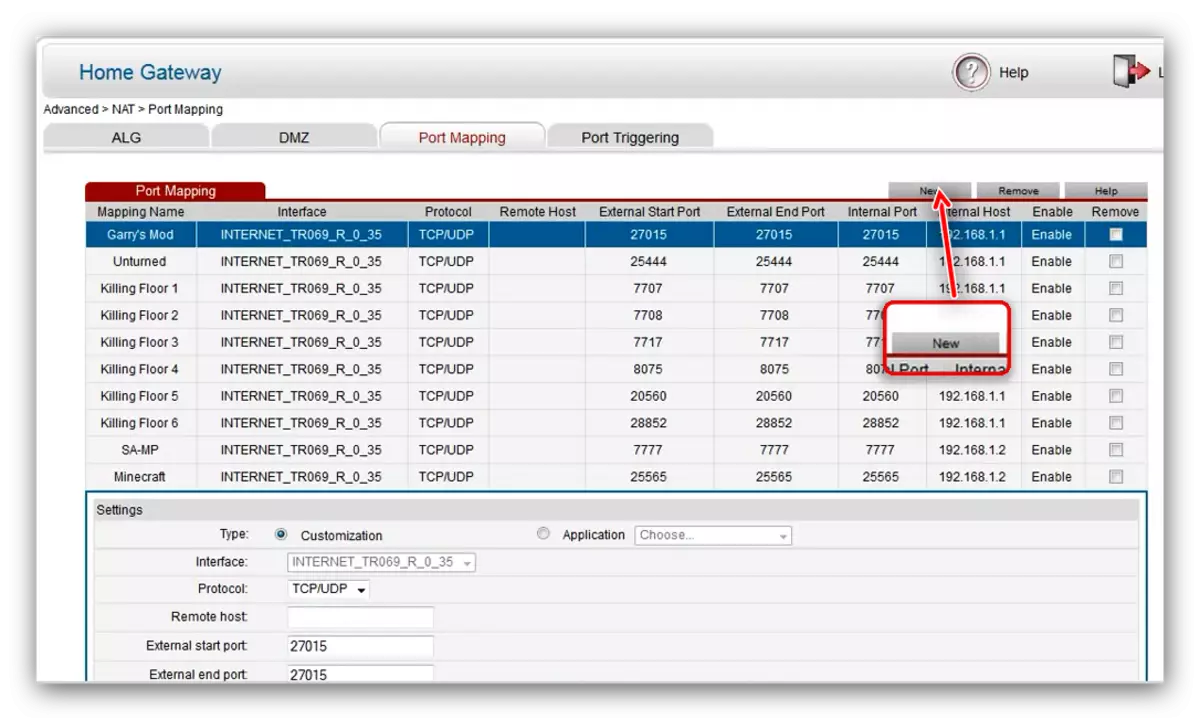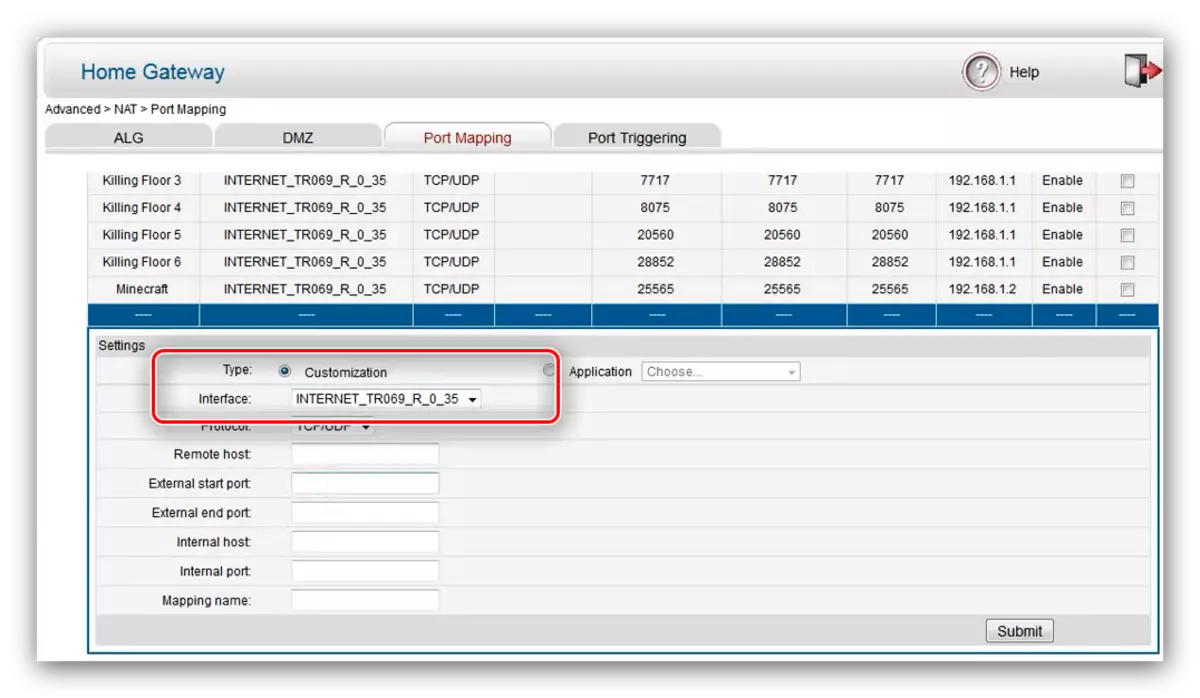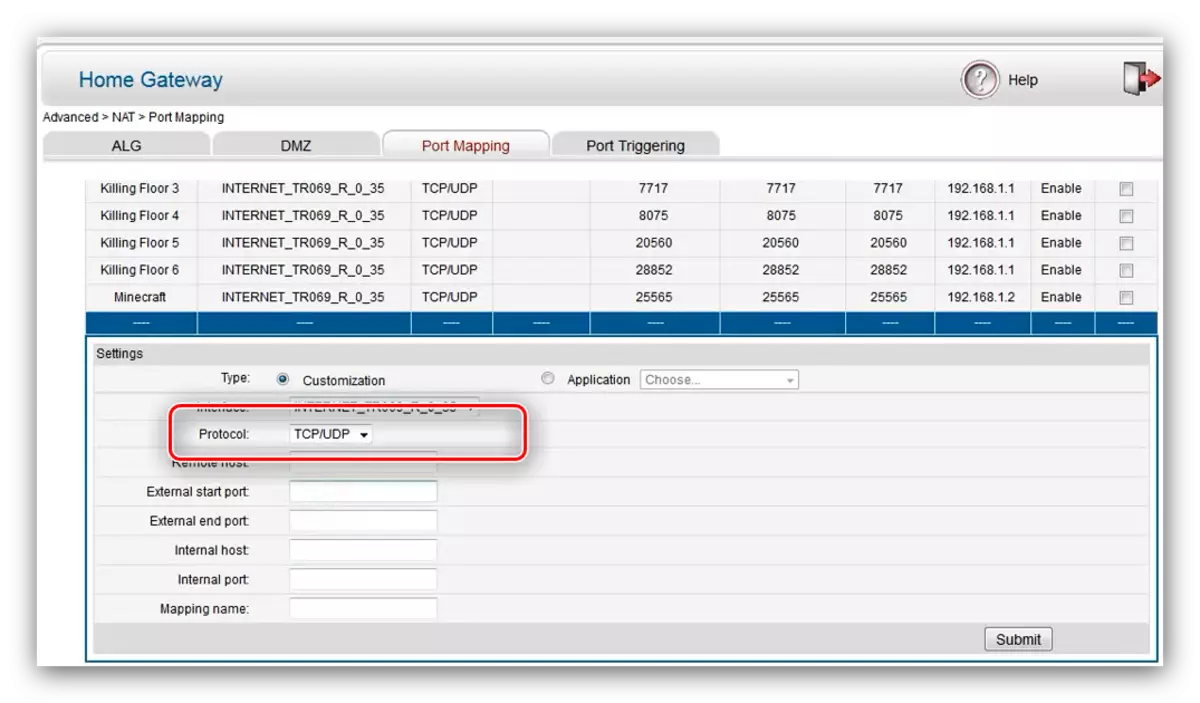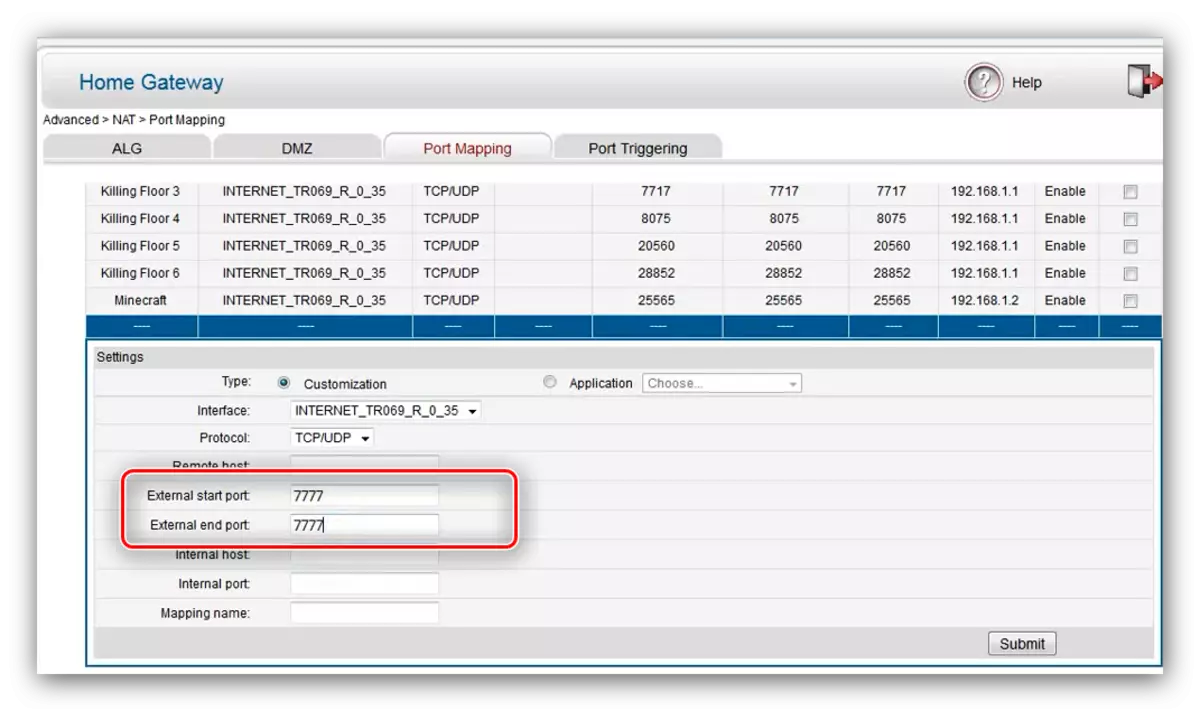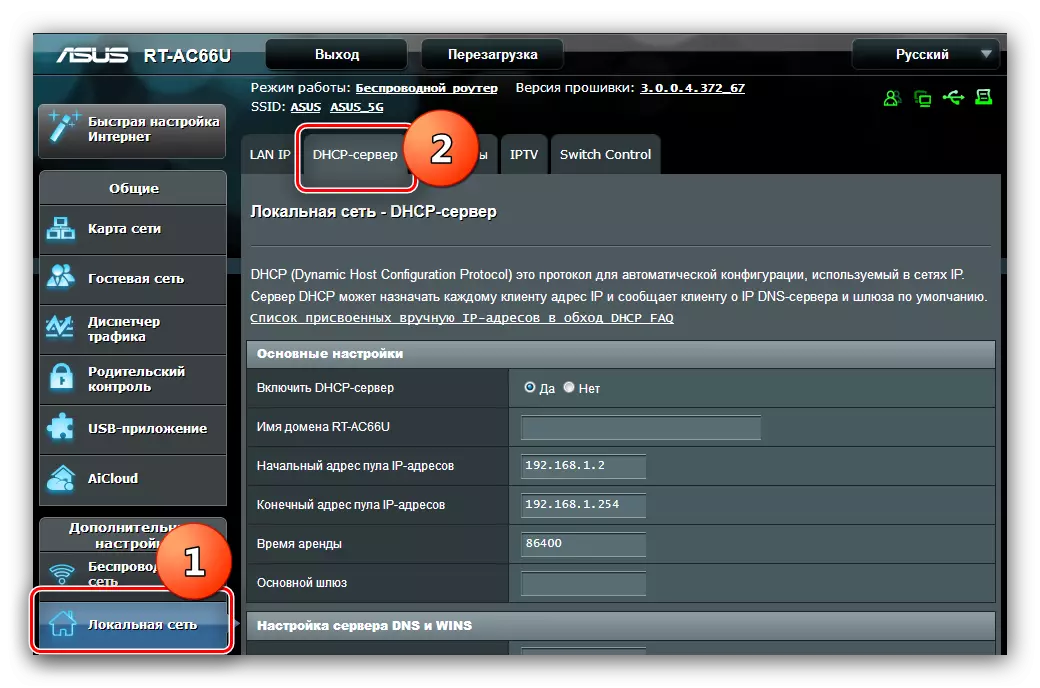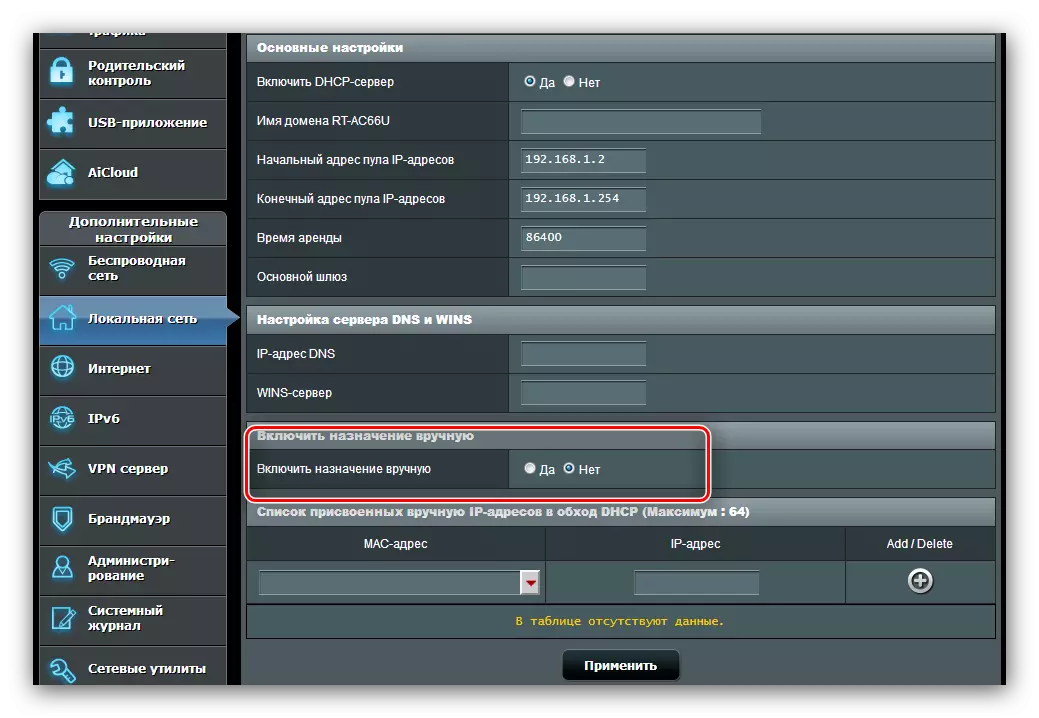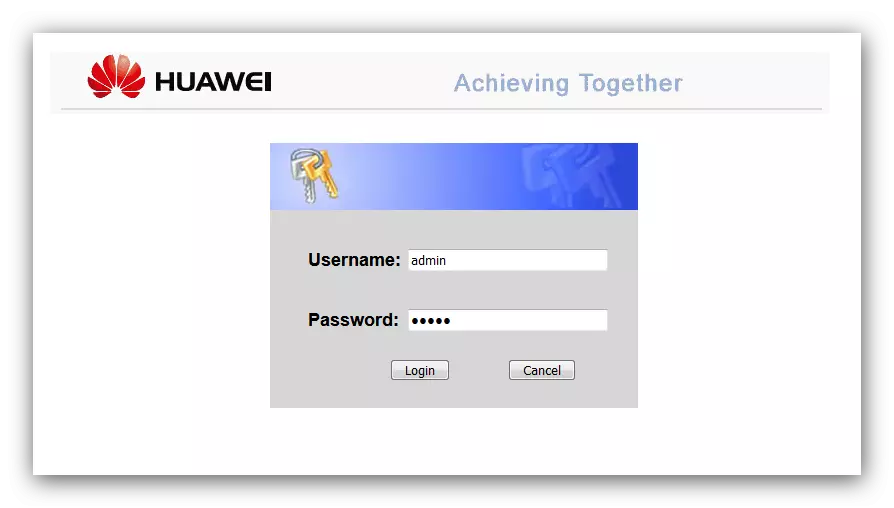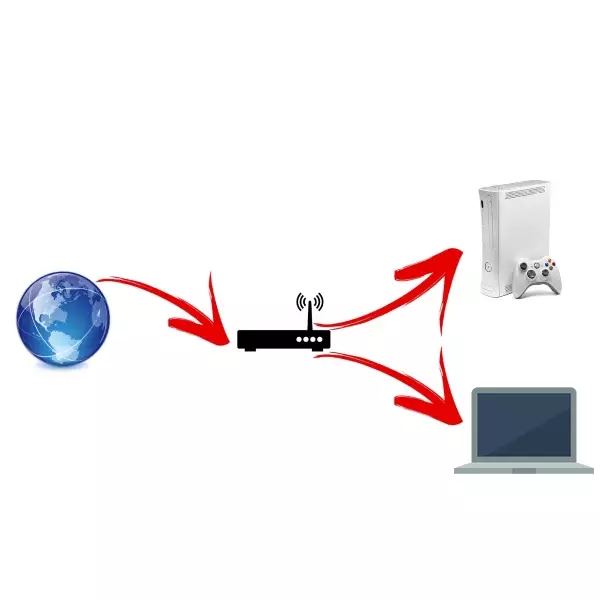
Người dùng tích cực sử dụng Internet không chỉ để có mục đích giải trí Đôi khi đối mặt với truy cập Camera IP hoặc máy chủ FTP, khả năng tải xuống bất cứ thứ gì từ torrent, các lỗi trong công việc của điện thoại IP và như vậy trên cùng. Trong hầu hết các trường hợp, những vấn đề như vậy chỉ ra các cổng truy cập kín trên bộ định tuyến và hôm nay chúng tôi muốn giới thiệu cho bạn các cách mở chúng.
Phương pháp mở cổng
Trước hết, hãy nói một vài từ về các cổng. Cổng là một điểm kết nối với một mạng của máy tính, một ứng dụng hoặc một thiết bị được kết nối như máy ảnh, trạm VoIP hoặc bảng điều khiển truyền hình cáp. Đối với các hoạt động chính xác của các ứng dụng và thiết bị cổng bên ngoài, bạn cần mở và chuyển hướng luồng dữ liệu trên chúng.
Việc vận hành các cổng, giống như các cài đặt bộ định tuyến khác, được thực hiện thông qua tiện ích Web Cấu hình. Nó mở như sau:
- Chạy bất kỳ trình duyệt và trong thanh địa chỉ của nó Loại 192.168.0.1 hoặc 192.168.1.1. Nếu quá trình chuyển đổi tại các địa chỉ được chỉ định không dẫn đến bất cứ điều gì, điều đó có nghĩa là IP của bộ định tuyến đã được thay đổi. Bạn cần biết giá trị hiện tại và điều này sẽ giúp bạn trên liên kết dưới đây.
Đọc thêm: Cách tìm địa chỉ IP của bộ định tuyến
- Một cửa sổ nhập đăng nhập và mật khẩu xuất hiện để truy cập tiện ích. Trong hầu hết các bộ định tuyến, dữ liệu ủy quyền mặc định là quản trị viên từ, nếu tham số này đã được thay đổi, hãy nhập kết hợp hiện tại, sau khi nhấn nút "OK" hoặc phím Enter.
- Trang chính của trình cấu hình web của thiết bị của bạn mở ra.
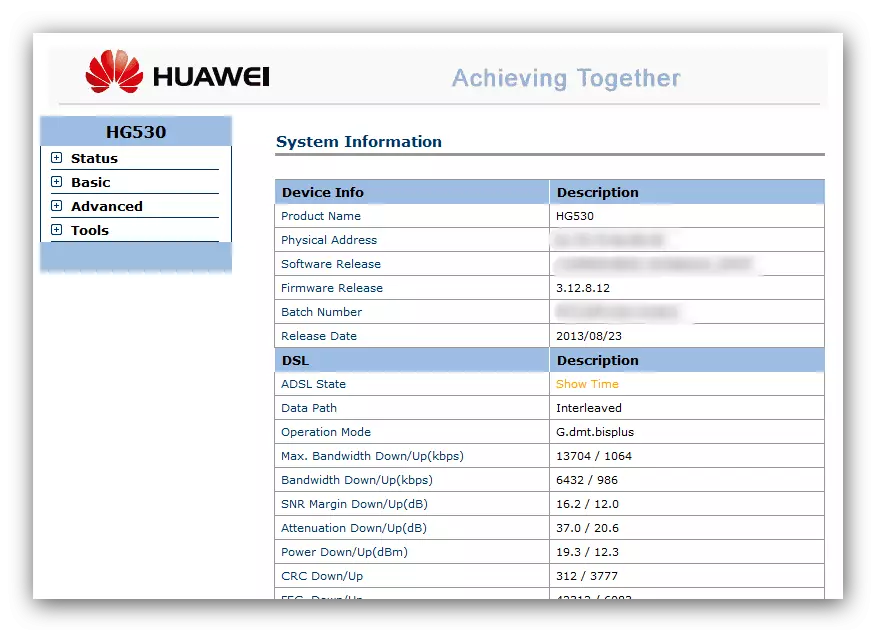
Các hành động tiếp theo phụ thuộc vào nhà sản xuất của bộ định tuyến - xem xét ví dụ về các mô hình phổ biến nhất.
Asus.
Cần lưu ý rằng những người có mặt trên các thiết bị mạng trong tập đoàn Đài Loan có hai loại giao diện web: tùy chọn cũ và mới, được gọi là Asuswrt. Chúng khác nhau chủ yếu bởi sự xuất hiện và sự hiện diện / vắng mặt của một số thông số, nhưng nhìn chung gần như giống hệt nhau. Ví dụ, chúng tôi sẽ sử dụng phiên bản mới nhất của giao diện.
Để vận hành chính xác chức năng trên bộ định tuyến, Asus cần đặt máy tính IP tĩnh. Làm theo hướng dẫn dưới đây.
- Mở một trình cấu hình web. Bấm vào mục "Mạng cục bộ", sau đó chuyển đến tab Máy chủ DHCP.
- Tiếp theo, định vị tùy chọn "Mục đích cho phép" thủ công "và chuyển nó sang vị trí" Có ".
- Sau đó, trong danh sách "danh sách các địa chỉ IP được gán thủ công", hãy tìm danh sách "Địa chỉ MAC" trong đó bạn chọn máy tính của mình và nhấp vào địa chỉ của nó để thêm.
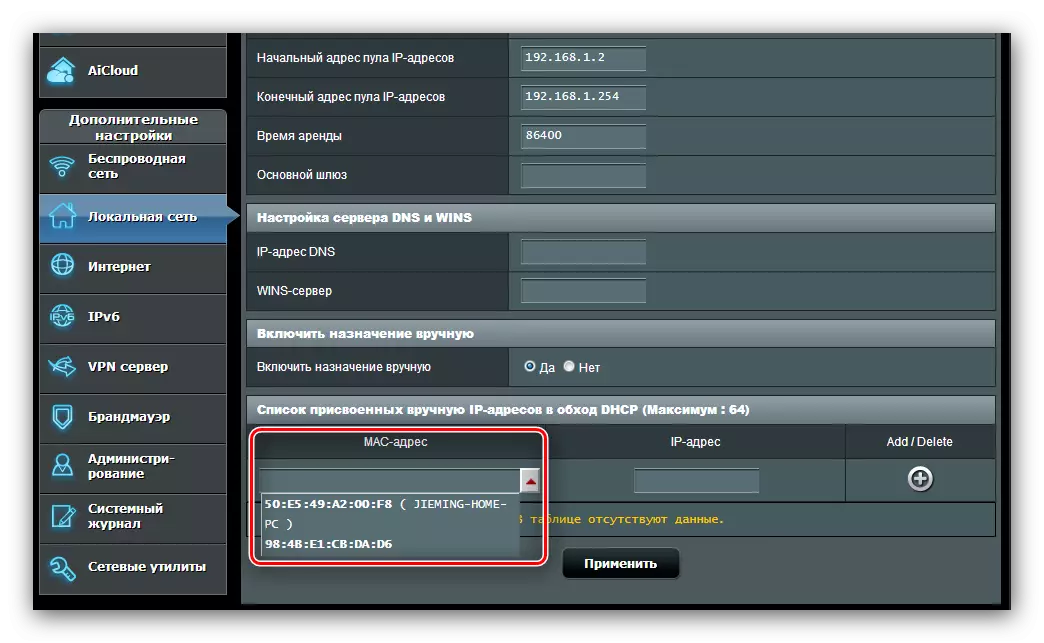
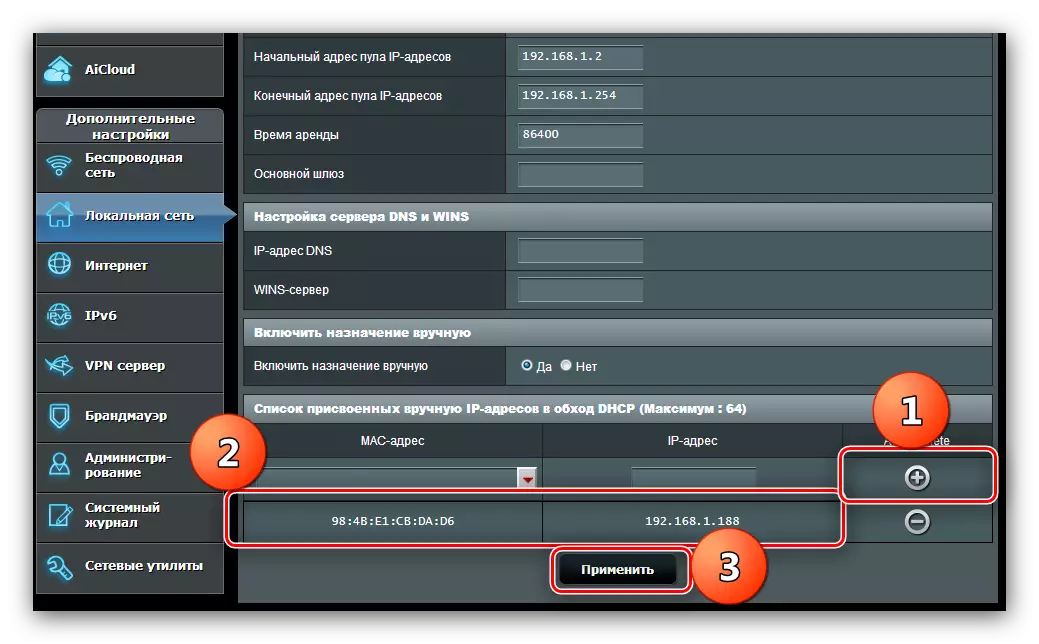
Đợi cho đến khi bộ định tuyến khởi động lại và tiến hành trực tiếp đến các cổng của các cổng. Điều này xảy ra như sau:
- Trong menu chính của cấu hình, nhấp vào tùy chọn "Internet", sau đó nhấp vào tab "Cổng chuyển tiếp".
- Trong khối "Cài đặt cơ bản", bật chuyển tiếp cổng, lưu ý tùy chọn "Có" đối diện với tham số tương ứng.
- Nếu bạn cần đánh bại các cổng cho một số dịch vụ cụ thể hoặc trò chơi trực tuyến, hãy sử dụng menu thả xuống "Danh sách máy chủ yêu thích" cho danh mục đầu tiên và danh sách yêu thích của "trong lần thứ hai. Khi bạn chọn bất kỳ vị trí nào từ các danh sách được chỉ định, một vị trí mới sẽ được tự động thêm vào bảng quy tắc - bạn chỉ cần nhấp vào nút "Thêm" và áp dụng cài đặt.
- Để thực hiện chuyển tiếp thủ công, hãy tham khảo danh sách "danh sách các cổng chuyển tiếp". Tham số đầu tiên được chỉ định là "tên dịch vụ": bạn nên nhập tên của ứng dụng hoặc mục tiêu chuyển tiếp cổng, ví dụ: "Torrent", "Camera IP".
- Trong trường "Phạm vi cổng", chỉ định cổng được mong muốn cụ thể hoặc một số theo sơ đồ sau: giá trị đầu tiên: giá trị cuối cùng. Đối với mục đích bảo mật, không nên đặt phạm vi quá lớn.
- Tiếp theo, đi đến trường "Địa chỉ IP cục bộ" - nhập IP tĩnh của máy tính như được xác định trước đó.
- Giá trị "Cổng cục bộ" phải tương ứng với giá trị của vị trí ban đầu của phạm vi cổng.
- Tiếp theo, chọn giao thức để được truyền dữ liệu. Đối với camera IP, ví dụ: chọn "TCP". Trong một số trường hợp, bạn cần thiết lập vị trí "cả hai".
- Nhấn "Thêm" và "áp dụng".
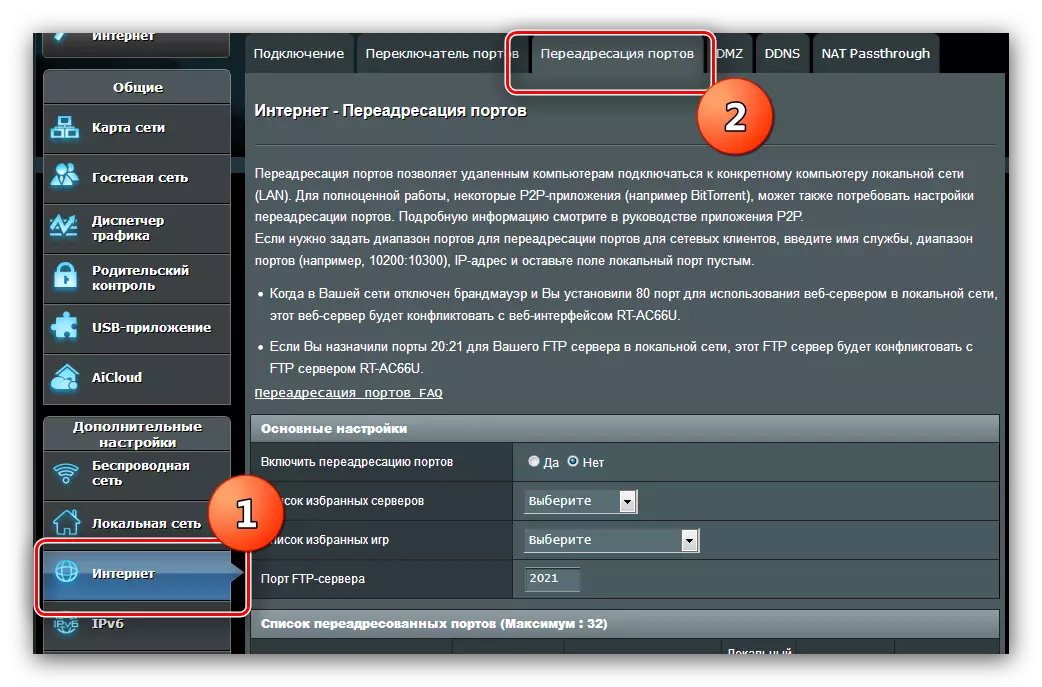
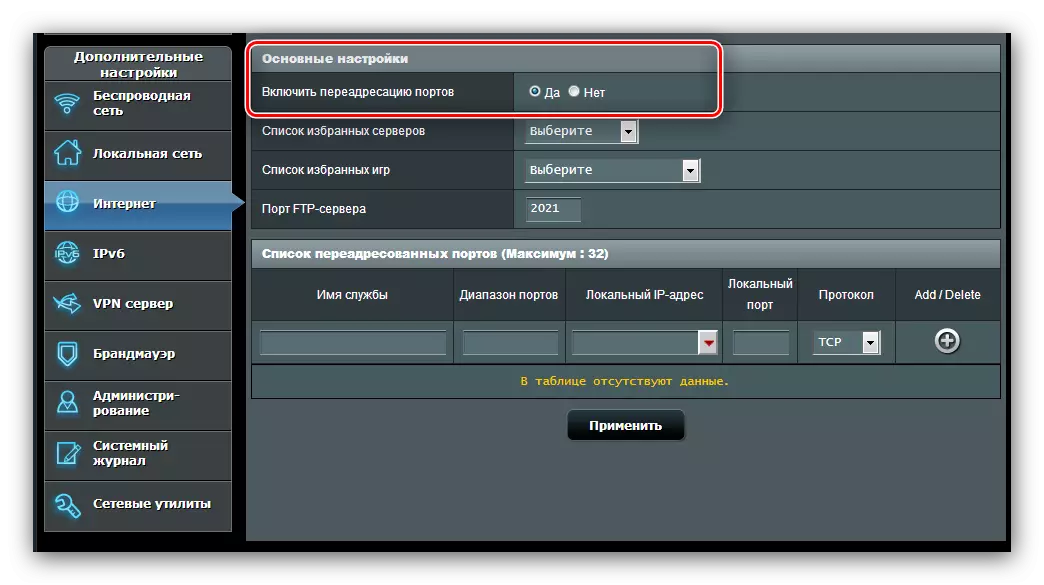
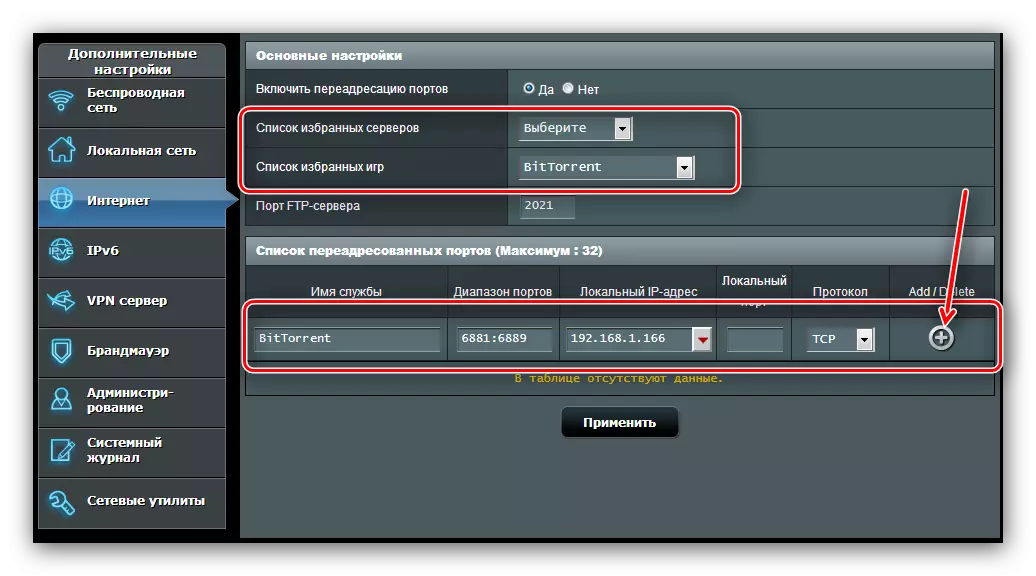
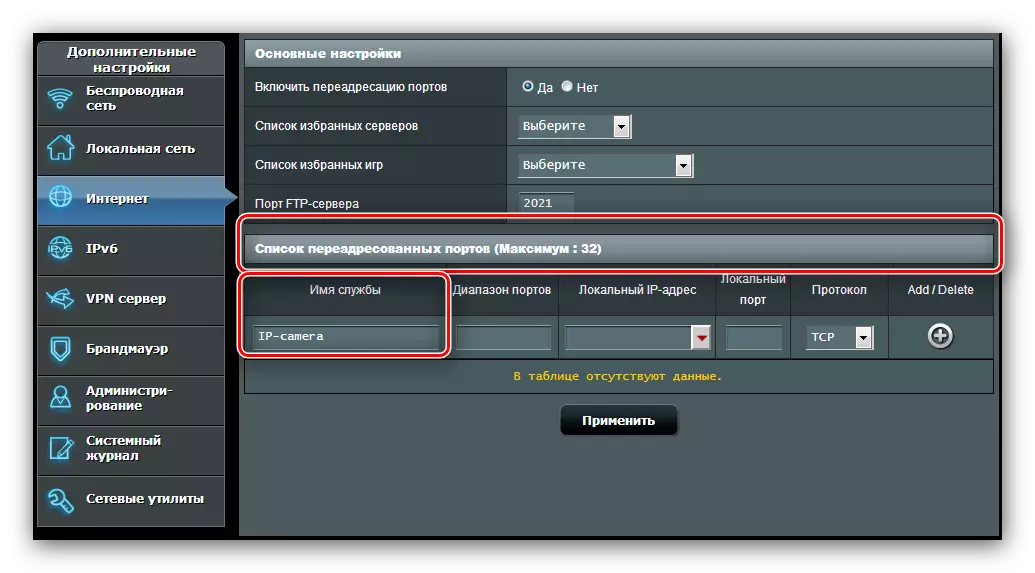
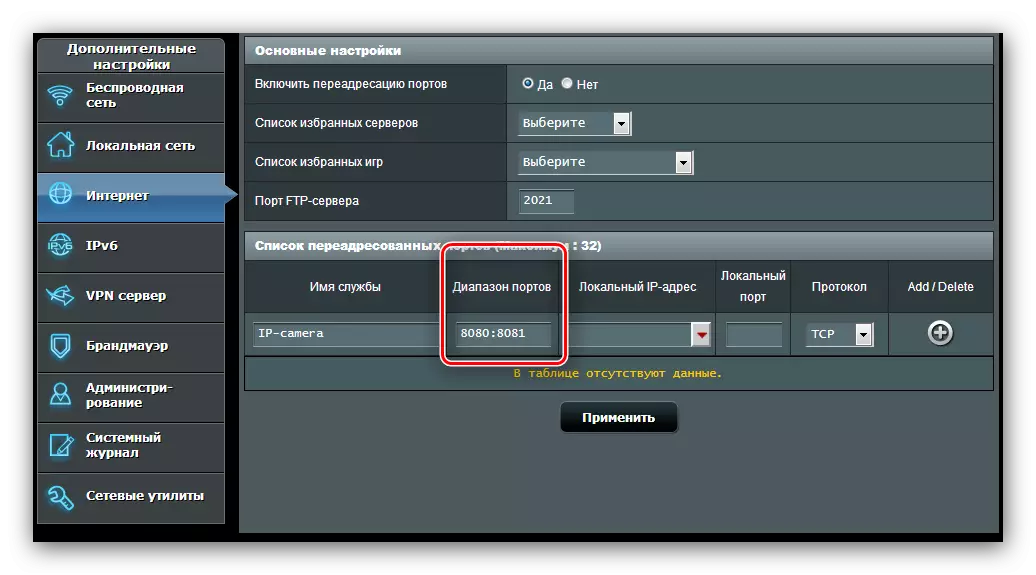
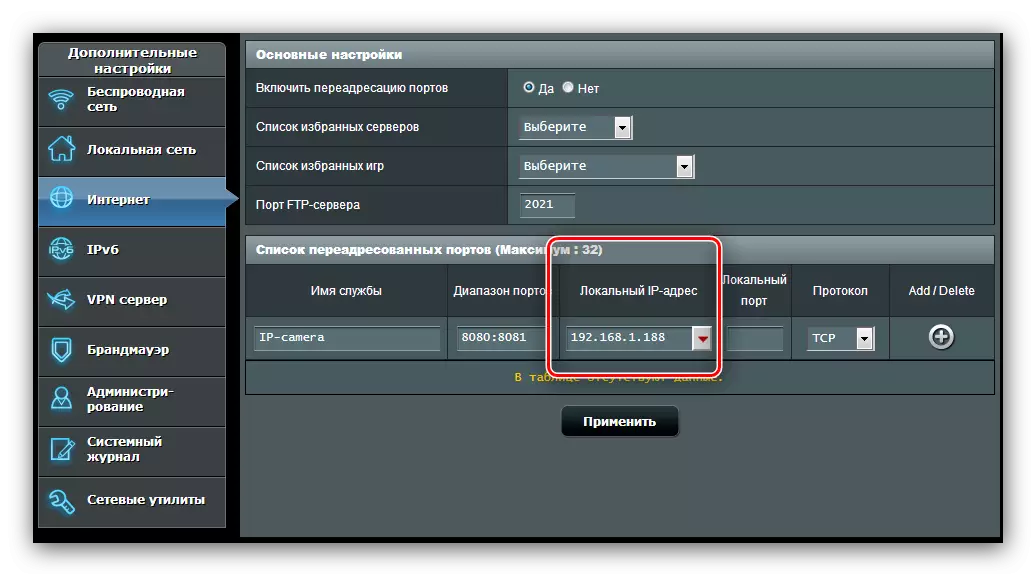
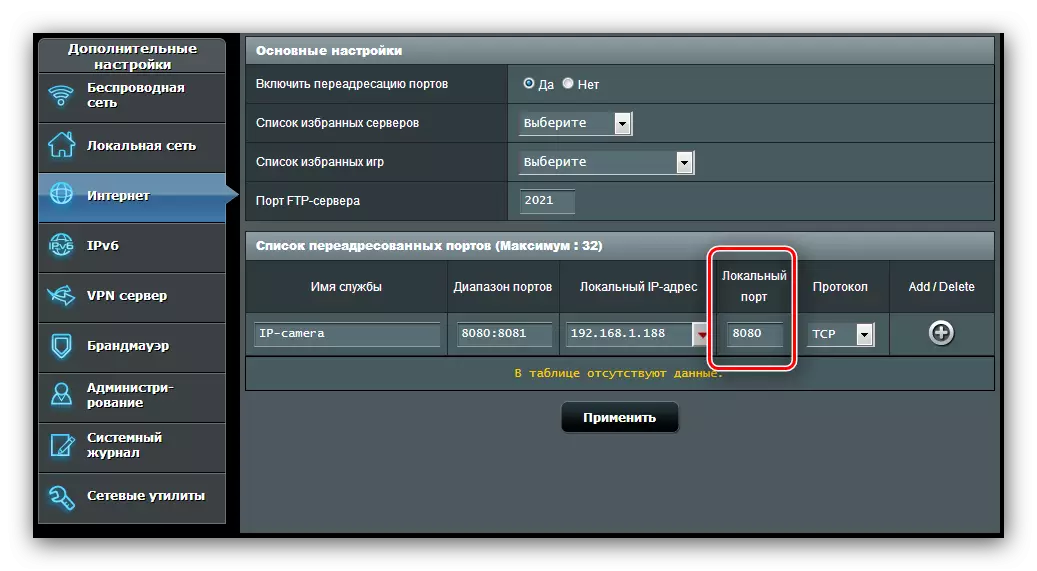
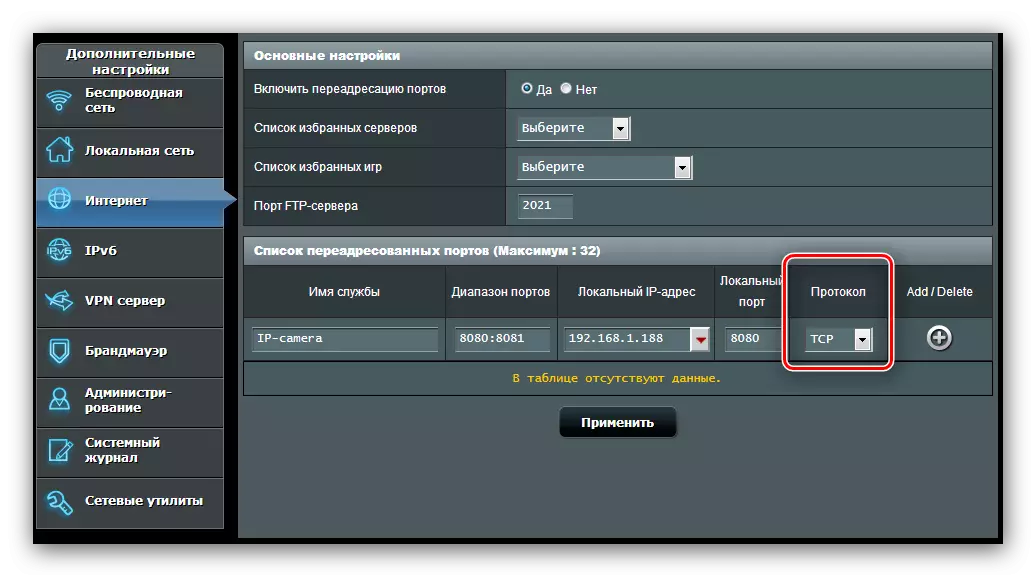
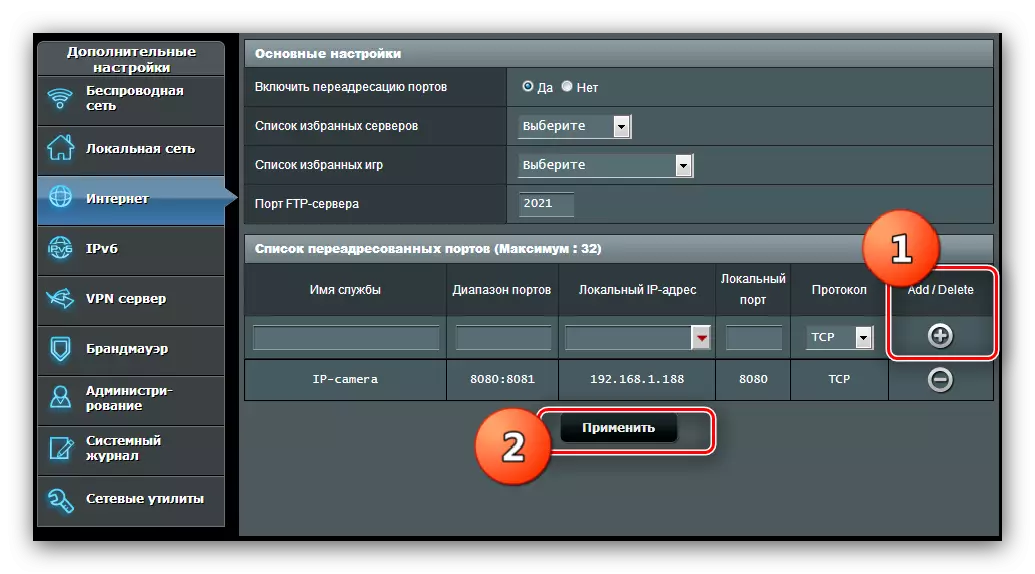
Nếu bạn cần một chuyển tiếp của một số cổng, hãy lặp lại quy trình được mô tả ở trên với mỗi cổng.
Huawei.
Quy trình mở cổng trên các bộ định tuyến của nhà sản xuất Huawei dựa trên thuật toán này:
- Mở giao diện web của thiết bị và đi đến phần Nâng cao. Nhấp vào "NAT" và đi đến tab "Ánh xạ cổng".
- Để bắt đầu nhập một quy tắc mới, nhấn nút "Mới" ở trên cùng bên phải.
- Cuộn đến khối "Cài đặt" - các tham số cần thiết được nhập vào đây. Đầu tiên, hãy kiểm tra loại "Tùy chỉnh", sau đó trong danh sách "Giao diện", chọn kết nối Internet của bạn - như một quy tắc, tên của nó bắt đầu bằng từ "Internet".
- Tham số "Giao thức" được đặt là "TCP / UDP" nếu bạn không biết loại nào bạn cần loại bạn cần. Nếu không, hãy chọn một trong đó cần thiết để kết nối ứng dụng hoặc thiết bị.
- Trong trường Cổng bắt đầu bên ngoài, nhập cổng mở. Nếu bạn cần phá vỡ phạm vi cổng, sau đó nhập giá trị ban đầu của phạm vi vào chuỗi được chỉ định và trong cổng kết thúc bên ngoài.
- Dòng "máy chủ nội bộ" chịu trách nhiệm cho địa chỉ IP của máy tính - nhập nó. Nếu bạn không biết địa chỉ này, bài viết dưới đây sẽ giúp bạn học nó.
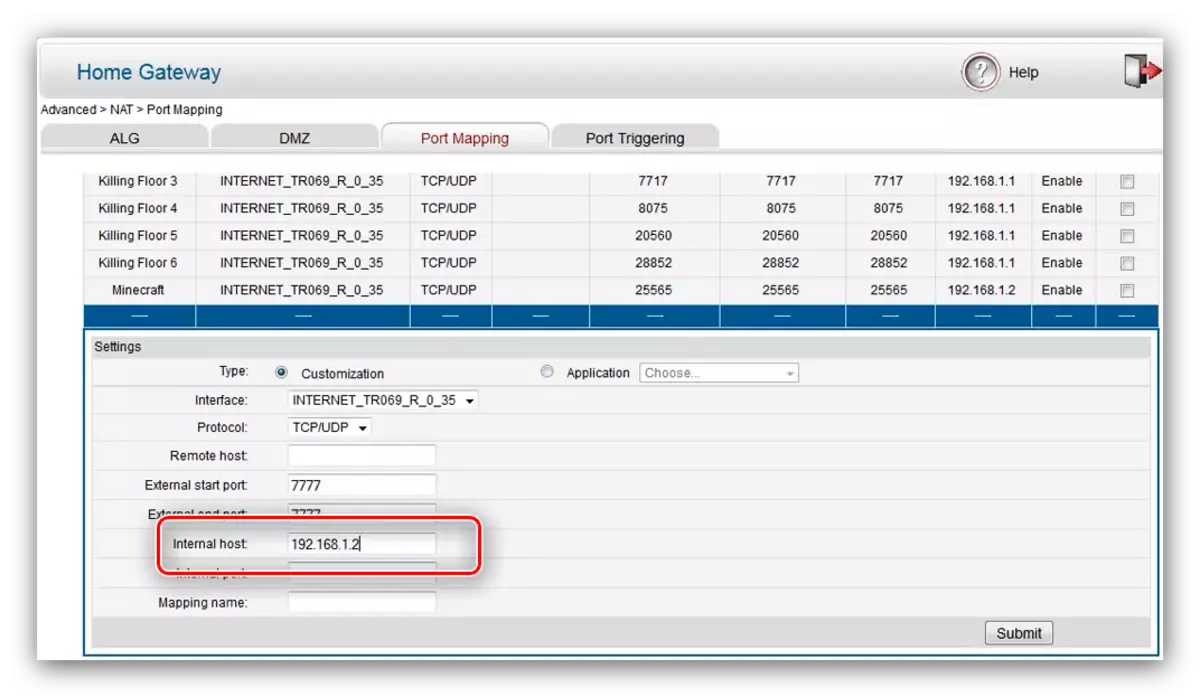
Sẵn sàng - Phạm vi cổng / cổng đang mở trên bộ định tuyến Huawei.
Tenda.
Các cổng trên bộ định tuyến Tenda đại diện cho một hoạt động rất đơn giản. Làm như sau:
- Chuyển đến tiện ích cấu hình, sau đó trong menu chính, nhấp vào tùy chọn "Nâng cao".
- Ở đây chúng ta cần một khối cài đặt gọi là "Chuyển tiếp cổng".
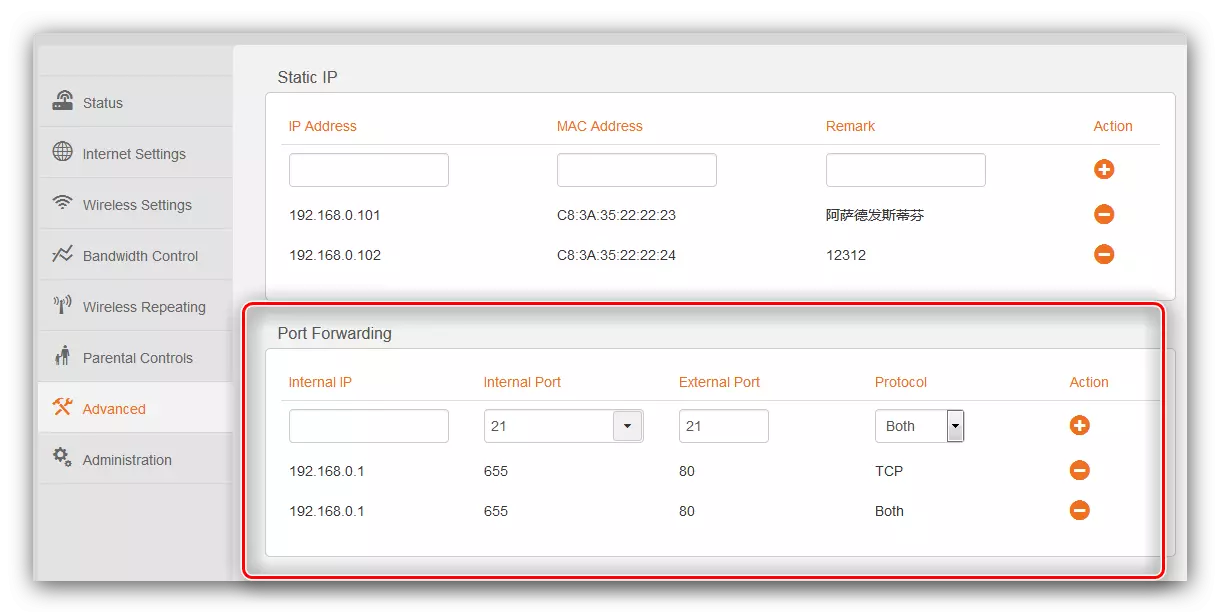
Trong chuỗi "IP nội bộ", bạn cần nhập địa chỉ cục bộ của máy tính.
- Cài đặt cổng trong phần "Cổng nội bộ" khá tò mò - các cổng chính được ký kết cho các dịch vụ như FTP và máy tính để bàn từ xa.
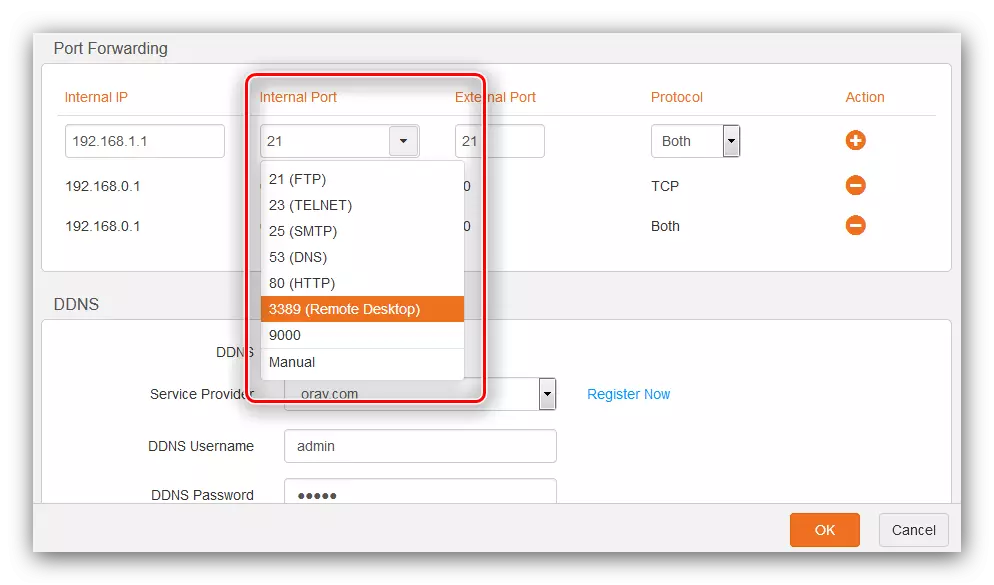
Nếu bạn cần mở một cổng không chuẩn hoặc nhập phạm vi, hãy chọn tùy chọn "Thủ công", sau đó nhập một số cụ thể trong dòng.
- Trong chuỗi "cổng bên ngoài", bạn có thể dangle chính xác cùng một nghĩa như trong bước trước cho một cổng cụ thể. Đối với phạm vi, chúng tôi viết số giá trị cuối.
- Tham số tiếp theo là "giao thức". Ở đây tình huống tương tự như khi các cổng được quảng bá trên bộ định tuyến Huawei: bạn không biết cái nào là cần thiết - để tùy chọn "cả", bạn biết - cài đặt trình mong muốn.
- Để hoàn tất cài đặt, nhấp vào nút với hình ảnh của dấu cộng trong cột "Hành động". Sau khi thêm quy tắc, nhấp vào nút "OK" và đợi cho đến khi bộ định tuyến khởi động lại.
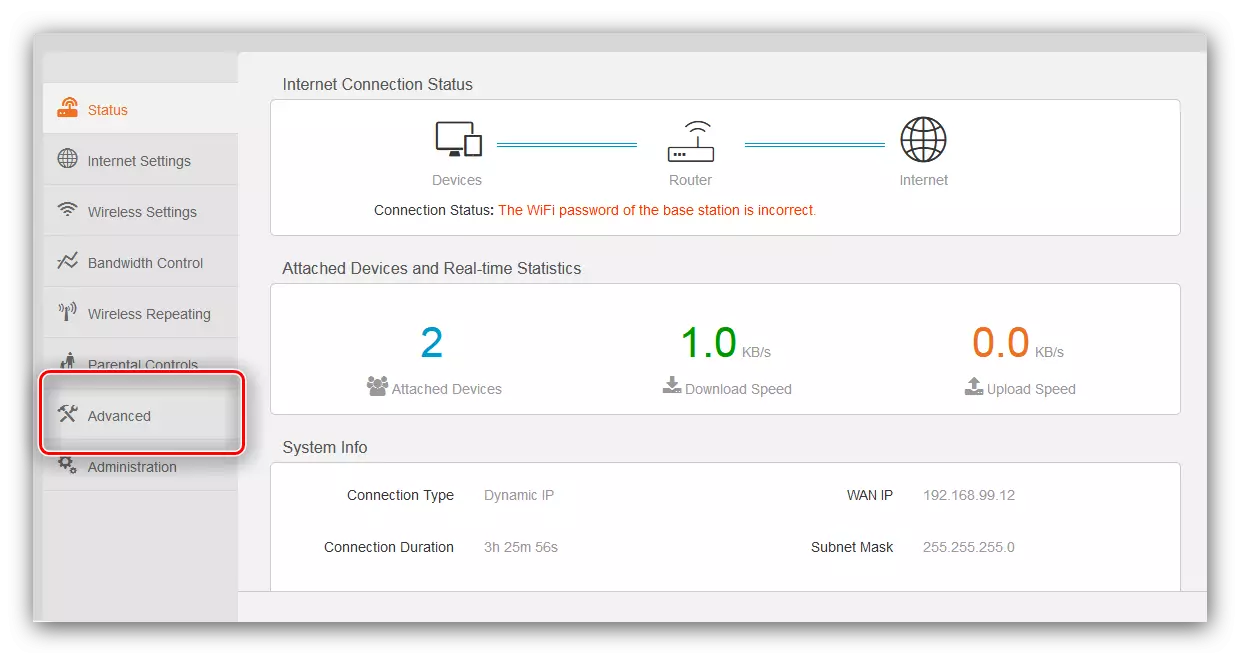
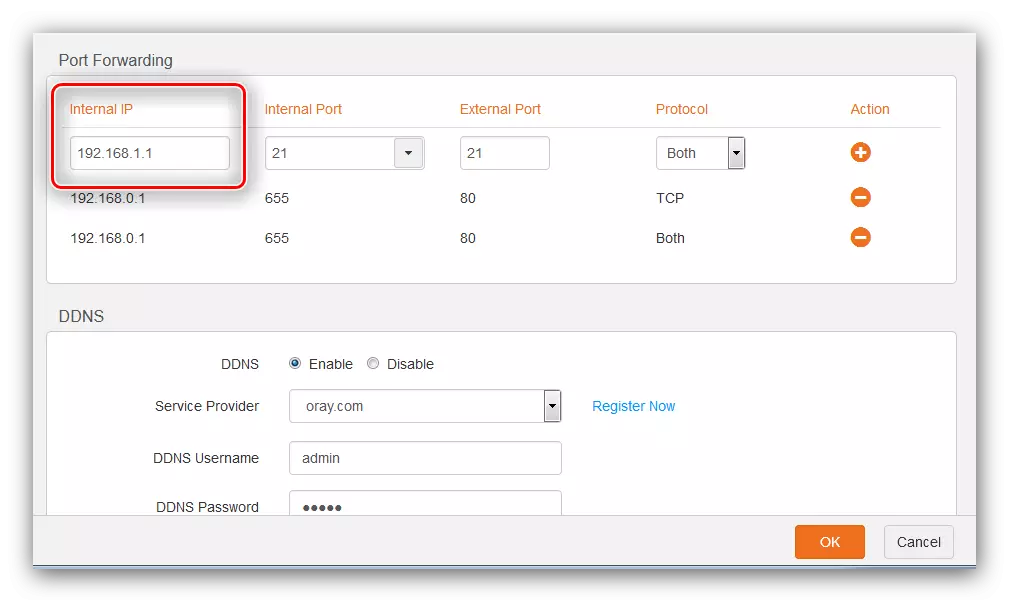
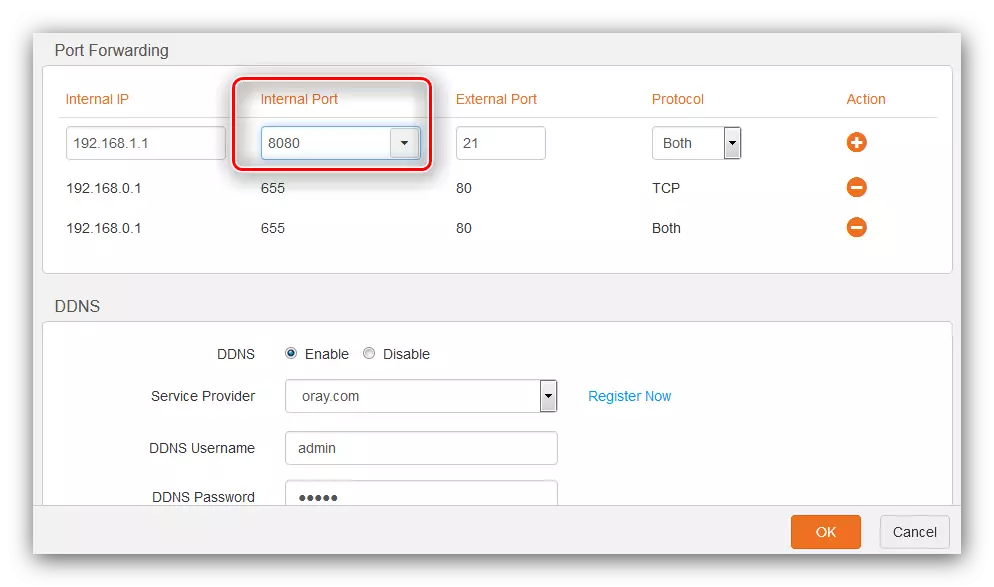
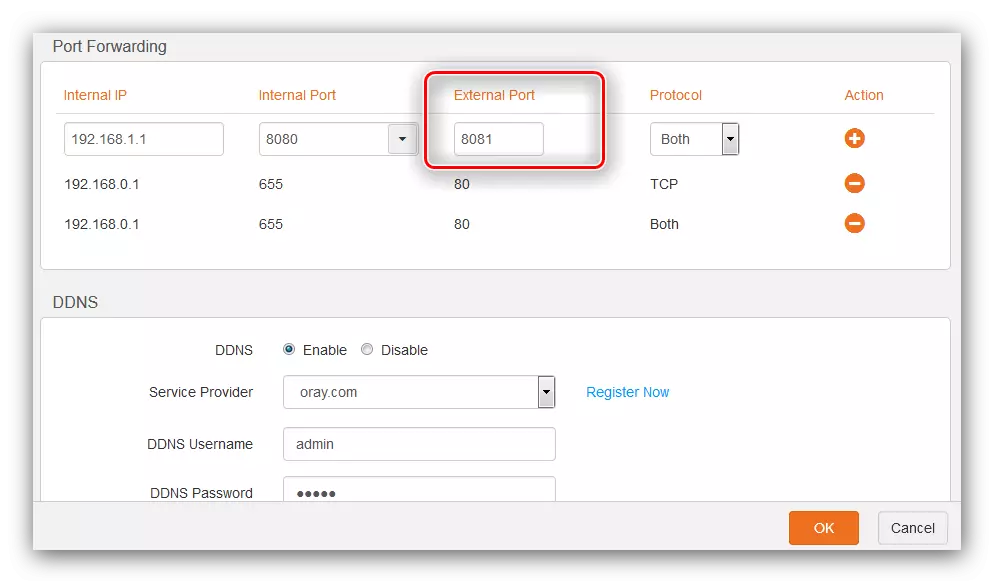
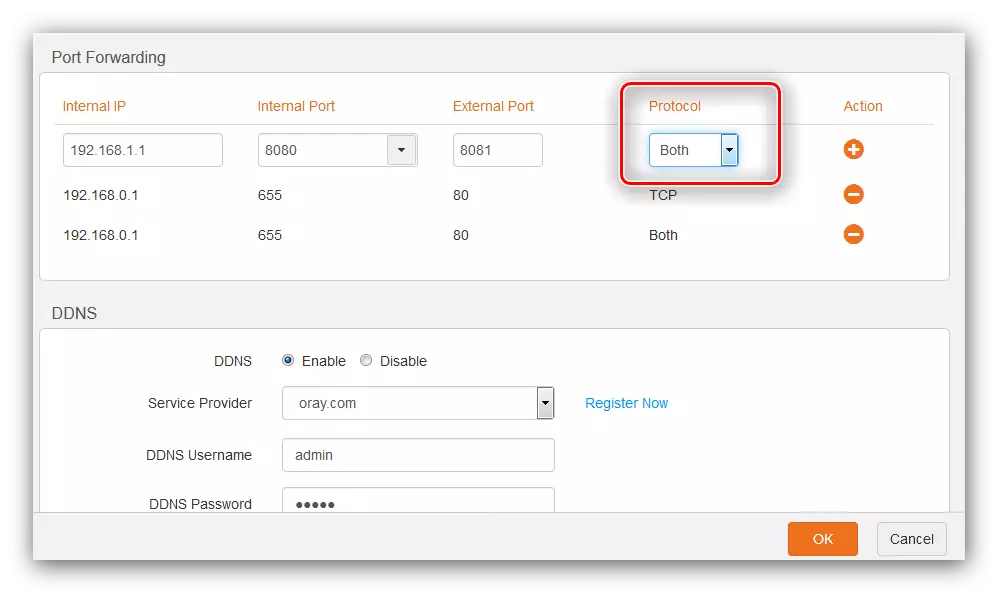
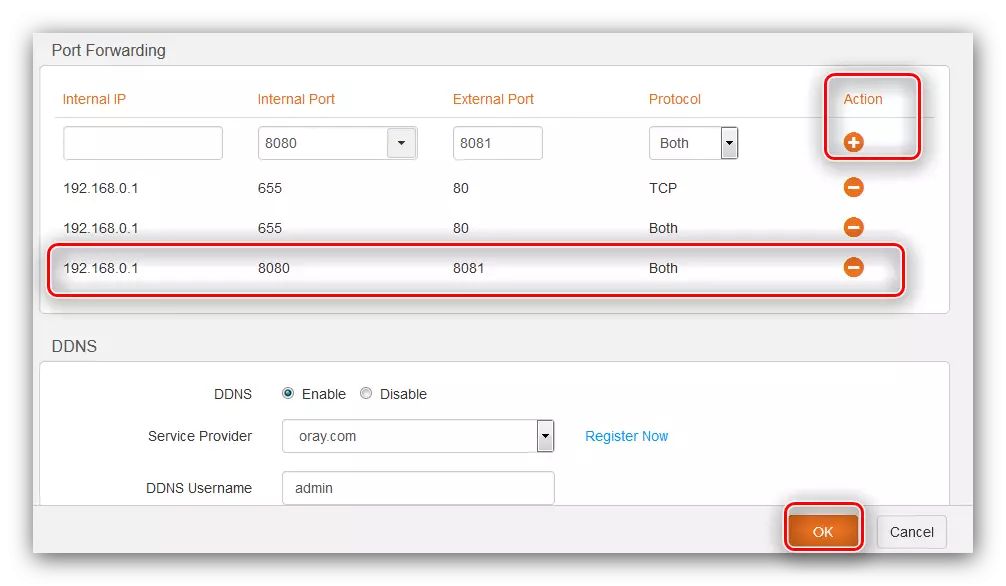
Như bạn có thể thấy, hoạt động thực sự đơn giản.
Netis.
Do đó, các bộ định tuyến của Netis tương tự như các thiết bị ASUS, hãy bắt đầu quy trình mở cổng cho các bộ định tuyến này, cũng theo dõi từ cài đặt IP tĩnh.
- Sau khi nhập cấu hình web, hãy mở khối "Mạng" và nhấp vào mục "LAN".
- Hãy xem danh sách "Danh sách khách hàng DHCP" - Tìm máy tính của bạn trong đó và nhấp vào nút màu xanh lá cây trong cột "Hoạt động". Sau những hành động này, trạng thái "dành riêng" sẽ thay đổi thành "Có", có nghĩa là cài đặt một địa chỉ tĩnh. Nhấp vào "Lưu" để hoàn tất thủ tục.
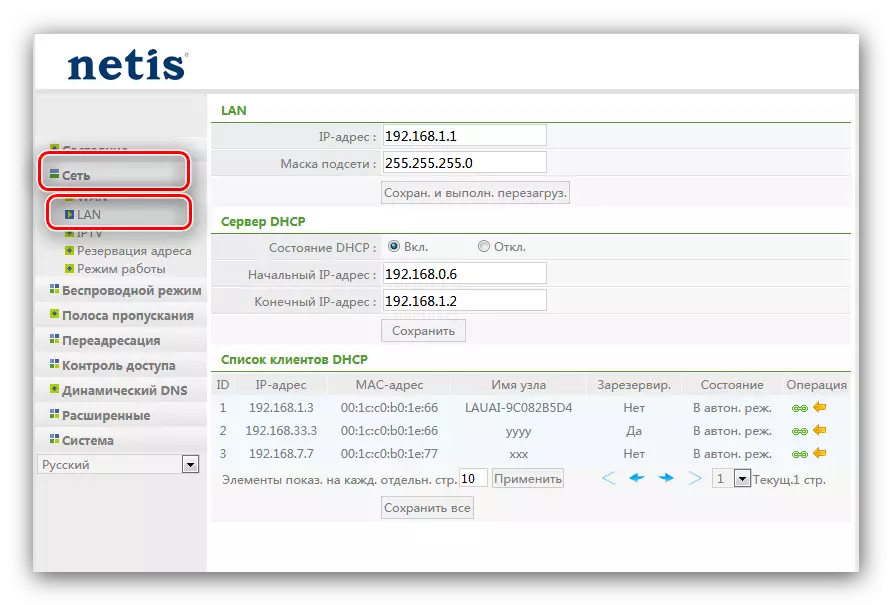
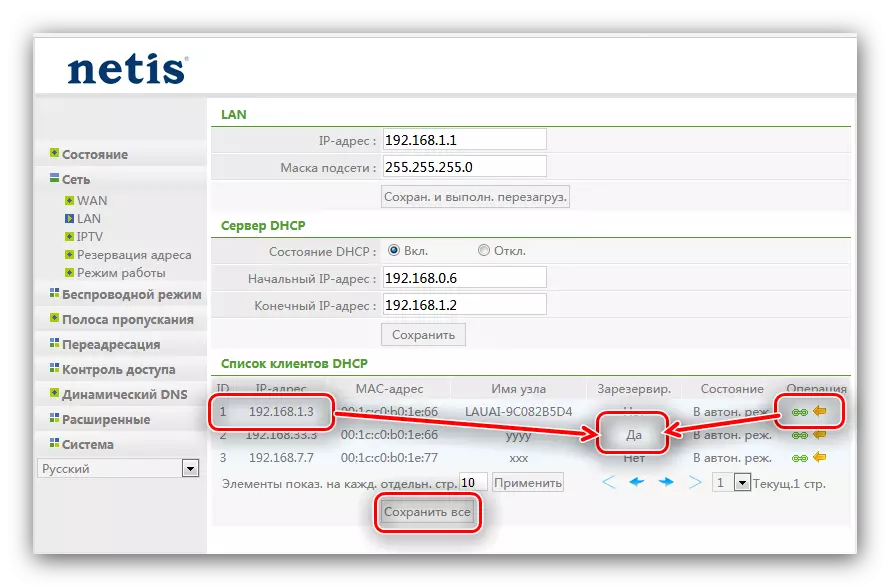
Bây giờ đi đến các cảng của các cảng.
- Mở mục menu "chuyển hướng" và nhấp vào tiểu mục "Máy chủ ảo".
- Phần cần thiết được gọi là "Đặt quy tắc của máy chủ ảo". Trong "Mô tả" Nhập loại bất kỳ tên phù hợp được tạo bởi dự án - Tốt nhất là chỉ định mục tiêu hoặc chương trình mà bạn mở cổng. Trong chuỗi "Địa chỉ IP", IP tĩnh của máy tính đã bảo lưu trước đó.
- Trong danh sách "Giao thức", đặt loại kết nối mà chương trình sử dụng hoặc thiết bị. Nếu giao thức không được chỉ định cho chúng, bạn có thể để lại tùy chọn "Tất cả", nhưng hãy nhớ rằng nó không an toàn.
- Tùy chọn "Cổng ngoài" và "Cổng nội bộ" chịu trách nhiệm cho các cổng đến và đi. Nhập các giá trị tương ứng hoặc phạm vi vào các trường được chỉ định.
- Kiểm tra các tham số đã thay đổi và nhấp vào nút Thêm.
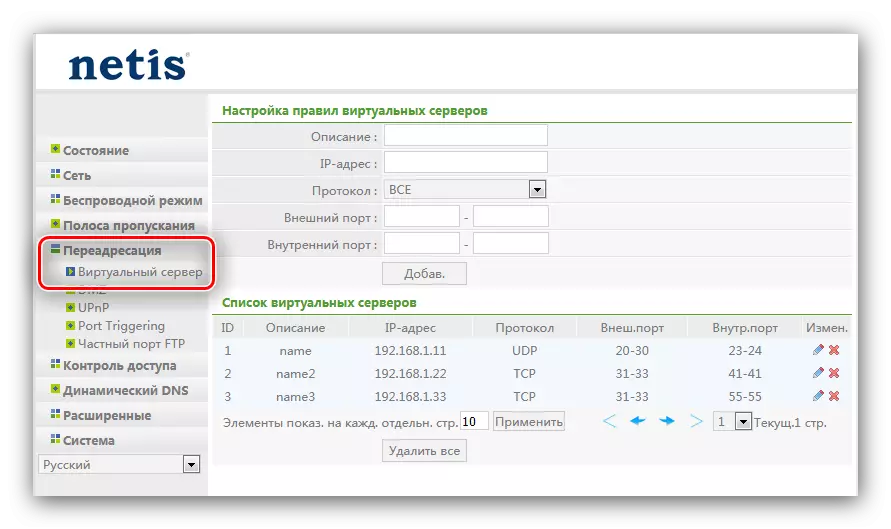
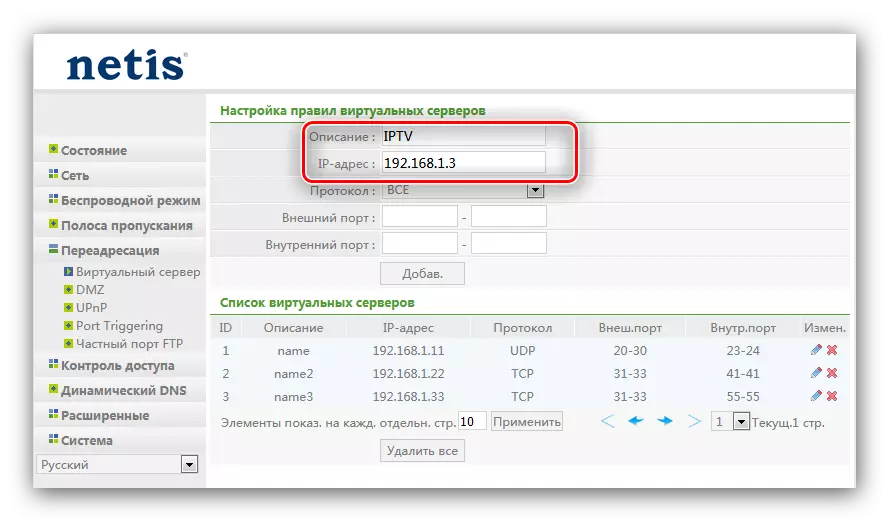
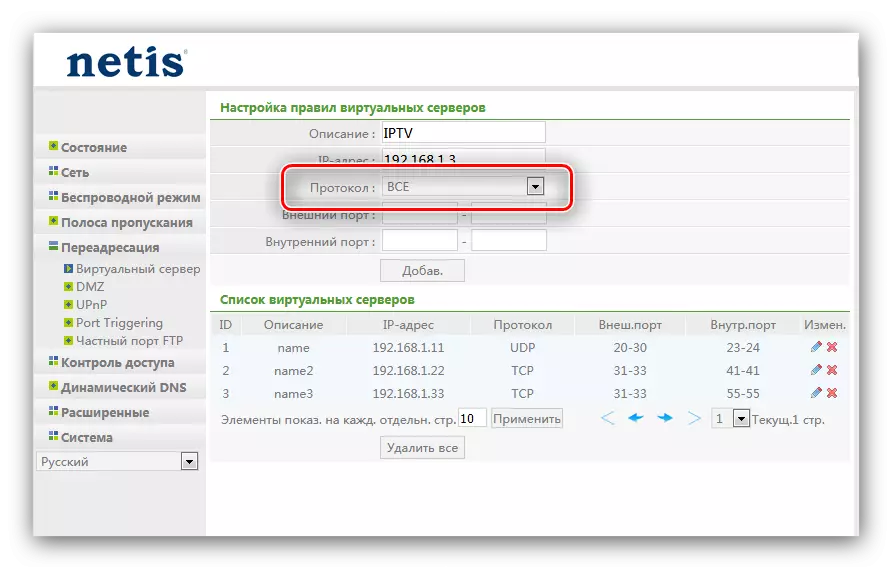
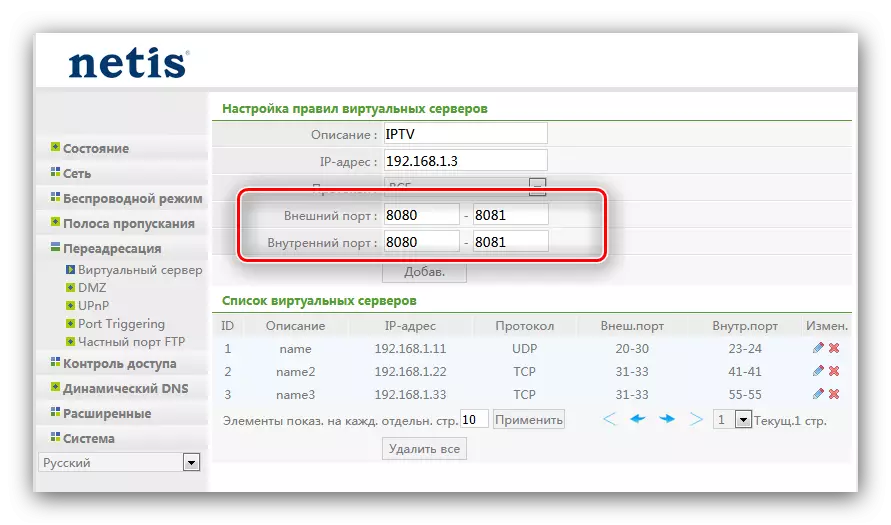
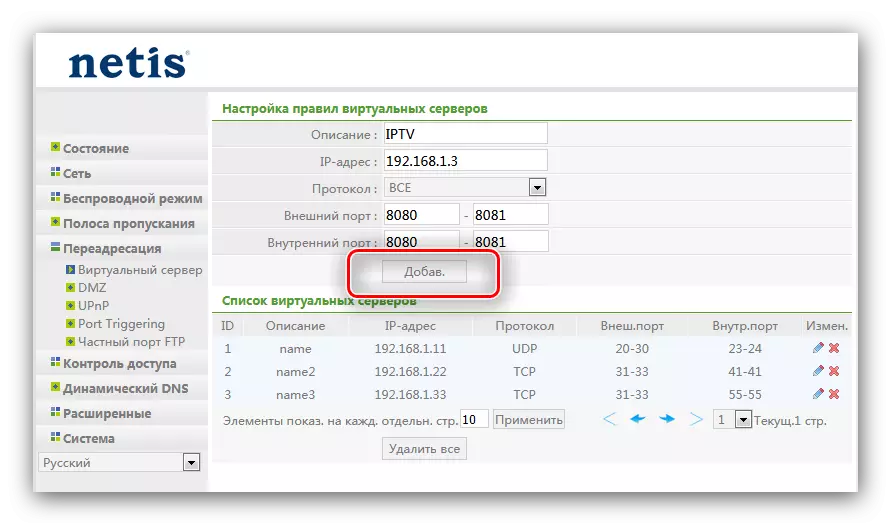
Sau khi khởi động lại bộ định tuyến, một quy tắc mới sẽ được thêm vào danh sách các máy chủ ảo, có nghĩa là các cổng mở tốt.
TP-Link.
Quy trình mở của các cổng trên các bộ định tuyến TP-Link cũng có các đặc điểm riêng. Một trong những tác giả của chúng tôi đã nhấn mạnh chi tiết về họ trong một bài viết riêng biệt, bởi vì chúng tôi, không lặp lại, chỉ cần đưa ra một liên kết đến nó.
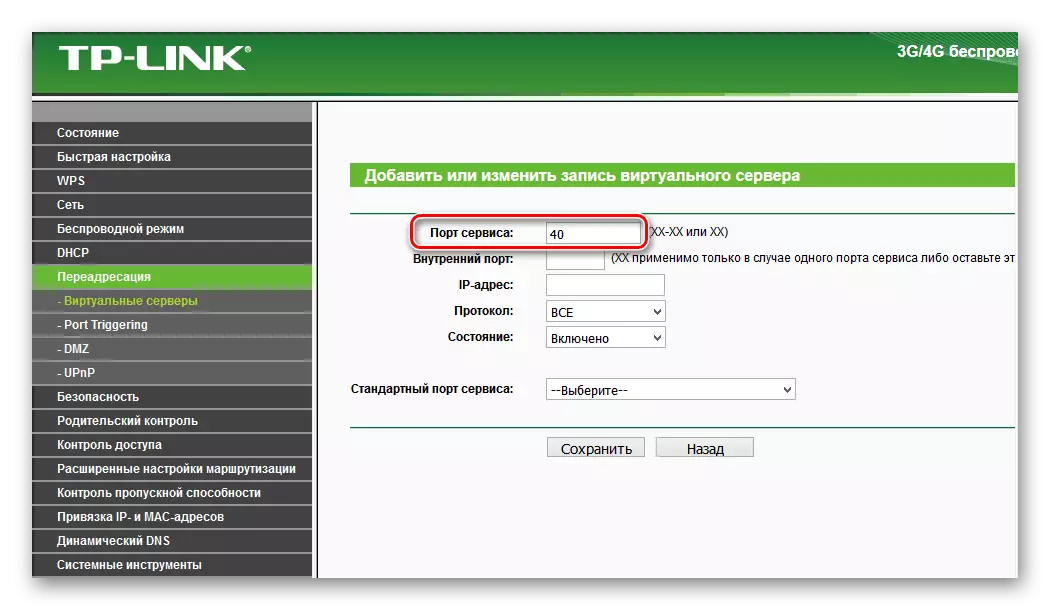
Đọc thêm: Mở cổng trên bộ định tuyến TP-Link
D-link.
Các cổng mở trên các bộ định tuyến D-Link cũng không quá khó. Trang web của chúng tôi đã có một tài liệu chiếu sáng các thao tác này một cách chi tiết - bạn có thể tìm hiểu thêm về nó từ các hướng dẫn hơn nữa.
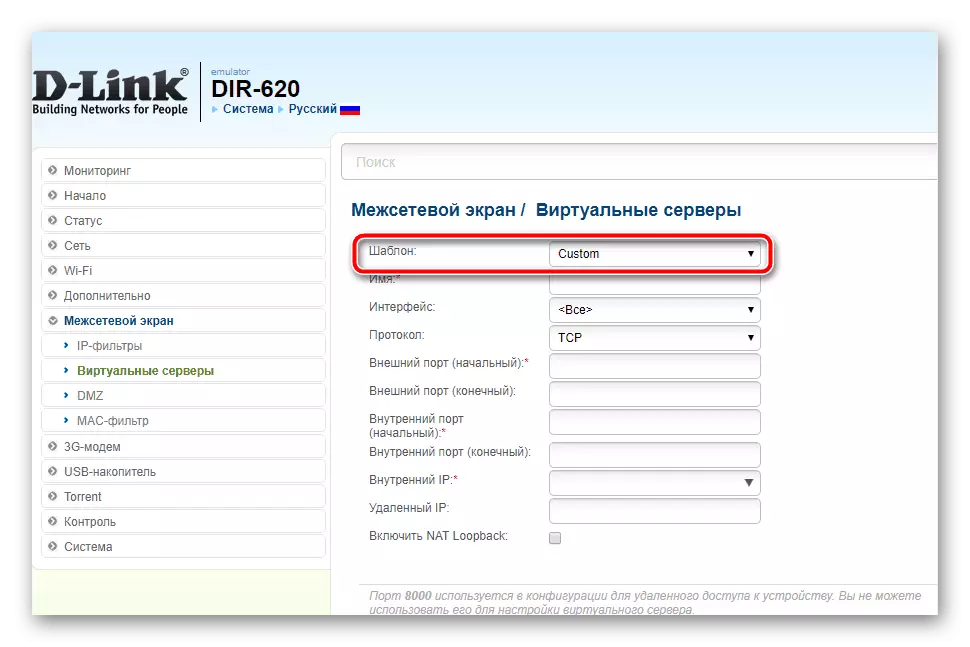
Bài học: Cổng mở trên thiết bị D-Link
Rostelecom.
Nhà cung cấp Rostelecom cung cấp cho người dùng các bộ định tuyến có thương hiệu của riêng họ với firmware có thương hiệu. Trên các thiết bị như vậy, bạn cũng có thể mở các cổng và hầu như không dễ dàng hơn so với các bộ định tuyến như vậy. Quy trình thích hợp được mô tả trong một hướng dẫn riêng mà chúng tôi khuyên bạn nên đọc.
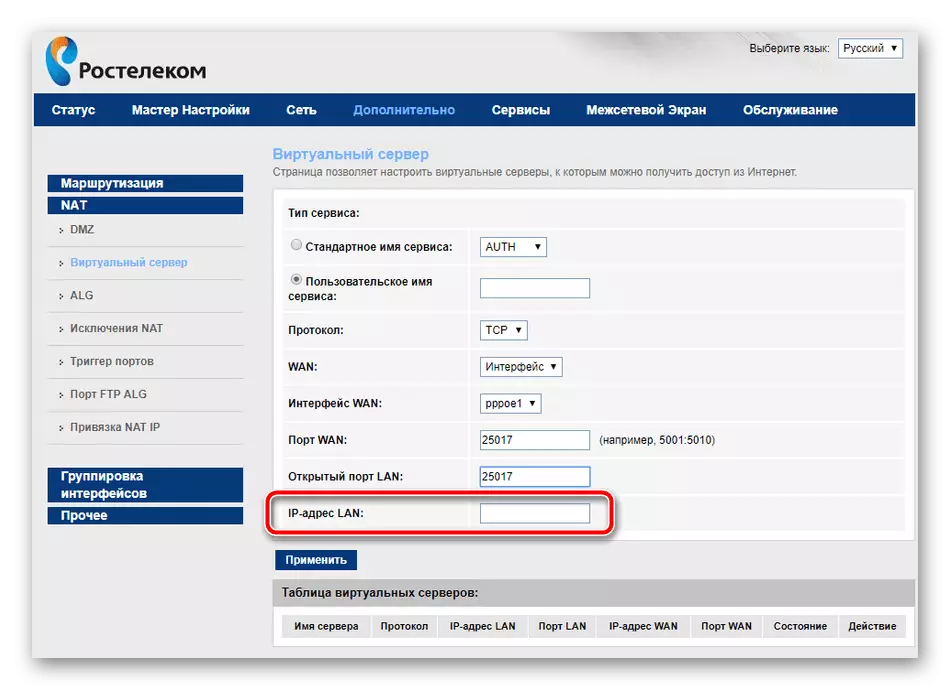
Đọc thêm: Cổng mở trên Rostelecom Router
Kiểm tra các cổng mở
Kiểm tra, tôi đã thông qua chuyển tiếp thành công, bạn có thể có nghĩa là rất khác nhau. Một trong những dịch vụ trực tuyến đơn giản nhất 2IP, chúng tôi sử dụng.
Chuyển đến trang chính 2ip
- Sau khi mở trang web, định vị liên kết "Kiểm tra cổng" trên trang và nhấp vào nó.
- Nhập số cổng vào bộ định tuyến, được mở trên bộ định tuyến và nhấp vào "Kiểm tra".
- Nếu bạn thấy "cổng" được đóng ", như trong ảnh chụp màn hình bên dưới, nó có nghĩa là quy trình không thành công và nó sẽ phải lặp lại nó, lần này cẩn thận hơn. Nhưng nếu "cổng được mở" - tương ứng, tất cả mọi thứ hoạt động.
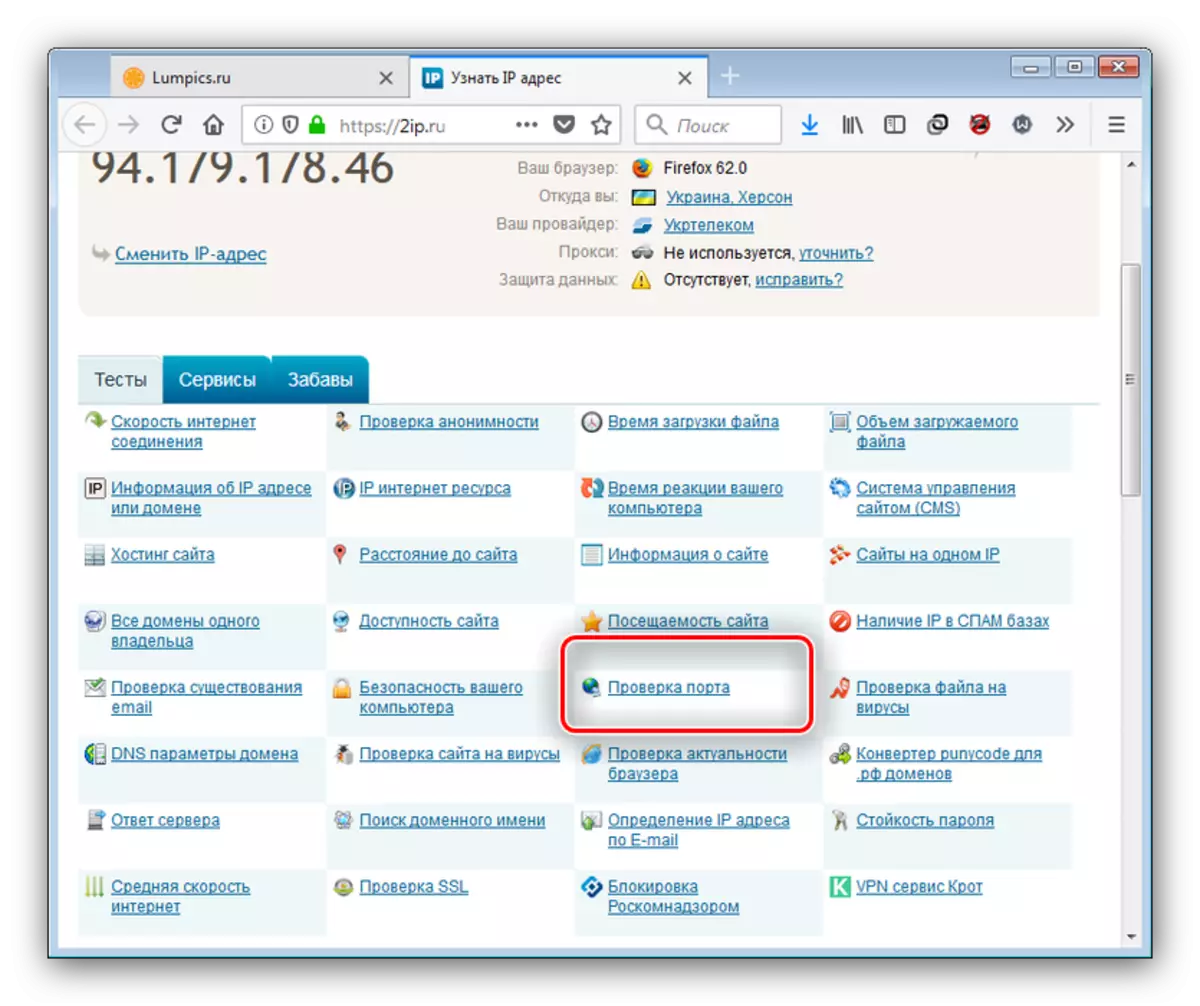
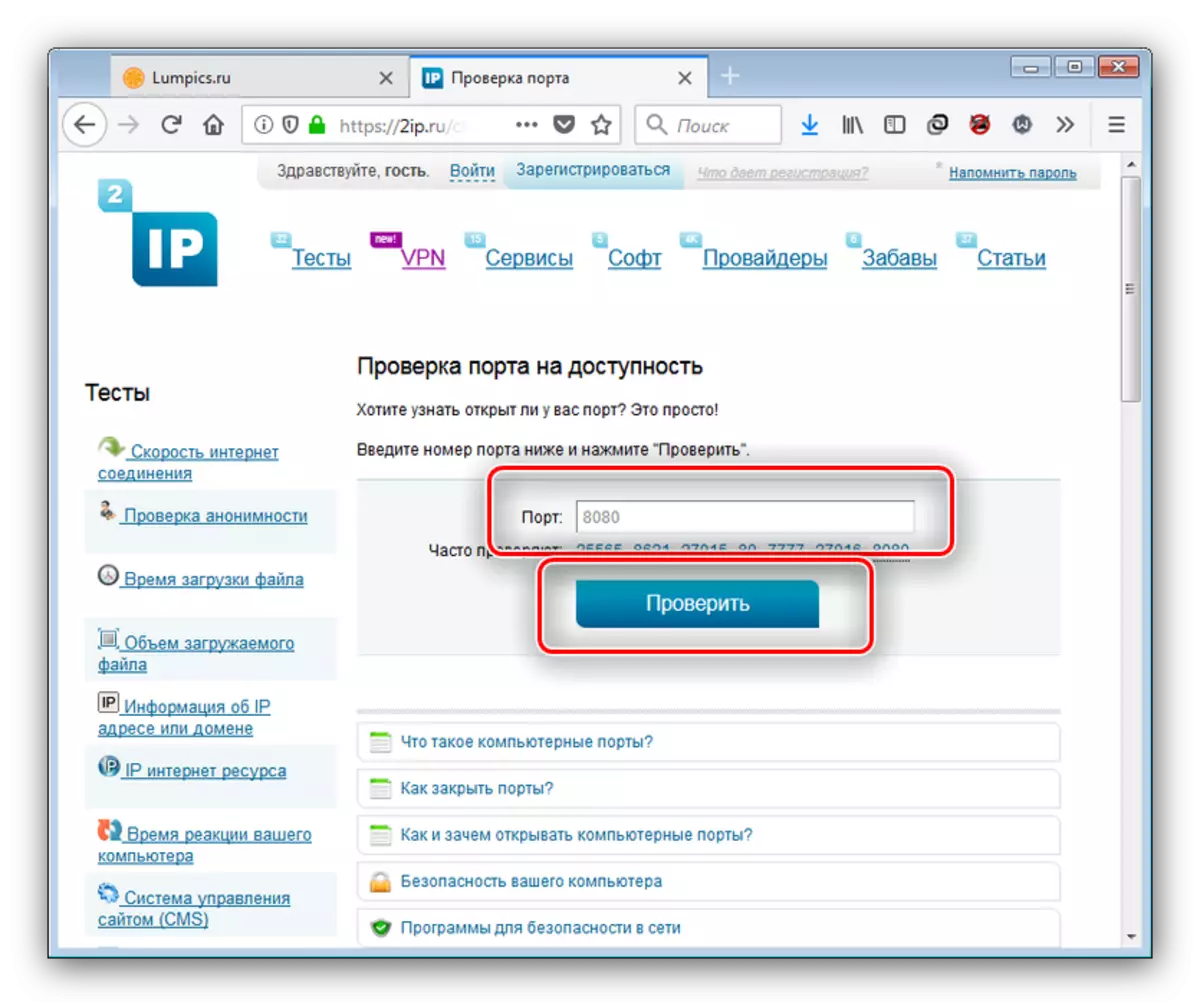
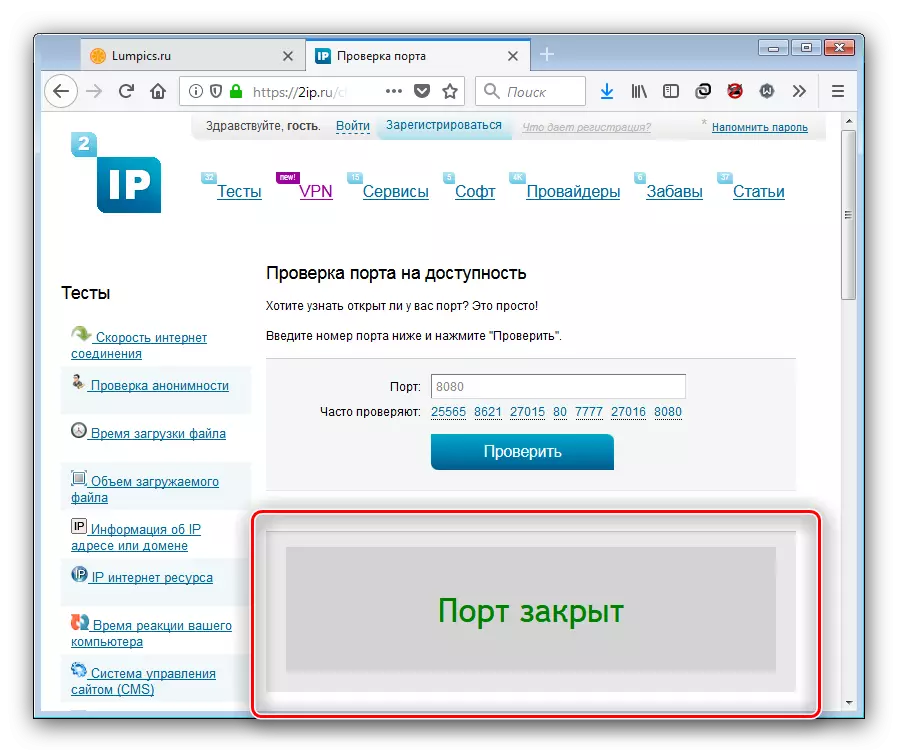
Với các dịch vụ xác minh cổng khác, bạn có thể đọc liên kết dưới đây.
Xem thêm: Cổng quét trực tuyến
Sự kết luận
Chúng tôi đã giới thiệu cho bạn loại các cổng của các cổng trên các mô hình bộ định tuyến phổ biến. Như bạn có thể thấy, các hoạt động không yêu cầu một số kỹ năng hoặc kinh nghiệm cụ thể từ người dùng và thậm chí một người mới bắt đầu có thể đối phó với họ.