
BlueStacks hỗ trợ một số lượng lớn các ngôn ngữ, cho phép người dùng chuyển đổi ngôn ngữ giao diện gần như bất kỳ mong muốn nào. Nhưng không phải tất cả người dùng đều có thể tìm ra cách thay đổi cài đặt này trong các phiên bản mới của trình giả lập dựa trên Android hiện đại.
Thay đổi ngôn ngữ trong BlueStacks
Ngay lập tức, cần đặt trước tham số này không thay đổi ngôn ngữ của các ứng dụng mà bạn cài đặt hoặc đã cài đặt. Để thay đổi ngôn ngữ của họ, hãy sử dụng cài đặt nội bộ, nơi thường có thể cài đặt tùy chọn mong muốn.Chúng tôi sẽ xem xét toàn bộ quá trình về ví dụ về khoảnh khắc cuối cùng của Blistik - 4, có thể có những thay đổi nhỏ trong các hành động trong tương lai. Nếu bạn có một ngôn ngữ, khác với tiếng Nga, hãy tập trung vào các biểu tượng và vị trí của một tham số cụ thể so với danh sách.
Xin lưu ý rằng để bạn không sinh sôi nảy sinh vị trí của mình, bởi vì khi đăng ký Google, bạn đã chỉ định quốc gia cư trú và không thể thay đổi nó. Sẽ cần thiết phải tạo một hồ sơ thanh toán mới không được bao gồm trong khuôn khổ của bài viết này. Đơn giản chỉ cần đặt, ngay cả thông qua VPN Google đi kèm sẽ tiếp tục cung cấp thông tin cho bạn theo khu vực được chọn khi đăng ký.
Phương pháp 1: Thay đổi ngôn ngữ Menu Android trong BlueStacks
Nếu bạn muốn, bạn chỉ có thể thay đổi ngôn ngữ giao diện cài đặt. Bản thân trình giả lập sẽ tiếp tục hoạt động theo cùng một ngôn ngữ và nó thay đổi theo cách khác, điều này được viết theo cách thứ hai.
- Chạy BlueStacks, Tầng dưới Nhấp vào biểu tượng "Thêm ứng dụng".
- Từ danh sách được trình bày, chọn "Cài đặt Android".
- Một menu thích nghi với trình giả lập mở ra. Tìm và chọn "Ngôn ngữ và nhập".
- Ngay lập tức đi đến mục đầu tiên "Ngôn ngữ".
- Ở đây bạn sẽ thấy một danh sách các ngôn ngữ được sử dụng.
- Để tận dụng lợi thế của mới, nó phải được thêm vào.
- Từ danh sách cuộn, chọn Chọn và chỉ cần nhấp vào nó. Nó sẽ được thêm vào danh sách và để hoạt động, kéo đến vị trí đầu tiên bằng nút với các sọc ngang.
- Giao diện sẽ ngay lập tức được dịch. Tuy nhiên, định dạng thời gian từ 12 giờ vào 24 giờ hoặc ngược lại có thể thay đổi, tùy thuộc vào những gì chúng thay đổi.
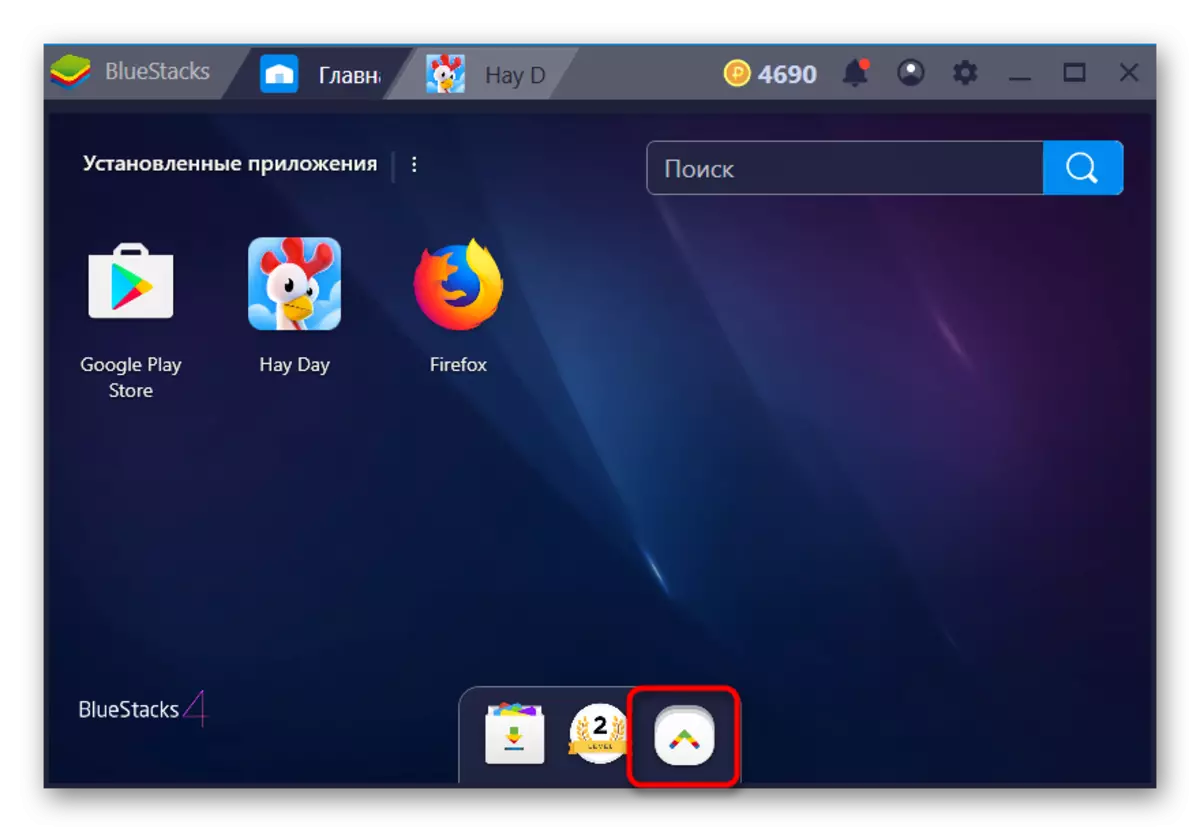
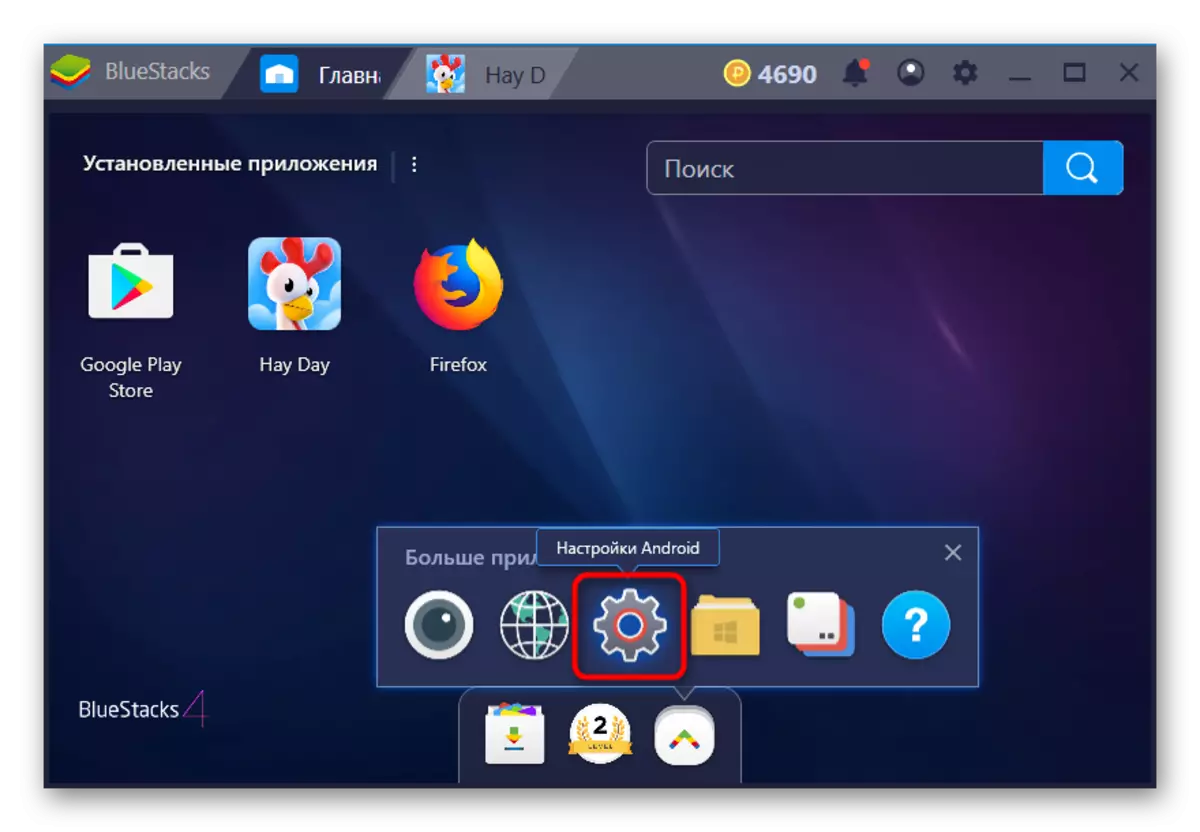
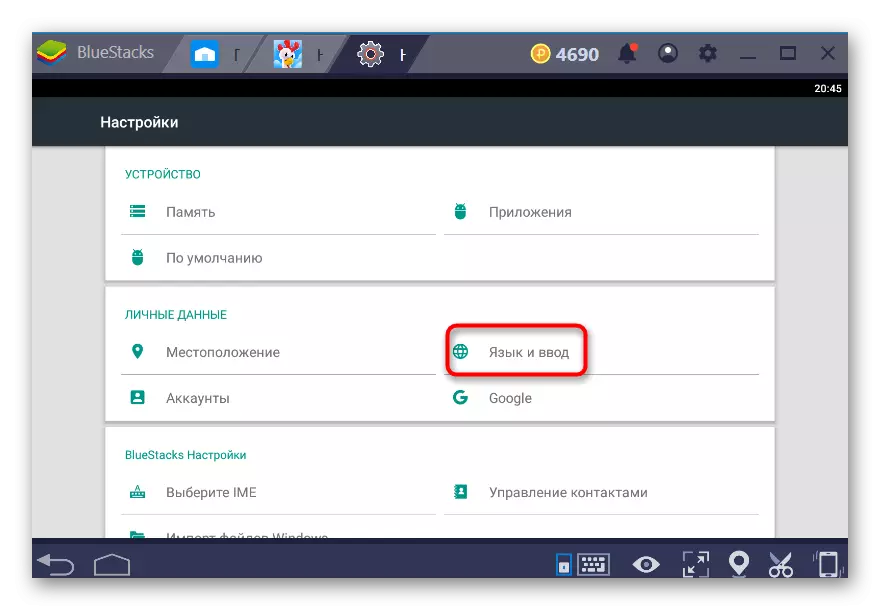
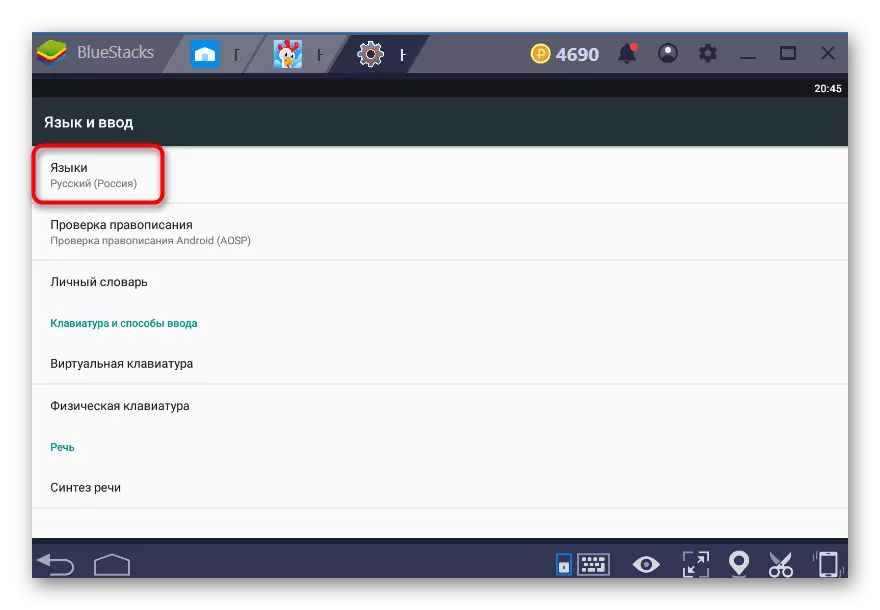
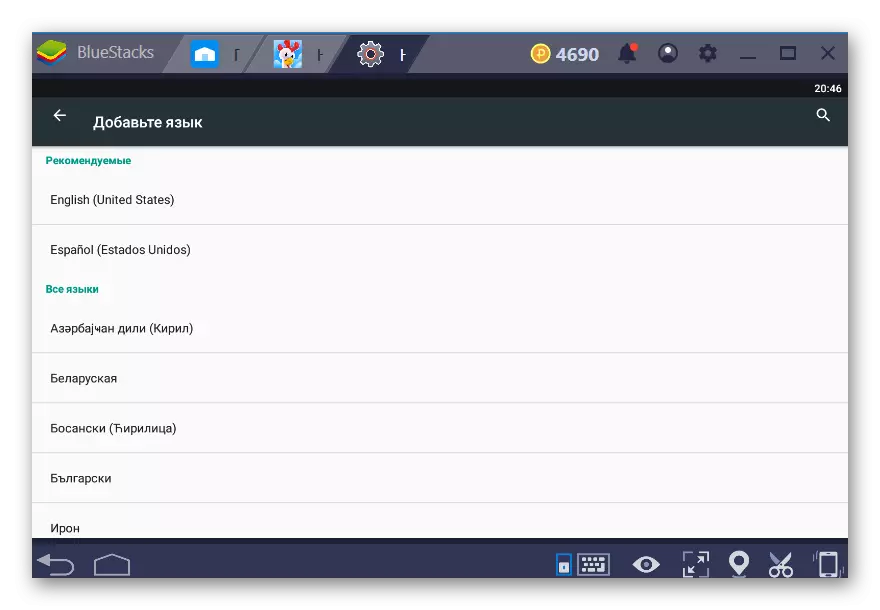
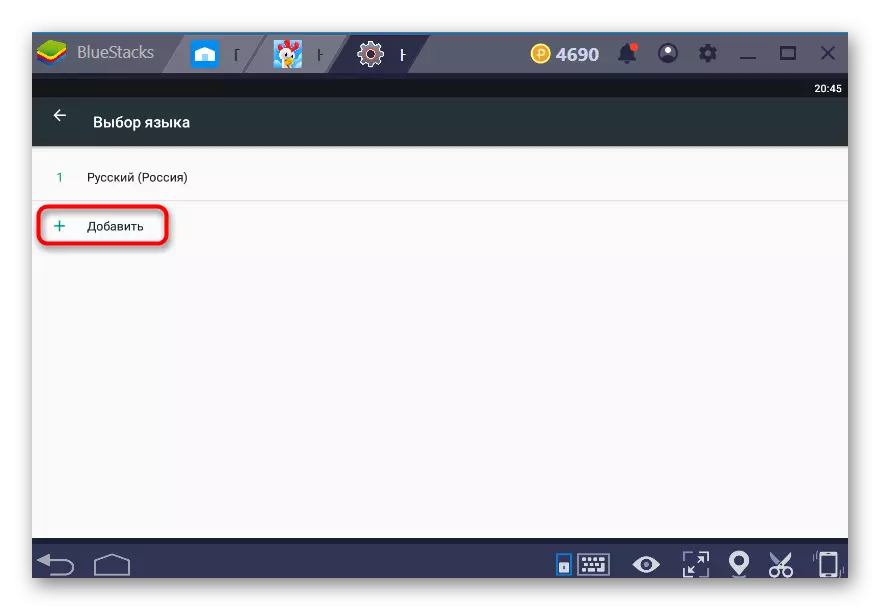

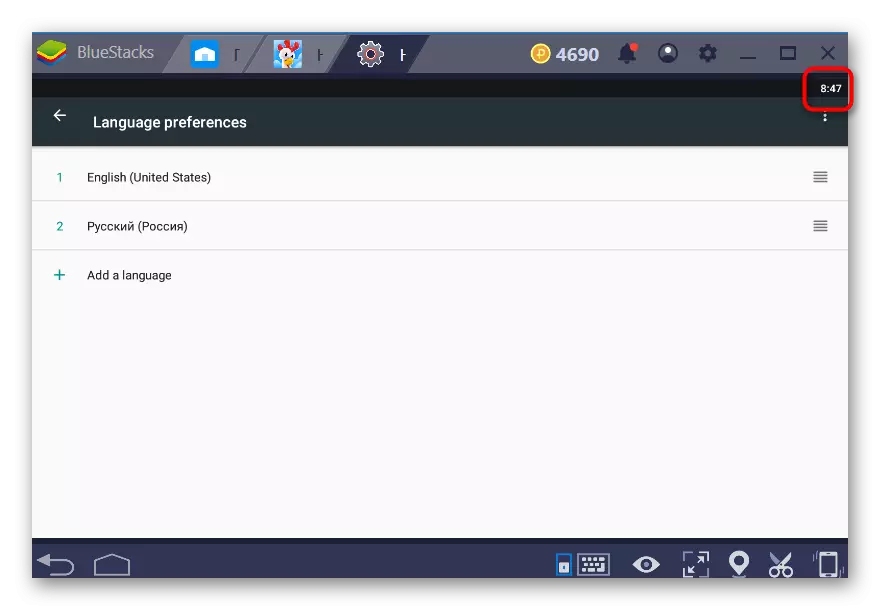
Thay đổi thời gian hiển thị định dạng
Nếu bạn không hài lòng với định dạng tạm thời được cập nhật, hãy thay đổi nó, một lần nữa, trong cài đặt.
- Nhấn 2 lần nút "Quay lại" để chuyển đến menu Cài đặt chính và đi đến phần Ngày và Giờ.
- Chuyển đổi tham số Định dạng 24 giờ, và đảm bảo rằng thời gian xảy ra vẫn còn.
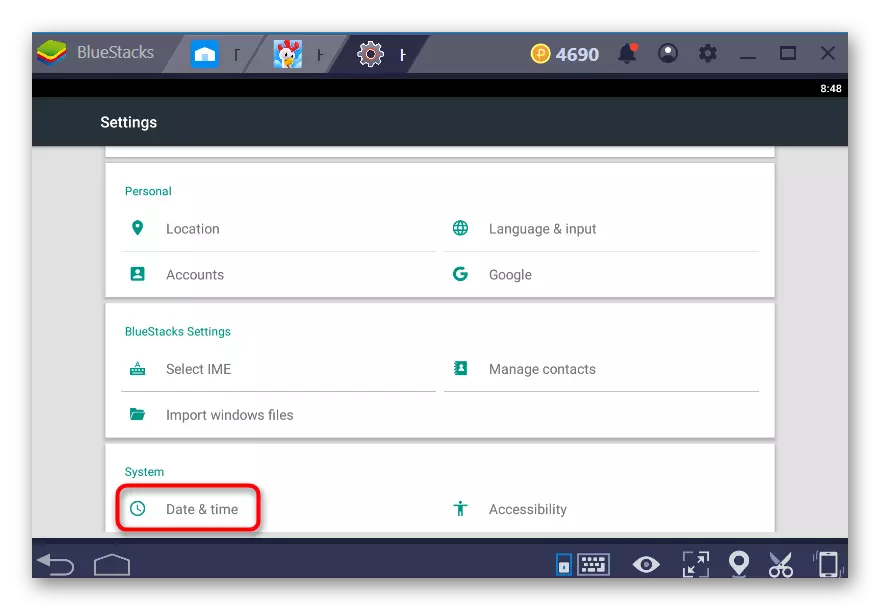

Thêm bố cục vào bàn phím ảo
Không phải tất cả các ứng dụng hỗ trợ tương tác với bàn phím vật lý, thay vào đó việc mở ảo. Ngoài ra, một nơi nào đó người dùng và nó là cần thiết để sử dụng nó thay vì vật lý. Ví dụ: bạn cần một ngôn ngữ cụ thể và bạn không muốn đưa nó vào cài đặt Windows. Thêm bố cục mong muốn ở đó. Bạn cũng có thể thông qua menu Cài đặt.
- Chuyển đến phần tương ứng trong "Cài đặt Android" vì nó được mô tả trong các bước 1-3 của Phương pháp 1.
- Từ các tham số, chọn "Bàn phím ảo".
- Chuyển đến cài đặt của bàn phím được sử dụng bằng cách nhấp vào nó.
- Chọn tùy chọn "Ngôn ngữ".
- Đầu tiên, vô hiệu hóa tham số "ngôn ngữ hệ thống".
- Bây giờ chỉ cần tìm các ngôn ngữ mong muốn và kích hoạt công tắc chuyển đổi trước mặt chúng.
- Bạn có thể thay đổi ngôn ngữ khi vào bàn phím ảo, bạn có thể biết bạn bằng cách nhấn biểu tượng Quả cầu.
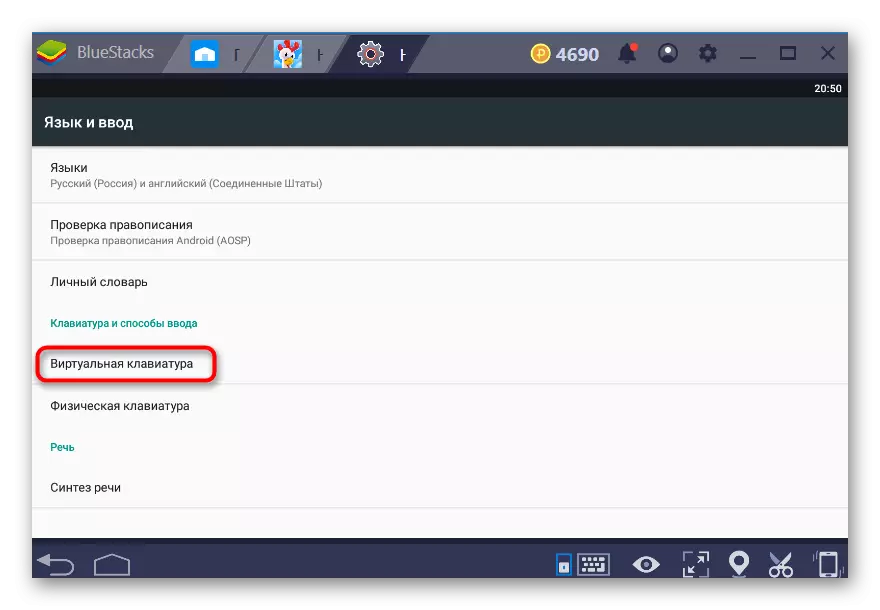
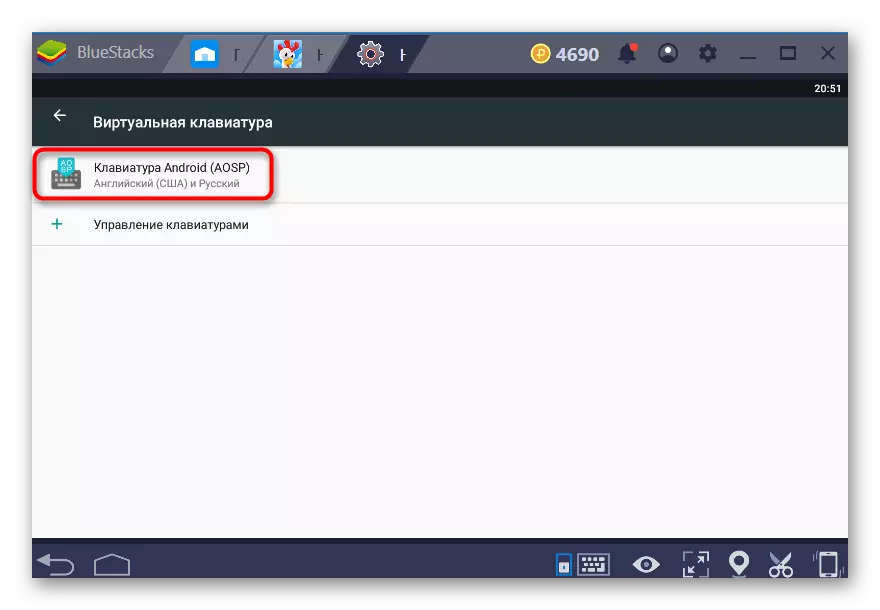
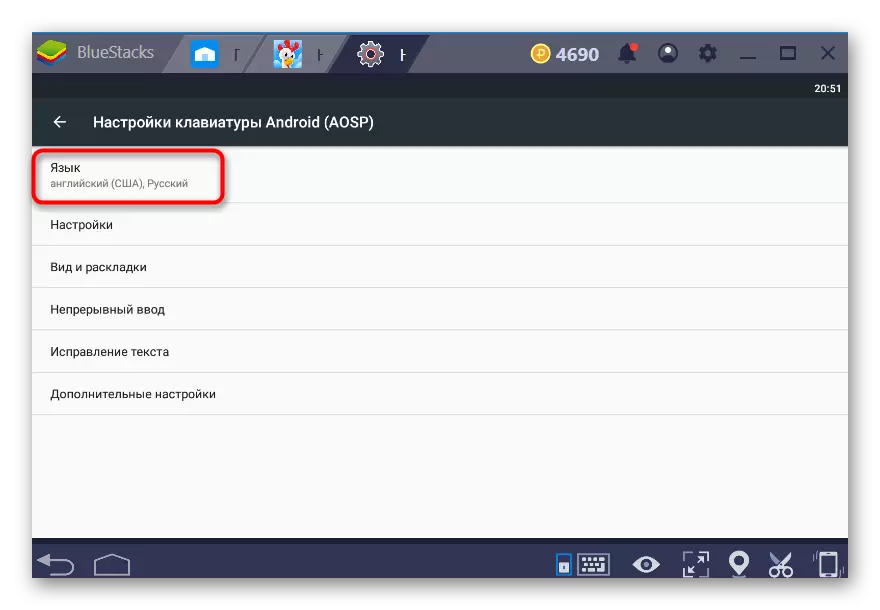
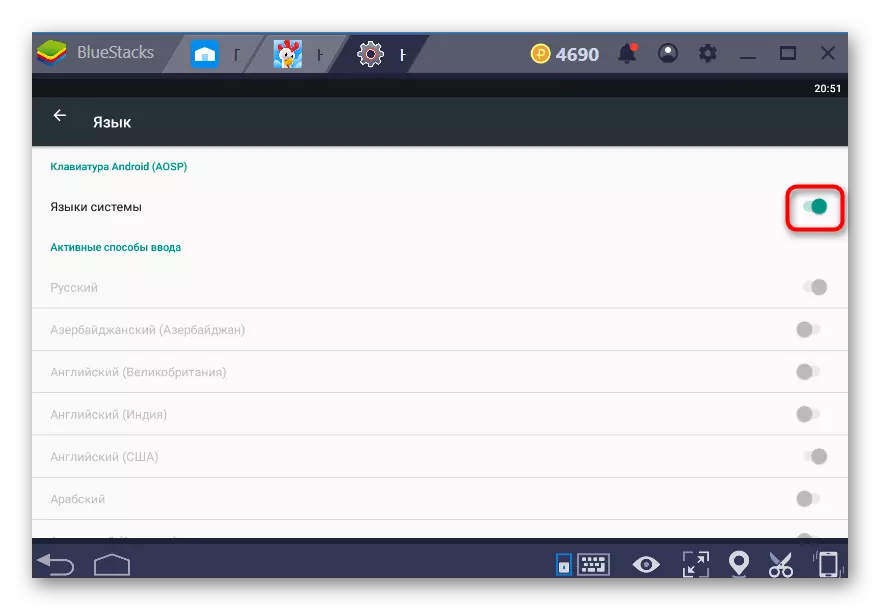
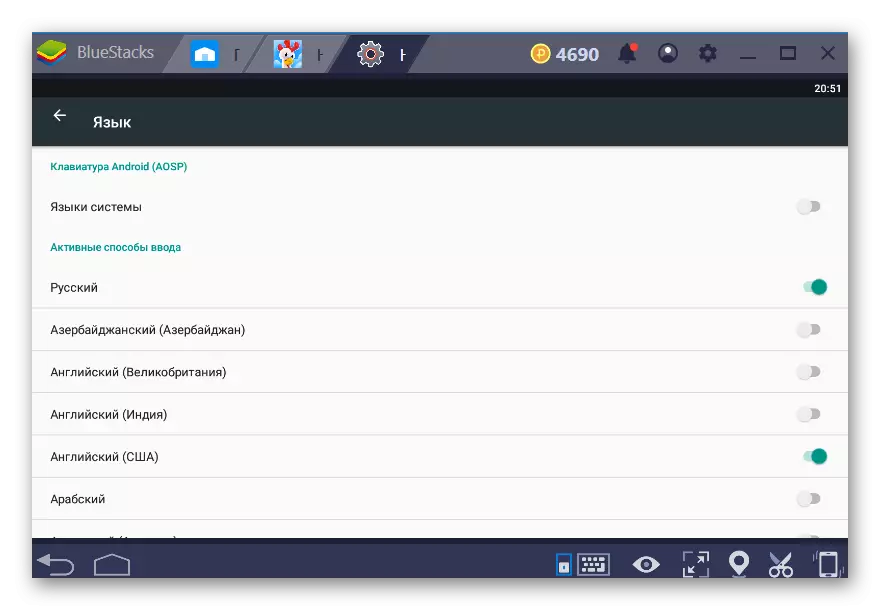
Đừng quên rằng bàn phím ảo ban đầu bị tắt, vì vậy để sử dụng nó trong menu "Ngôn ngữ và Enter", hãy chuyển đến "Bàn phím vật lý".
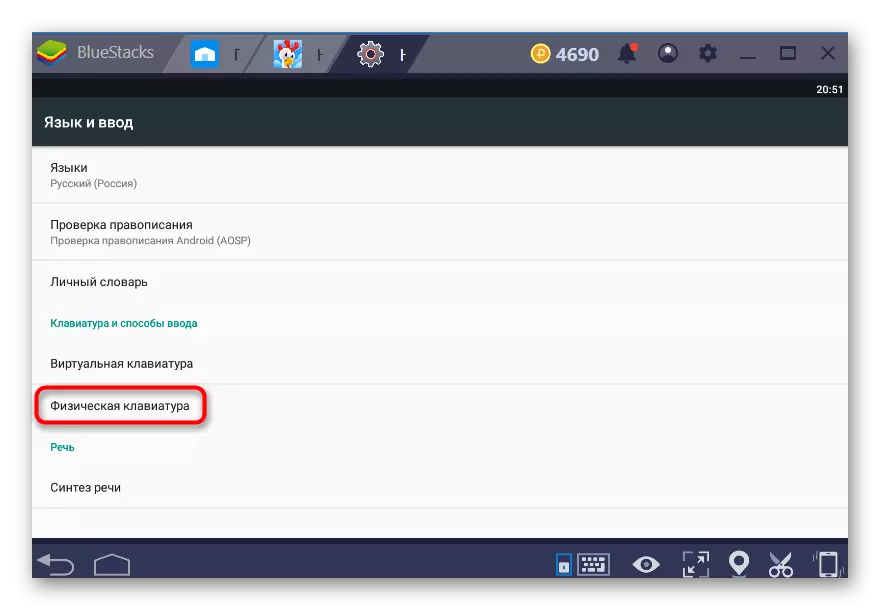
Kích hoạt ở đây tham số duy nhất có sẵn.
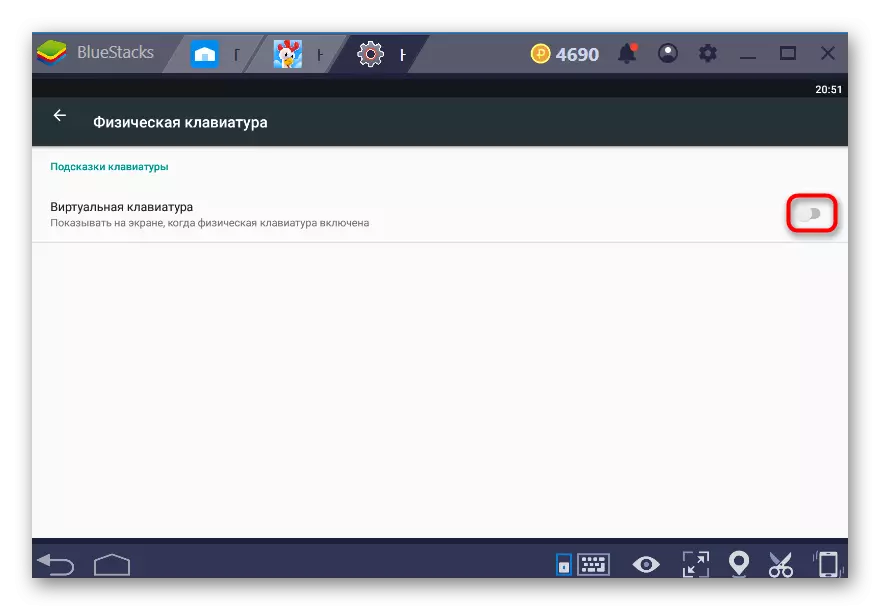
Phương pháp 2: Thay đổi ngôn ngữ giao diện BlueStacks
Cài đặt này thay đổi ngôn ngữ không chỉ chính trình giả lập, mà còn bên trong Android, trên thực tế, nó, trên thực tế, nó hoạt động. Đó là, phương pháp này bao gồm những thứ đã được thảo luận ở trên.
- Mở BlueStacks, ở góc trên bên phải, nhấp vào biểu tượng bánh răng và chọn "Cài đặt".
- Chuyển sang tab "Tham số" và chọn ngôn ngữ thích hợp ở bên phải của cửa sổ. Cho đến nay, ứng dụng được dịch bởi một chục và một nửa tá phổ biến nhất, trong tương lai, rất có thể, danh sách sẽ được bổ sung.
- Khi chỉ định ngôn ngữ mong muốn, bạn sẽ thấy ngay giao diện đã được dịch.
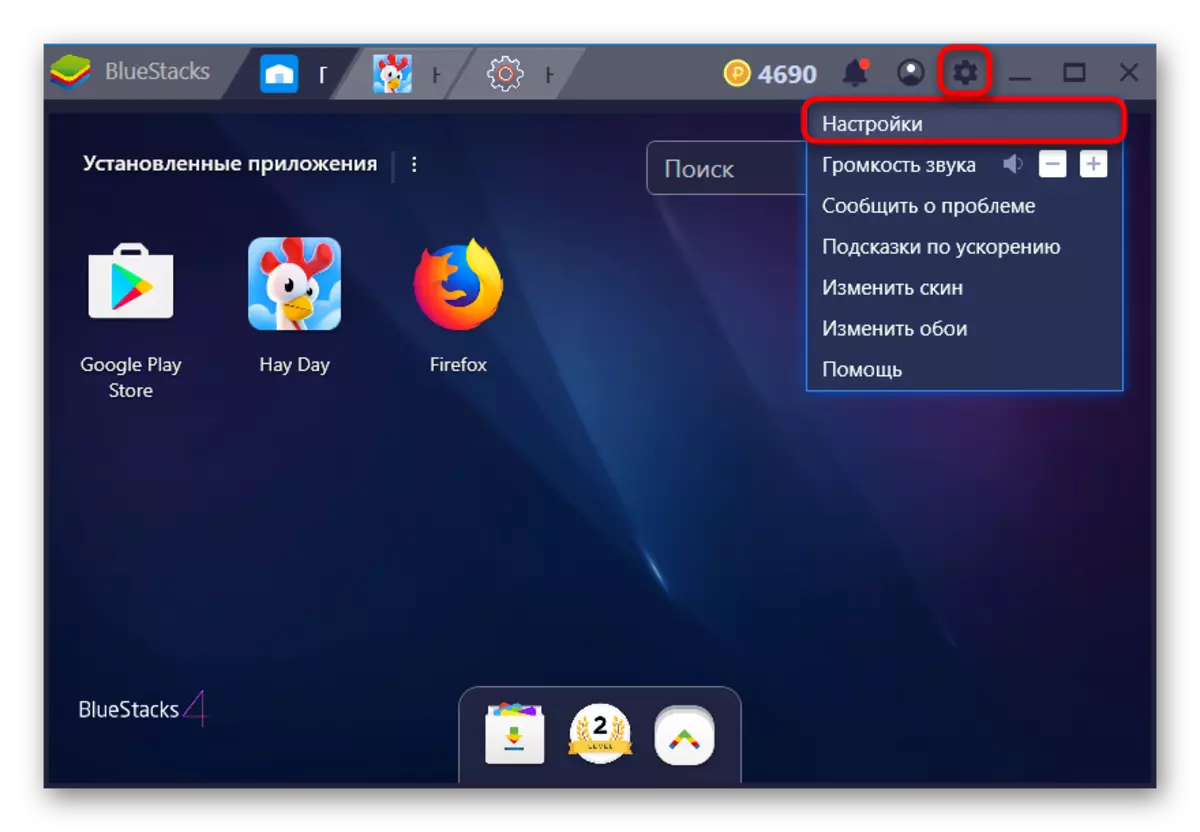
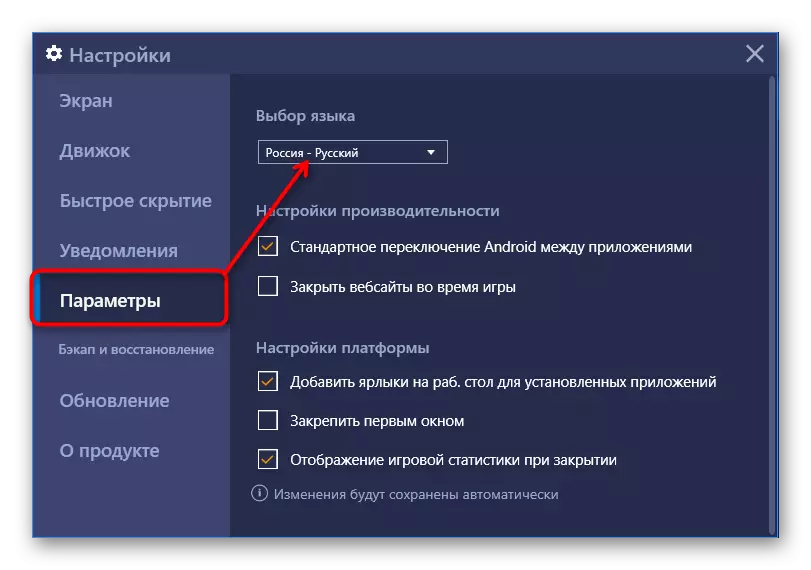
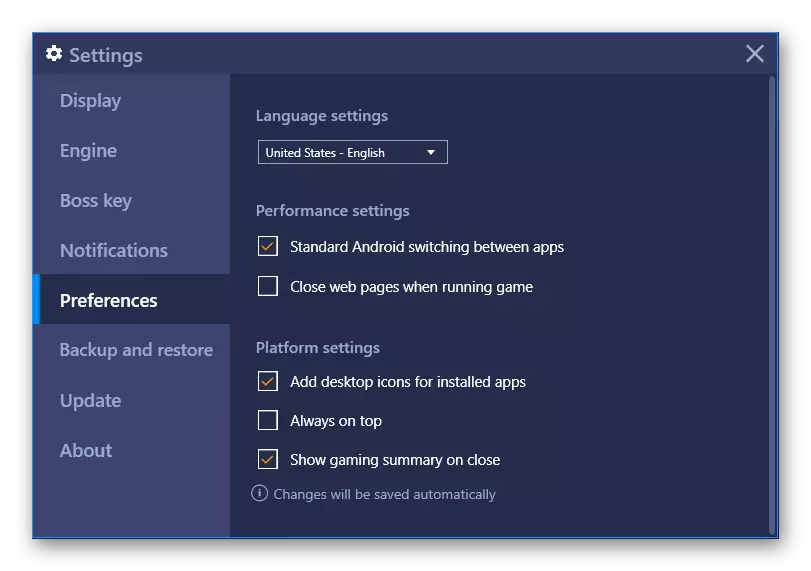
Điều đáng chú ý là giao diện ứng dụng System System sẽ thay đổi. Ví dụ: trong cửa hàng Play, menu sẽ bằng một ngôn ngữ mới, nhưng các ứng dụng và quảng cáo của họ vẫn sẽ dành cho đất nước mà bạn đang ở.
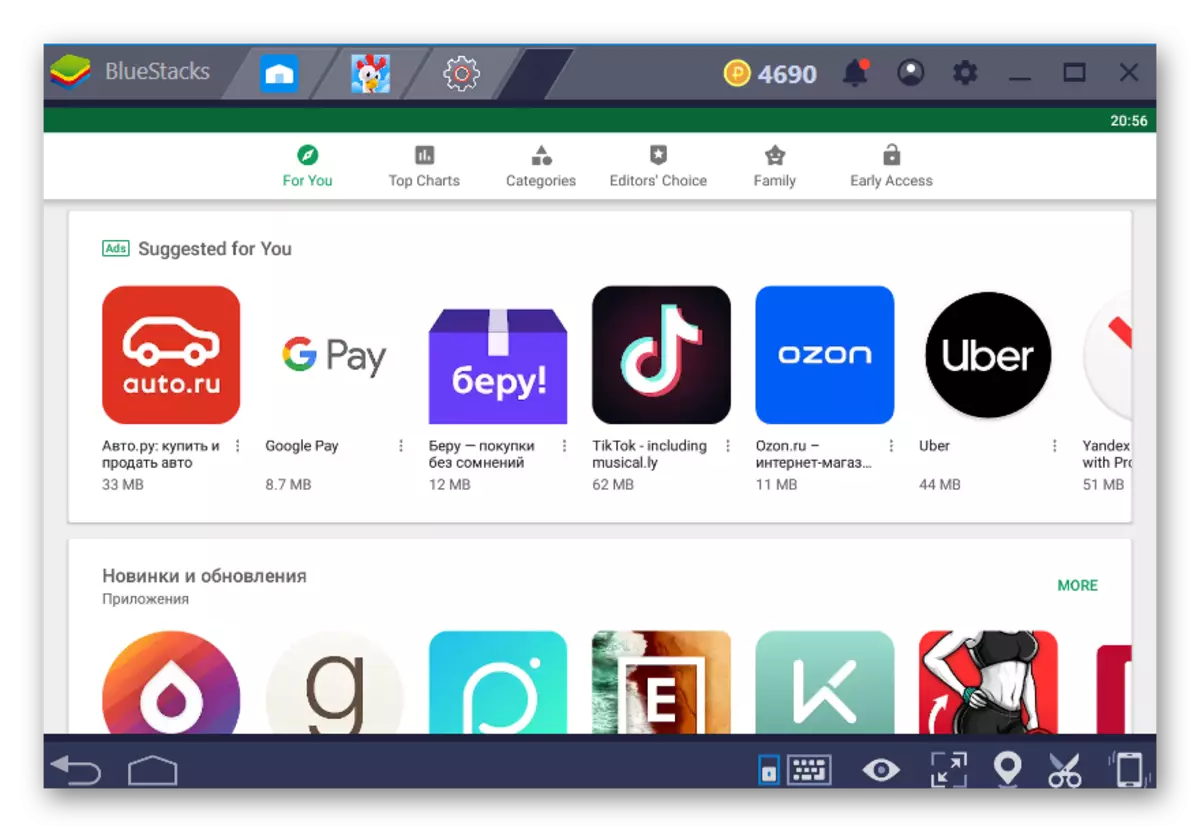
Bây giờ bạn biết những tùy chọn bạn có thể thay đổi ngôn ngữ trong trình giả lập BlueStacks.
