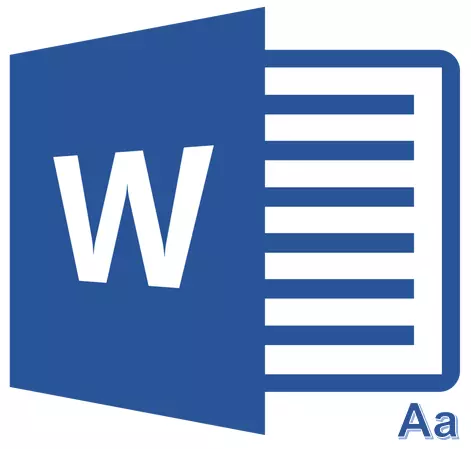
Những người ít nhất một vài lần trong cuộc sống của họ được hưởng bộ xử lý văn bản MS Word, có thể biết nơi nào trong chương trình này bạn có thể thay đổi kích thước phông chữ. Đây là một cửa sổ nhỏ trong tab "Home", nằm trong thanh công cụ "phông chữ". Trong danh sách thả xuống của cửa sổ này, có một danh sách các giá trị tiêu chuẩn từ nhỏ hơn đến nhiều hơn - chọn bất kỳ.
Vấn đề là không phải tất cả người dùng biết cách tăng phông chữ trong từ hơn 72 đơn vị được chỉ định theo mặc định hoặc cách tạo nó ít hơn 8 tiêu chuẩn hoặc cách bạn có thể chỉ định bất kỳ giá trị tùy ý nào. Trên thực tế, điều này khá đơn giản, những gì chúng ta sẽ nói dưới đây.
Thay đổi kích thước của phông chữ thành các giá trị không chuẩn
1. Đánh dấu văn bản có kích thước bạn muốn tạo thêm 72 đơn vị tiêu chuẩn bằng chuột.

Ghi chú: Nếu bạn chỉ đang có kế hoạch nhập văn bản, chỉ cần nhấp vào nơi cần có.
2. Trên bảng phím tắt trong tab "Chính" Trong nhóm nhạc cụ "Nét chữ" , Trong cửa sổ, nằm bên cạnh tên phông chữ, nơi giá trị số của nó được chỉ định, nhấp chuột.
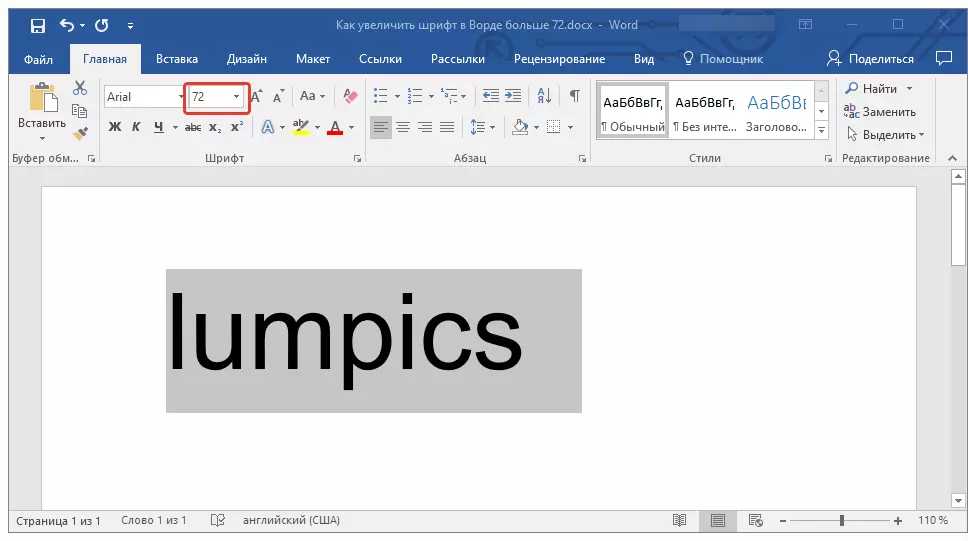
3. Đánh dấu giá trị được chỉ định và xóa nó bằng cách nhấp vào "Backspace" hoặc "Xóa bỏ".
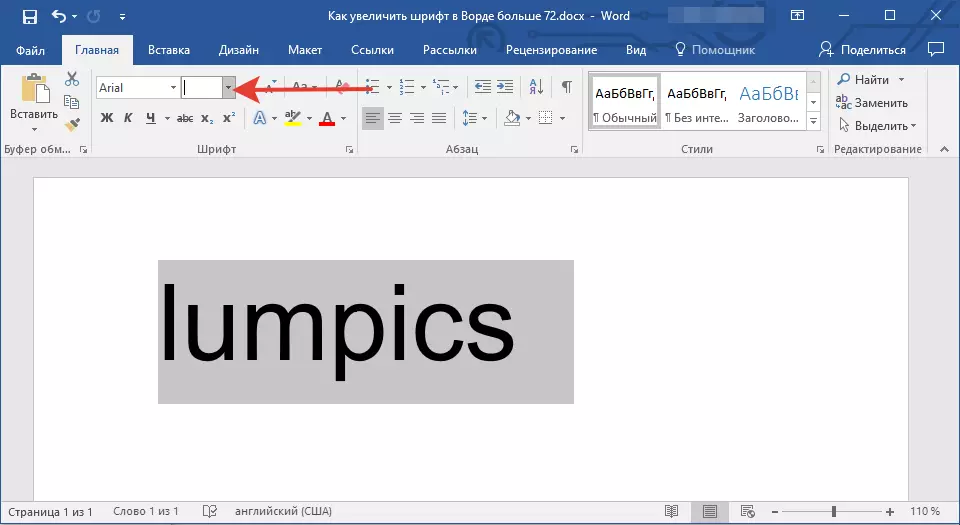
4. Nhập giá trị kích thước phông chữ mong muốn và nhấp vào "ĐI VÀO" , không quên rằng văn bản vẫn nên phù hợp với trang.
Bài học: Cách thay đổi định dạng trang trong Word
5. Kích thước phông chữ sẽ được thay đổi theo các giá trị bạn chỉ định.

Theo cùng một cách, bạn có thể thay đổi kích thước phông chữ và ở một bên nhỏ hơn, nghĩa là ít hơn tiêu chuẩn 8. Ngoài ra, cũng có thể chỉ định các giá trị tùy ý khác với các bước tiêu chuẩn.
Thay đổi từng bước trong kích thước phông chữ
Không phải lúc nào cũng có thể hiểu ngay, cần kích thước phông chữ. Nếu bạn không biết điều này, bạn có thể thử thay đổi kích thước phông chữ trong các bước.
1. Chọn đoạn văn bản, kích thước mà bạn muốn thay đổi.
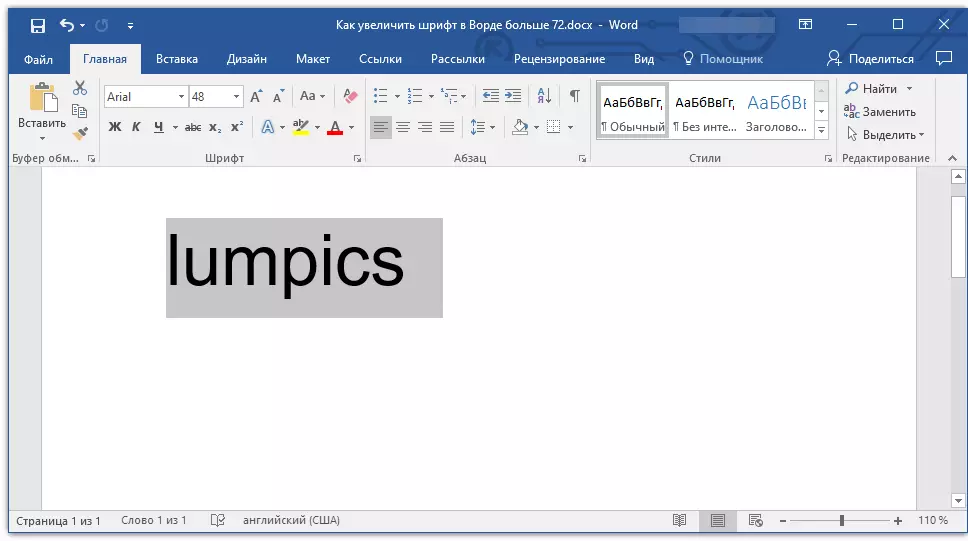
2. Trong nhóm nhạc cụ "Nét chữ" (chuyển hướng "Chính" ) Nhấn nút bằng một chữ cái lớn NHƯNG (ngay từ cửa sổ có kích thước) để tăng kích thước hoặc nút với một chữ cái nhỏ hơn NHƯNG Để giảm nó.
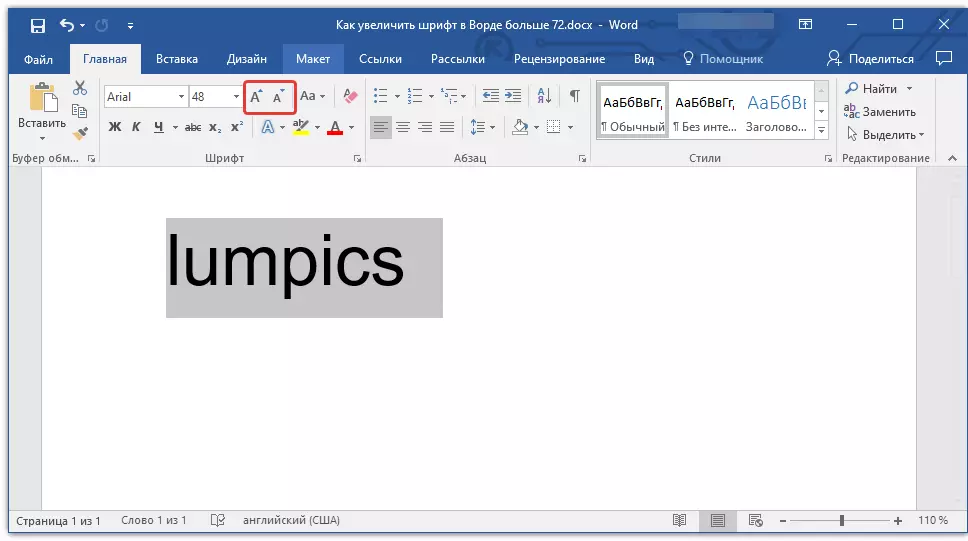
3. Kích thước phông chữ sẽ thay đổi theo mỗi lần nhấn nút.
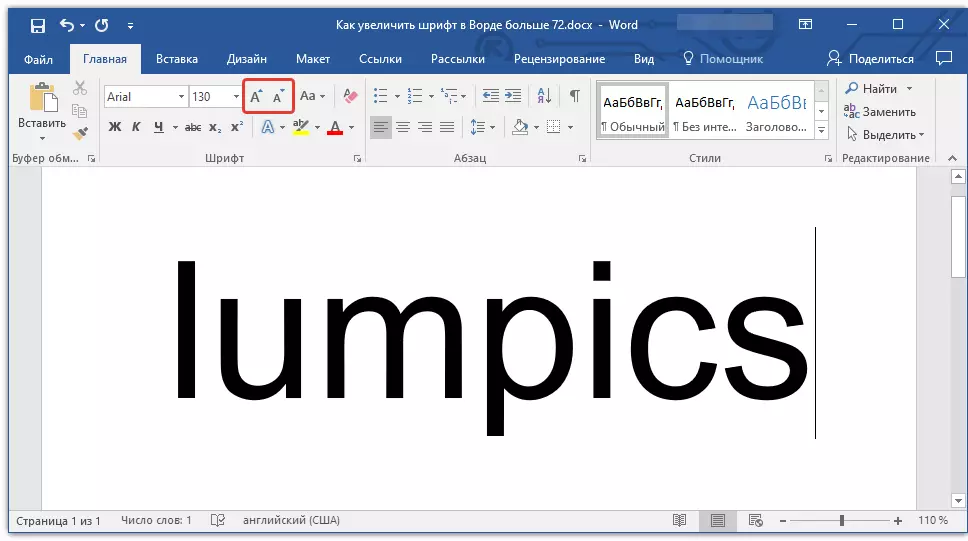
Ghi chú: Sử dụng nút để đẩy lên thay đổi kích thước phông chữ cho phép bạn tăng hoặc giảm phông chữ chỉ theo các giá trị tiêu chuẩn (các bước), nhưng không theo thứ tự. Tuy nhiên, theo cách này, bạn có thể tạo kích thước nhiều hơn tiêu chuẩn 72 hoặc ít hơn 8 đơn vị.
Tìm hiểu thêm về những gì khác bạn có thể làm với phông chữ trong từ và cách thay đổi chúng, bạn có thể học hỏi từ bài viết của chúng tôi.
Bài học: Cách thay đổi phông chữ
Như bạn có thể thấy, tăng hoặc giảm phông chữ trong từ trên hoặc dưới các giá trị tiêu chuẩn khá đơn giản. Chúng tôi chúc bạn thành công trong việc phát triển hơn nữa tất cả các sự tinh tế của chương trình này.
