
TL-WR741ND từ TP-Link Company đề cập đến tầng lớp trung lưu của các thiết bị có một số tính năng nâng cao như đài phát thanh không dây hoặc WPS. Tuy nhiên, tất cả các bộ định tuyến của nhà sản xuất này đều có giao diện thiết lập cùng loại, do đó, nó được cấu hình đúng để định cấu hình bộ định tuyến trong câu hỏi không phải là vấn đề.
Cấu hình trước TL-WR741ND
Ngay sau khi mua lại, bất kỳ bộ định tuyến nào phải được chuẩn bị theo: Cài đặt, kết nối nguồn điện và kết nối với PC hoặc máy tính xách tay.
- Đặt kỹ thuật này chính xác hơn trong phạm vi của cáp LAN để kết nối với máy tính. Các yếu tố quan trọng cũng là sự vắng mặt của các nguồn nhiễu vô tuyến và các yếu tố kim loại bên cạnh vị trí của thiết bị: nếu không, tín hiệu Wi-Fi sẽ không ổn định hoặc biến mất.
- Có bộ định tuyến, nó phải được cung cấp năng lượng bởi lưới điện với sự trợ giúp của khối đi trong bộ, sau đó kết nối với máy tính. Nguyên tắc của điều này: Cáp từ nhà cung cấp được kết nối với đầu nối WAN và chính máy tính được kết nối với PatchCord, cả hai phải được kết nối với các cổng LAN. Tất cả các đầu nối trên thiết bị được ký, do đó sẽ không có vấn đề với thủ tục.
- Giai đoạn cuối của tiền xử lý đang chuẩn bị một thẻ mạng máy tính, cụ thể là cài đặt các địa chỉ IPv4. Đảm bảo tùy chọn nằm trong vị trí "Tự động". Các hướng dẫn chi tiết cho thủ tục này nằm trong bài viết dưới đây.

Đọc thêm: Thiết lập LAN Windows 7

Cấu hình TL-WR741ND
Đặt các tham số của bộ định tuyến được xem xét không đặc biệt khác với hoạt động tương tự cho các thiết bị TP-Link khác, nhưng đặc biệt là các sắc thái của riêng mình, đặc biệt là chế độ xem và tên của một số tùy chọn trên các tùy chọn phần sụn khác nhau. Bạn nên cài đặt tùy chọn mới nhất trên bộ định tuyến - bạn có thể tìm hiểu về các đặc điểm của thủ tục từ quản lý thêm.
Bài học: Chúng tôi flash bộ định tuyến TL-WR741ND
Truy cập vào giao diện cấu hình của thiết bị này có thể được lấy như sau. Gọi trình duyệt và nhập dòng đầu vào 192.168.1.1 hoặc 192.168.0.1. Nếu các tùy chọn được chỉ định là không phù hợp, hãy thử TPlinkwifi.net. Dữ liệu chính xác cho thể hiện của bạn có thể được tìm thấy trên nhãn dán dán vào dưới cùng của vỏ.

Một sự kết hợp để đăng nhập vào giao diện bộ định tuyến là từ quản trị từ dưới dạng tên người dùng và mật khẩu cụm từ.

Đợi bộ định tuyến khởi động lại và thiết bị sẽ sẵn sàng để hoạt động.
Chế độ thiết lập thủ công
Một mục độc lập của các tham số của một phương thức tự động hơi phức tạp, nhưng trái ngược với tùy chọn này làm cho nó có thể điều chỉnh tinh chỉnh hơn hành vi của bộ định tuyến. Hãy bắt đầu với cài đặt kết nối Internet - các tùy chọn bạn cần được đặt trong phần "WAN" của mục menu Mạng.

Thiết bị đang được xem xét hỗ trợ kết nối trên tất cả các giao thức được phân phối trong không gian sau Xô viết - xem xét cấu hình cho mỗi trong số đó.
PPPOE.
Kết nối loại PPPoE vẫn là một trong những loại phổ biến nhất và là chính cho các nhà cung cấp nhà nước như Ukrtelecom hoặc Rostelecom. Nó được cấu hình như sau:
- Chọn loại kết nối "PPPOE / RUSSIA PPPOE" và nhập dữ liệu để ủy quyền. Mật khẩu được yêu cầu để viết lại trong trường thích hợp.
- Có một khoảnh khắc khá không rõ ràng. Thực tế là TL-WR741ND hỗ trợ công nghệ PPPoE DualAccess: Kết nối đầu tiên với mạng cục bộ của nhà cung cấp địa phương và chỉ sau đó đến Internet. Nếu địa chỉ được gán động, thì hãy chuyển sang bước tiếp theo, nhưng đối với phiên bản tĩnh, bạn sẽ cần phải cuộn trang và nhấp vào nút "Nâng cao".
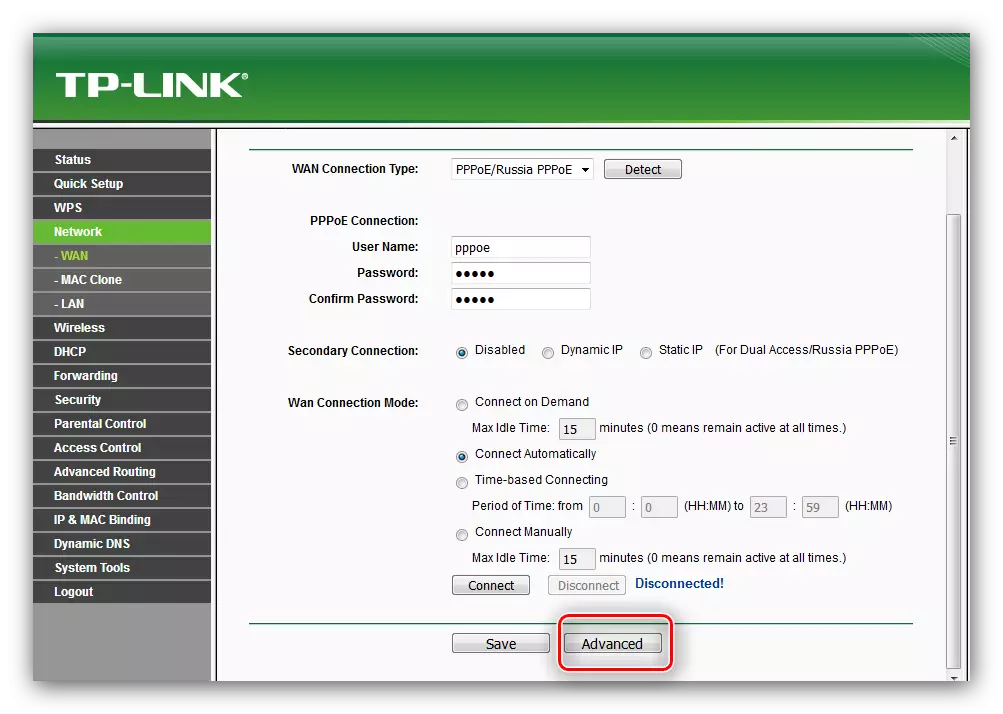
Ở đây, hãy kiểm tra các tùy chọn "Lấy địa chỉ từ nhà cung cấp dịch vụ" cho IP và máy chủ tên miền, sau đó đăng ký giá trị do nhà cung cấp phát hành và nhấp vào "Lưu".
- Chế độ kết nối WAN Đặt cách "Tự động kết nối", sau đó sử dụng nút "Lưu".
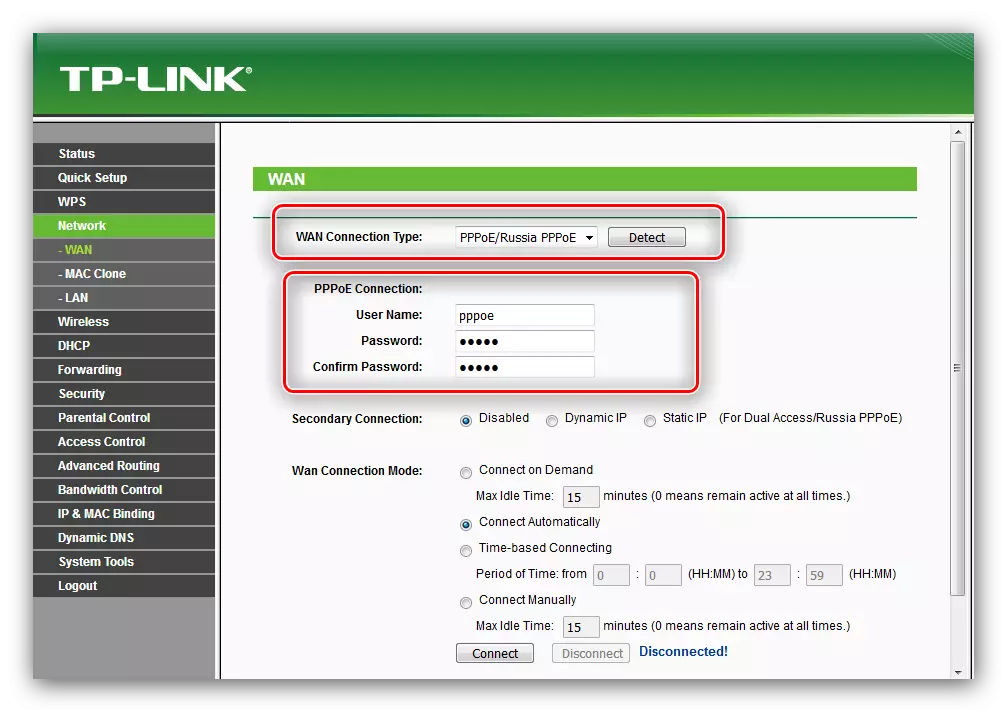
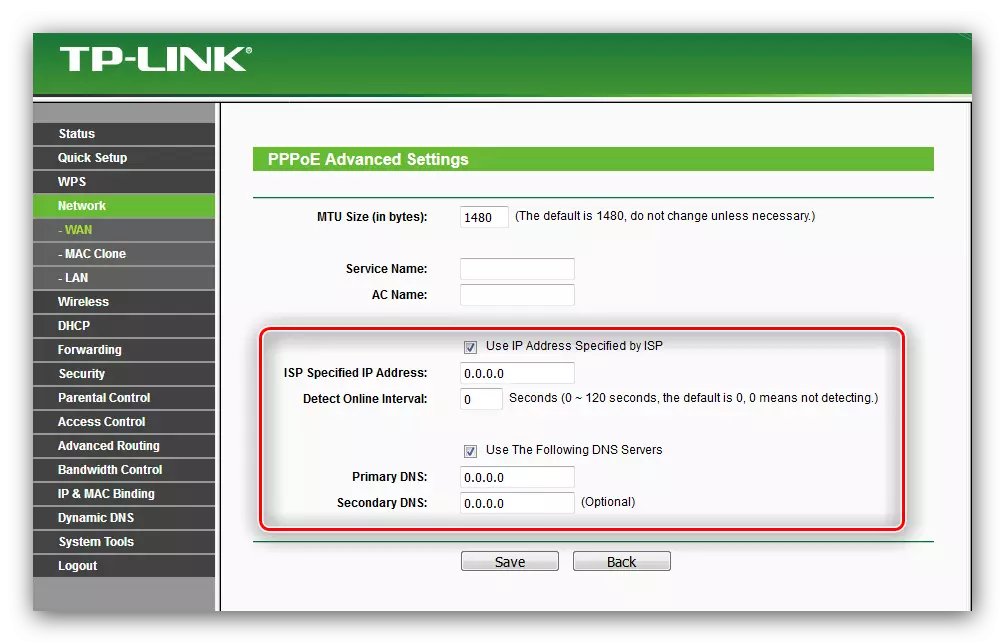
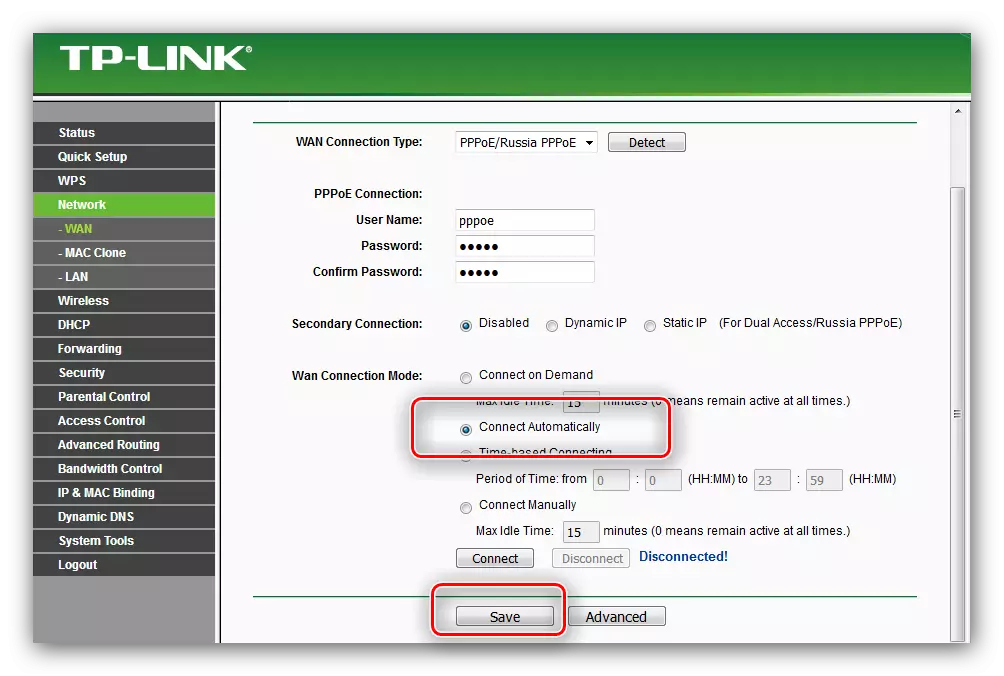
L2TP và PPTP.
Kết nối L2TP hoặc PPTP VPN trên Bộ định tuyến TL-WR741ND được cấu hình bởi thuật toán này:
- Chọn các tùy chọn "L2TP / RUSSIA L2TP" hoặc "PPTP / Nga PPTP" trong menu chọn kết nối.
- Đẩy vào các trường "Đăng nhập" và "mật khẩu" để kết nối với máy chủ nhà cung cấp.
- Nhập tên của máy chủ VPN của câu lệnh Internet và đặt phương thức IP. Đối với tùy chọn "tĩnh", bạn sẽ cần nhập địa chỉ vào các trường được đánh dấu.
- Bạn cần chọn chế độ kết nối "tự động". Sử dụng nút Lưu để hoàn tất công việc.

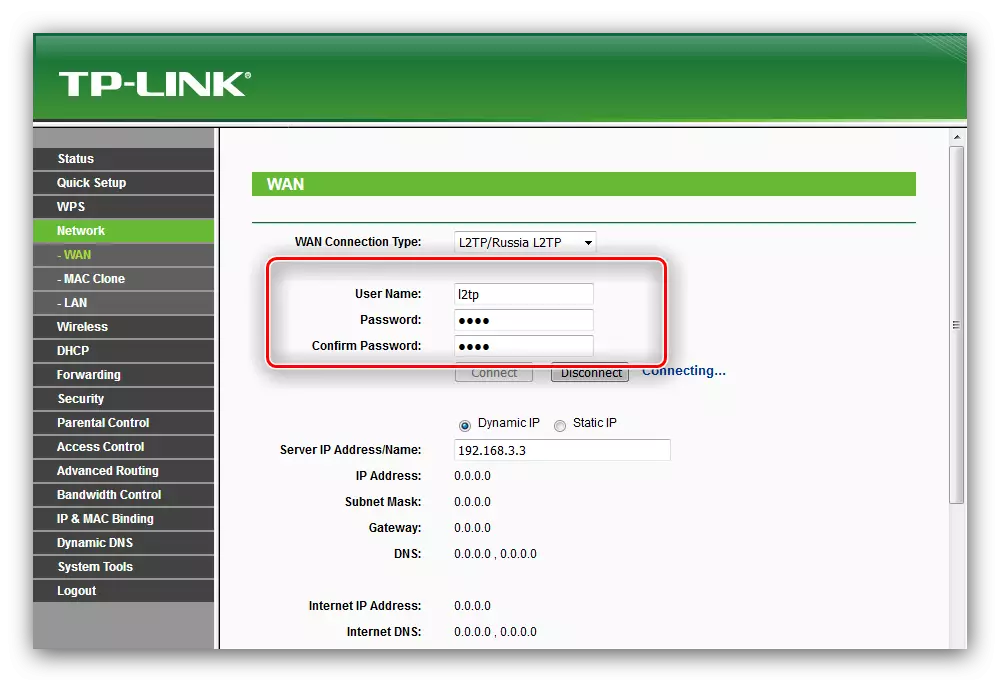
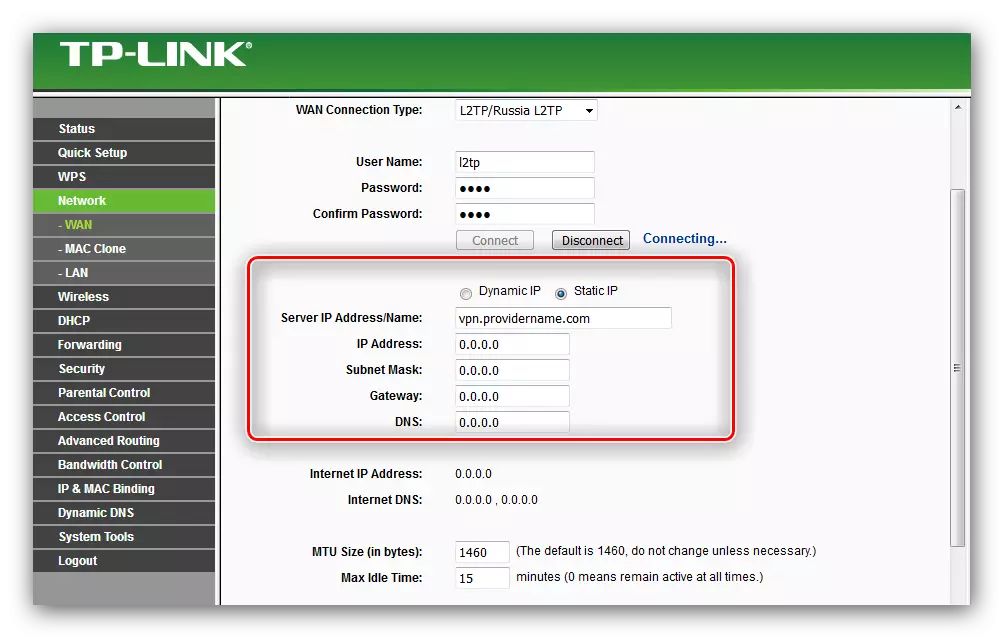

IP động và tĩnh
Hai loại kết nối này được điều chỉnh dễ dàng hơn nhiều so với phần còn lại.
- Để định cấu hình kết nối DHCP, nó đủ để chọn "IP động" trong các thuộc tính của loại kết nối, đặt tên máy chủ và nhấp vào "Lưu".
- Một chút khó khăn hơn cho một địa chỉ tĩnh - trước hết, chọn tùy chọn kết nối này.

Sau đó nhập các giá trị của các địa chỉ IP và máy chủ tên miền do nhà cung cấp cấp và lưu cài đặt.


Sau khi định cấu hình Internet, bộ định tuyến phải được khởi động lại - Để thực hiện việc này, hãy mở khối "Công cụ hệ thống", chọn tùy chọn "Khởi động lại" và sử dụng nút Khởi động lại.
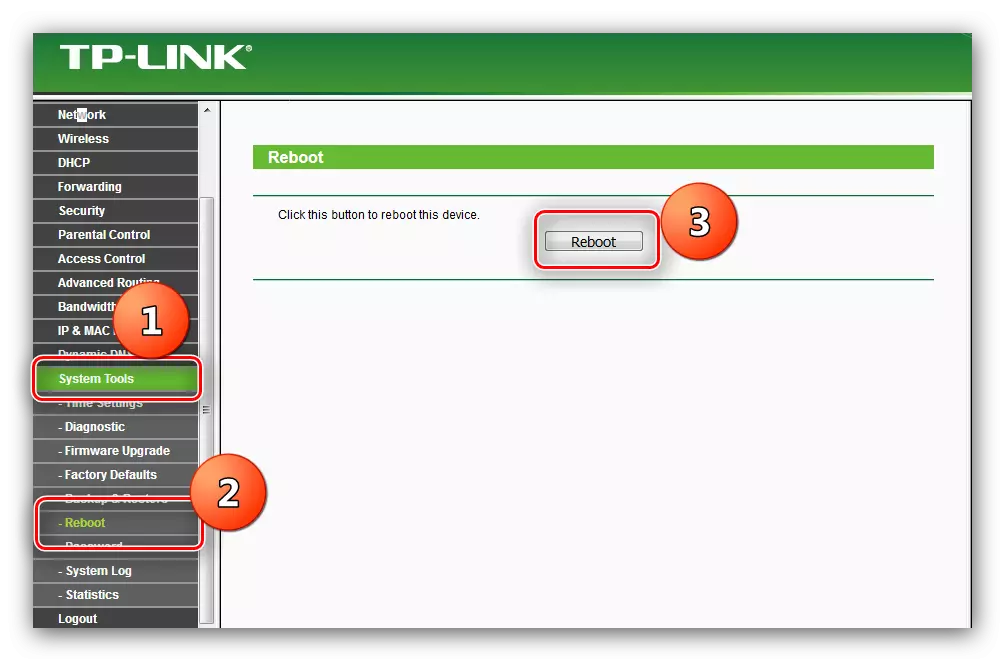
Thiết lập Wi-Fi
Giai đoạn cấu hình tiếp theo là đặt cài đặt mạng không dây, bao gồm hai bước: Cài đặt Wi-Fi và Cài đặt bảo mật.
- Nhấp vào LKM trên khối "Chế độ không dây" và đánh dấu tùy chọn "Cài đặt cơ bản".
- SSID mặc định là tên của mô hình bộ định tuyến cộng với một số chữ số của số sê-ri. Bạn có thể rời đi như vậy, nhưng nên thay đổi một cái gì đó khác để không bị nhầm lẫn.
- Điều rất quan trọng là chọn đúng khu vực: Không chỉ chất lượng nhận Wi-Fi phụ thuộc vào việc này mà còn an toàn.
- Cài đặt của chế độ, phạm vi và kênh chỉ nên thay đổi từ kho trong trường hợp có vấn đề.
- Tùy chọn "Kích hoạt đài phát thanh không dây" cho phép các tiện ích "thông minh" như Google Home hoặc Amazon Alexa được kết nối với bộ định tuyến mà không cần sự tham gia của máy tính. Nếu bạn không cần nó, hãy tắt chức năng. Nhưng tham số "Bật SSID phát" tốt hơn là để kích hoạt. Không thay đổi tùy chọn cuối cùng khỏi khối này và nhấp vào "Lưu".

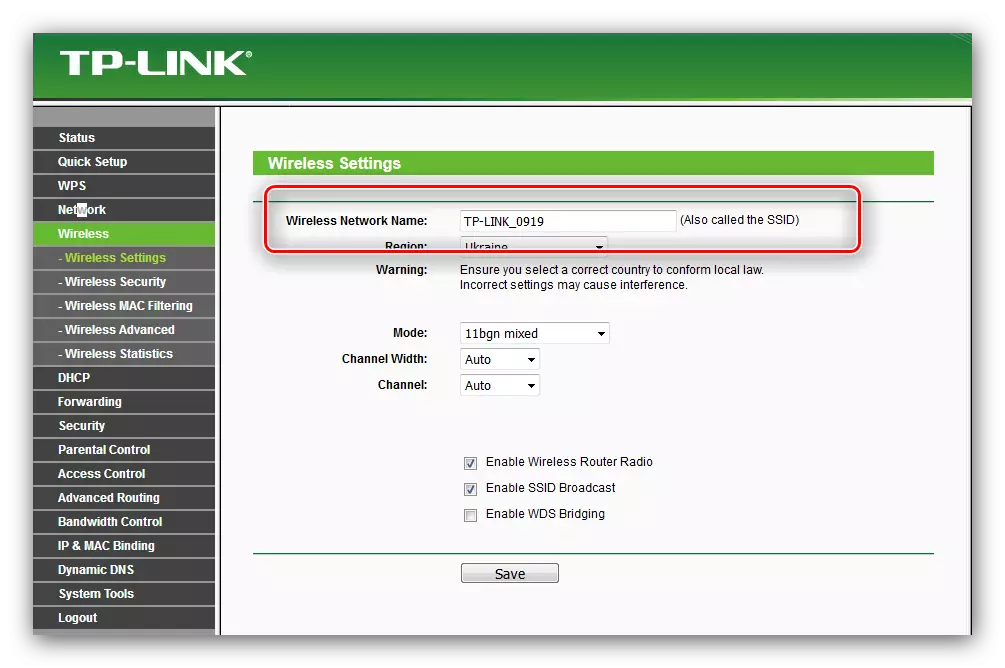

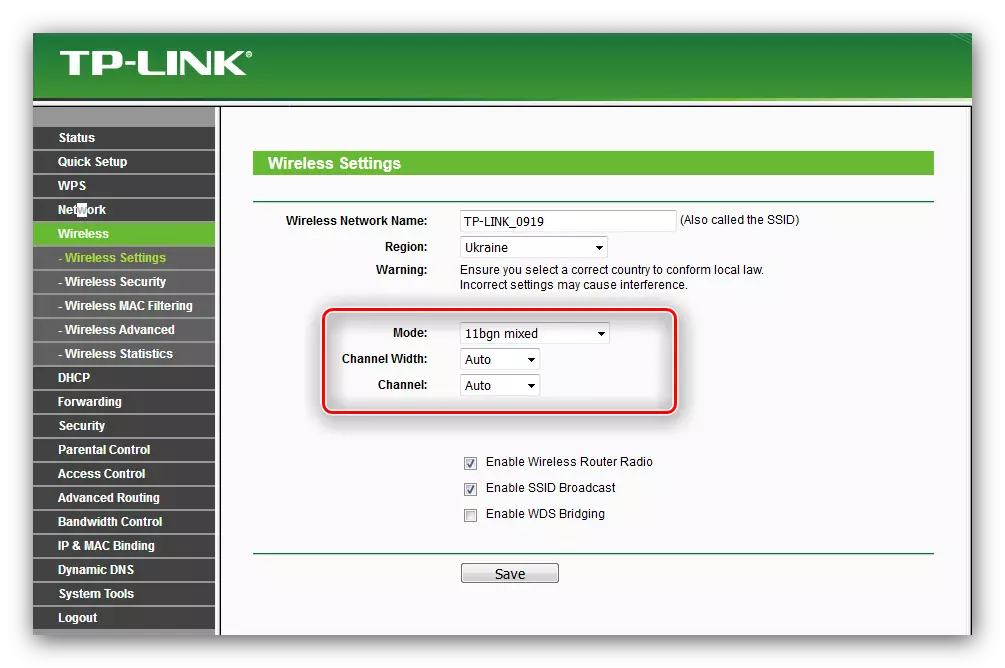
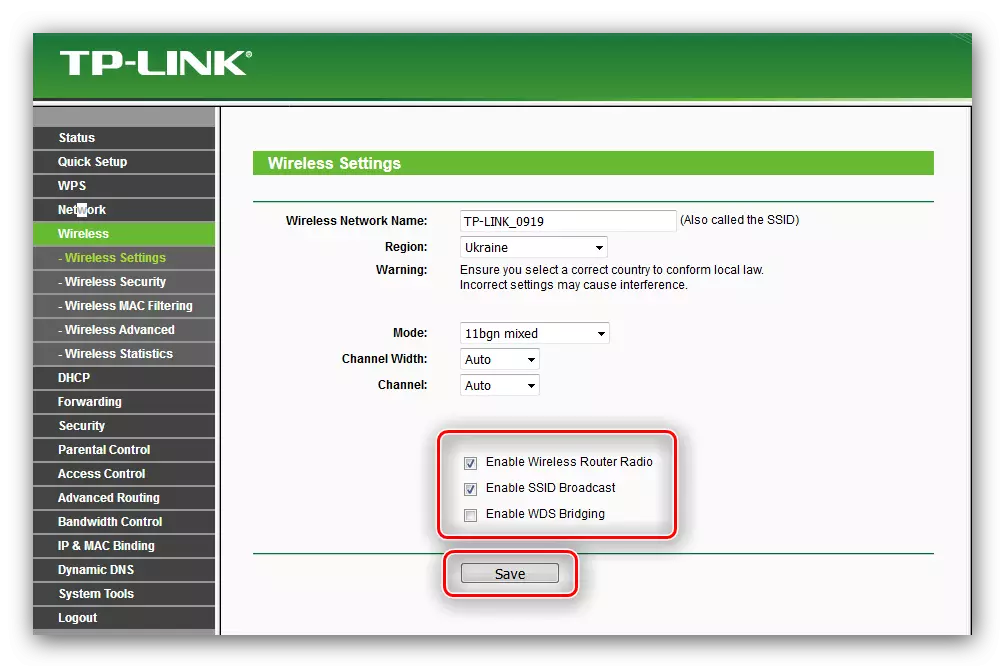
Bây giờ đi đến các thông số bảo mật.
- Chuyển đến phần "Cài đặt không dây".
- Đặt điểm đối diện tùy chọn "WPA / WPA2 - Cá nhân". Thiết lập phiên bản của giao thức và mã hóa là "WPA2-PSK" và "AES" tương ứng. Nhập mật khẩu phù hợp với bạn.
- Cuộn qua nút Lưu tham số và nhấp vào nó.
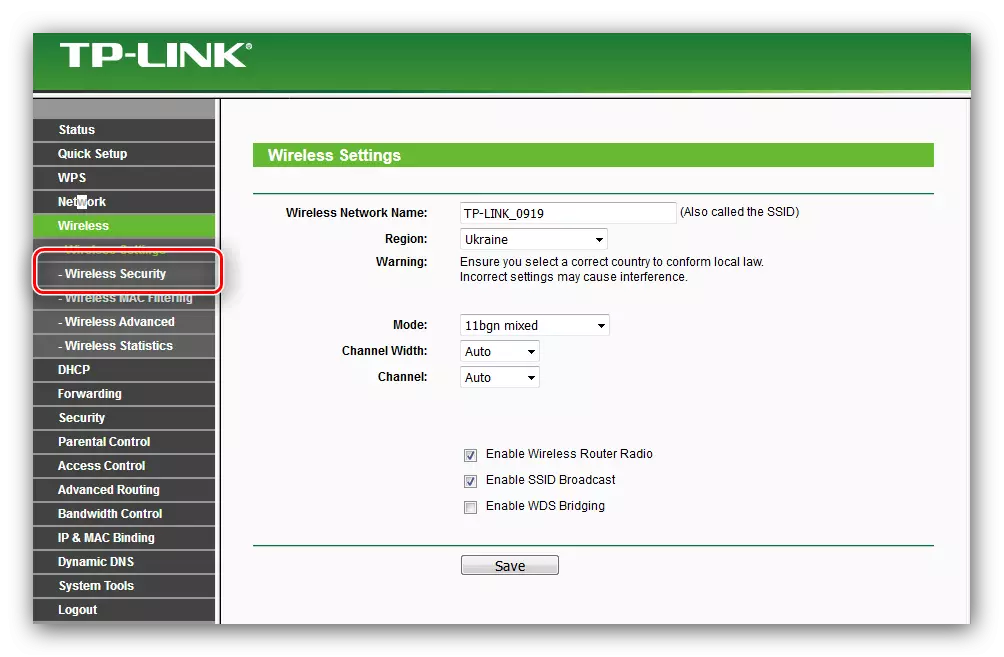

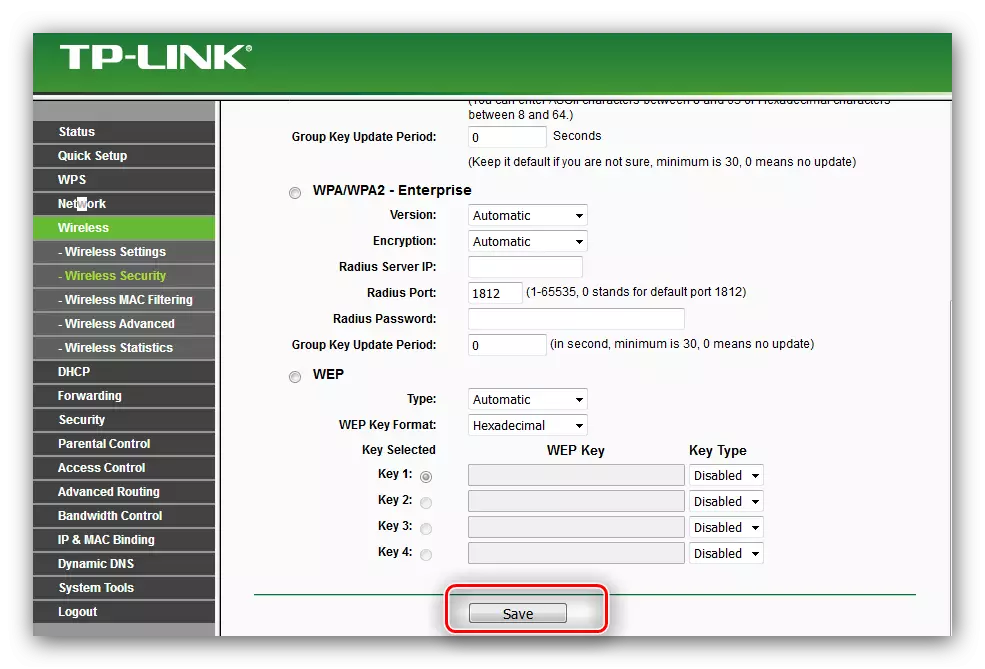
Sau khi lưu các cài đặt, khởi động lại bộ định tuyến và thử kết nối với Wi-Fay. Nếu bạn đã làm mọi thứ đúng, mạng sẽ có sẵn.
WPS.
Hầu hết các bộ định tuyến hiện đại được trang bị tính năng "Thiết lập bảo vệ Wi-Fi", nếu không WPS.
Trên một số biến thể của các thiết bị TP-Link, tùy chọn này được gọi là «QSS», Thiết lập an toàn nhanh chóng.
Tính năng này cho phép bạn kết nối với bộ định tuyến mà không phải nhập mật khẩu. Chúng tôi đã xem xét các cài đặt của khả năng WPS trên nhiều bộ định tuyến khác nhau, vì vậy chúng tôi khuyên bạn nên làm quen với các tài liệu sau.

Đọc thêm: WPS là gì và cách sử dụng nó
Thay đổi dữ liệu truy cập giao diện
Vì lý do bảo mật, tốt hơn là thay đổi dữ liệu để truy cập vào điều chỉnh bộ định tuyến. Bạn có thể thực hiện nó trong các mục "Công cụ hệ thống" - "Mật khẩu".

- Đầu tiên, nhập dữ liệu ủy quyền cũ - từ quản trị viên mặc định.
- Tiếp theo, nhập tên người dùng mới. Hãy đưa ra một mật khẩu thoải mái và phức tạp mới và hai lần để lái nó vào biểu đồ chính và biểu đồ nhập lại. Lưu các thay đổi và khởi động lại thiết bị.

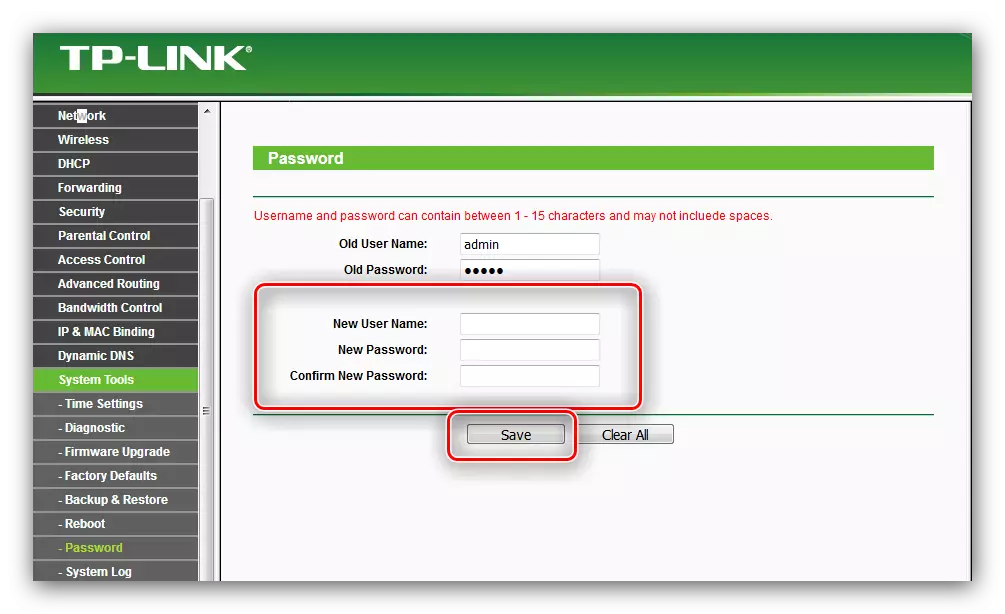
Sự kết luận
Đó là tất cả những gì chúng tôi muốn nói với bạn về việc định cấu hình bộ định tuyến TP-Link TL-WR741ND. Hướng dẫn đã xuất hiện chi tiết, và không có khó khăn, nhưng nếu các vấn đề được quan sát, thì hãy hỏi một câu hỏi trong các bình luận, chúng tôi sẽ cố gắng trả lời nó.
