
Windows 10 khác nhiều so với các phiên bản trước, đặc biệt là về thiết kế trực quan. Vì vậy, khi bạn lần đầu tiên khởi động hệ điều hành này, người dùng gặp bàn sạch khác nhau, trên đó chỉ có nhãn "giỏ" và gần đây, một trình duyệt Microsoft Edge tiêu chuẩn. Nhưng sự quen thuộc và cần thiết đến nhiều "máy tính của tôi" (chính xác hơn, "máy tính này", bởi vì nó được gọi trong "Top Ten"). Đó là lý do tại sao trong bài viết này, chúng tôi sẽ nói cách thêm nó vào máy tính để bàn.
Cửa sổ "chạy"
Mở các tham số biểu tượng "máy tính để bàn" của các tham số máy tính để bàn có thể và dễ dàng hơn.
- Chạy cửa sổ "Chạy" bằng cách nhấn "Win + R" trên bàn phím. Nhập chuỗi "Mở" bên dưới lệnh bên dưới (trong biểu mẫu này), nhấp vào "OK" hoặc "Enter" để thực thi.
Rundll32 shell32.dll, Control_rundll Desk.cpl , 5
- Trong cửa sổ đã quen thuộc, hãy chọn hộp đối diện với mục "Máy tính", nhấp vào "Áp dụng" và sau đó "OK".
- Như trong trường hợp trước, nhãn sẽ được thêm vào máy tính để bàn.


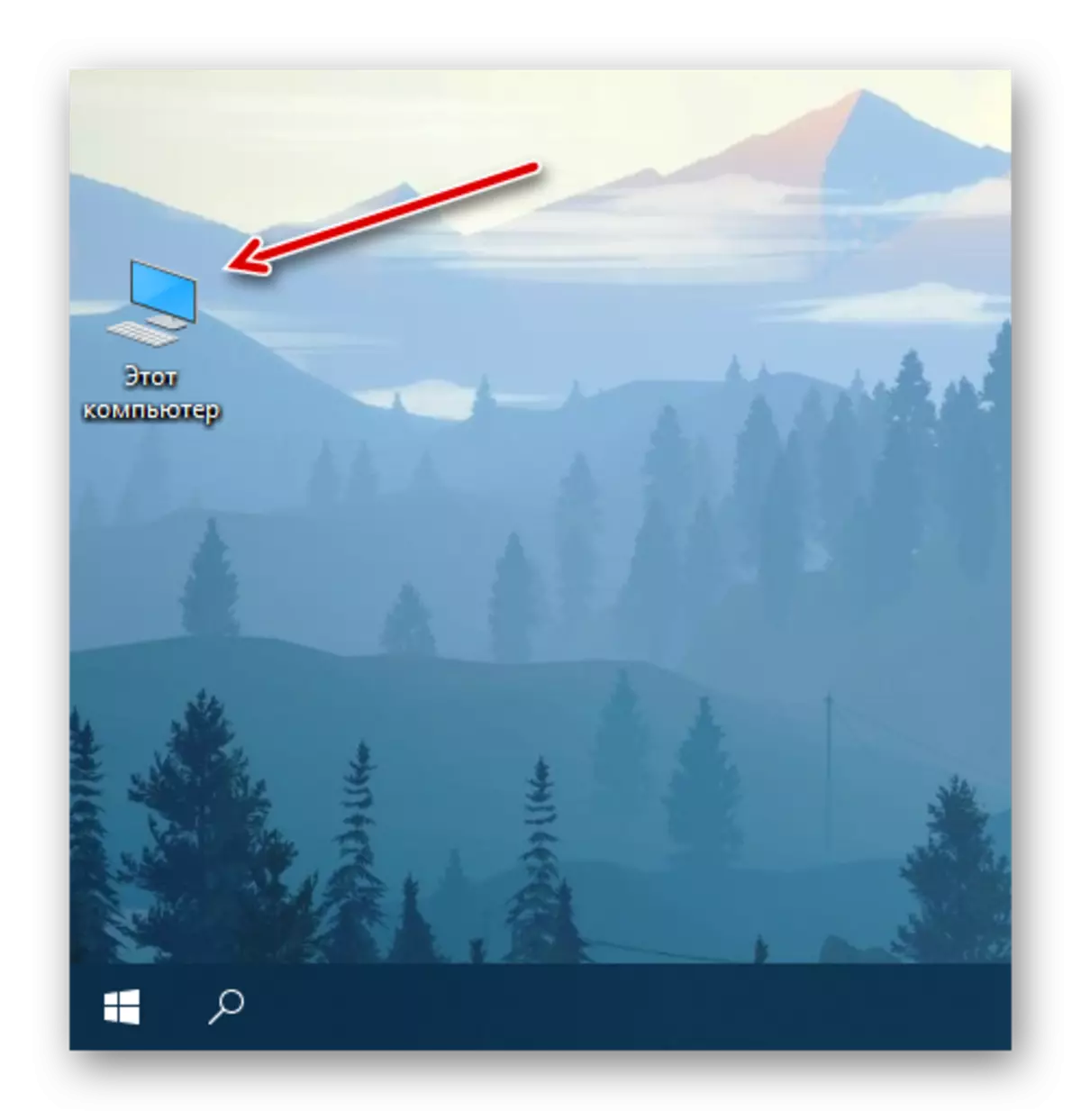
Không có gì khó để đặt "máy tính này" trên máy tính để bàn trong Windows 10. Sự thật cần thiết để giải quyết vấn đề này, phần hệ thống bị ẩn sâu trong độ sâu của nó, vì vậy bạn chỉ cần nhớ vị trí của nó. Chúng tôi sẽ biết thêm về cách tăng tốc quá trình gọi thư mục quan trọng nhất trên PC.
Tổ hợp phím để gọi nhanh
Đối với mỗi phím tắt trên máy tính để bàn Windover 10, bạn có thể gán tổ hợp phím của mình, từ đó đảm bảo khả năng cuộc gọi nhanh của nó. "Máy tính này" được đặt bởi chúng tôi trong không gian làm việc ở giai đoạn trước ban đầu không phải là một phím tắt, nhưng thật dễ dàng để sửa nó.
- Nhấp chuột phải (PCM) trên biểu tượng máy tính đã thêm trước đó và chọn "Tạo lối tắt" trong menu ngữ cảnh.
- Bây giờ một phím tắt thực sự "Máy tính này" xuất hiện trên màn hình nền, nhấp vào nó bằng PCM, nhưng lần này bạn chọn "Thuộc tính" trong menu.
- Trong cửa sổ mở ra, chọn con trỏ trong trường "Không", nằm bên phải mục "Thử thách nhanh".
- Nhấp vào bàn phím những phím đó trong tương lai muốn sử dụng để nhanh chóng gọi "máy tính" và sau khi bạn chỉ định chúng, hãy nhấp vào thay thế "Áp dụng" và "OK".
- Kiểm tra nếu bạn đã thực hiện chính xác, sử dụng các phím nóng được gán cho bước trước đó cho phép bạn nhanh chóng gọi thư mục hệ thống.




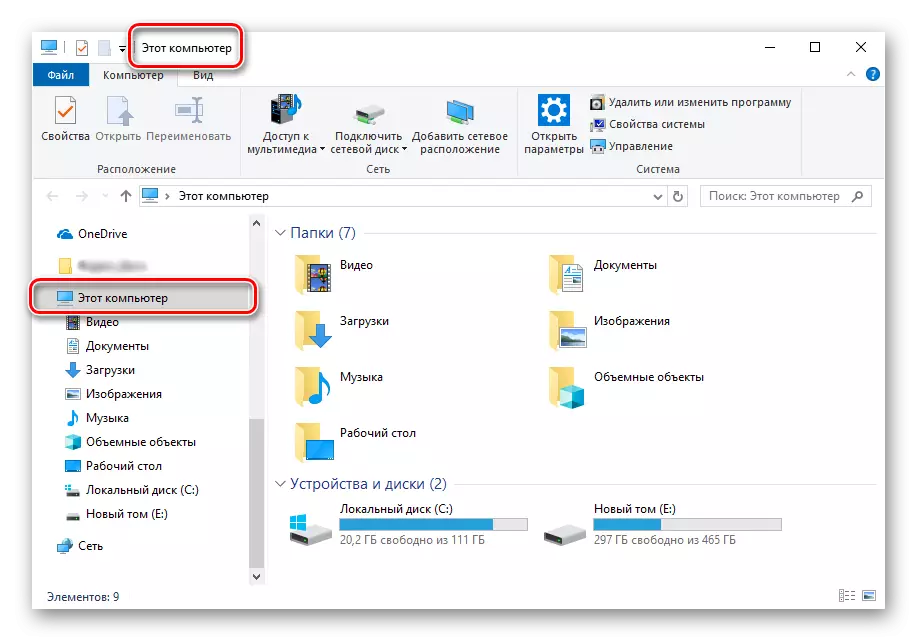
Sau khi thực hiện hành động được mô tả ở trên, biểu tượng "máy tính" ban đầu, không phải là lối tắt, có thể bị xóa.

Để thực hiện việc này, chọn nó và nhấp vào "Xóa" trên bàn phím hoặc chỉ cần di chuyển đến "giỏ".

Sự kết luận
Bây giờ bạn đã biết cách thêm tab "Máy tính này" trên máy tính để bàn vào màn hình nền, cũng như gán tổ hợp phím để nhanh chóng gọi nó. Chúng tôi hy vọng tài liệu này hữu ích và sau khi làm quen với anh ấy, bạn không còn câu hỏi nào mà không có câu trả lời. Nếu không - Chào mừng bạn đến với các ý kiến dưới đây.
