
Hyper-V là một hệ thống ảo hóa Windows chạy cài đặt mặc định của các thành phần hệ thống. Cô ấy có mặt trong tất cả các phiên bản hàng chục ngoại trừ nhà, và mục đích của nó là làm việc với các máy ảo. Theo quan điểm của xung đột nhất định với các cơ chế ảo hóa của bên thứ ba, Hyper-V có thể cần phải bị ngắt kết nối. Làm cho nó rất dễ dàng.
Vô hiệu hóa Hyper-V trong Windows 10
Có một số tùy chọn để ngắt kết nối công nghệ cùng một lúc và người dùng trong mọi trường hợp có thể dễ dàng bao gồm nó khi cần thiết. Và mặc dù Hyper-V mặc định thường bị vô hiệu hóa, nó có thể được kích hoạt trước đó, bao gồm cả tình cờ hoặc khi cài đặt các cụm hệ điều hành đã sửa đổi, sau khi đặt Windows sang người khác. Tiếp theo, chúng tôi trình bày 2 cách thuận tiện để vô hiệu hóa Hyper-V.Phương pháp 1: Thành phần Windows
Vì phần tử trong câu hỏi là một phần của các thành phần hệ thống, có thể tắt nó trong cửa sổ tương ứng.
- Mở "Bảng điều khiển" và đi đến tiểu mục "Xóa chương trình".
- Trong cột bên trái, tìm tham số "Bật hoặc tắt các thành phần Windows".
- Từ danh sách, tìm "Hyper-V" và hủy kích hoạt nó bằng cách loại bỏ một đánh dấu hoặc hình vuông. Lưu các thay đổi bằng cách nhấp vào "OK".
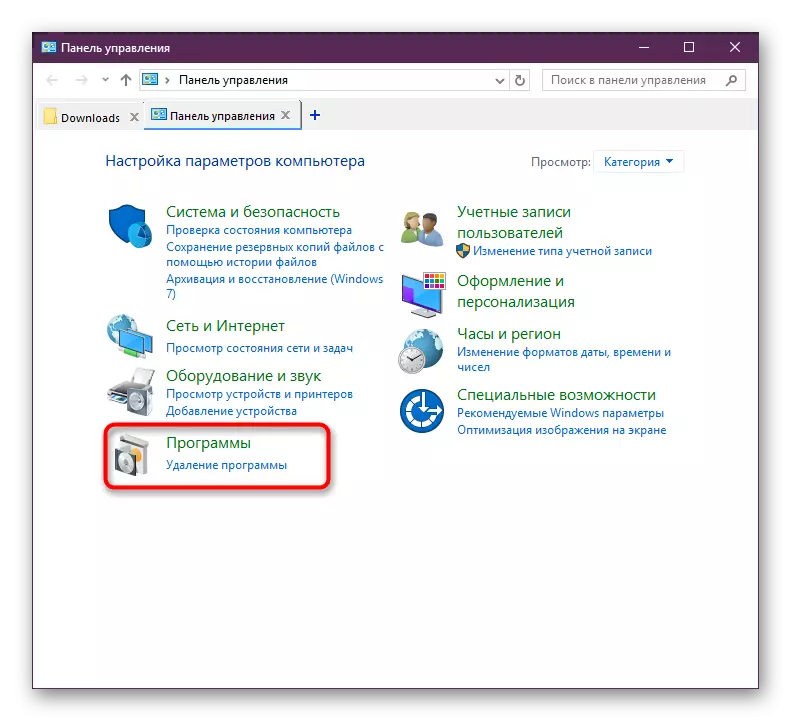
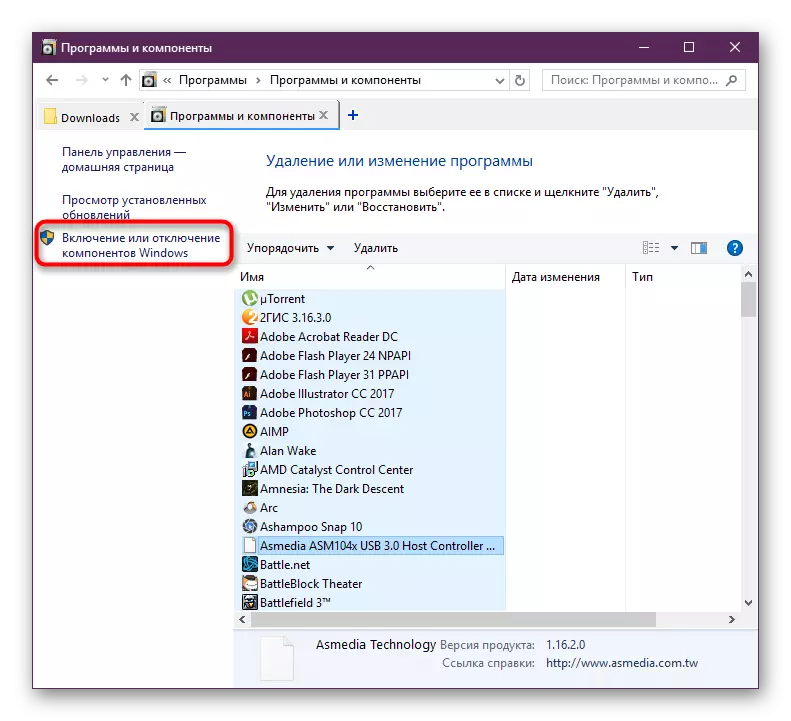
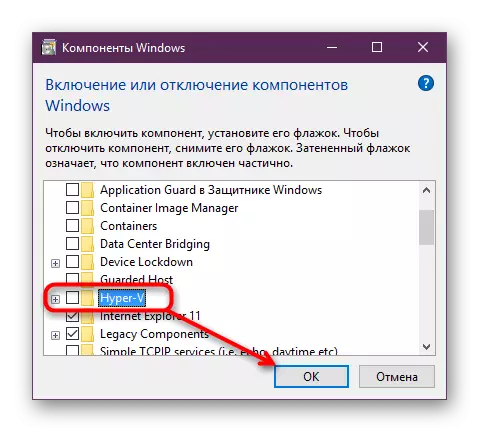
Trong các phiên bản mới nhất của Windows 10 không yêu cầu khởi động lại, tuy nhiên, bạn có thể làm điều đó nếu cần thiết.
Phương pháp 2: Dòng PowerShell / Command
Một hành động tương tự có thể được thực hiện bằng cách sử dụng "cmd" hoặc thay thế của nó cho PowerShell. Đồng thời, đối với cả hai ứng dụng, các đội sẽ khác nhau.
PowerShell.
- Mở một ứng dụng với quyền quản trị viên.
- Nhập lệnh:
Vô hiệu hóa-windowsoptionalfeature -online -featurename microsoft-hyper-v-all
- Quá trình hủy kích hoạt sẽ bắt đầu, phải mất vài giây.
- Cuối cùng, bạn sẽ nhận được một thông báo với trạng thái. Khởi động lại là không cần thiết.
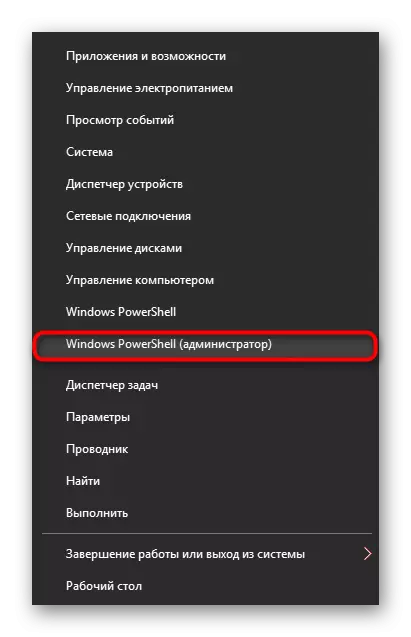
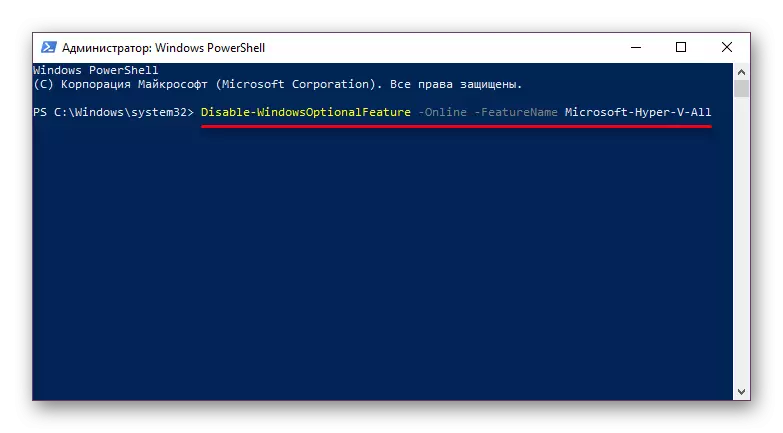
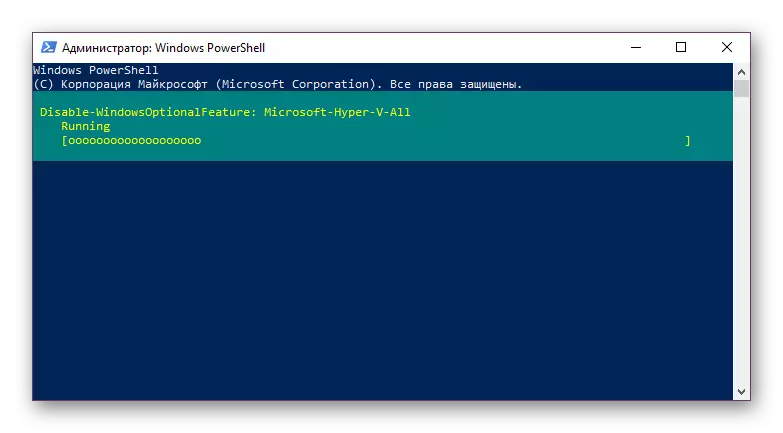
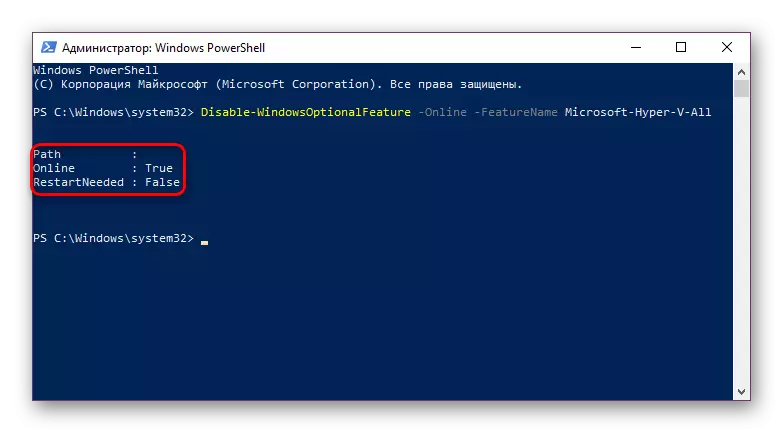
Cmd.
Trong "dòng lệnh", việc tắt máy xảy ra bằng cách sử dụng kho lưu trữ các thành phần hệ thống mất tinh thần.
- Chạy nó với quyền quản trị viên.
- Sao chép và chèn lệnh sau:
DISM.EXE / Online / Vô hiệu hóa-Tính năng: Microsoft-Hyper-V-All
- Một quy trình tắt máy sẽ mất vài giây và một dòng chữ thích hợp sẽ xuất hiện ở cuối. Khởi động lại PC, một lần nữa, không cần.

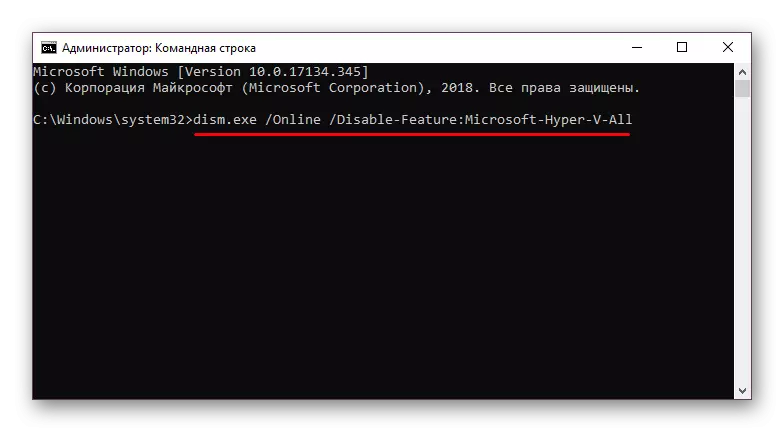
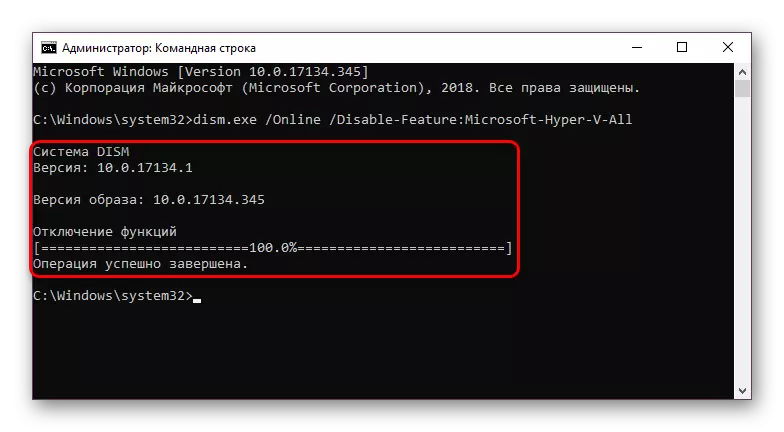
Hyper-V không được tắt
Trong một số trường hợp, người dùng có vấn đề về việc hủy kích hoạt thành phần: nó nhận được thông báo "Chúng tôi đã không hoàn thành các thành phần" hoặc khi đưa vào Hyper-V tiếp theo, nó sẽ hoạt động trở lại. Bạn có thể loại bỏ vấn đề này bằng cách kiểm tra các tệp hệ thống và lưu trữ cụ thể. Quét thông qua dòng lệnh để khởi chạy SFC và tháo gỡ các công cụ. Trong một bài viết khác, chúng tôi đã xem xét chi tiết hơn về cách kiểm tra HĐH, để không lặp lại, chúng tôi áp dụng một liên kết đến phiên bản đầy đủ của bài viết này. Trong đó, bạn sẽ cần thay phiên thực hiện Phương pháp 2, sau đó Phương pháp 3.
Đọc thêm: Kiểm tra Windows 10 cho các lỗi
Theo quy định, sau đó, vấn đề tắt máy biến mất, nếu không, thì những lý do nên được tìm kiếm trong sự ổn định của công việc hệ điều hành, nhưng vì phổ lỗi có thể rất lớn và nó không phù hợp với khuôn khổ của bài viết .
Chúng tôi đã xem xét các cách để vô hiệu hóa Hyper-V Hypervisor, cũng như lý do chính tại sao nó không thể bị vô hiệu hóa. Nếu bạn vẫn gặp vấn đề, hãy viết về nó trong các ý kiến.
