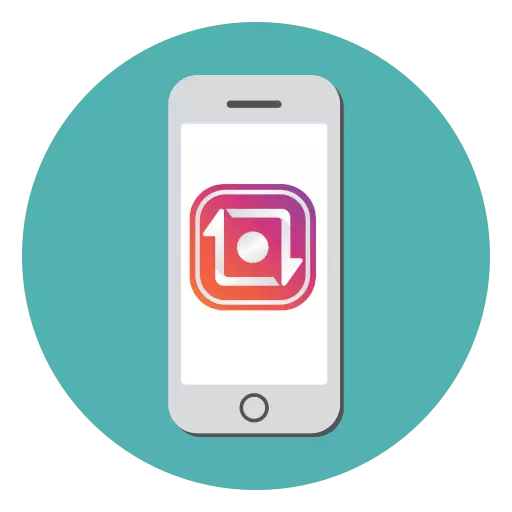
Đăng lại trong Instagram - trùng lặp đầy đủ của ấn phẩm từ hồ sơ của người khác. Hôm nay chúng ta sẽ cho biết quy trình này có thể được thực hiện trên iPhone như thế nào trên iPhone.
Chúng tôi thực hiện repost trong Instagram trên iPhone
Chúng tôi sẽ không ảnh hưởng đến tùy chọn khi repost được tạo hoàn toàn thủ công - tất cả các phương thức được mô tả dưới đây giả định việc sử dụng các ứng dụng đặc biệt, có thể đặt một mục trên trang của bạn gần như ngay lập tức.Phương pháp 1: Repost cho Instagram Instasave
Tải xuống Repost cho Instagram Instasave
- Tải xuống ứng dụng cho điện thoại thông minh từ App Store, sử dụng tham chiếu ở trên (nếu cần, tìm kiếm ứng dụng có thể được thực hiện thủ công theo tên).
- Chạy công cụ. Một hướng dẫn nhỏ sẽ xuất hiện trên màn hình. Để bắt đầu công việc, hãy nhấn vào nút "Mở Instagram".
- Mở bài đăng mà bạn dự định sao chép. Nhấp vào góc trên bên phải trên biểu tượng ba điểm, sau đó chọn "Sao chép liên kết".
- Quay trở lại Instasave. Ứng dụng tự động chọn một ấn phẩm sao chép. Chọn vị trí của tác giả với tên tác giả, nếu cần, thay đổi màu sắc. Nhấn nút repost.
- Ứng dụng sẽ cần cung cấp quyền truy cập thư viện ảnh.
- Công cụ hướng dẫn cách bạn có thể chèn cùng một chữ ký vào ảnh hoặc video làm tác giả của ấn phẩm.
- Tiếp theo sẽ bắt đầu Instagram. Chọn nơi bạn muốn xuất bản bài đăng trong lịch sử hoặc băng.
- Nhấn tiếp".
- Nếu cần, chỉnh sửa hình ảnh. Nhấp vào "Tiếp theo" một lần nữa.
- Để trình bày và mô tả trong phần lặp lại, hãy chèn dữ liệu từ bộ đệm Exchange trong trường Thêm chữ ký - Để thực hiện việc này trong một thời gian dài, hãy chọn nút "Dán".
- Nếu cần thiết, hãy chỉnh sửa mô tả, vì ứng dụng chèn cùng với văn bản nguồn và thông tin cho biết, công cụ nào mà repost đã được thực hiện.
- Hoàn thành ấn phẩm bằng cách nhấp vào nút "Chia sẻ". Sẵn sàng!
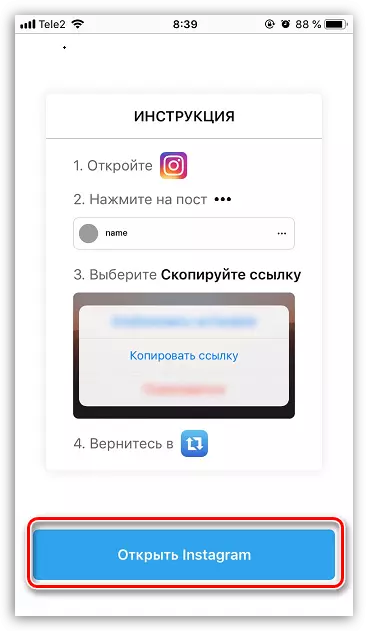
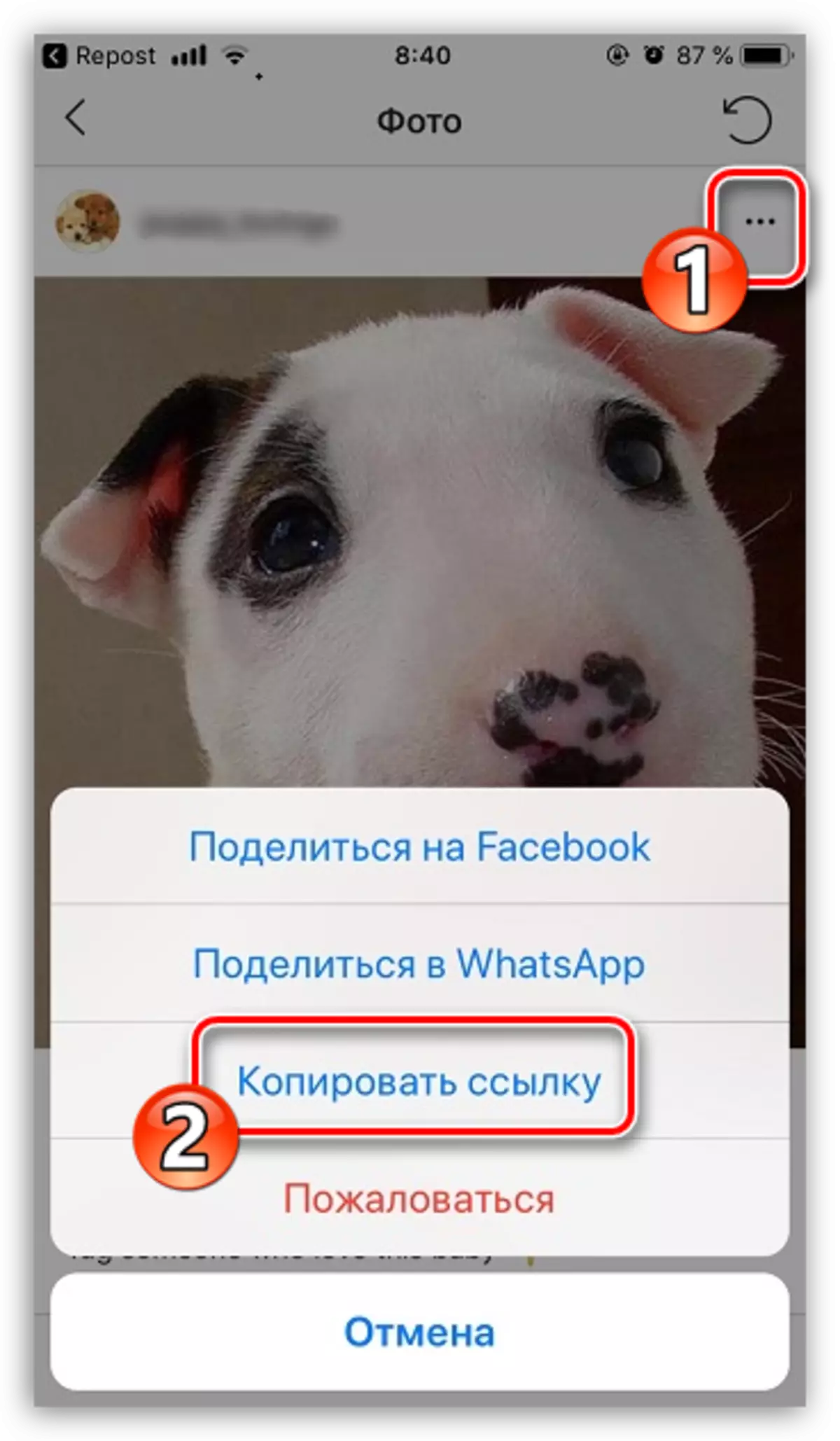
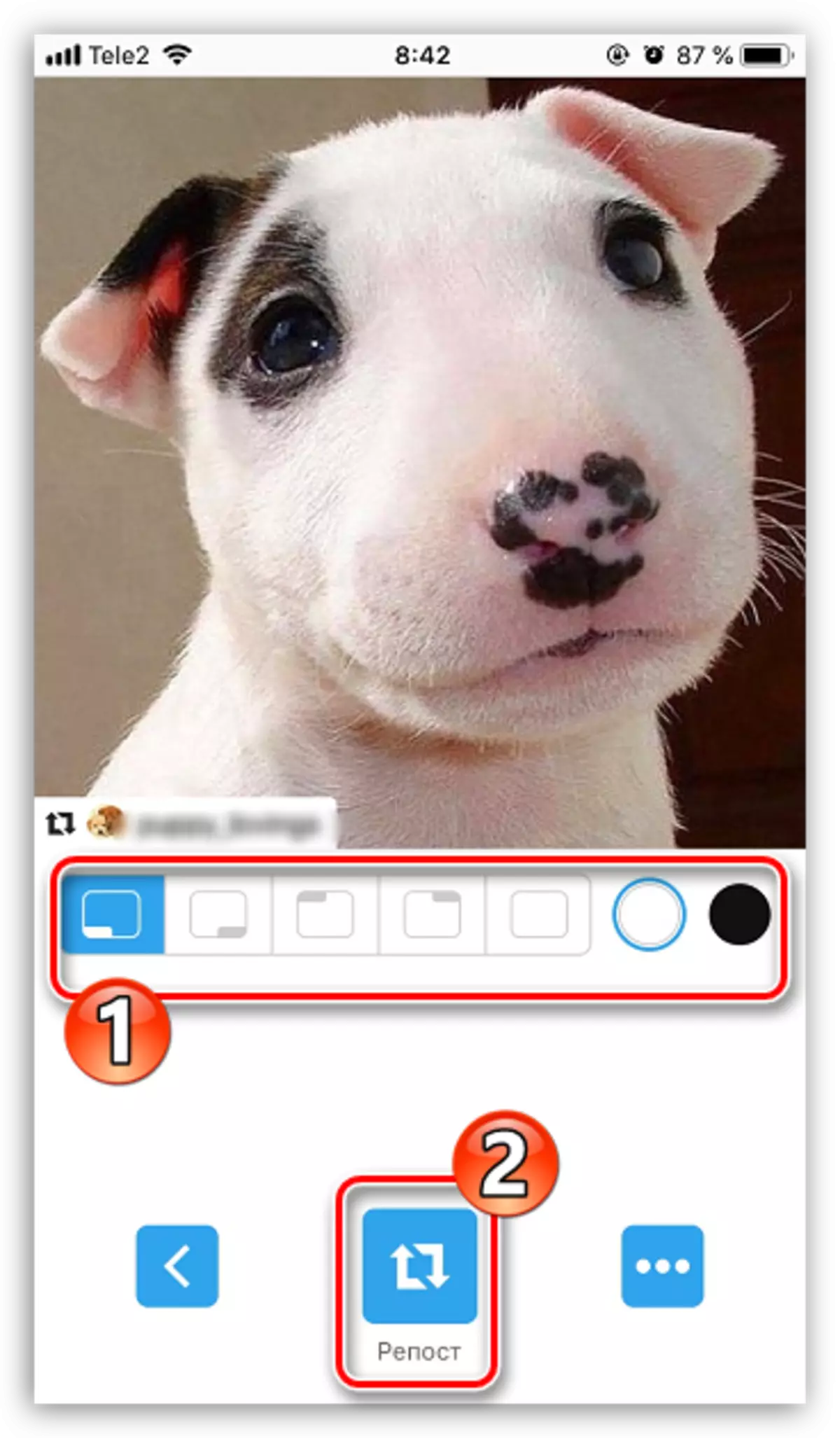
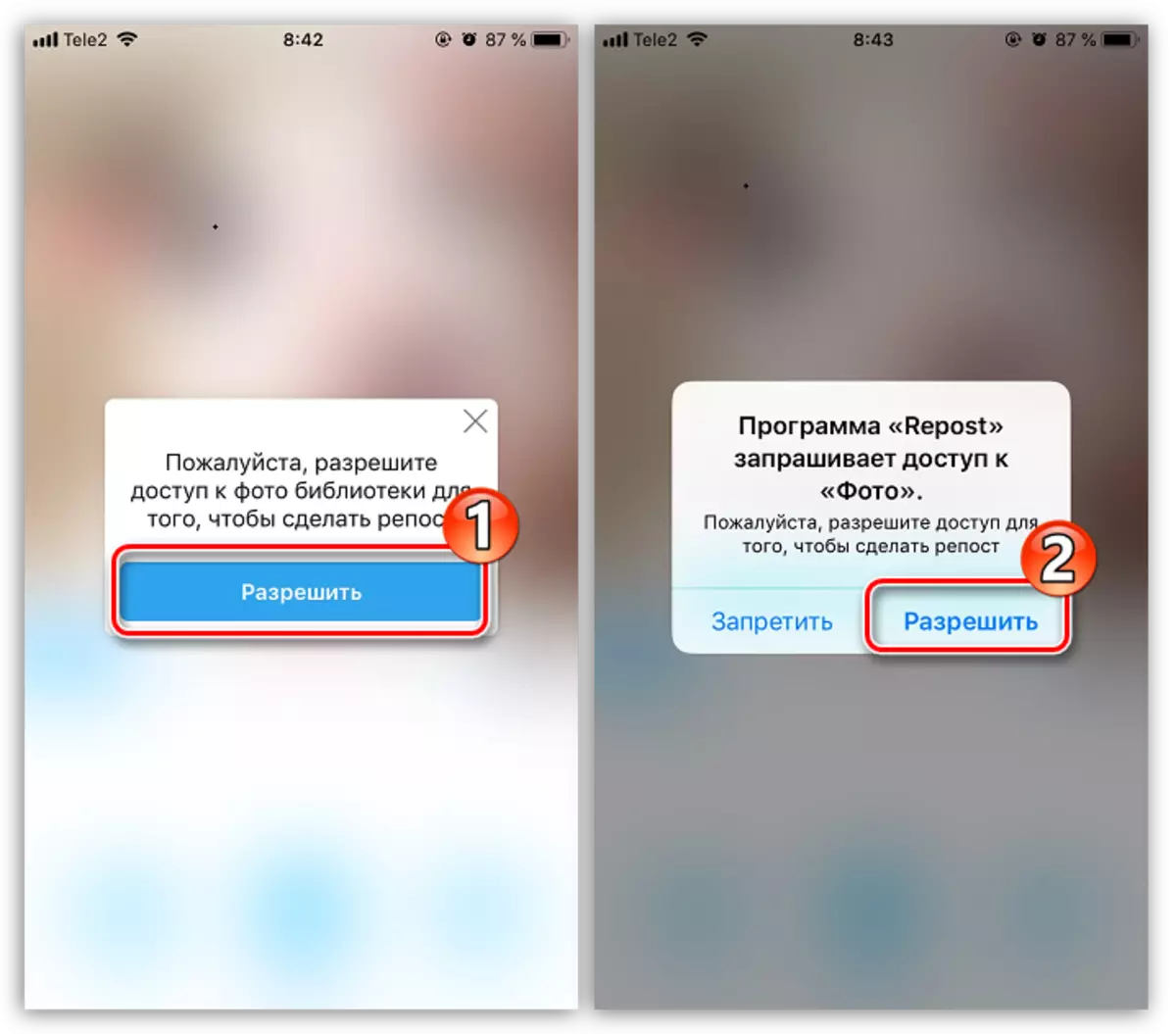
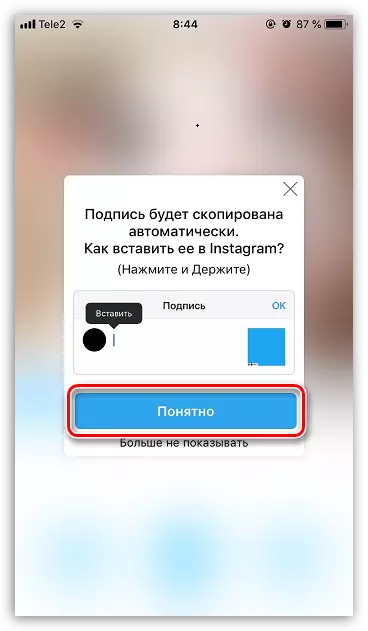
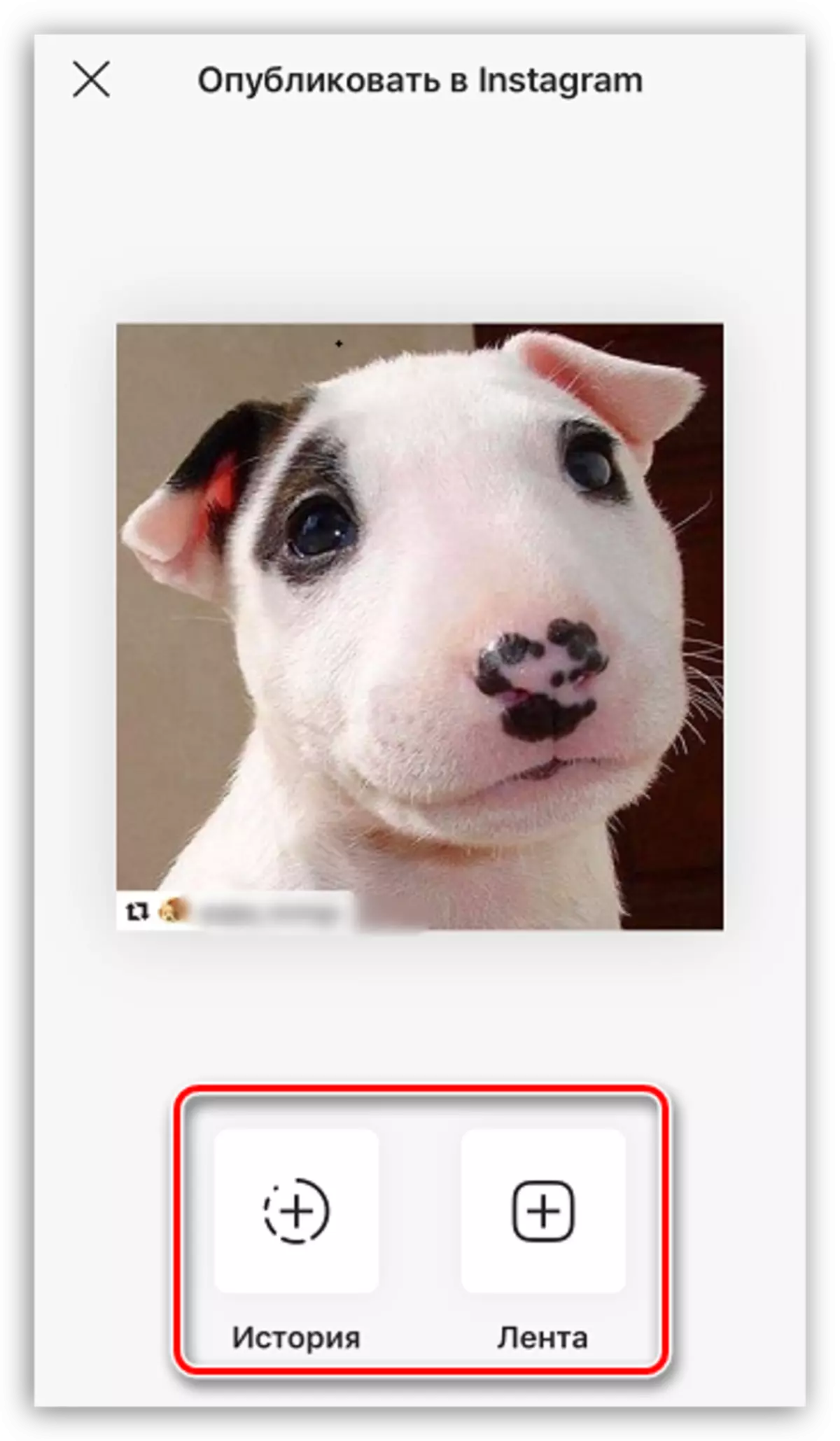
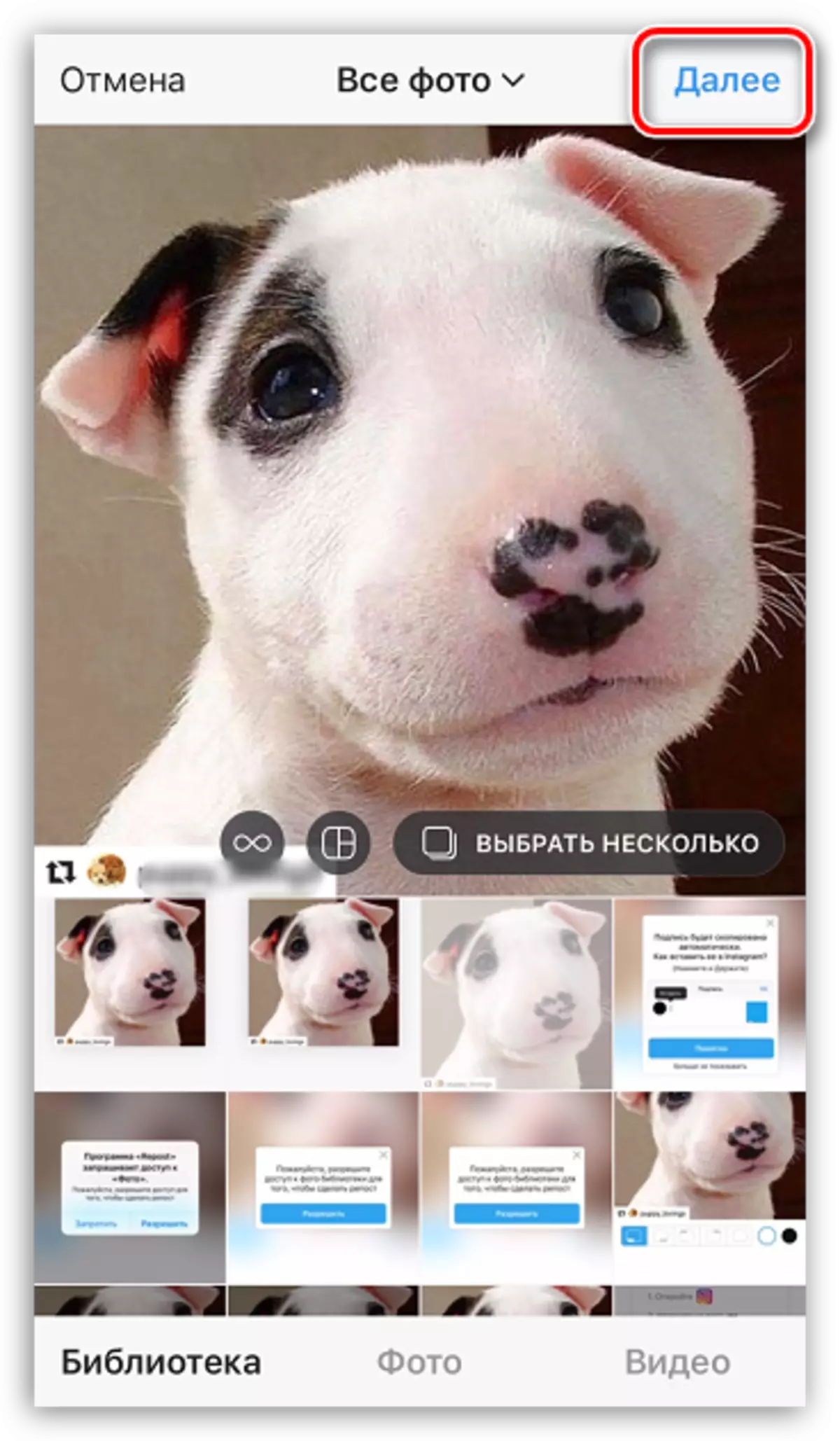
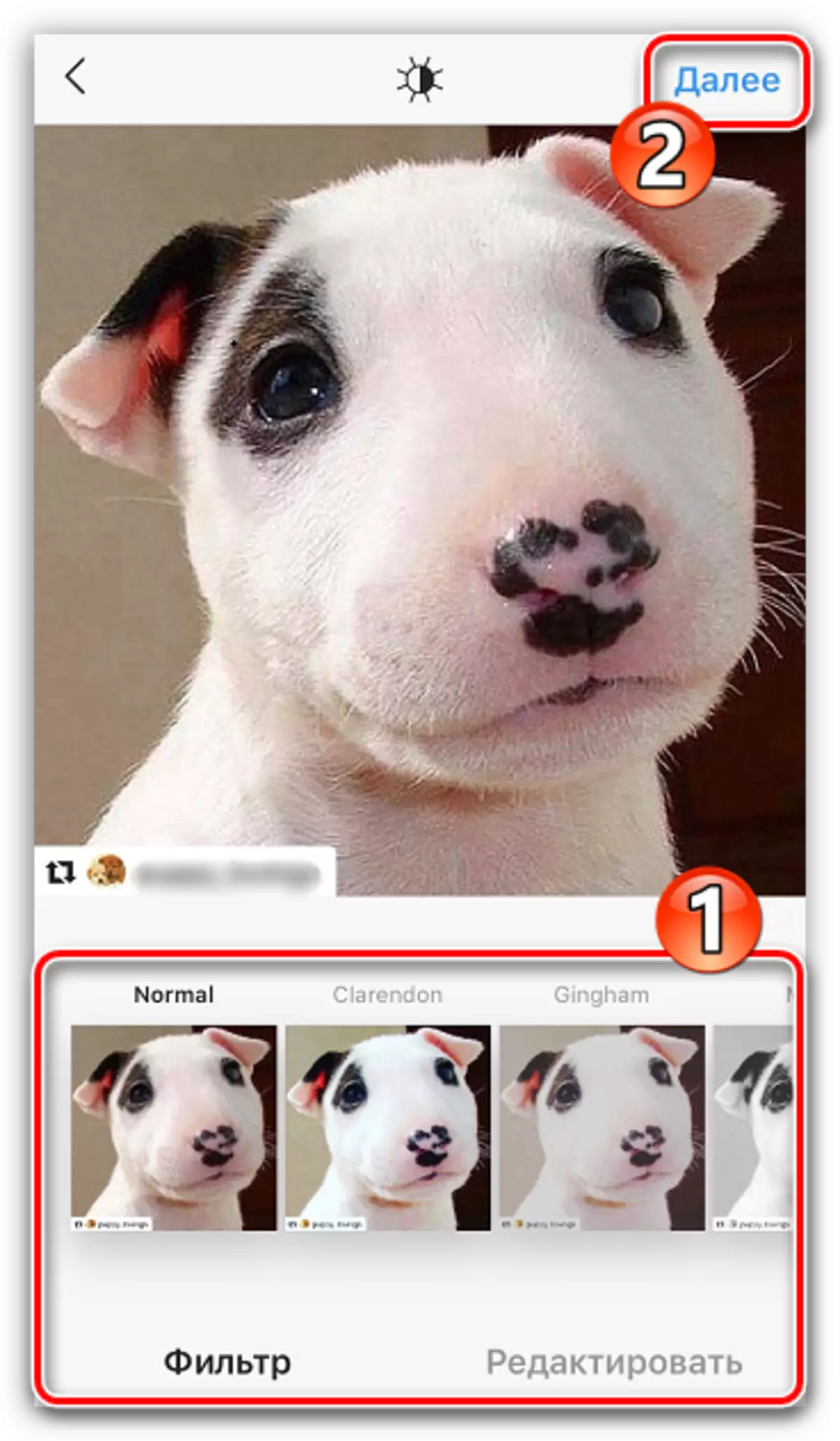
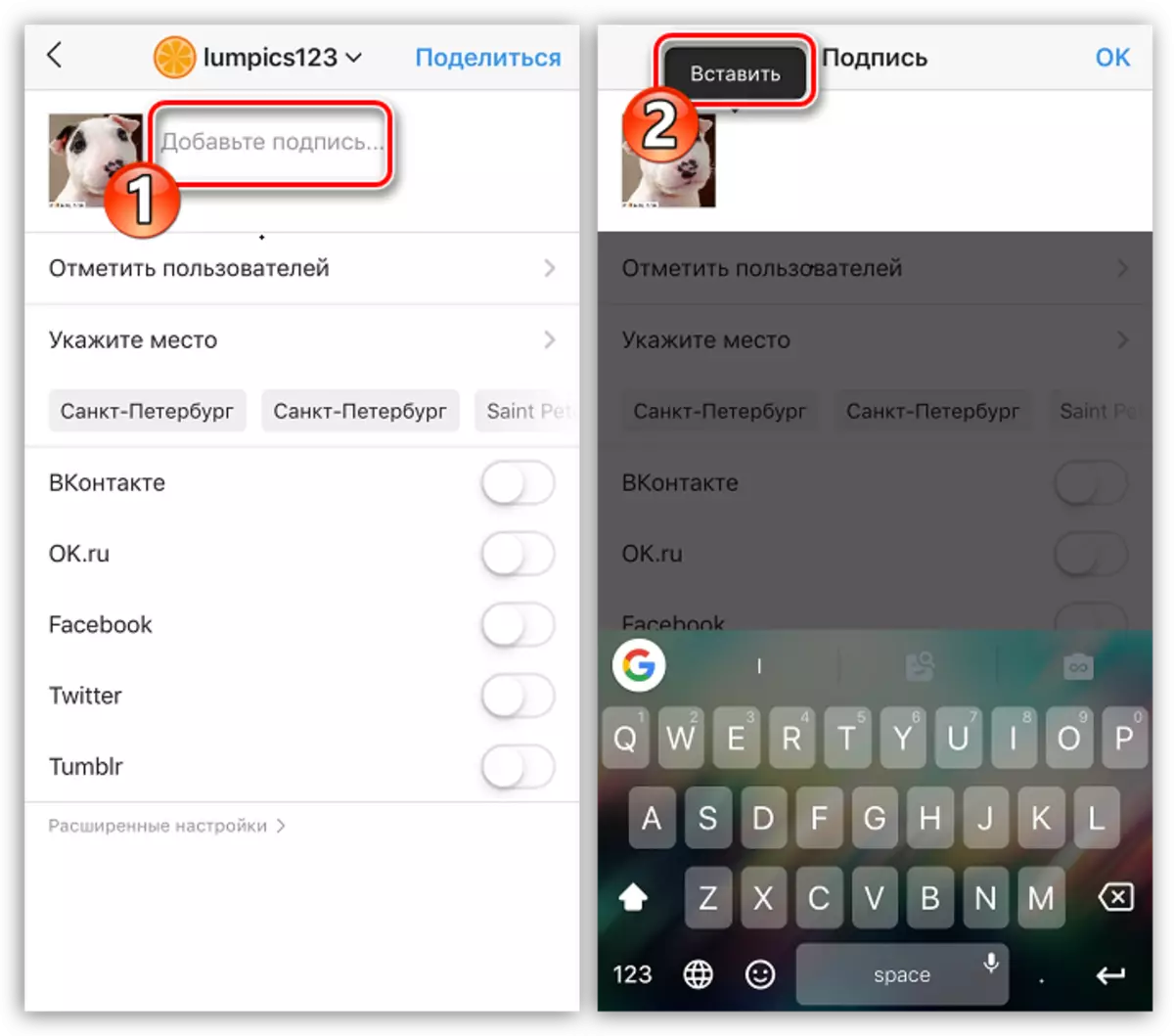

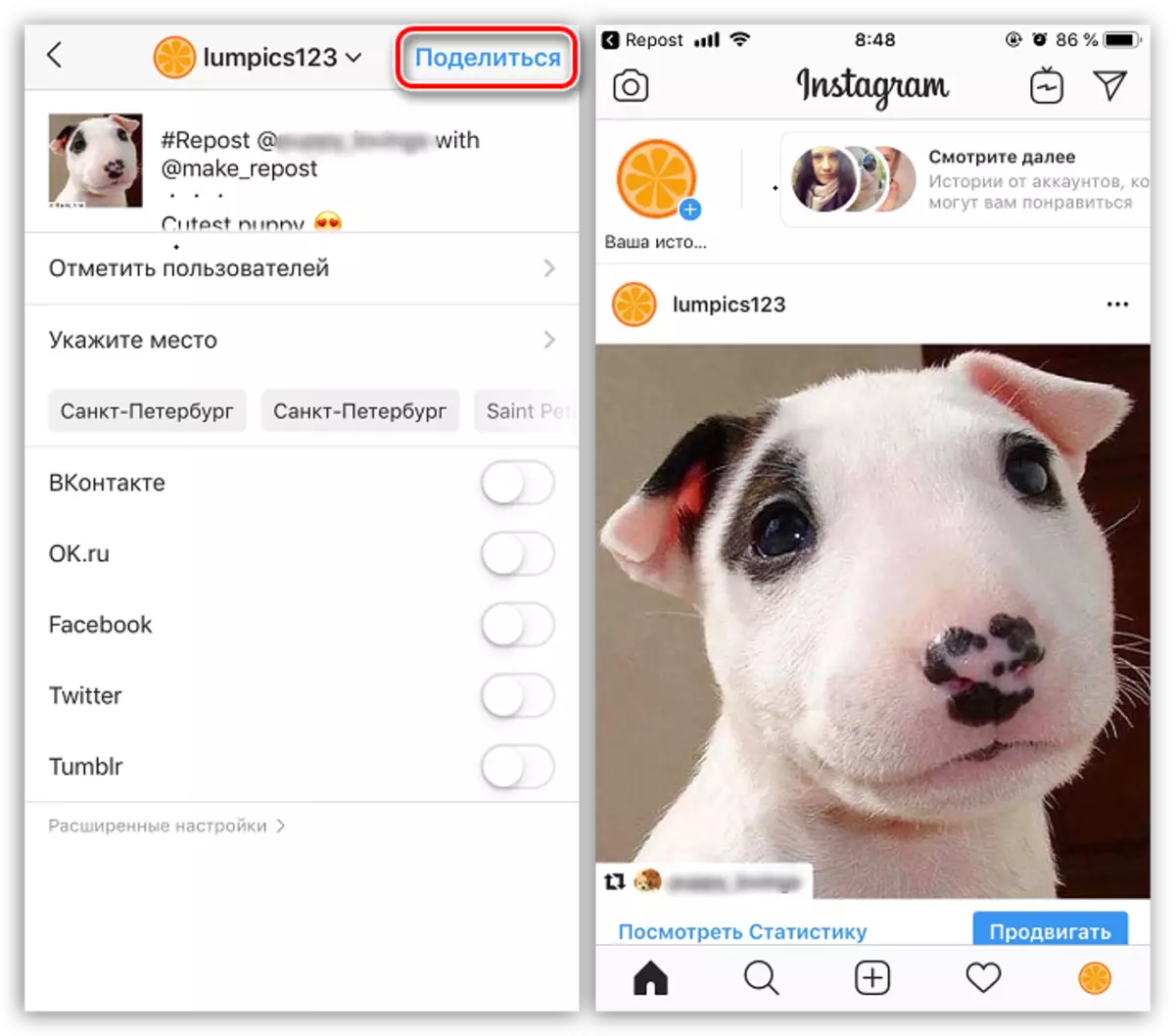
Phương pháp 2: Repost Plus
Tải về repost plus.
- Tải ứng dụng App Store vào iPhone của bạn.
- Sau khi bắt đầu, chọn Đăng nhập Đăng nhập qua Instagram.
- Chỉ định tên người dùng và mật khẩu từ tài khoản mạng xã hội.
- Khi ủy quyền được thực thi, nhấp vào phần trung tâm dưới của cửa sổ trên nút repost.
- Thực hiện theo tìm kiếm tài khoản mong muốn và mở ấn phẩm.
- Chọn, làm thế nào bạn muốn trở thành một dấu ấn về tác giả của bài viết. Nhấn vào nút "repost".
- Một menu bổ sung sẽ xuất hiện trên màn hình, trong đó bạn nên chọn biểu tượng Instagram hai lần.
- Một lần nữa, chọn nơi repost sẽ được xuất bản - nó được cho phép cả trong lịch sử và trong nguồn cấp tin tức.
- Trước khi xuất bản, nếu cần, đừng quên chèn văn bản của repost, đã được lưu vào bảng tạm. Cuối cùng, chọn nút Chia sẻ.
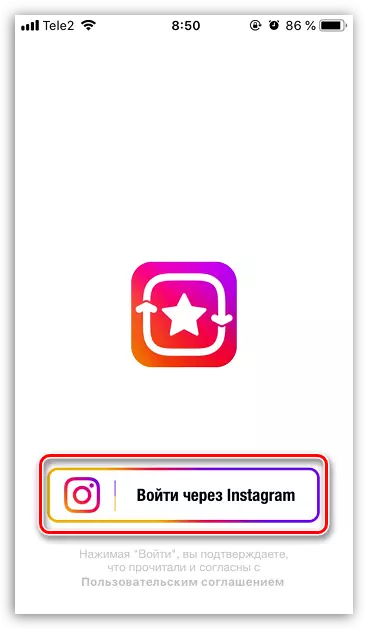
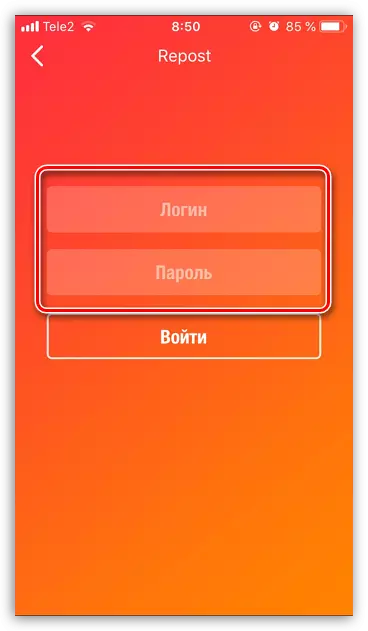
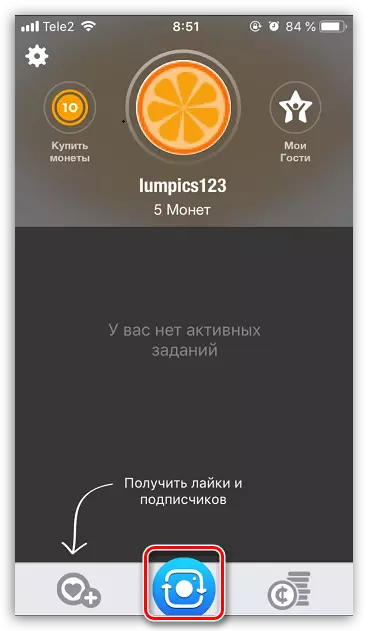
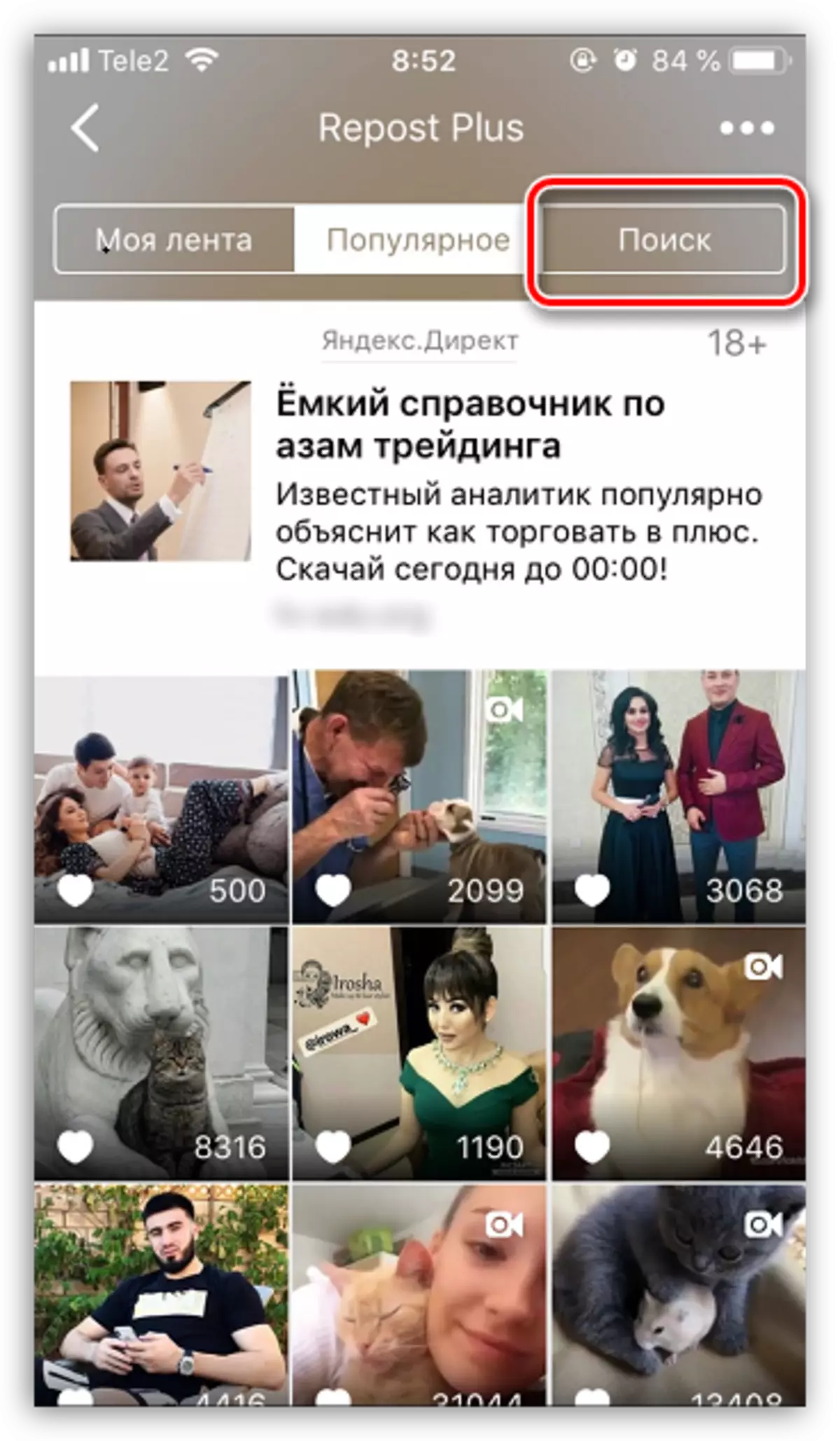
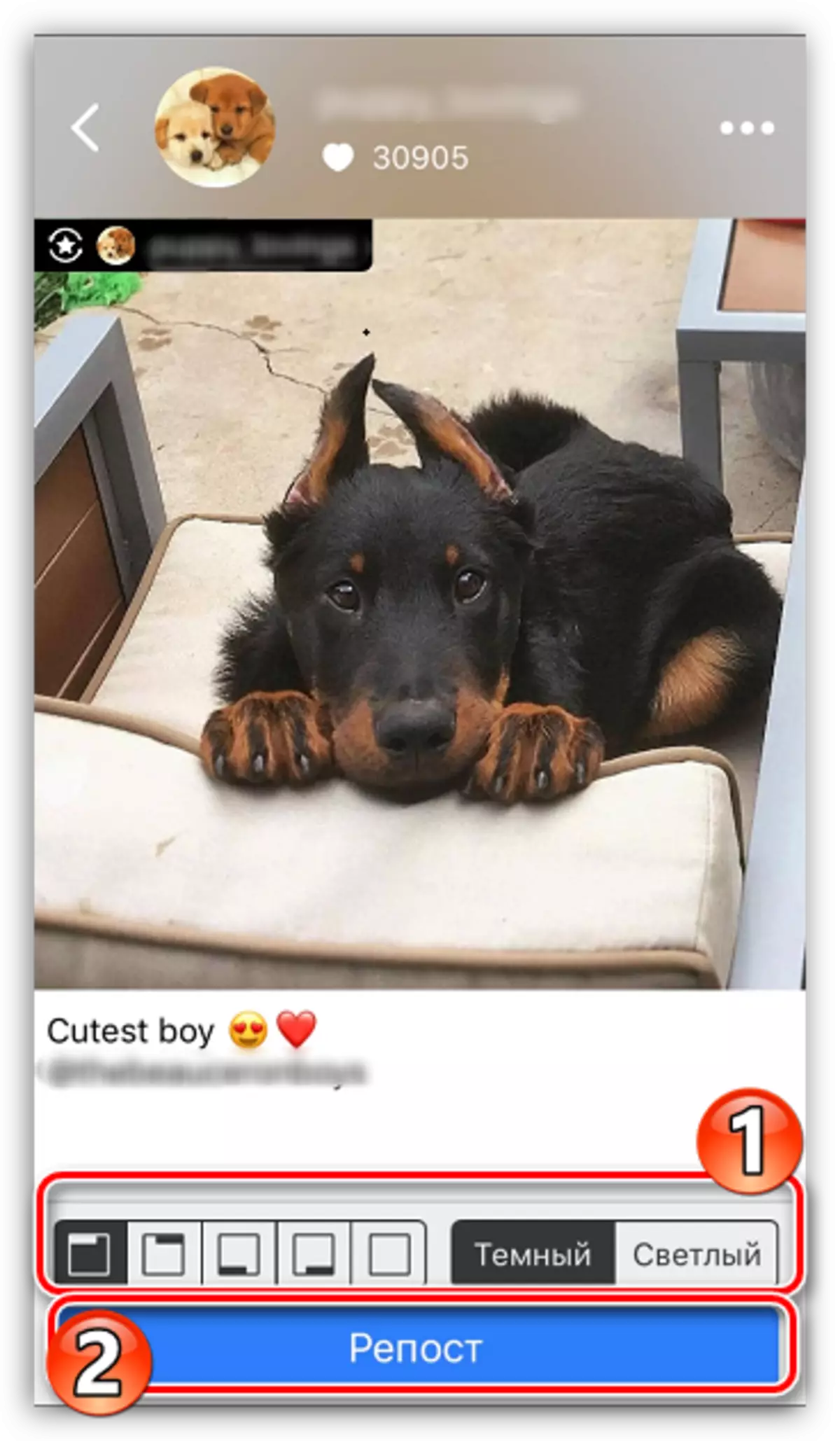
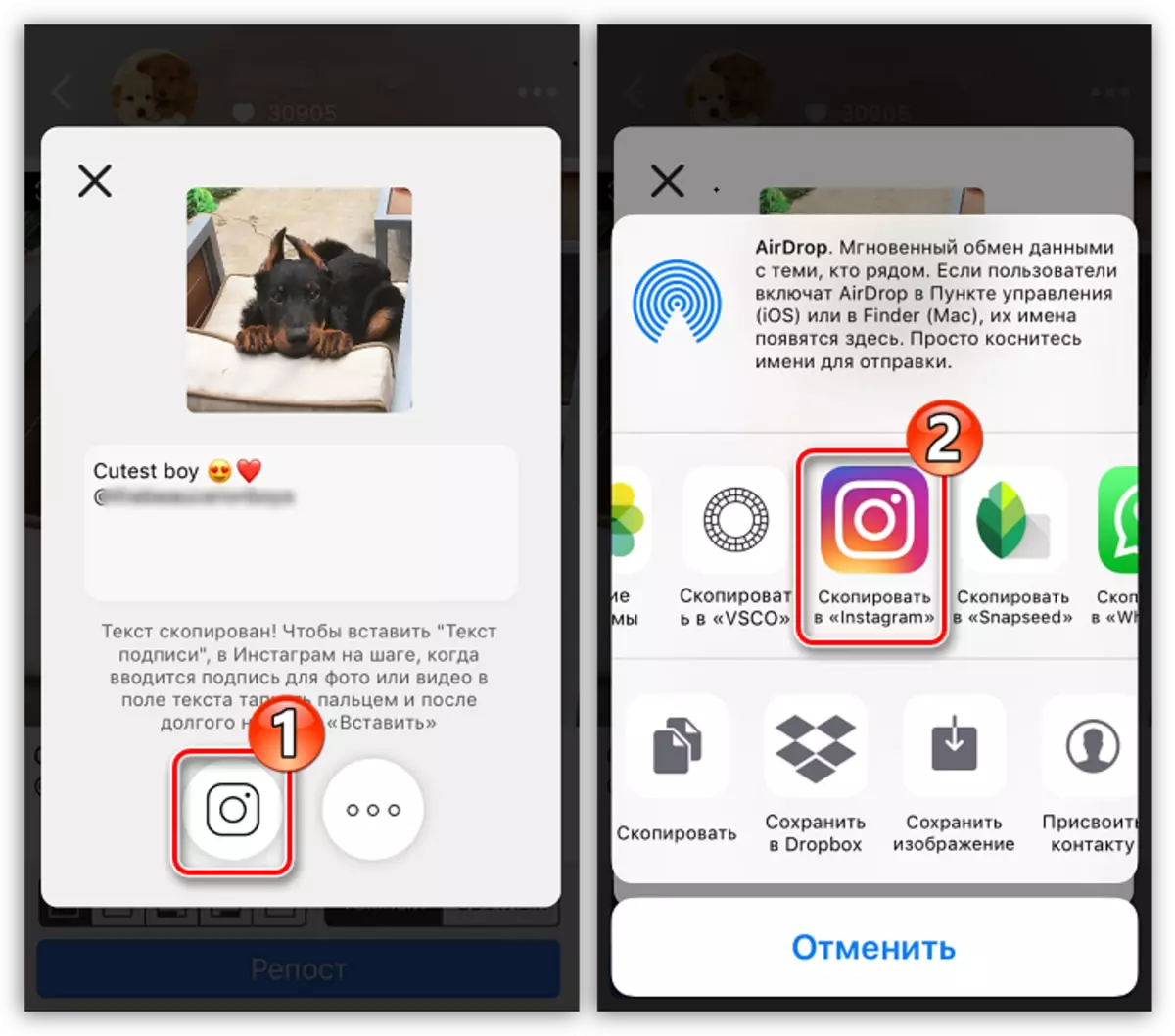
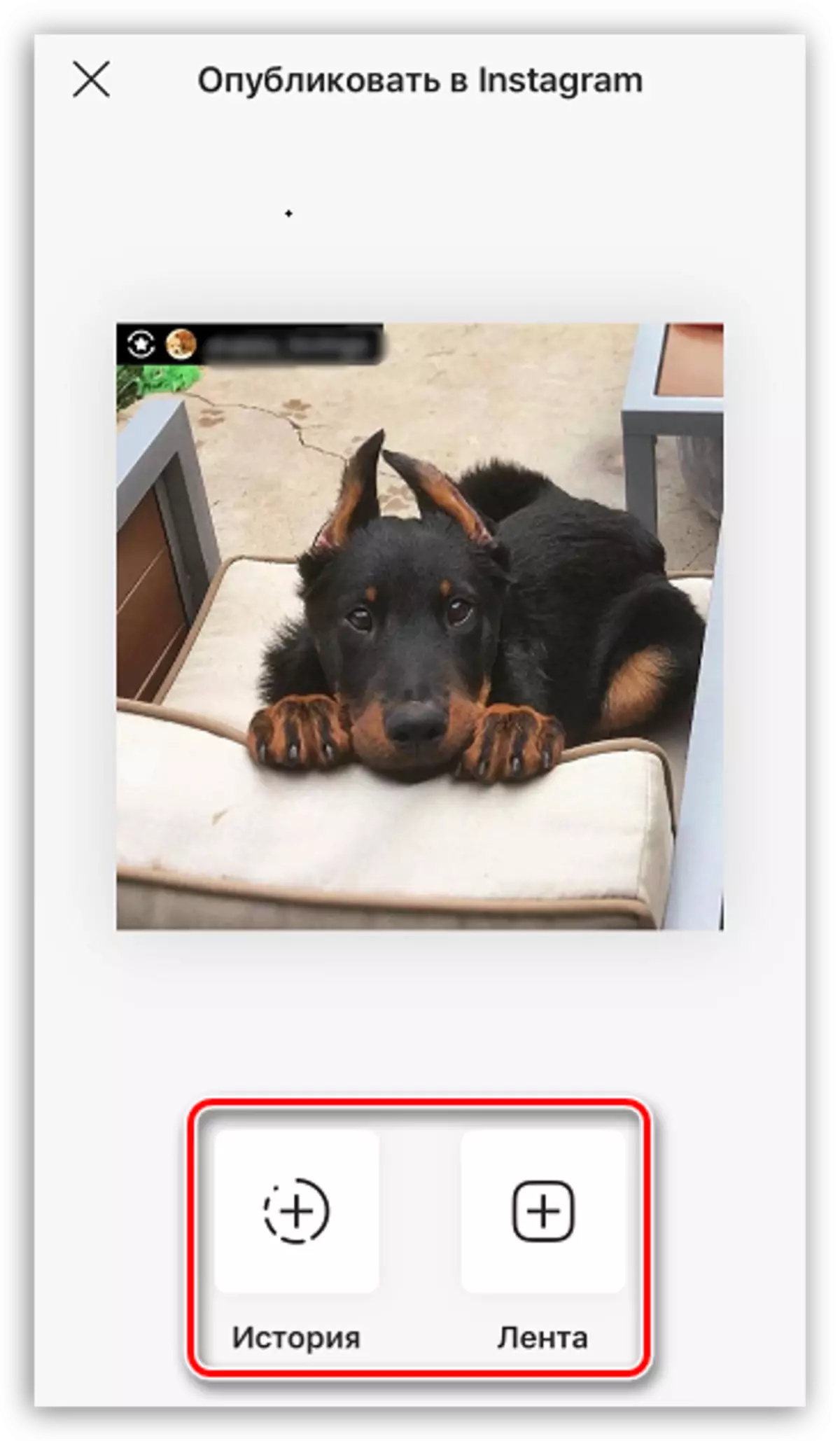
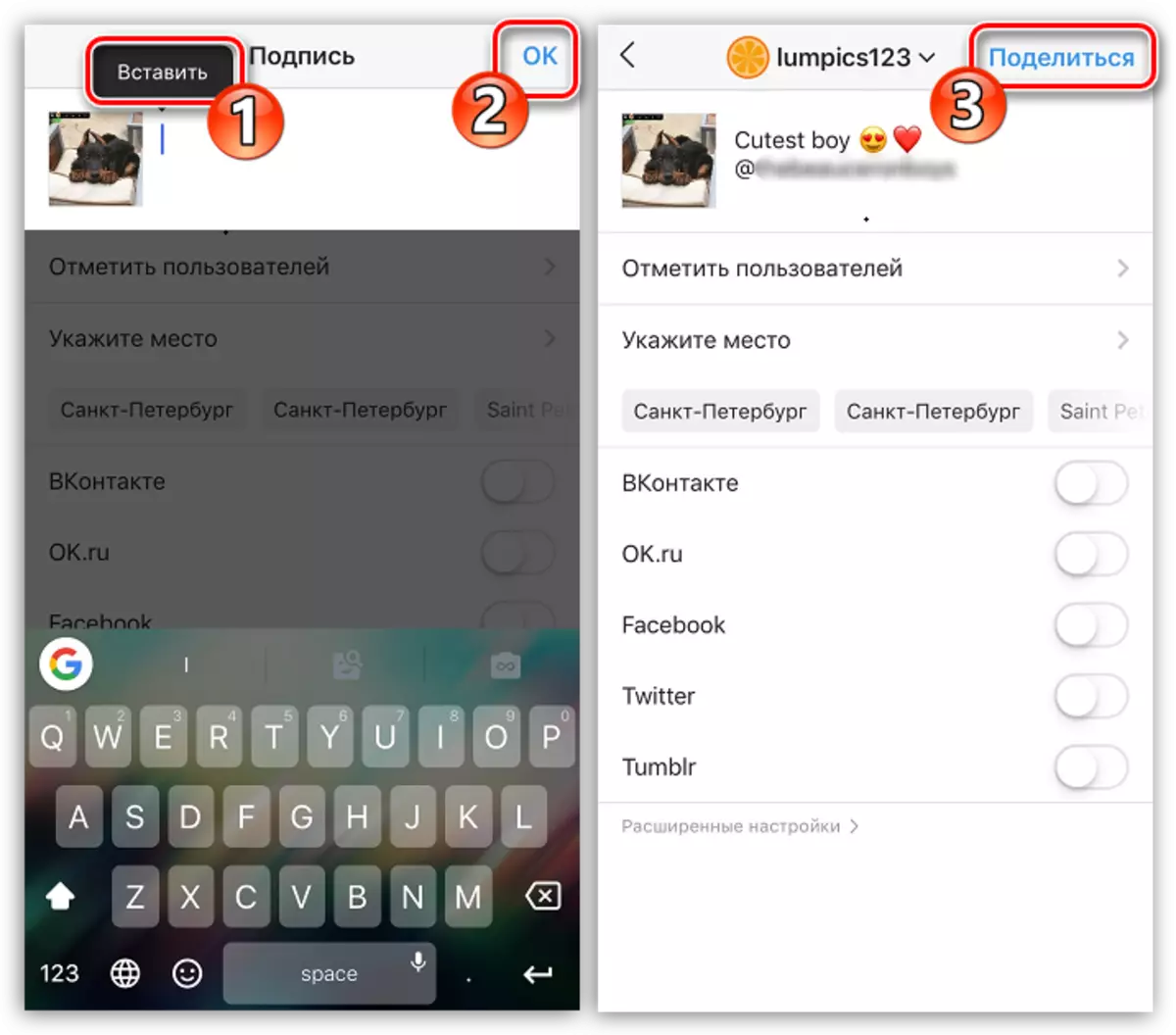
Như bạn có thể thấy, không khó để tạo một repost với iPhone. Nếu bạn quen thuộc với các giải pháp thú vị hơn hoặc bạn có bất kỳ câu hỏi nào, hãy hỏi họ trong các ý kiến.
