
Userrs sử dụng Windows 7 có thể xảy ra nhiều vấn đề trong quá trình sử dụng công cụ tích hợp của HĐH này để xem ảnh. Ví dụ: công cụ này có thể không bắt đầu hoặc mở hình ảnh của một định dạng cụ thể. Tiếp theo, chúng tôi sẽ giải quyết chính xác cách bạn có thể loại bỏ các vấn đề khác nhau trong công việc của chương trình này.
Cách để loại bỏ các vấn đề
Những cách cụ thể để loại bỏ các vấn đề trong công việc của phương tiện để xem ảnh phụ thuộc vào bản chất và nguyên nhân của chúng xảy ra. Các yếu tố chính có thể gây ra vấn đề trong nghiên cứu như sau:- Thay đổi liên kết tập tin hoặc thất bại nhận dạng mở rộng;
- Ô nhiễm virus của hệ thống;
- Thiệt hại cho các tập tin hệ thống;
- Lỗi trong sổ đăng ký.
Nếu công cụ không khởi động chút nào, là khả năng các tệp của nó bị hỏng do nhiễm virus hoặc thất bại khác. Do đó, trước hết, hãy kiểm tra hệ thống vi-rút bằng tiện ích chống vi-rút. Nhân tiện, cũng có khả năng mã độc chỉ cần thay thế việc mở rộng các tệp hình ảnh (PNG, JPG, v.v.) trên exe và đó là lý do tại sao chúng không thể mở các ứng dụng để xem ảnh.
Bài học: Kiểm tra máy tính vi-rút không có phần mềm diệt virus
Sau đó, hãy chắc chắn quét hệ thống để làm hỏng các tệp bằng tiện ích tích hợp.
Bài học: Kiểm tra tính toàn vẹn của các tệp hệ thống trong Windows 7
Nếu không có phương thức quét chung nào được tiết lộ sự cố, hãy chuyển đến các tùy chọn chính xác cụ thể để sửa các sự cố với công việc của công cụ để xem ảnh được mô tả bên dưới.
Phương pháp 1: Cài đặt liên kết tệp
Có một cơ hội rằng nguyên nhân của vấn đề nằm trong sự thất bại của hiệp hội tệp. Đó là, hệ thống chỉ đơn giản là không hiểu các đối tượng nào sẽ mở phương tiện để xem ảnh. Một tình huống như vậy có thể phát sinh khi bạn cài đặt trình xem hình ảnh của bên thứ ba, nhưng sau đó loại bỏ nó. Trong trường hợp này, khi cài đặt, nó đã viết lại Hiệp hội các tệp của hình ảnh, và sau khi loại bỏ, chúng chỉ đơn giản là không được trả lại trạng thái ban đầu. Sau đó, nó là cần thiết để thực hiện một cài đặt thủ công.
- Nhấp vào nút Bắt đầu ở góc dưới bên trái của màn hình và chọn "Bảng điều khiển".
- Tiếp theo, mở phần "Chương trình".
- Nhấp vào "Lập bản đồ loại tệp ...".
- Một danh sách tất cả các loại tệp được đăng ký trong hệ thống sẽ được tải xuống. Đặt tên của việc mở rộng loại hình ảnh bạn muốn mở bằng công cụ xem, chọn nó và nhấp vào "Thay đổi chương trình ...".
- Trong cửa sổ được hiển thị trong khối "Chương trình được đề xuất", tô sáng tên "xem ảnh" và nhấp vào OK.
- Sau đó, ánh xạ sẽ thay đổi. Bây giờ loại hình ảnh này sẽ mở theo mặc định bằng Trình xem ảnh Windows. Tương tự, thay đổi các hiệp hội của tất cả các loại hình ảnh mà bạn muốn mở thông qua các phương tiện tiêu chuẩn. Sau khi hoàn thành các hành động cần thiết, bạn có thể thoát khỏi cửa sổ điều khiển bản đồ bằng cách nhấp vào Đóng.
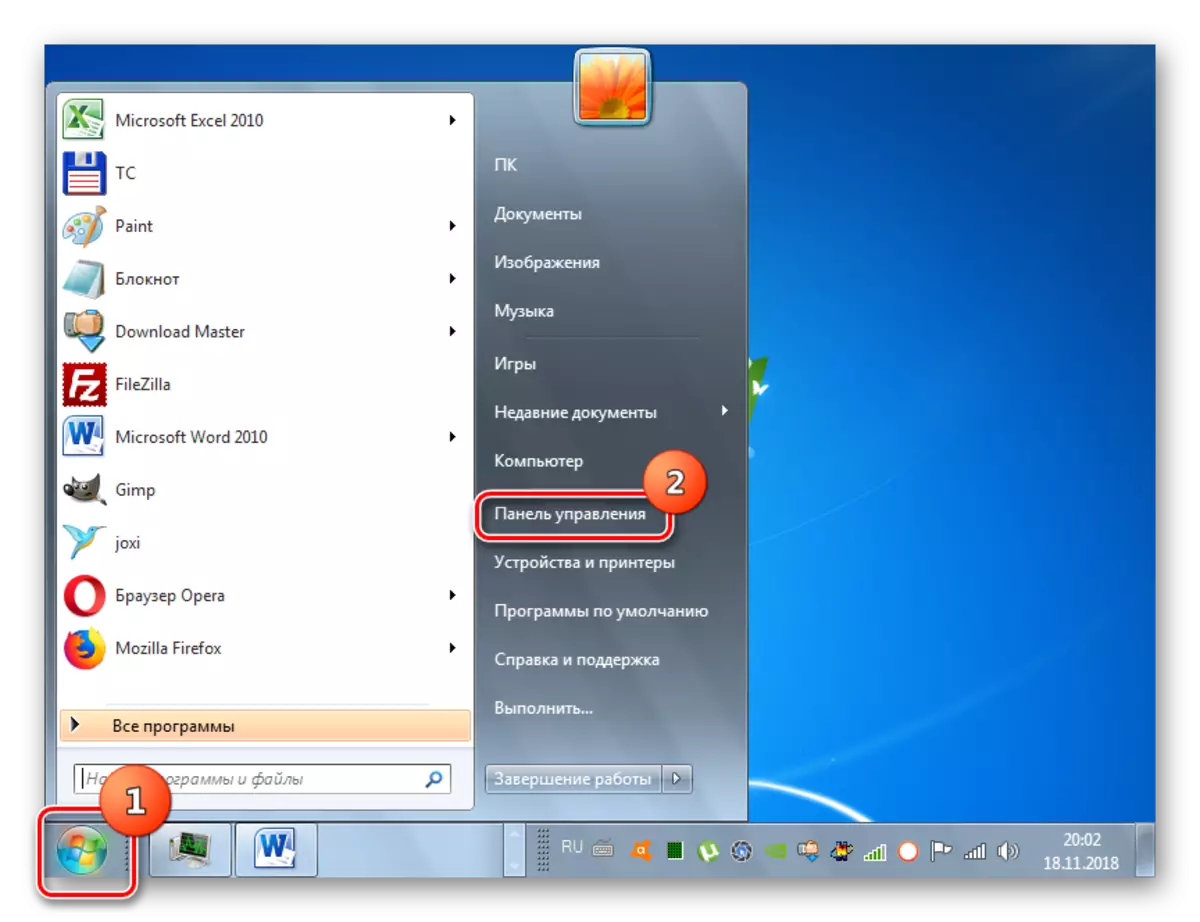


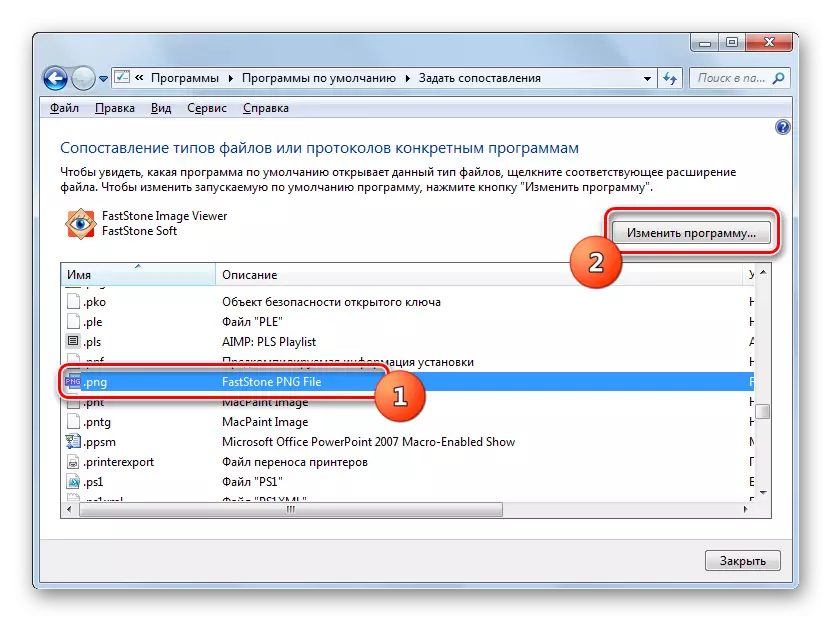

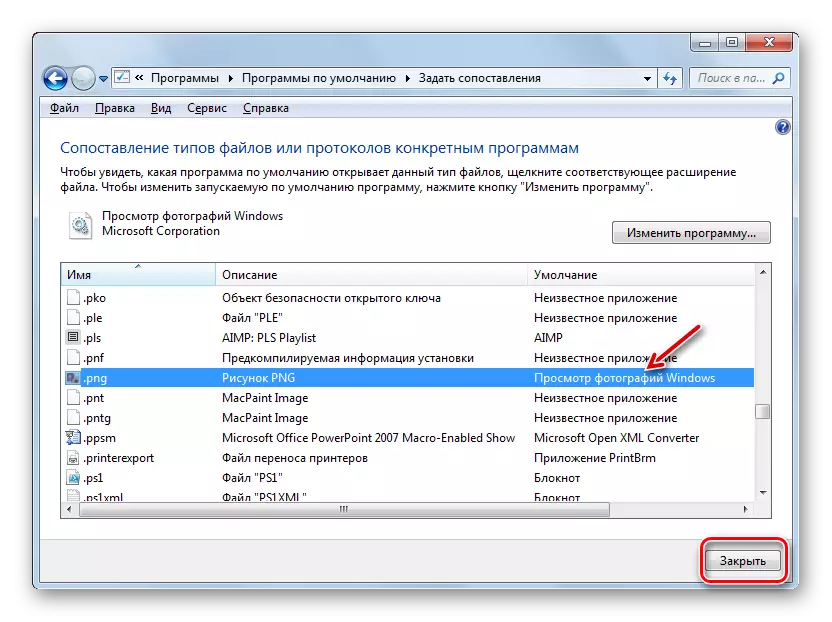
Phương pháp 2: Chỉnh sửa sổ đăng ký
Nếu bạn sử dụng phiên bản Windows 7 64 bit, vấn đề với công việc của ảnh để xem ảnh có thể được giải quyết bằng cách chỉnh sửa sổ đăng ký hệ thống.
Chú ý! Trước khi thực hiện tất cả các hành động sau, hãy chắc chắn sao lưu sổ đăng ký và điểm khôi phục hệ thống. Nó sẽ giúp bạn tránh những rắc rối lớn trong trường hợp lỗi.
Bài học: Cách tạo điểm khôi phục hệ thống trong Windows 7
- Nhập Win + R và nhập lệnh vào cửa sổ đã mở:
regedit.
Nhấp vào nút OK.
- Trong cửa sổ được hiển thị, mở nhánh HKEY_CLASS_ROOT.
- Đầu tiên tạo cài đặt cho các tệp có tiện ích mở rộng JPG. Di chuyển tuần tự thành các phần:
Jpegfile / shell / open / lệnh
- Sau đó tìm tham số "mặc định" ở bên phải của giao diện. Nhấn vào nó.
- Trong trường duy nhất của cửa sổ đã mở, thay vì mục hiện tại, hãy lấy biểu thức như vậy:
rundll32.exe "c: \ windows \ syswow64 \ shimgvw.dll", imageview_fullscreen% 1
Nhấn OK.
- Tiếp theo, bạn nên làm một quy trình tương tự cho hình ảnh với sự mở rộng PNG. Trong thư mục HKEY_CLASS_ROOT, đi đến các phần:
PNGFILE / Vỏ / Mở / Lệnh
- Mở đối tượng mặc định trong phần "Lệnh".
- Thay đổi giá trị tham số thành sau:
rundll32.exe "c: \ windows \ syswow64 \ shimgvw.dll", imageview_fullscreen% 1
Nhấn OK.
- Cuối cùng, nên thực hiện quy trình so sánh cho hình ảnh với phần mở rộng JPEG. Chuyển đến thư mục "HKEY_CLASSES_ROOT" theo từng phần:
PhotoViewer.FileAssoc.jpeg / shell / open / lệnh
- Mở đối tượng mặc định trong phần được đặt tên cuối cùng.
- Thay đổi nó thành này:
rundll32.exe "c: \ windows \ syswow64 \ shimgvw.dll", imageview_fullscreen% 1
Nhấn OK.
- Sau đó đóng cửa sổ "trình soạn thảo" và khởi động lại hệ thống. Sau khi khởi động lại hình ảnh với các tiện ích mở rộng được chỉ định ở trên sẽ được mở thông qua trình xem ảnh tiêu chuẩn bằng phiên bản thứ hai của thư viện shimgvw.dll. Điều này sẽ giải quyết vấn đề với hiệu suất của chương trình này trên phiên bản Windows 7 64 bit.










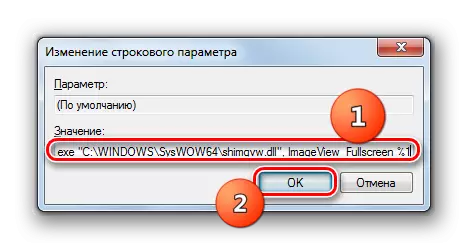
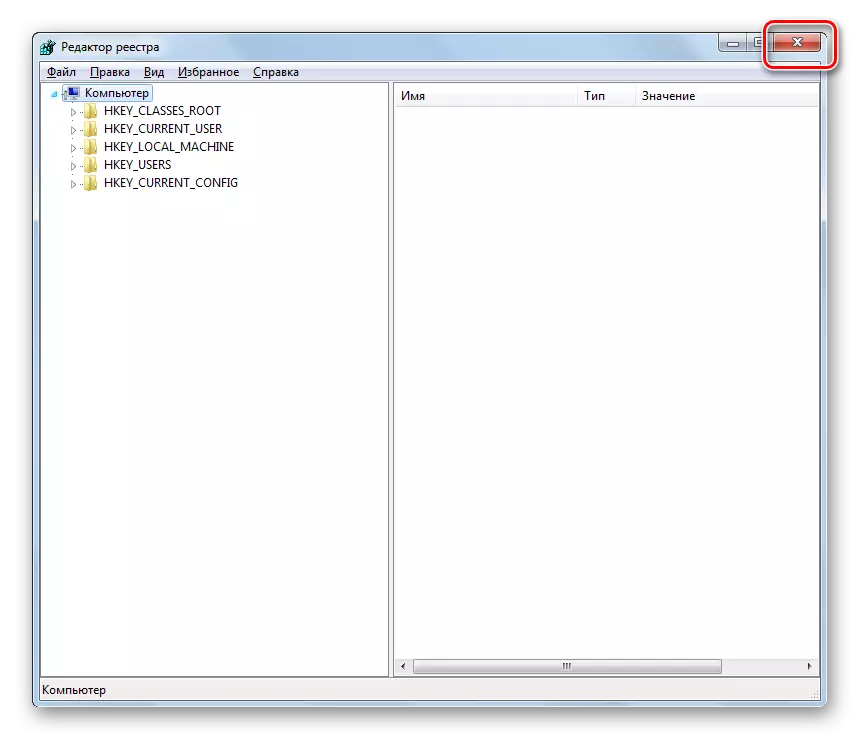
Các vấn đề với khả năng không hoạt động của trình xem ảnh tích hợp có thể gây ra bởi một số lý do khác nhau. Mỗi người trong số họ có thuật toán giải pháp riêng. Ngoài ra, một cách cụ thể phụ thuộc vào việc xả hệ điều hành. Nhưng trong hầu hết các trường hợp, các vấn đề có thể được loại bỏ bằng cách cập nhật ánh xạ loại tệp.
