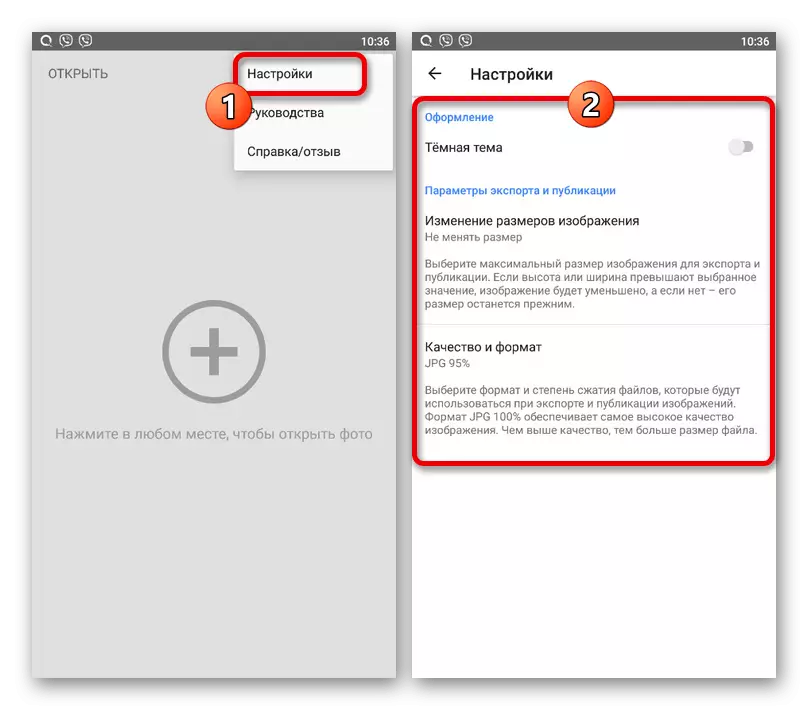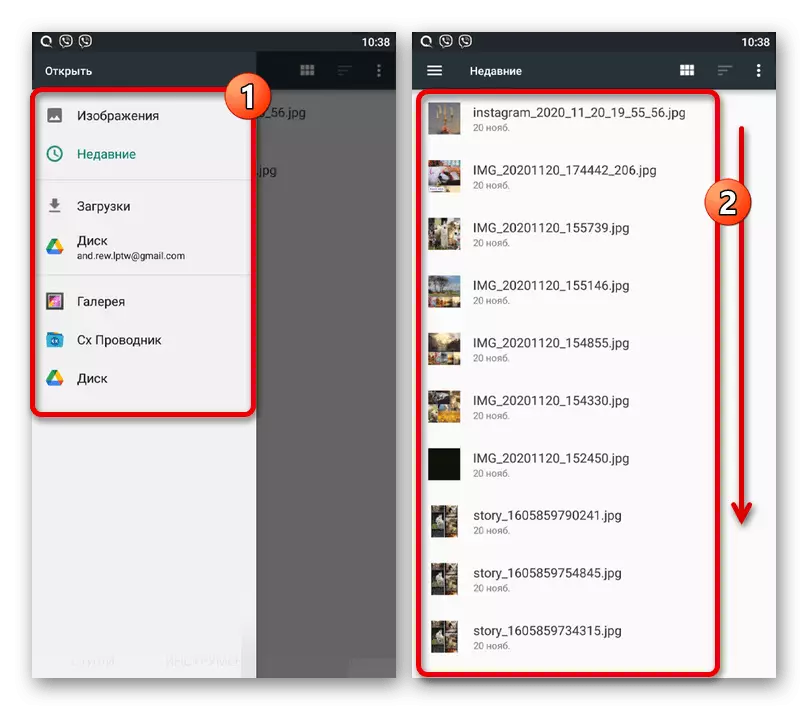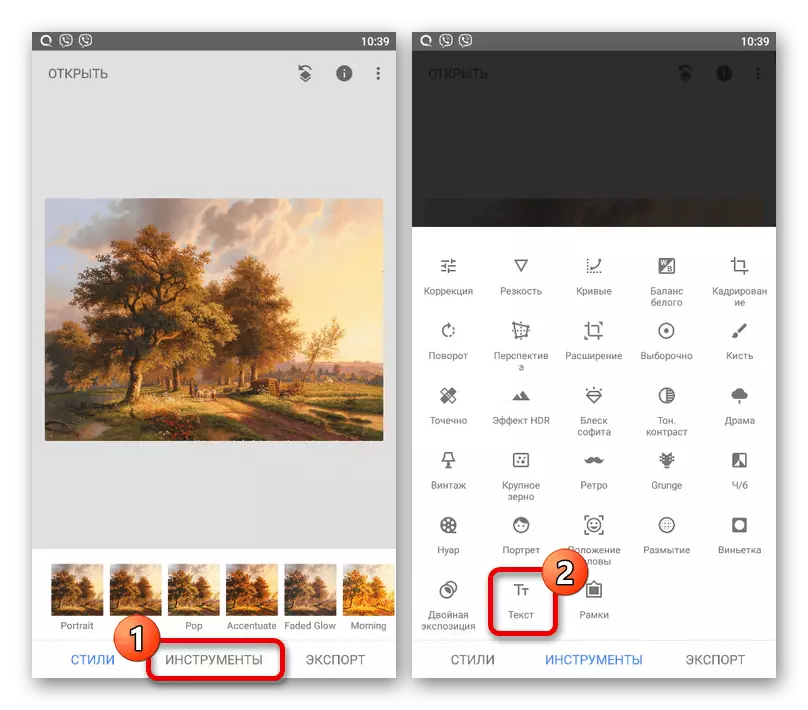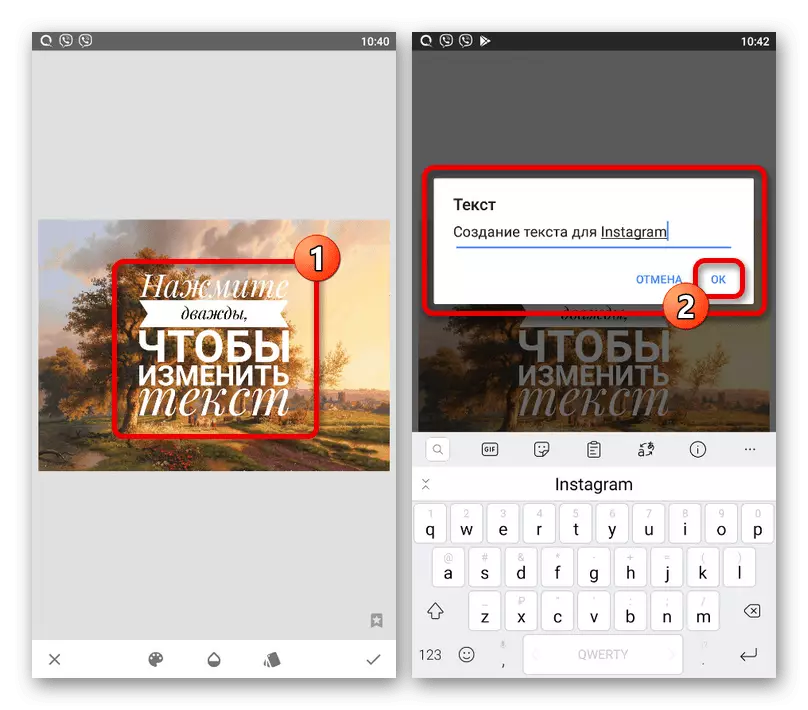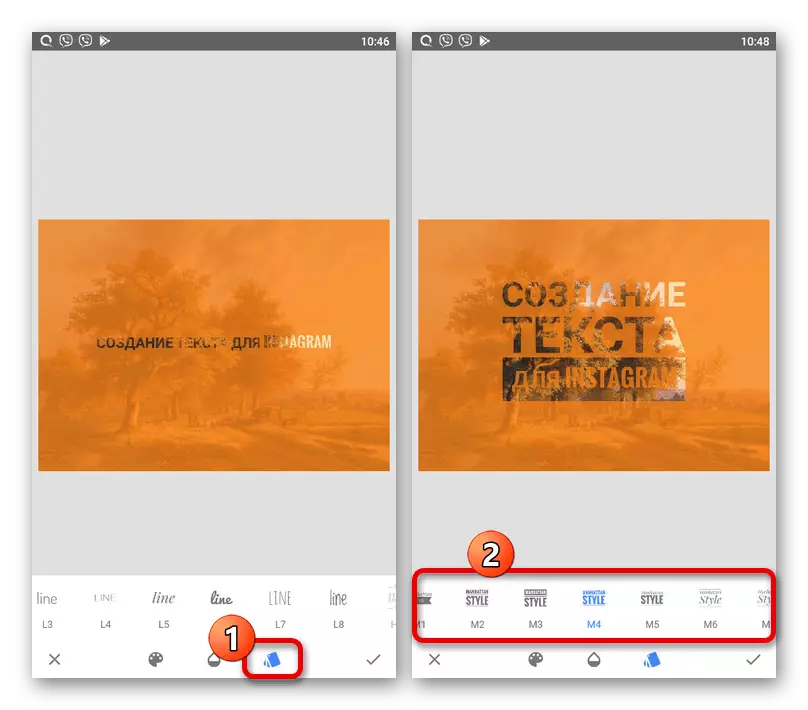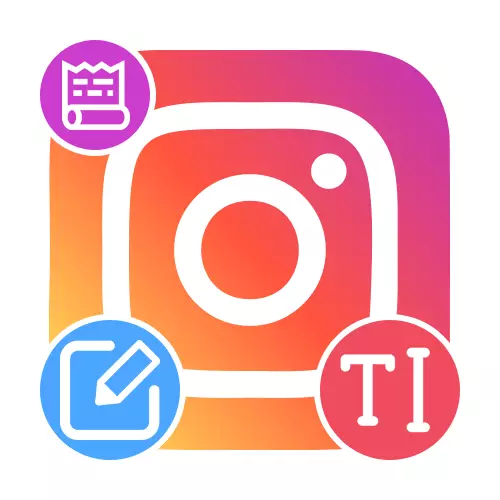
Phương pháp 1: Công cụ tiêu chuẩn
Để tạo một dòng chữ trong lịch sử, có thể hạn chế bản thân đối với các công cụ tiêu chuẩn, sử dụng một văn bản riêng để thêm văn bản, vẽ công cụ hoặc nhãn dán. Mỗi công cụ liên quan trực tiếp đến biên tập viên của StorSith từ ứng dụng chính thức.Tùy chọn 2: Công cụ vẽ
- Để tạo văn bản trong lịch sử bằng cách sử dụng các công cụ vẽ, bạn nên chuẩn bị nội dung và chạm vào nút được chỉ định trong Screedness trong trình chỉnh sửa ứng dụng. Sau đó, bạn có thể chọn ngay một trong các bàn chải, đặt màu và thay đổi kích thước.
- Bạn có thể thay đổi các tham số khác nhau trực tiếp trong quá trình viết văn bản. Thật không may, không có bất kỳ yếu tố phụ trợ để tạo chữ khắc.
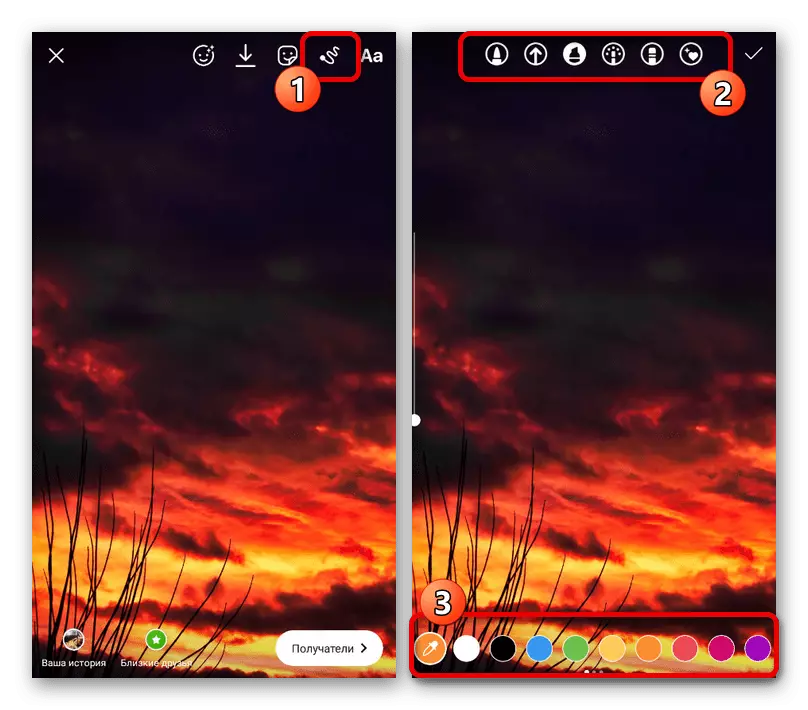
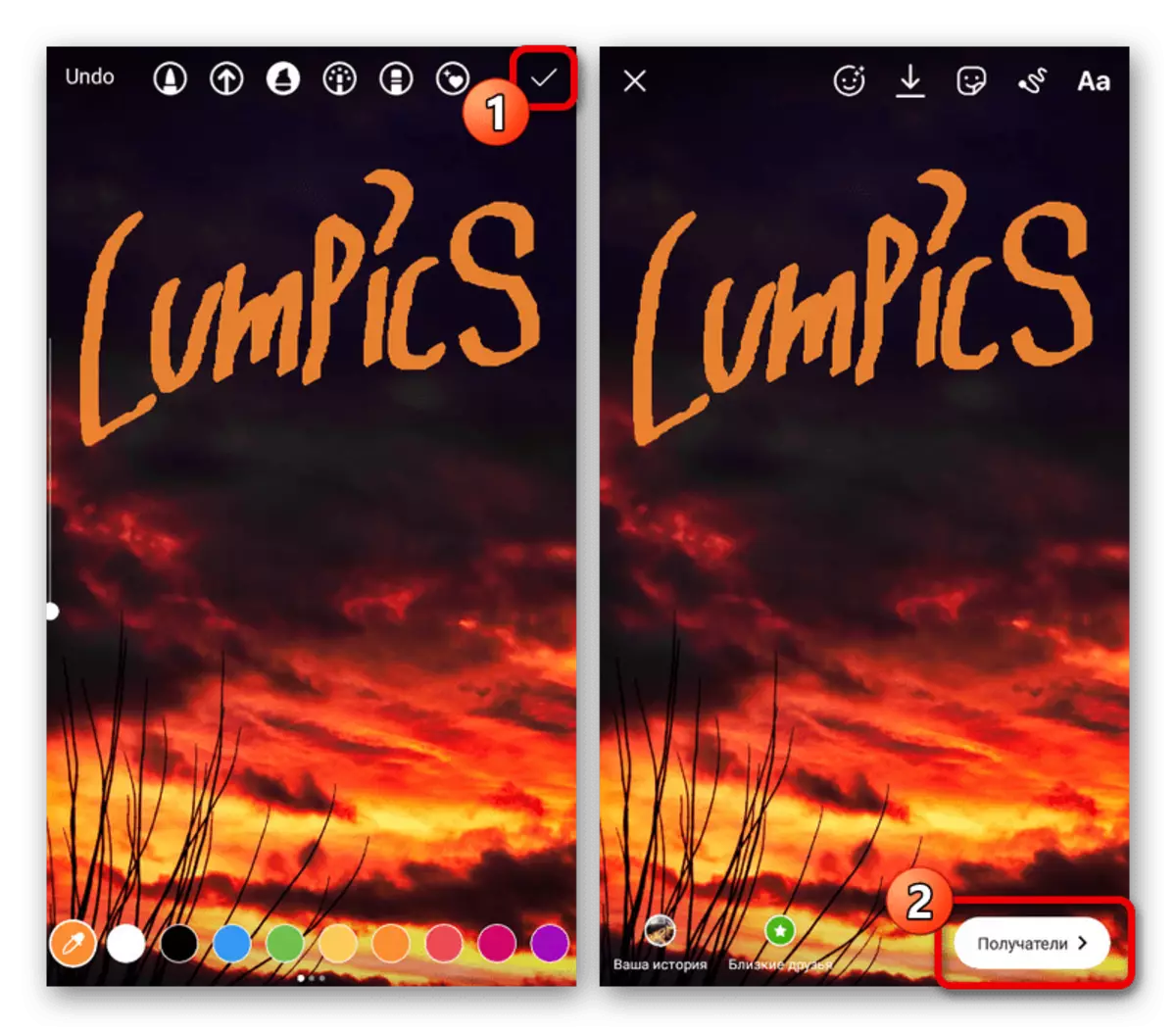
Như trước đây, tiết kiệm được thực hiện bằng cách sử dụng một đánh dấu vào góc của màn hình. Đồng thời, trước khi xuất bản StorSith, bạn luôn có thể quay lại trình soạn thảo và thực hiện các thay đổi.
Tùy chọn 3: Nhãn dán
- Cách cuối cùng để thêm các dòng chữ là sử dụng các nhãn dán được cung cấp bởi ứng dụng với số lượng lớn miễn phí, một số trong số chúng chứa văn bản chuyên đề. Để truy cập danh sách đầy đủ, hãy nhấn vào các biểu tượng sticker trên bảng trên cùng và chọn tùy chọn thích hợp trong cửa sổ bật lên.
- Nếu bạn muốn chỉ định thủ công văn bản sẽ là nhãn dán thăm dò ý kiến tối ưu, hashteg, đề cập, câu hỏi hoặc kiểm tra. Mỗi tùy chọn có một số cài đặt tiên tiến như thay đổi màu Touch và cũng có thể được đặt ở bất cứ đâu trong lịch sử.
- Là một giải pháp bổ sung, bạn có thể dùng đến tìm kiếm trong phần với nhãn dán để tìm một chữ ký cụ thể. Theo quy định, chỉ có những dòng chữ hoạt hình bằng tiếng Anh, chỉnh sửa không thể chỉnh sửa.
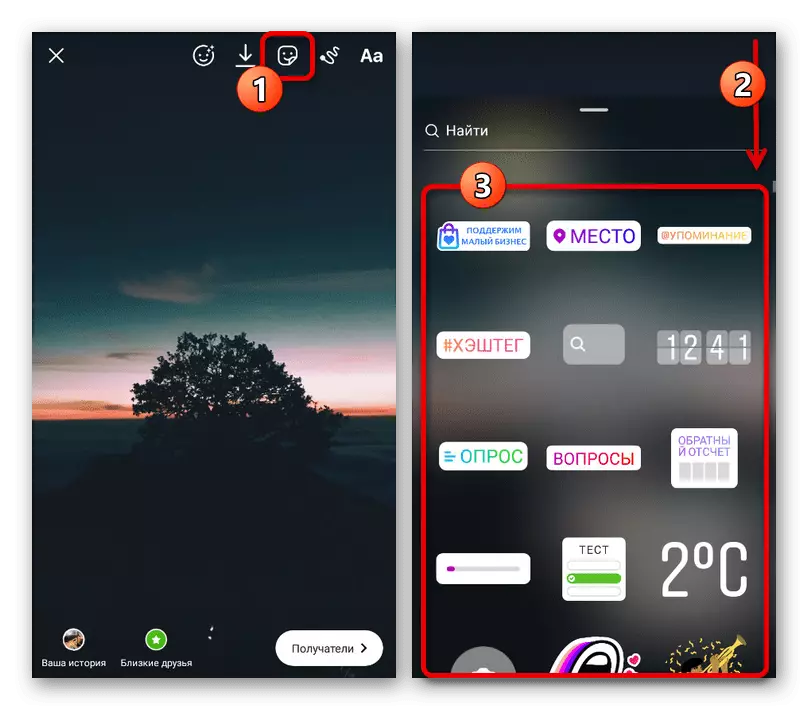
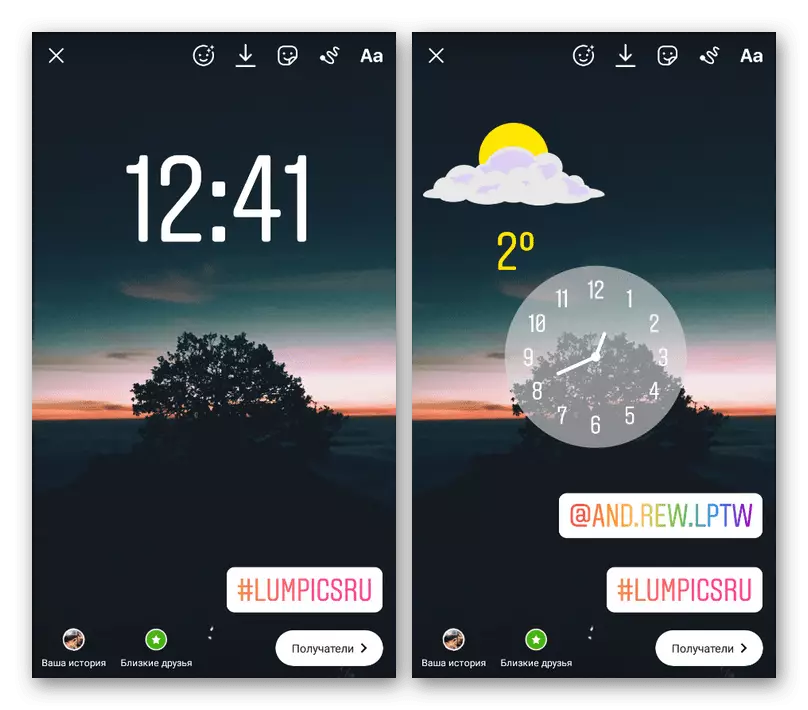
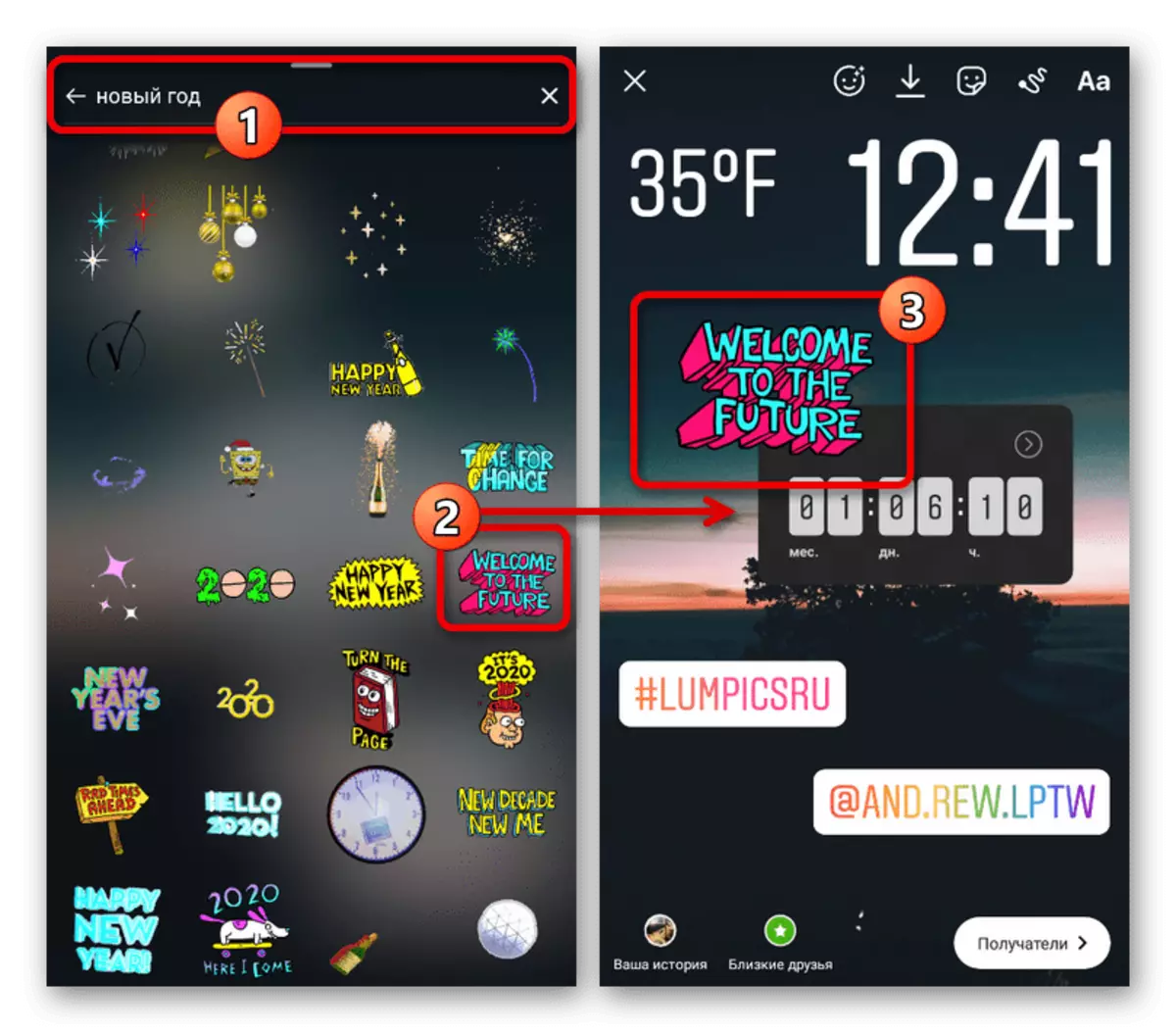
Lưu kết quả cuối cùng trong trường hợp này là không bắt buộc, vì vị trí được thực hiện ngay lập tức trên trang chính của biên tập viên. Tại đây, bạn không nên quên rằng các phương thức được trình bày có thể được kết hợp với nhau.
Phương pháp 2: Ứng dụng của bên thứ ba
Nếu bạn không hài lòng với các khả năng Instagram tiêu chuẩn, bạn luôn có thể sử dụng các ứng dụng Android hoặc iOS của bên thứ ba cung cấp nhiều kiểu thiết kế khác nhau. Tuy nhiên, chúng tôi sẽ chỉ xem xét hai tùy chọn hoàn toàn khác nhau, có nhiều chương trình thay thế về việc mở rộng thị trường tấm và App Store.Tùy chọn 1: Biểu tượng
- Ứng dụng thu nhỏ này là một thư viện các phông chữ khác nhau cho phép bạn tạo và sao chép văn bản sau đó được sử dụng trong ứng dụng khách chính thức. Để sử dụng chương trình, hãy cài đặt trên một trong các liên kết được trình bày bên dưới và sau khi mở, điền vào văn bản để sao chép hộp văn bản.
Tải về Fontify từ Google Play Market
Tải xuống Fontify từ App Store
- Từ danh sách các tùy chọn khả dụng, chọn hàng thích hợp chỉ bằng một cú chạm của dòng tương ứng. Sau đó, nhấp vào "Sao chép" và đảm bảo rằng thông báo bật lên "được sao chép văn bản" xuất hiện trên màn hình.
- Tạo hoặc đi đến câu chuyện được chuẩn bị sẵn trong Instagram, chọn công cụ "văn bản" bằng cách tương tự với cách thức đầu tiên và móc bất kỳ vị trí màn hình nào trong vài giây. Để thêm các ký tự sao chép, hãy sử dụng nút "Dán" phía trên trường nhập văn bản.
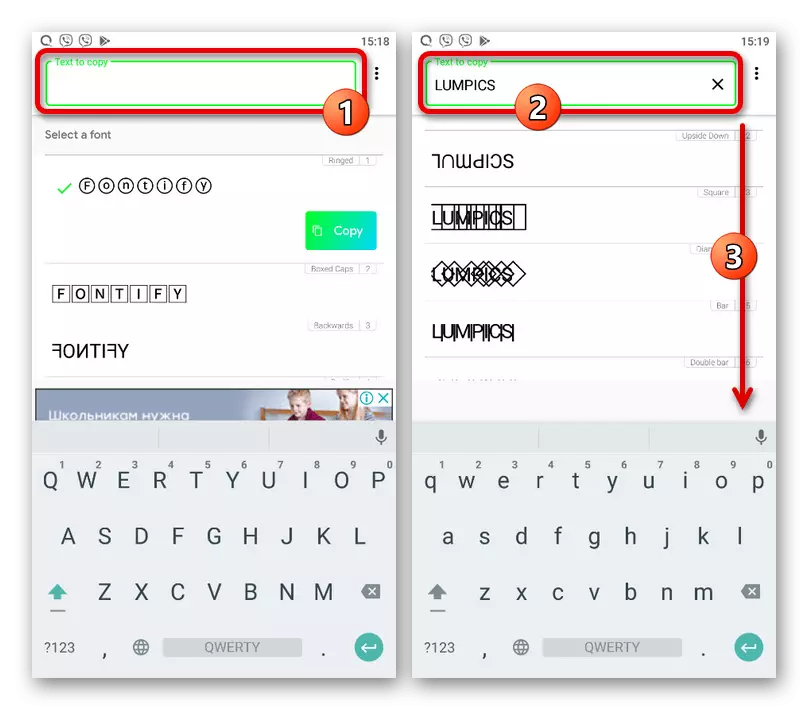
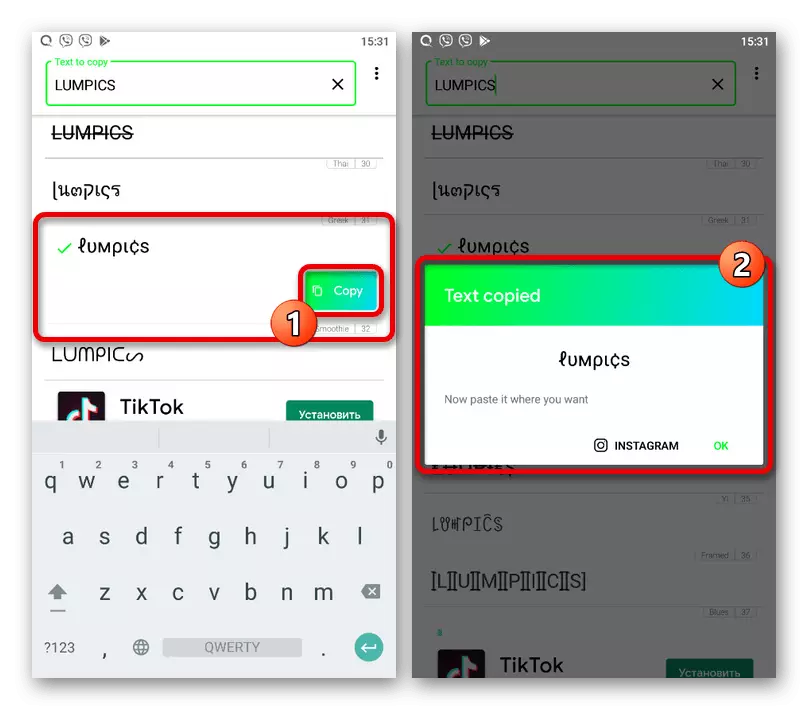
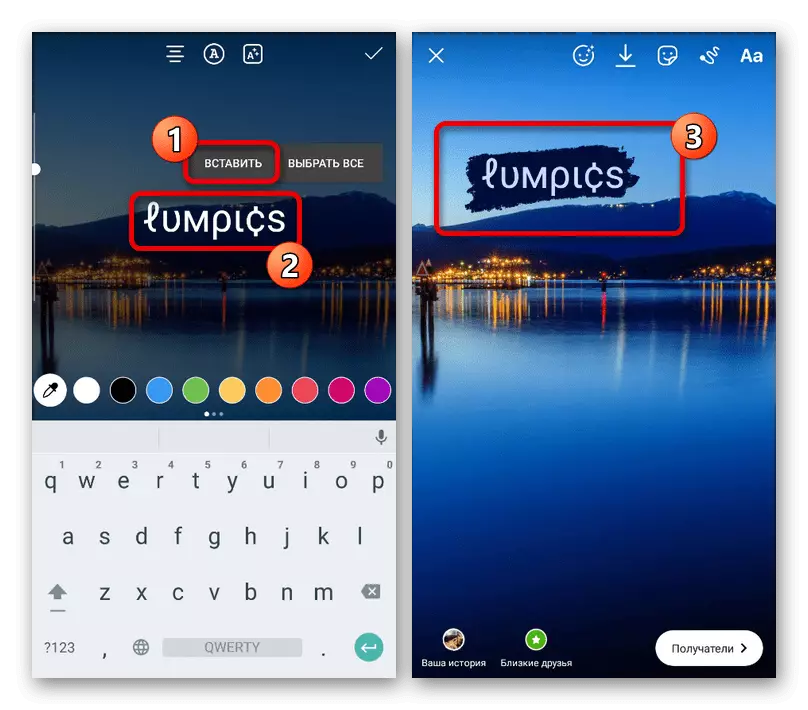
Màn hình hiển thị văn bản trong kiểu đã được chọn thông qua phần mềm trong câu hỏi. Tất nhiên, bạn có thể không có hạn chế để áp dụng các hiệu ứng khác nhau, cho dù đó là định vị, mở rộng, thay đổi màu sắc, v.v.
Tùy chọn 2: Snapseed
- Ứng dụng Snapseed là một sự thay thế toàn diện cho trình soạn thảo StorSith tiêu chuẩn trong Instagram và cung cấp nhiều thứ thú vị và, quan trọng, kiểu dáng miễn phí cho thiết kế văn bản. Tải chương trình và trên trang chính, hãy sử dụng nút "+" hoặc "Mở" để đi đến lựa chọn hình nền và nhất thiết phải cung cấp quyền truy cập vào các tệp trong bộ nhớ của thiết bị.
Tải xuống Snapseed từ thị trường Google Play
Tải xuống Snapseed từ App Store
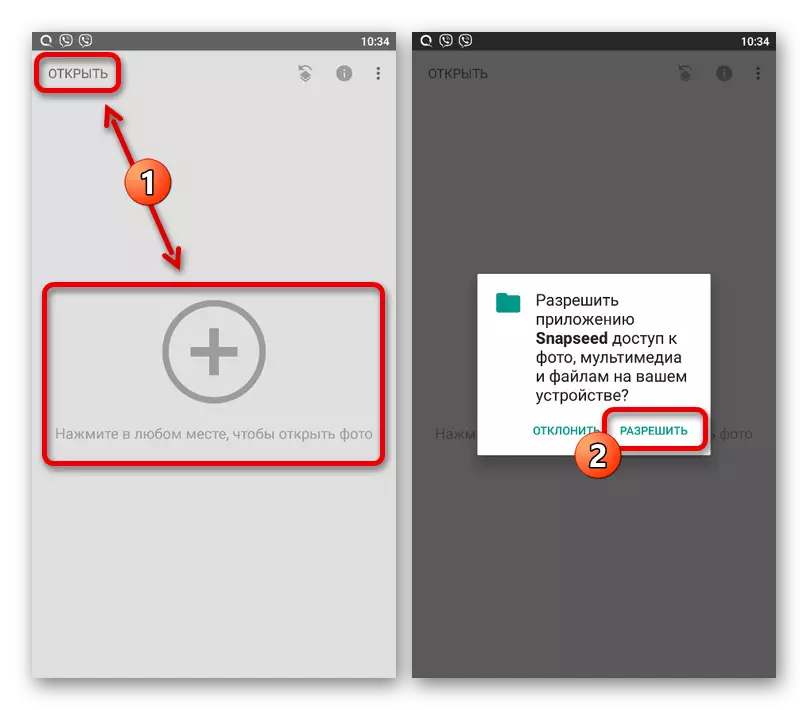
Bạn có thể sử dụng thêm "Cài đặt" có sẵn để mở thông qua menu "..." trên màn hình chính. Đối với hầu hết các phần, điều này đề cập đến các thông số về chất lượng hình ảnh sau khi xử lý.
- Sử dụng Trình quản lý tệp, chọn hình ảnh bạn muốn sử dụng làm nền. Thật không may, chỉ có hình ảnh tĩnh được hỗ trợ ở đây.
- Khi trên trang trình chỉnh sửa, hãy thay đổi, nếu cần và chuyển đến tab Công cụ. Từ danh sách được trình bày, chọn "Văn bản".
- Chạm vào bất kỳ điểm nào trên màn hình để đặt mẫu cơ bản. Sau đó, hai lần kéo dọc theo khối xuất hiện và điền vào trường văn bản theo quyết định của bạn.
- Sau khi lưu bằng nút "OK", bạn có thể nhận ngay được làm quen với kết quả. Nếu bạn không hài lòng với màu của văn bản, bạn có thể chạm vào tab đầu tiên ở bảng dưới cùng và chọn màu phù hợp từ một bảng màu khá rộng rãi.
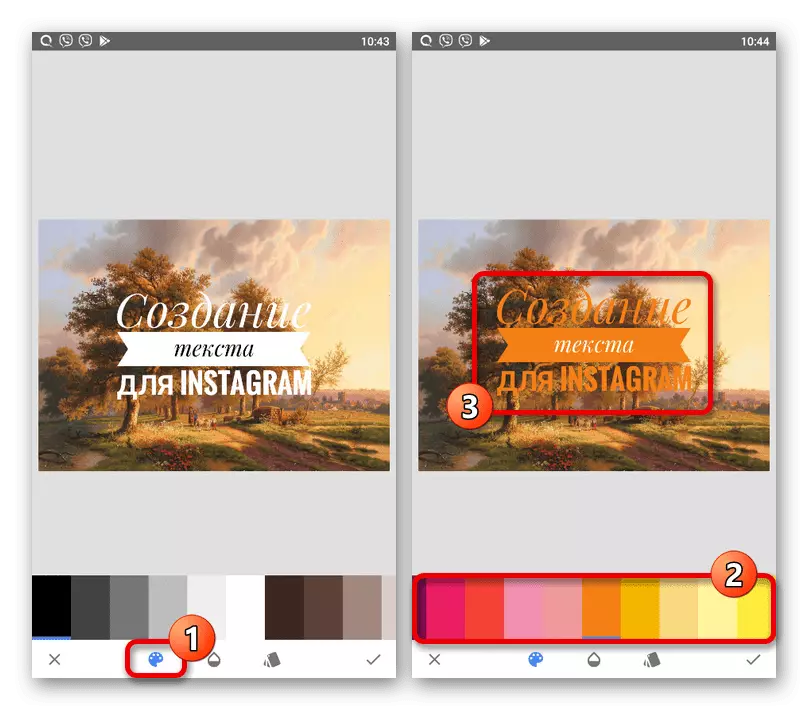
Trên trang tiếp theo, trang sau cung cấp khả năng thay đổi độ trong suốt của mẫu. Hơn nữa, bạn có thể nhấp vào nút "Đảo ngược" để vẽ phần chính của nền, chỉ để lại nội dung văn bản.
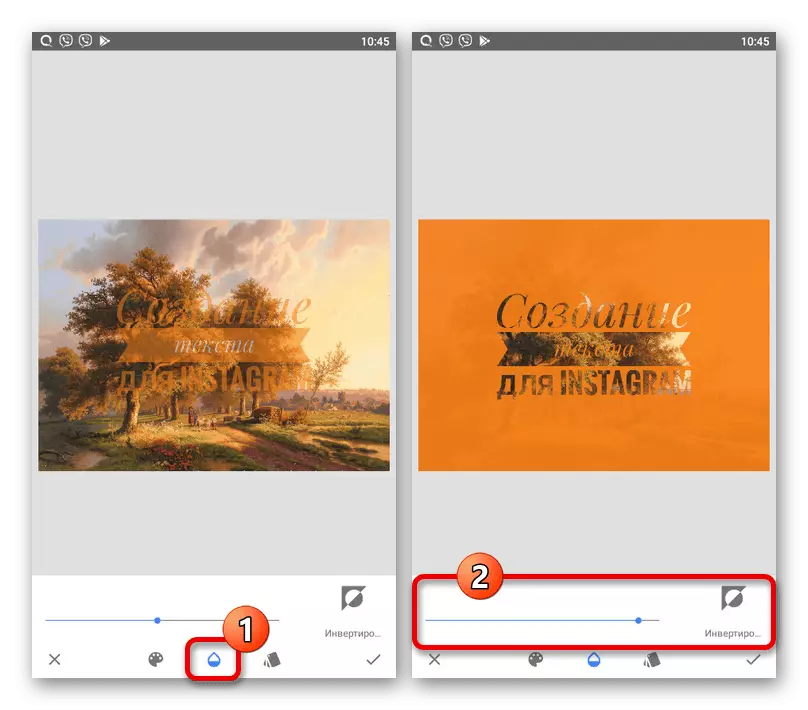
Nếu bạn muốn thay đổi kiểu thiết kế, hãy chuyển đến tab cuối cùng và chọn tùy chọn thích hợp, cho dù đó chỉ là một phông chữ hoặc mẫu phông chữ đầy đủ. Có khá nhiều lựa chọn ở đây, nhưng một số có thể bị chặn do thiếu hỗ trợ cho Cyrillic.
- Sau khi hoàn tất chỉnh sửa lưu trữ, hãy nhấn vào ô lốc ở góc dưới bên phải của màn hình. Để xuất bản kết quả trong Instagram, hãy nhấn "Xuất" và chọn "Chia sẻ" trong cửa sổ bật lên.
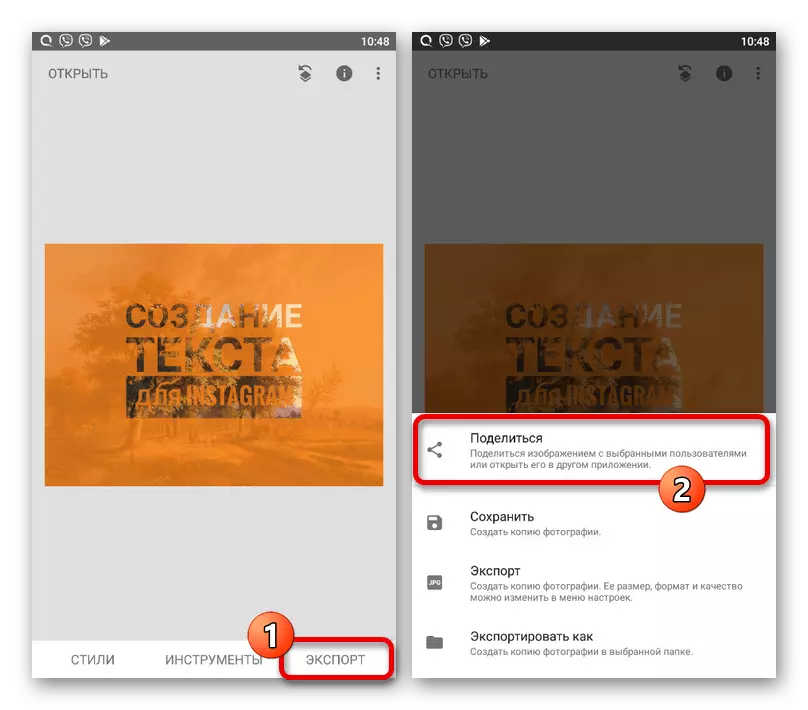
Từ các tùy chọn khả dụng, Tap các câu chuyện và tìm kiếm trong ứng dụng chính thức, thực hiện các thay đổi đối với các phương tiện tiêu chuẩn. Ví dụ: nếu ảnh có hình chữ nhật, bạn có thể tạo tỷ lệ.
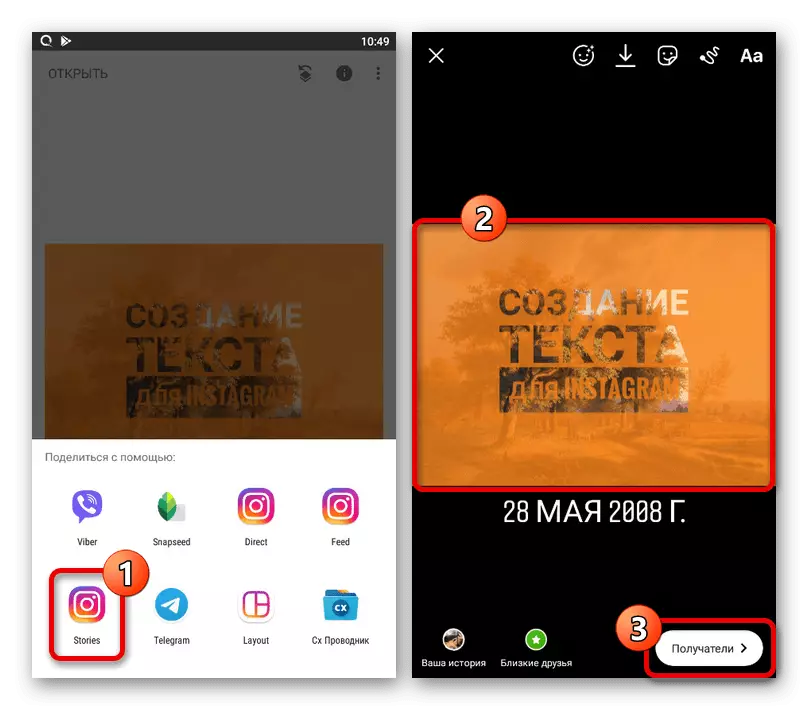
Hãy xem xét rằng với sự gia tăng mạnh mẽ trong nội dung có thể bị biến dạng do chất lượng. Lưu kết quả được thực hiện bằng cách nhấn nút bằng hình ảnh của mũi tên.