
Hiện tại, Netgear đang tích cực phát triển các thiết bị mạng khác nhau. Trong số tất cả các thiết bị cũng có một loạt các bộ định tuyến dành cho sử dụng gia đình hoặc văn phòng. Mỗi người dùng có được thiết bị như vậy, phải đối mặt với nhu cầu về cài đặt của nó. Quá trình này được thực hiện trong tất cả các mô hình gần như giống hệt nhau thông qua giao diện web của công ty. Tiếp theo, chúng tôi sẽ xem xét chi tiết chủ đề này, thuần hóa tất cả các khía cạnh của cấu hình.
Hành động sơ bộ
Bằng cách chọn vị trí tối ưu của thiết bị trong phòng, hãy kiểm tra nó bằng thanh phía sau hoặc thanh bên, nơi tất cả các nút và đầu nối được hiển thị. Theo tiêu chuẩn, có bốn cổng LAN để kết nối các máy tính, một mạng WAN, được chèn bằng dây từ nhà cung cấp, kết nối nguồn, nút nguồn, WLAN và WPS.

Bây giờ bộ định tuyến được máy tính phát hiện, trước khi đi phần sụn, bạn nên kiểm tra cài đặt mạng của Windows Windows. Nhìn vào một menu được chỉ định đặc biệt, nơi bạn đảm bảo rằng dữ liệu IP và DNS sẽ tự động thu được. Nếu không, sắp xếp lại các điểm đánh dấu đến đúng nơi. Đọc thêm về thủ tục này trong các tài liệu khác của chúng tôi trên liên kết sau.
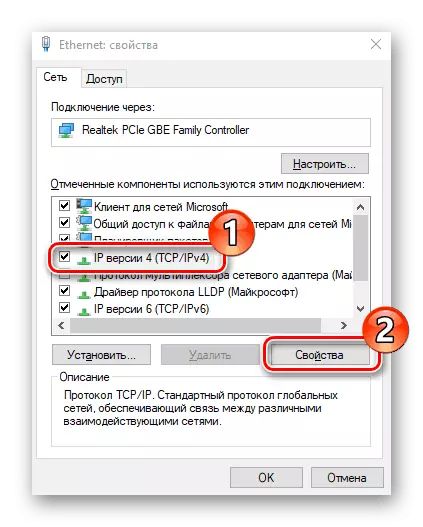
Đọc thêm: Cài đặt mạng Windows 7
Tùy chỉnh bộ định tuyến Netgear
Phần sụn phổ quát cho cấu hình của bộ định tuyến NetGear thực tế không có khác nhau và về chức năng từ các công ty được phát triển bởi các công ty khác. Xem xét cách đi đến cài đặt của các bộ định tuyến này.
- Chạy bất kỳ trình duyệt web tiện lợi nào và trong thanh địa chỉ, nhập 192.168.1.1, sau đó xác nhận quá trình chuyển đổi.
- Ở dạng áp dụng, bạn sẽ cần chỉ định tên người dùng và mật khẩu tiêu chuẩn. Họ quan trọng quản trị viên.
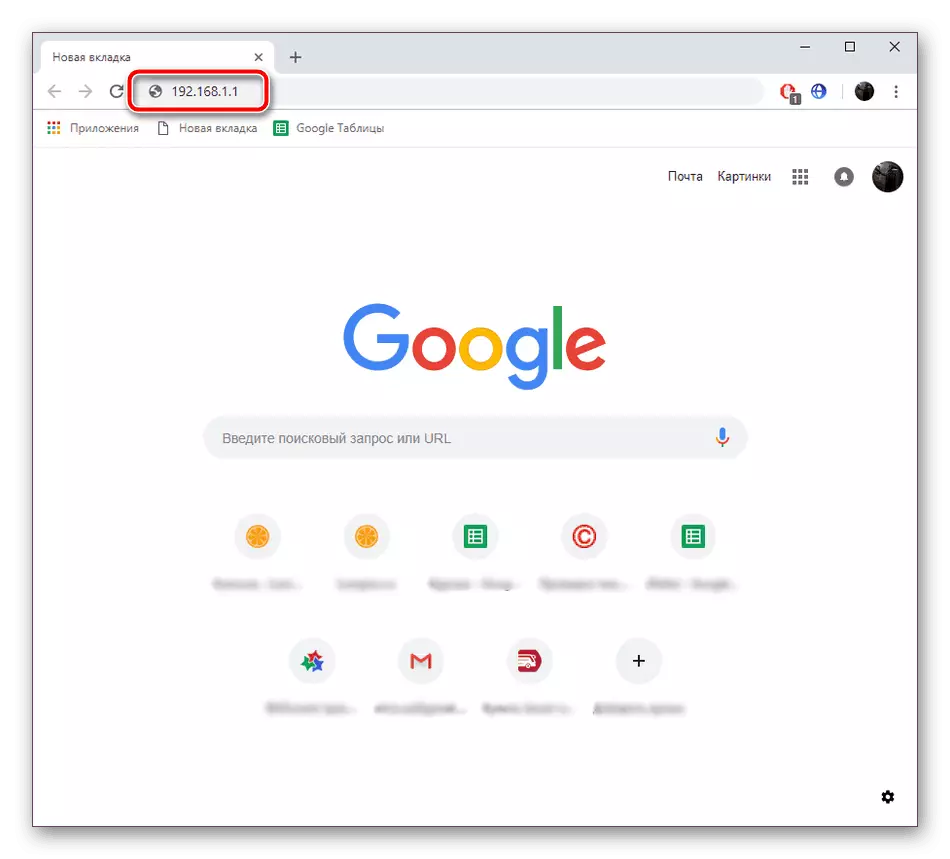
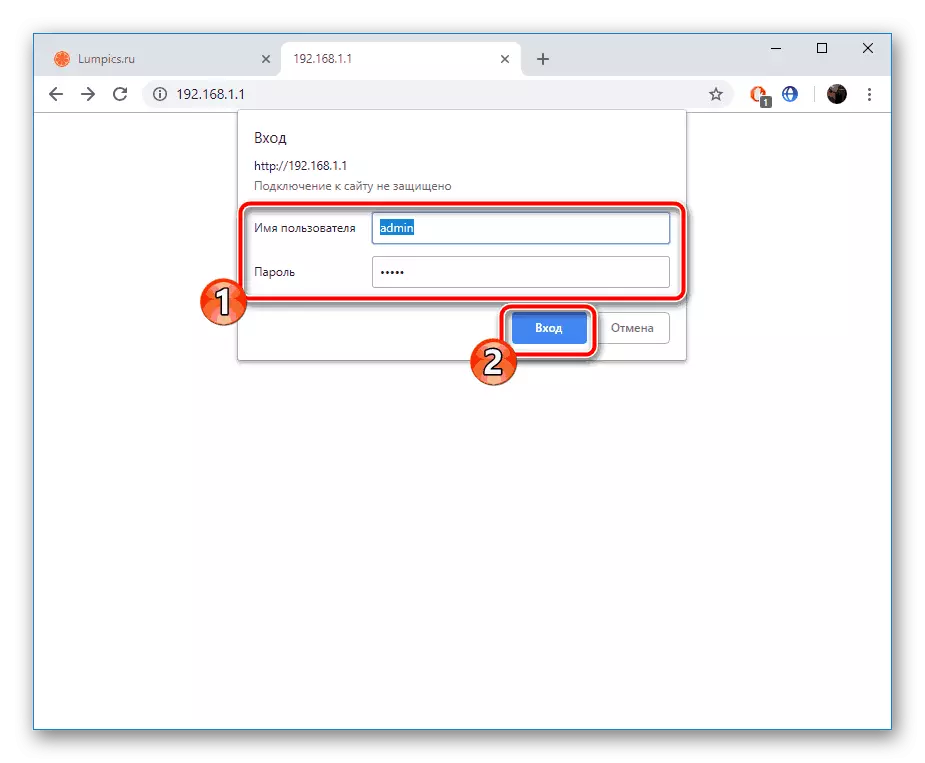
Sau những hành động này, bạn rơi vào giao diện web. Chế độ cấu hình nhanh không gây ra bất kỳ khó khăn và theo nghĩa đen trong một vài bước được cấu hình để định cấu hình kết nối có dây. Để khởi động trình hướng dẫn, hãy truy cập danh mục "Trình hướng dẫn cài đặt", đánh dấu đoạn "Có" và theo dõi. Thực hiện theo các hướng dẫn và hoàn thành của họ, đi đến chỉnh sửa chi tiết hơn các tham số cần thiết.
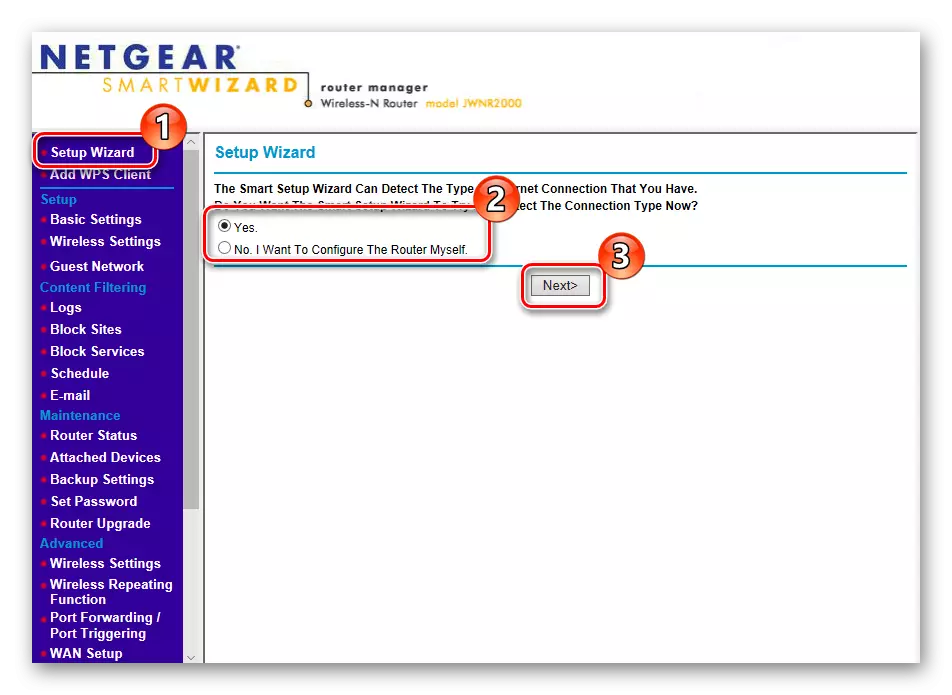
Cấu hình cơ bản
Trong chế độ kết nối WAN hiện tại, các địa chỉ IP được điều chỉnh, máy chủ DNS, địa chỉ MAC và tài khoản được cung cấp bởi tài khoản được cung cấp bởi nhà cung cấp. Mỗi mục được thảo luận dưới đây được điền theo dữ liệu mà bạn nhận được khi kết thúc thỏa thuận với nhà cung cấp dịch vụ Internet.
- Mở phần "Cài đặt cơ bản" Nhập tên và khóa bảo mật nếu tài khoản được sử dụng để vận hành chính xác trên Internet. Trong hầu hết các trường hợp, nó là cần thiết với giao thức PPPoE hoạt động. Ngay bên dưới là các trường để đăng ký tên miền, thiết lập địa chỉ IP và máy chủ DNS.
- Nếu bạn đã nói trước với nhà cung cấp, địa chỉ MAC nào sẽ được sử dụng, hãy đặt điểm đánh dấu đối diện với mục tương ứng hoặc in giá trị theo cách thủ công. Sau đó, áp dụng các thay đổi và đi xa hơn.
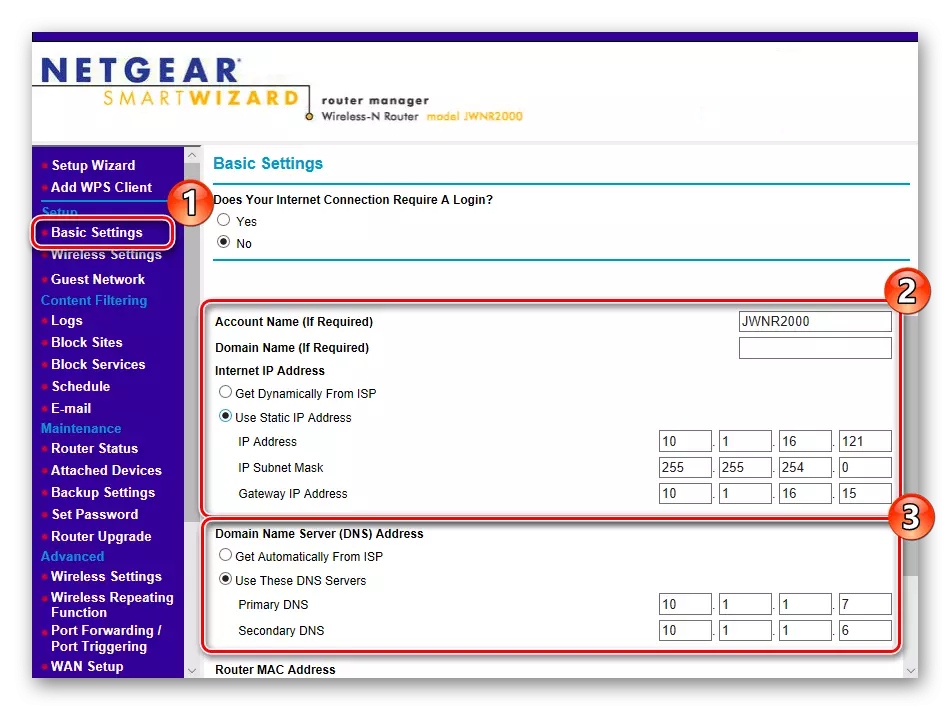
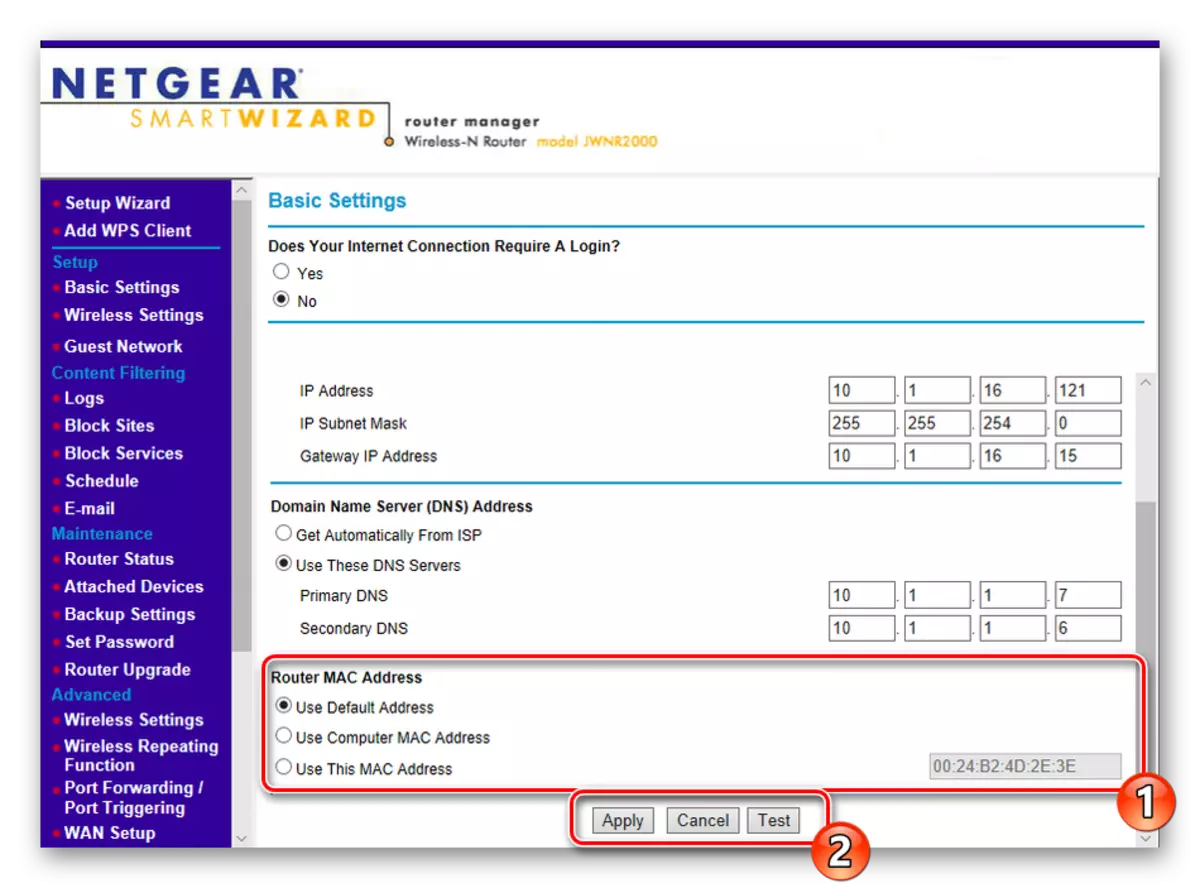
Bây giờ mạng WAN phải hoạt động bình thường, nhưng một số lượng lớn người dùng liên quan đến công nghệ Wi-Fi, do đó, hoạt động của điểm truy cập cũng được đặt riêng.
- Trong phần Cài đặt không dây, chỉ định tên của điểm mà nó sẽ được hiển thị trong danh sách các kết nối khả dụng, chỉ định vùng của bạn, kênh và chế độ hoạt động, không thay đổi nếu không cần chỉnh sửa. Kích hoạt giao thức bảo vệ WPA2, đánh dấu mục mong muốn, cũng như thay đổi mật khẩu thành phức tạp hơn bao gồm tối thiểu tám ký tự. Cuối cùng, đừng quên áp dụng những thay đổi.
- Ngoài điểm chính, một số mô hình thiết bị mạng Netgear hỗ trợ tạo ra một số hồ sơ khách. Người dùng kết nối với họ có thể lên mạng, nhưng làm việc với một nhóm gia đình bị giới hạn cho họ. Chọn hồ sơ bạn muốn định cấu hình, chỉ định các tham số cơ bản của nó và đặt mức độ bảo vệ, như thể hiện trong bước trước.
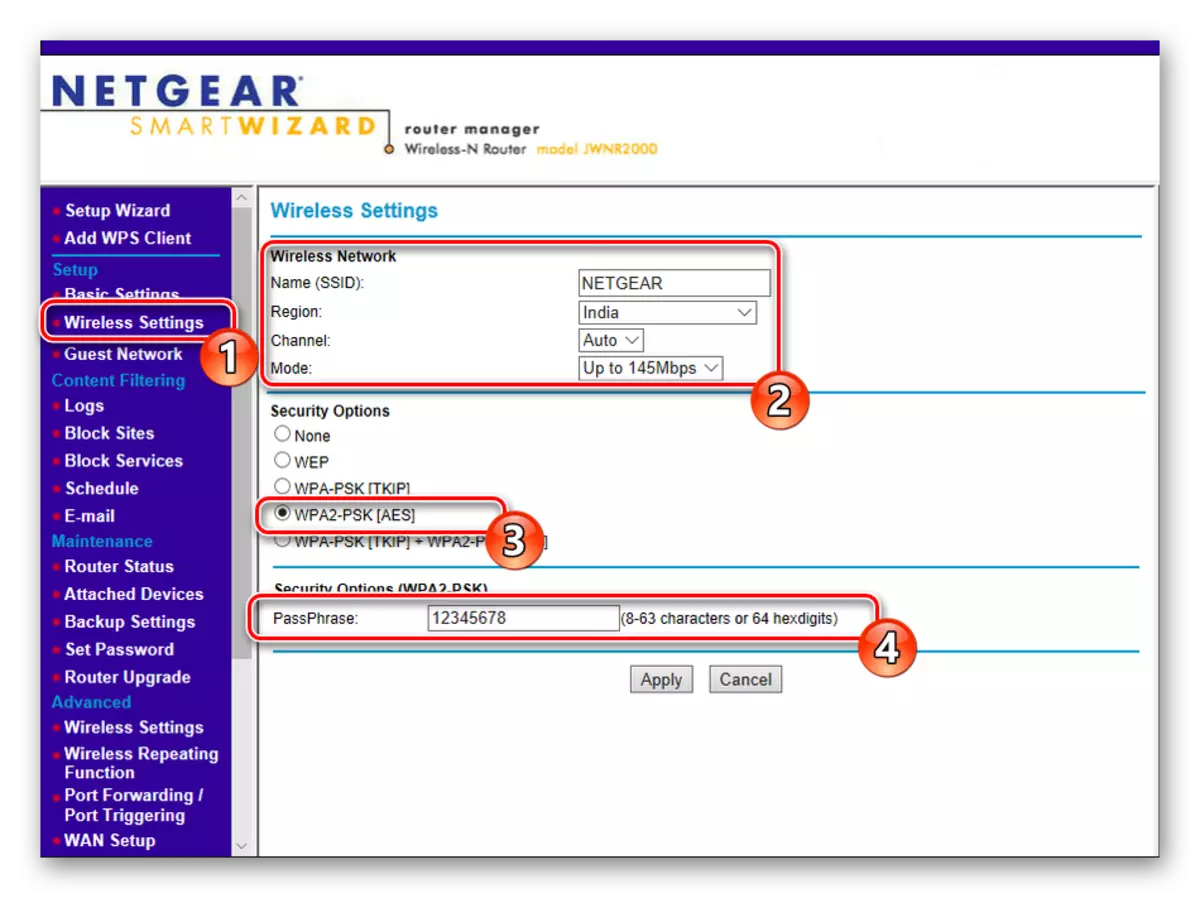
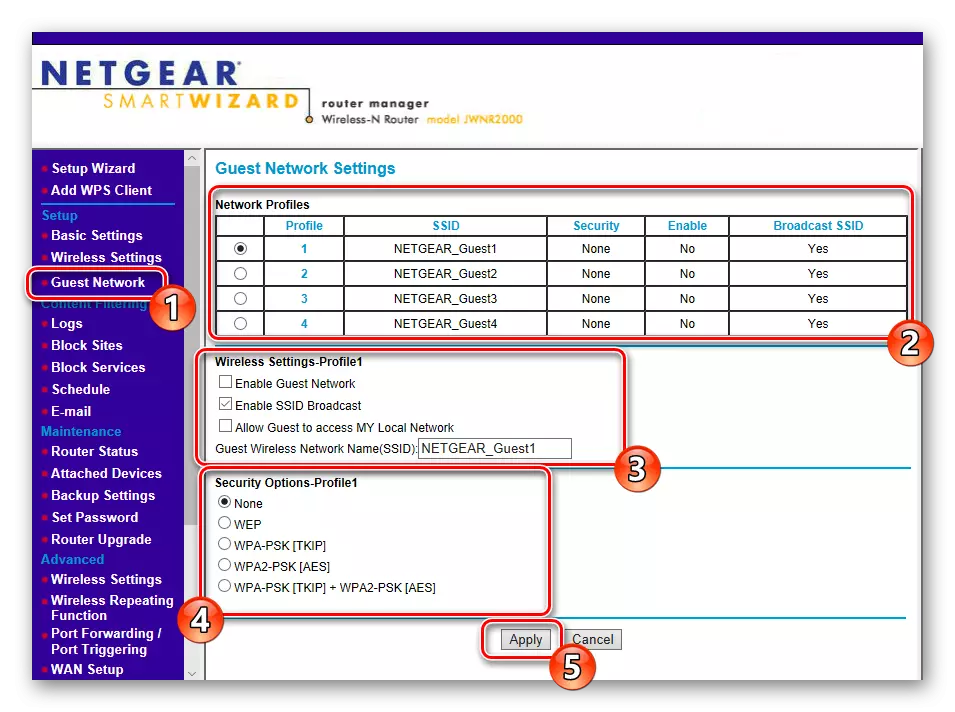
Đây là cấu hình cơ bản đã hoàn thành. Bây giờ bạn có thể lên mạng mà không có bất kỳ hạn chế nào. Dưới đây sẽ được giải quyết bằng các thông số WAN và không dây bổ sung, các công cụ đặc biệt và quy tắc bảo vệ. Chúng tôi khuyên bạn nên làm quen với sự điều chỉnh của họ để điều chỉnh công việc của bộ định tuyến cho chính mình.
Thiết lập các tham số bổ sung
Trong bộ định tuyến Netgear, các cài đặt hiếm khi được sử dụng trong các phần riêng biệt, hiếm khi được sử dụng bởi người dùng thông thường. Tuy nhiên, đôi khi việc chỉnh sửa của họ vẫn còn cần thiết.
- Đầu tiên, mở phần "Thiết lập mạng WAN" trong danh mục Nâng cao. Tính năng Tường lửa SPI được hiển thị ở đây, chịu trách nhiệm bảo vệ chống lại các cuộc tấn công bên ngoài, kiểm tra lưu lượng truy cập trên độ tin cậy. Thông thường, việc chỉnh sửa máy chủ DMZ là không cần thiết. Nó thực hiện nhiệm vụ tách các mạng công cộng khỏi riêng tư và thường là giá trị đó theo mặc định. NAT chuyển đổi địa chỉ mạng và đôi khi có thể cần phải thay đổi loại lọc, cũng được thực hiện thông qua menu này.
- Chuyển đến phần "Cài đặt LAN". Ở đây nó thay đổi địa chỉ IP và mặt nạ mạng con được sử dụng theo mặc định. Chúng tôi khuyên bạn nên đảm bảo rằng mục "Sử dụng bộ định tuyến dưới dạng máy chủ DHCP" được đánh dấu. Tính năng này cho phép tất cả các thiết bị được kết nối tự động nhận cài đặt mạng. Sau khi thực hiện các thay đổi, đừng quên nhấp vào nút "Áp dụng".
- Nhìn vào menu "Cài đặt không dây". Nếu các mục trên phát sóng và độ trễ mạng gần như không bao giờ thay đổi, thì trên cài đặt WPS sẽ được chú ý. WPS Technology cho phép bạn kết nối nhanh chóng và an toàn với điểm truy cập bằng cách nhập mã PIN hoặc kích hoạt nút trên chính thiết bị.
- Bộ định tuyến Netgear có thể hoạt động trong mạng Wi-Fi chế độ lặp lại (bộ khuếch đại). Nó bật trong danh mục "Chức năng lặp lại không dây". Ở đây chính máy khách được cấu hình và chính trạm nhận, trong đó việc bổ sung tối đa bốn địa chỉ MAC có sẵn.
- Kích hoạt các dịch vụ của DNS động xảy ra sau khi mua lại từ nhà cung cấp. Một tài khoản riêng được tạo cho người dùng. Trong giao diện web của các bộ định tuyến đang xem xét, đầu vào của các giá trị xảy ra thông qua menu DNS động.
- Điều cuối cùng tôi muốn được ghi chú trong phần "nâng cao" - điều khiển từ xa. Bằng cách kích hoạt tính năng này, bạn cho phép máy tính bên ngoài nhập và chỉnh sửa các tùy chọn phần sụn của bộ định tuyến.
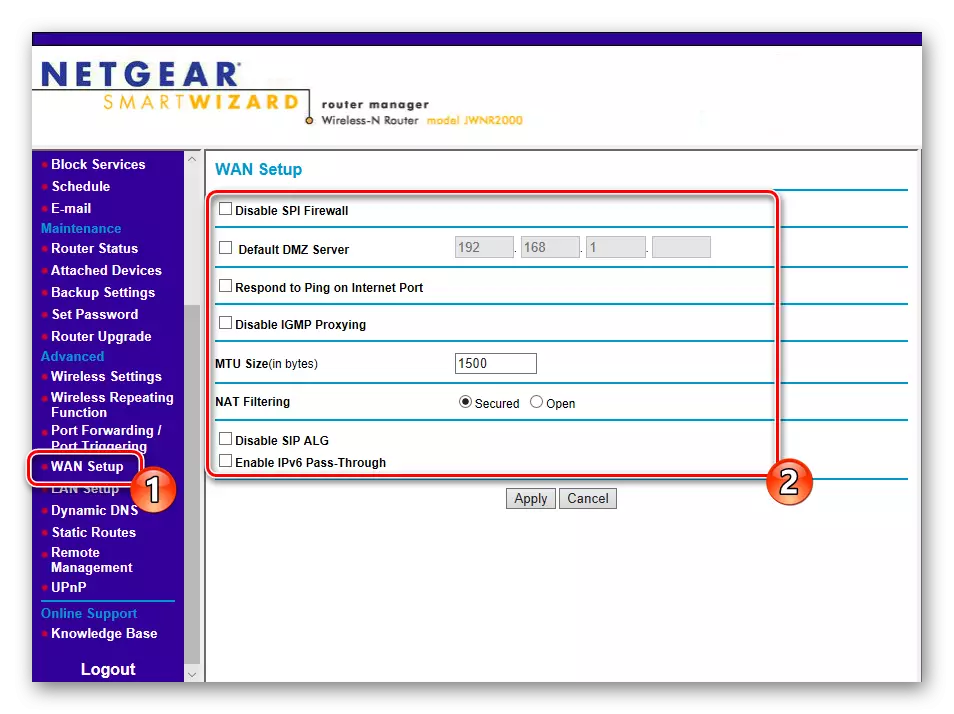
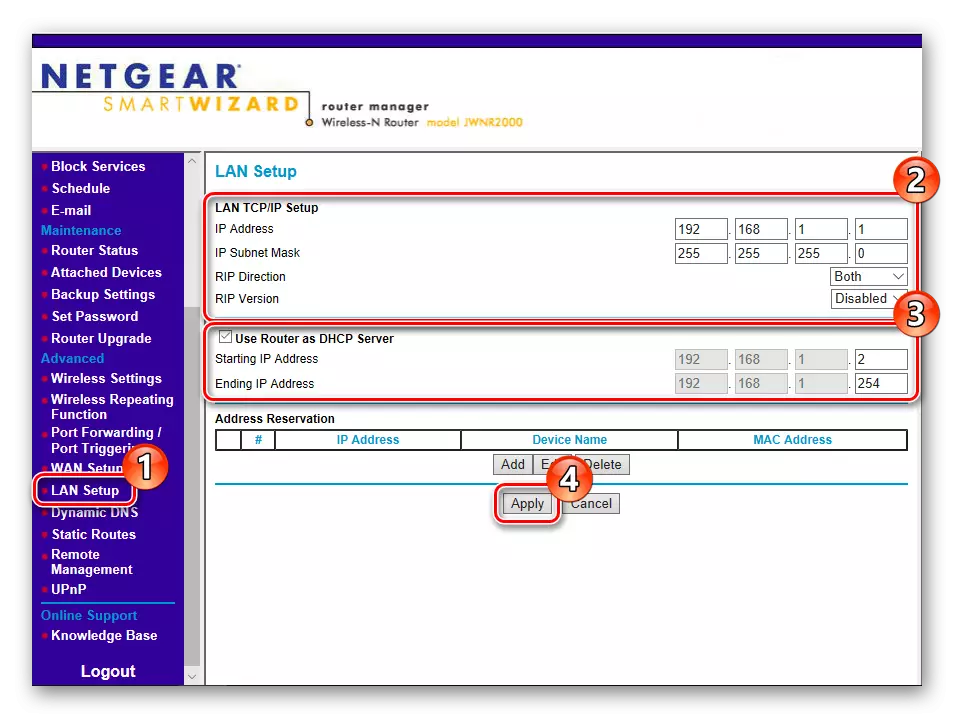
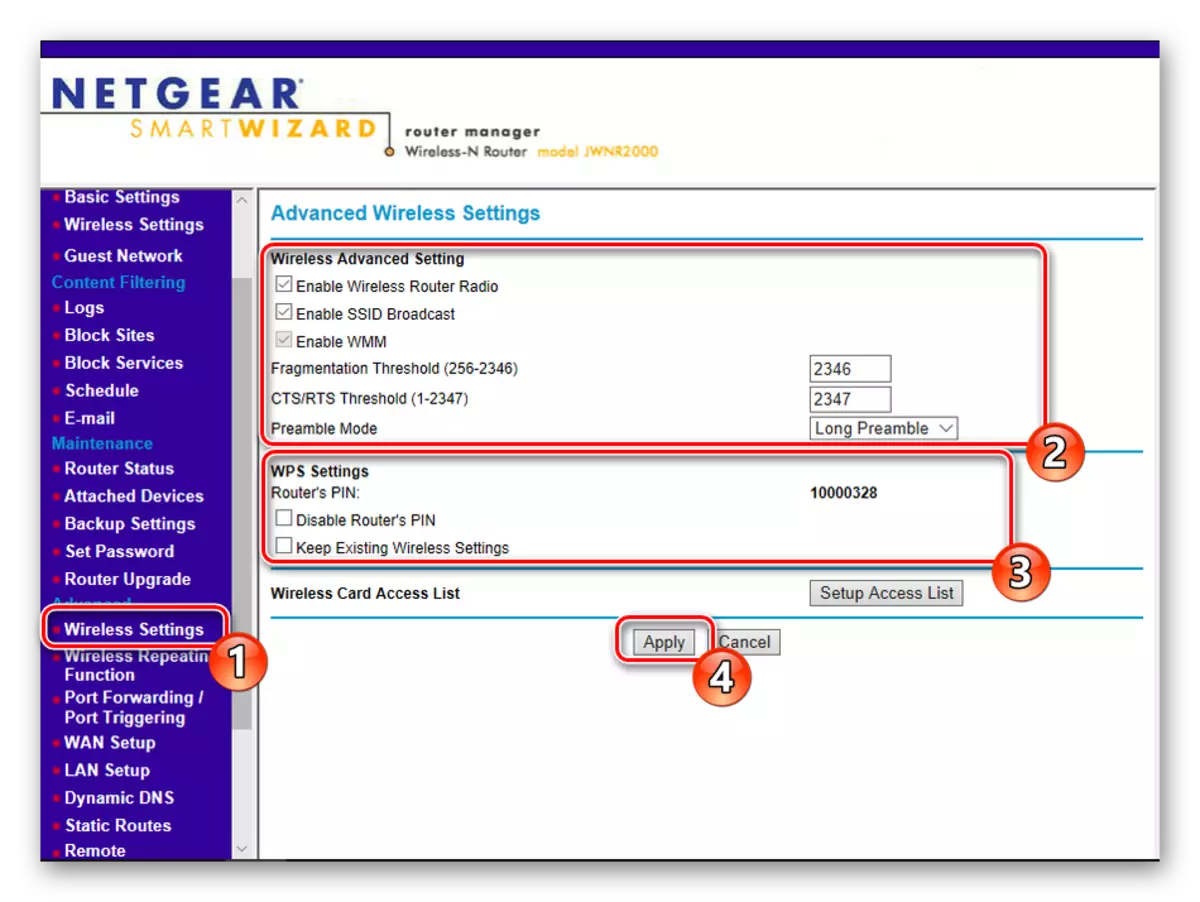
Đọc thêm: Điều gì là gì và tại sao WPS cần thiết trên bộ định tuyến
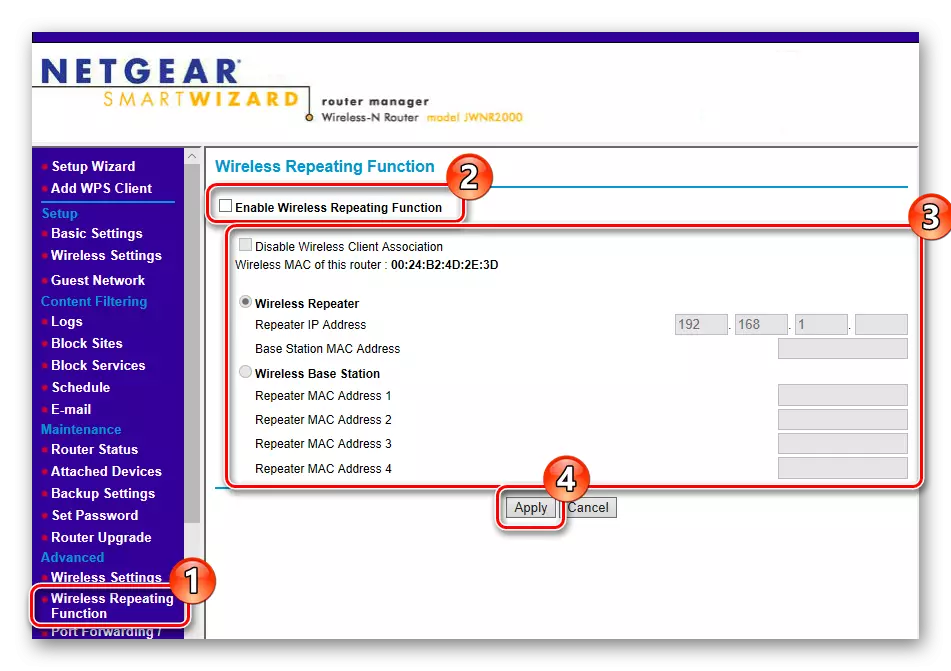
Thông thường bạn được cung cấp một địa chỉ đăng nhập, mật khẩu và máy chủ để kết nối. Thông tin này được nhập vào menu này.
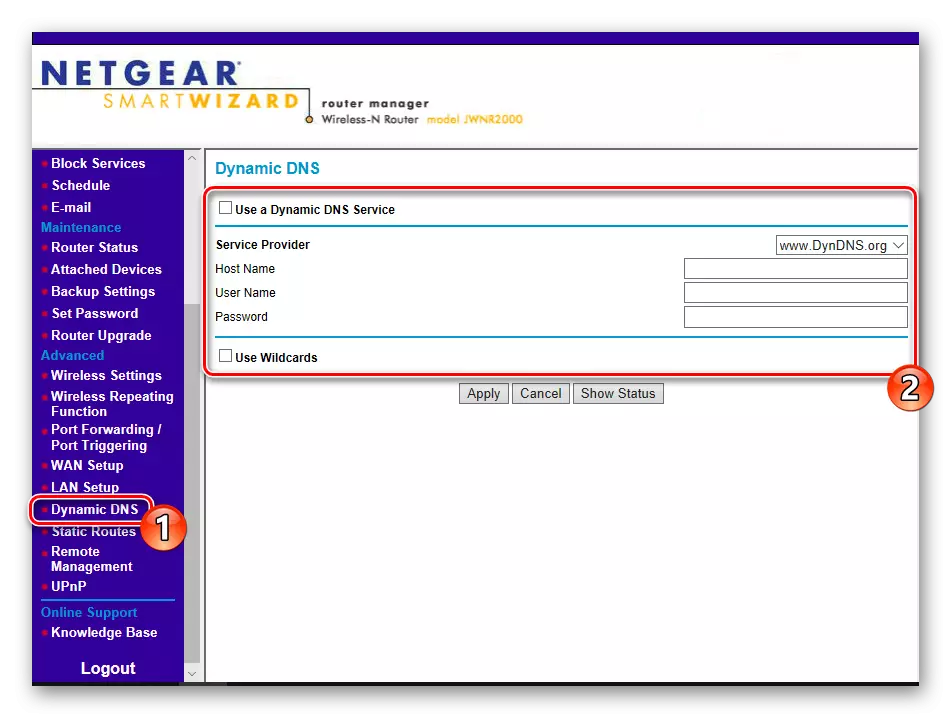

Thiết lập bảo mật
Các nhà phát triển thiết bị mạng đã thêm nhiều công cụ cho phép không chỉ để lọc lưu lượng, mà còn để hạn chế quyền truy cập vào các tài nguyên cụ thể nếu người dùng thực hiện các chính sách bảo mật nhất định. Điều này được thực hiện như sau:
- Phần các trang web khối chịu trách nhiệm chặn các tài nguyên riêng lẻ, sẽ luôn hoạt động hoặc chỉ trong một lịch trình. Từ người dùng, bạn cần chọn chế độ thích hợp và lập danh sách từ các từ khóa. Sau khi thay đổi, bạn phải nhấp vào nút "Áp dụng".
- Tăng nguyên tắc tương tự chạy dịch vụ chặn, chỉ danh sách được tạo thành từ các địa chỉ riêng lẻ bằng cách nhấn nút "Thêm" và nhập thông tin cần thiết.
- Lịch trình - Lịch trình chính sách bảo mật. Menu này chỉ ra ngày chặn và thời gian hoạt động được chọn.
- Ngoài ra, bạn có thể định cấu hình hệ thống thông báo sẽ đến với email, ví dụ: nhật ký của các sự kiện hoặc cố gắng nhập các trang web bị chặn. Điều chính để chọn thời gian hệ thống phù hợp để tất cả đến đúng giờ.
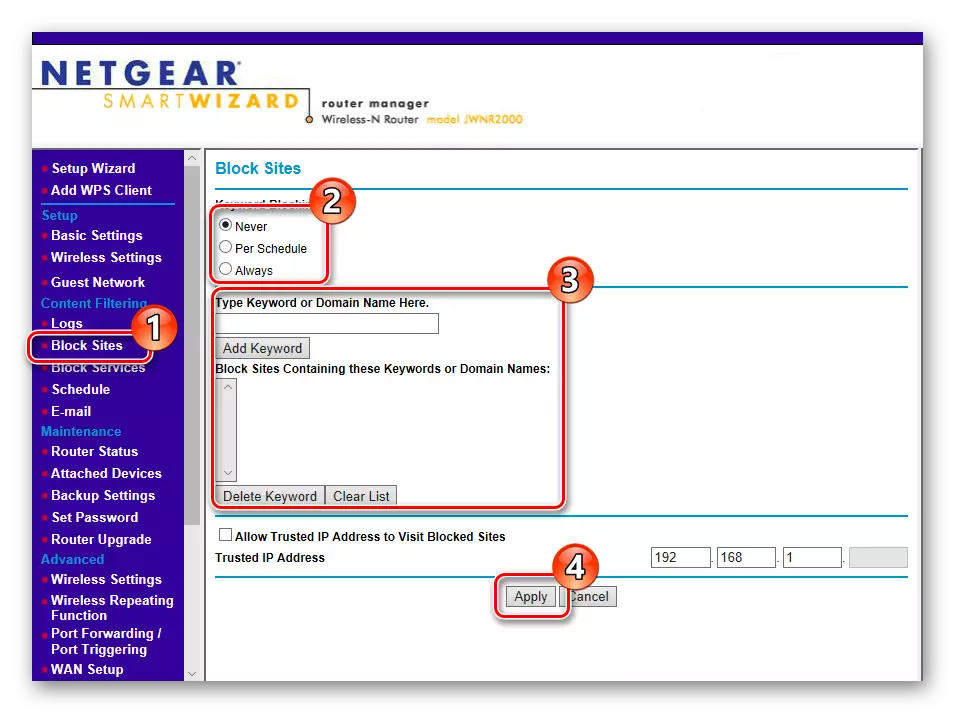
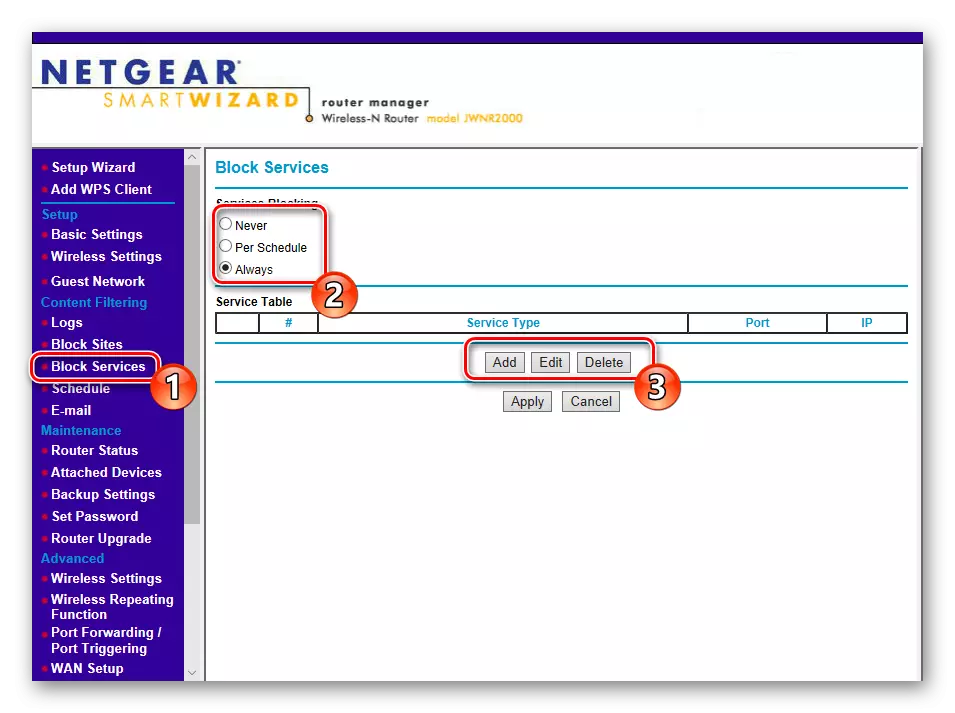
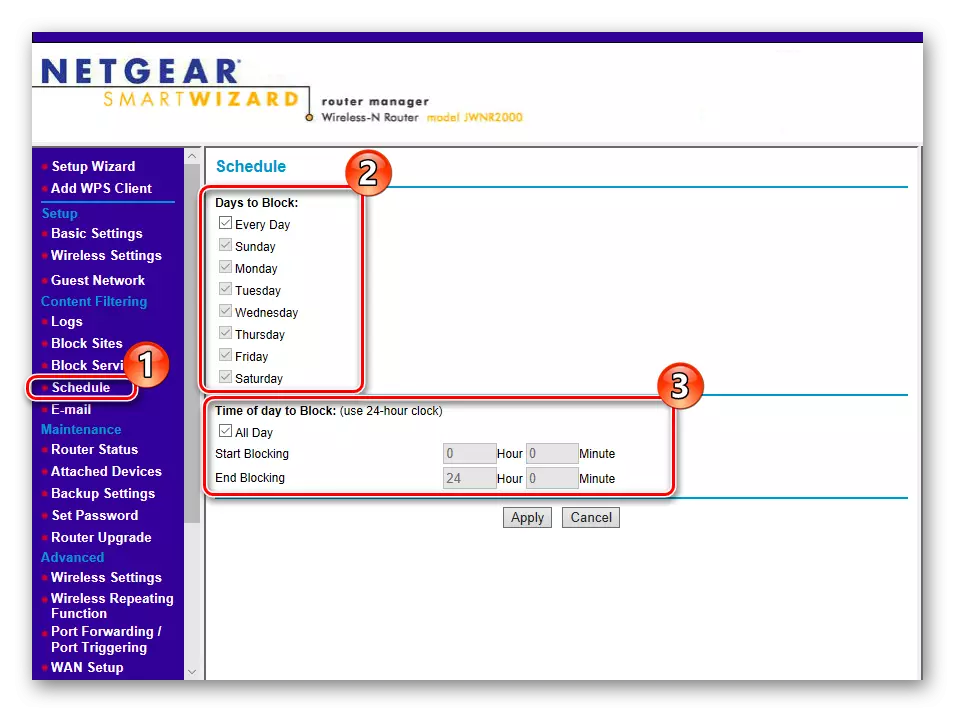
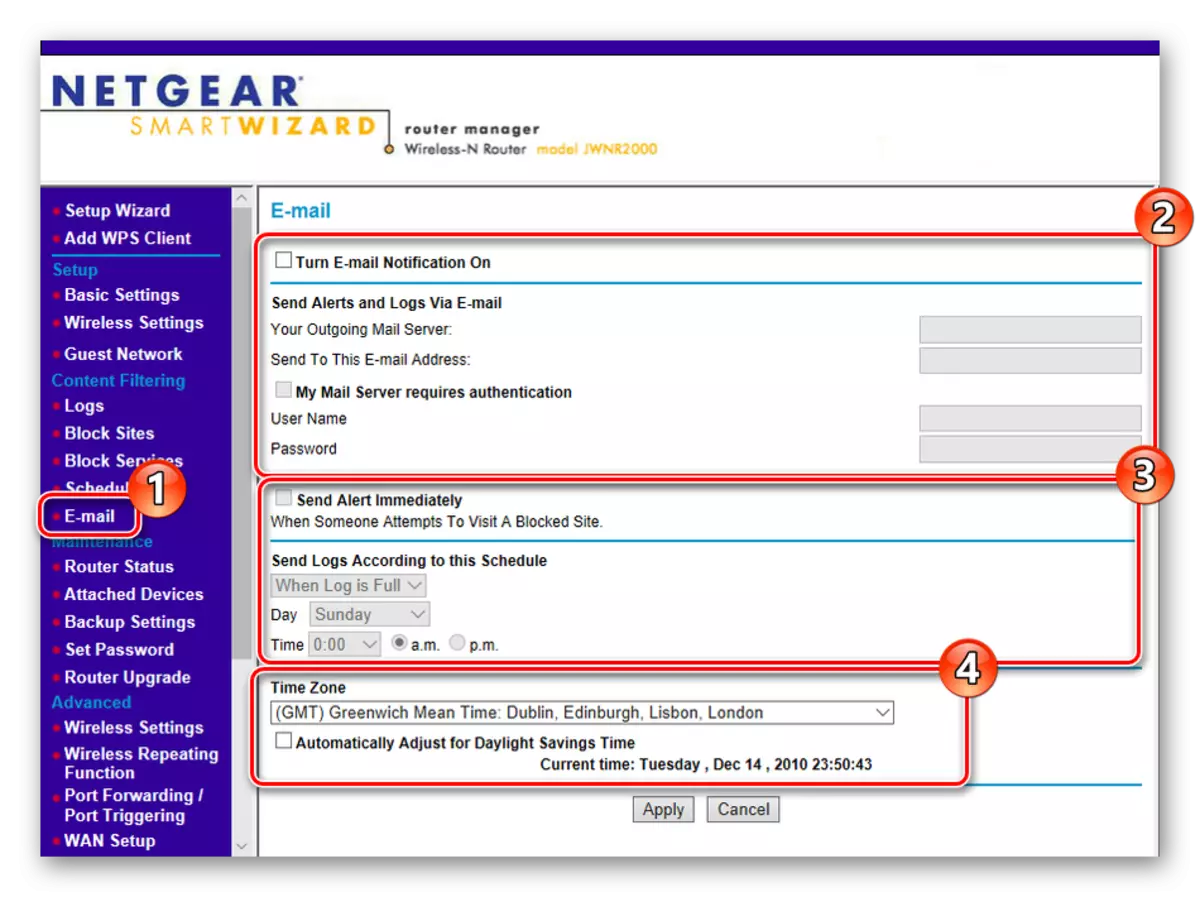
Giai đoạn hoàn thiện
Trước khi đóng giao diện web và khởi động lại bộ định tuyến, chỉ có hai bước, chúng sẽ kết thúc quá trình.
- Mở menu "Đặt mật khẩu" và thay đổi mật khẩu đáng tin cậy hơn để bảo vệ trình cấu hình khỏi các đầu vào trái phép. Chúng tôi nhắc nhở bạn rằng khóa bảo mật quản trị được đặt.
- Trong phần "Cài đặt sao lưu", lưu các bản sao của các cài đặt hiện tại dưới dạng tệp để khôi phục thêm trong trường hợp cần thiết. Ngoài ra còn có một chức năng thiết lập lại cho các tham số nhà máy, nếu có sự cố xảy ra.
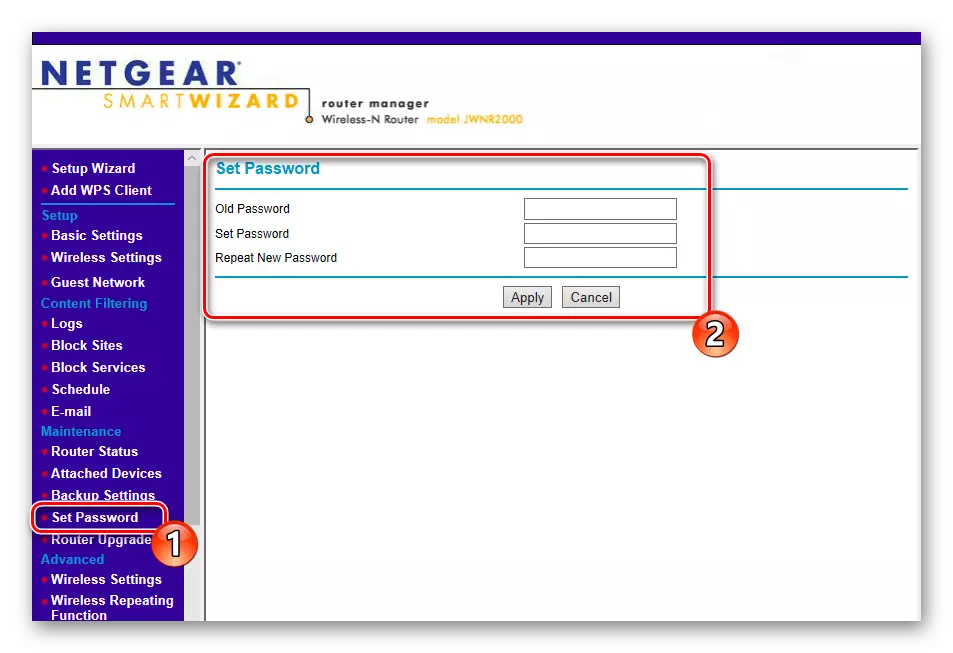
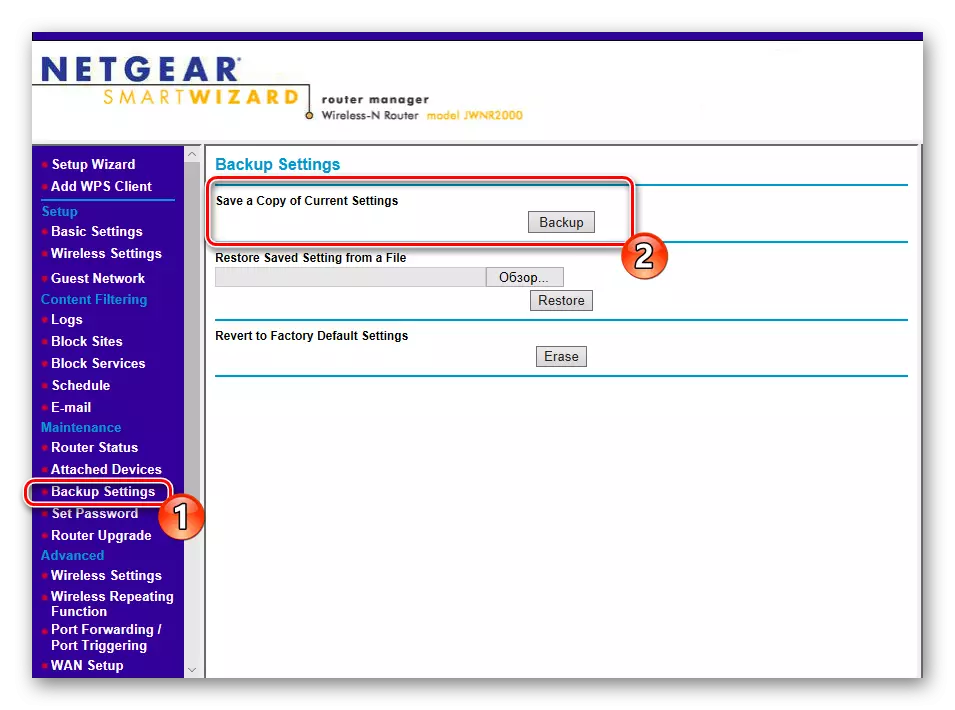
Về điều này, hướng dẫn của chúng tôi phù hợp cho kết luận logic. Chúng tôi đã cố gắng kể chi tiết nhất về cài đặt phổ quát của các bộ định tuyến Netgear. Tất nhiên, mỗi mô hình có các đặc điểm riêng, nhưng quá trình chính từ thực tế này không thay đổi và được thực hiện trong cùng một nguyên tắc.
